

Que vous organisiez une réunion de brainstorming rapide ou un grand webinaire public, créer votre premier événement dans Livestorm est simple. Vous pouvez créer votre événement comme vous voulez puis le personnaliser selon vos besoins. Cet article vous guidera à travers le processus simple, étape par étape – cela ne prend que quelques minutes !
DANS CET ARTICLE
- Créer votre événement via plusieurs options
- Créer votre événement via le tableau de bord Livestorm
- Créer votre événement via le calendrier Livestorm
- Créer votre événement avec un système de calendrier personnel
- Configurer vos paramètres principaux
- Ajouter une nouvelle session
- Configurer les paramètres de votre événement
- Choisir vos paramètres d'accès à l'événement
- Choisir qui pourra prendre la parole
- Définir la durée de l'événement
- Choisir la langue de votre événement
- Personnaliser votre page d'inscription
- Personnaliser votre salle d'événement
- Personnaliser le design de votre événement
- Définir vos e-mails d'événement
- Choisir vos paramètres d'enregistrement et à la demande
- Choisir vos paramètres vidéo
- Configurer vos automatisations
- Tester votre événement
- Partager votre événement
- Partager le lien de l'événement
- Partagez la page d'inscription
- Inscrire une personne manuellement
- Envoyer des invitations par e-mail
- Dupliquer votre événement
- Supprimer votre événement
Créer votre événement via plusieurs options
Il existe plusieurs méthodes pour créer un événement, en fonction de vos préférences : le tableau de bord, le calendrier, un système de calendrier personnel.
Créer votre événement via le tableau de bord Livestorm
Vous pouvez créer votre événement via votre tableau de bord Événements dans Livestorm.
Accédez à votre tableau de bord Événements. Cliquez sur Créer un événement dans le coin supérieur droit.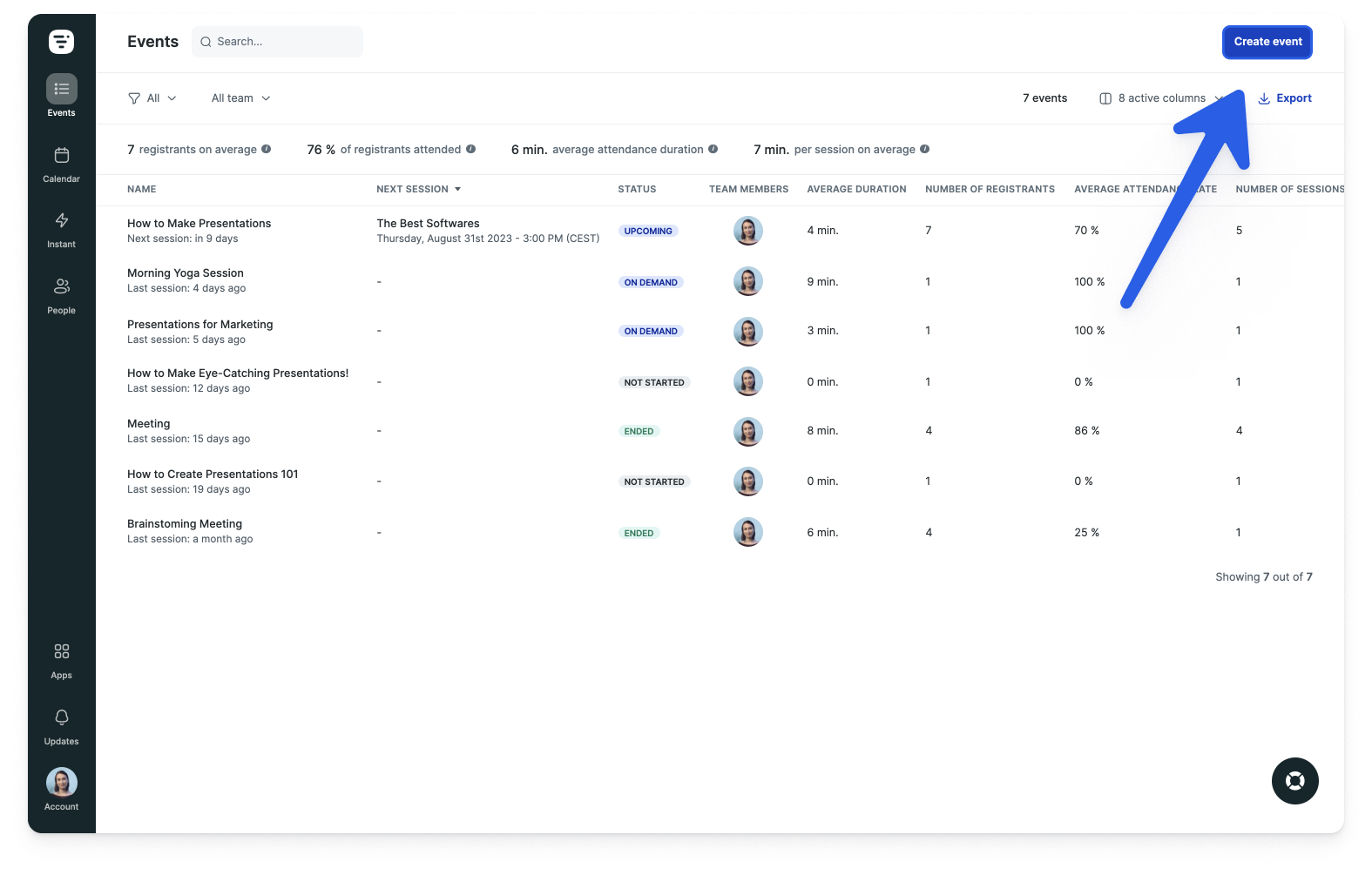
Créer votre événement via le calendrier Livestorm
Vous pouvez également créer votre événement en cliquant sur le calendrier dans votre tableau de bord Livestorm.
Par défaut, les événements créés à partir du calendrier sont réservés pour une heure, mais vous pouvez bien sûr modifier la durée dans les paramètres.
Cliquez sur n'importe quelle partie blanche de votre calendrier.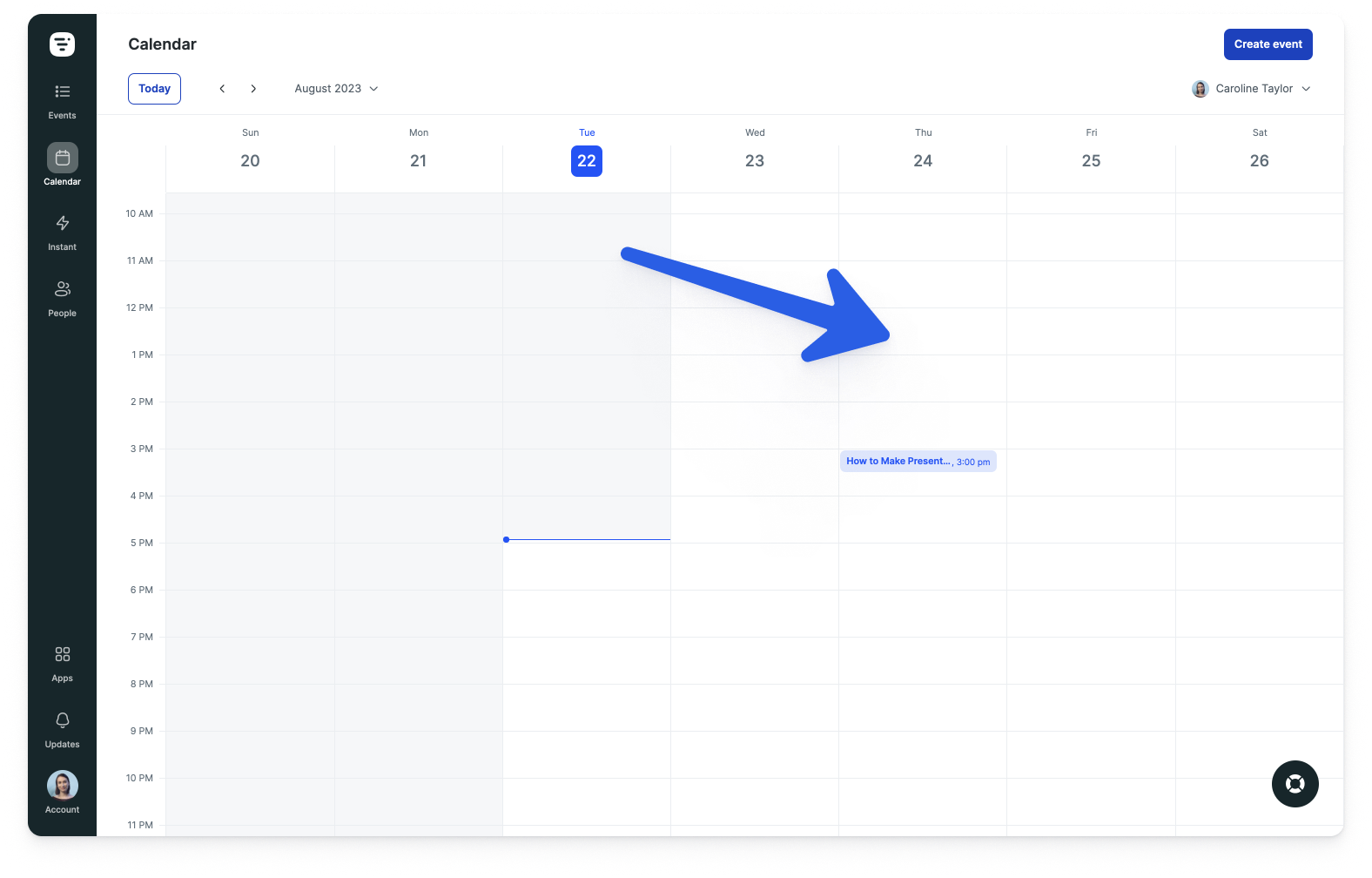
Les membres de l'équipe ayant un rôle de "membre" ne pourront pas créer, modifier, démarrer ou terminer des événements. Iels ne pourront pas non plus accéder aux paramètres de l'événement et ne pourront pas envoyer d'invitations par courrier électronique. Ceci n'est possible qu'avec le rôle Admin.
Créer votre événement avec un système de calendrier personnel
Vous pouvez également créer un événement directement dans une application de calendrier tierce, telle que Google Calendar ou Outlook Calendar, à condition qu'elle soit intégrée à votre compte Livestorm.
La création d'un événement de cette manière ne sera PAS automatiquement synchronisée avec le système de calendrier personnel de vos inscrit•e•s. Ils doivent ajouter manuellement votre événement à leur propre calendrier personnel.
- 1
- Ouvrez votre application de calendrier tierce et créez un événement (Google Agenda est utilisé ici à titre d'exemple).
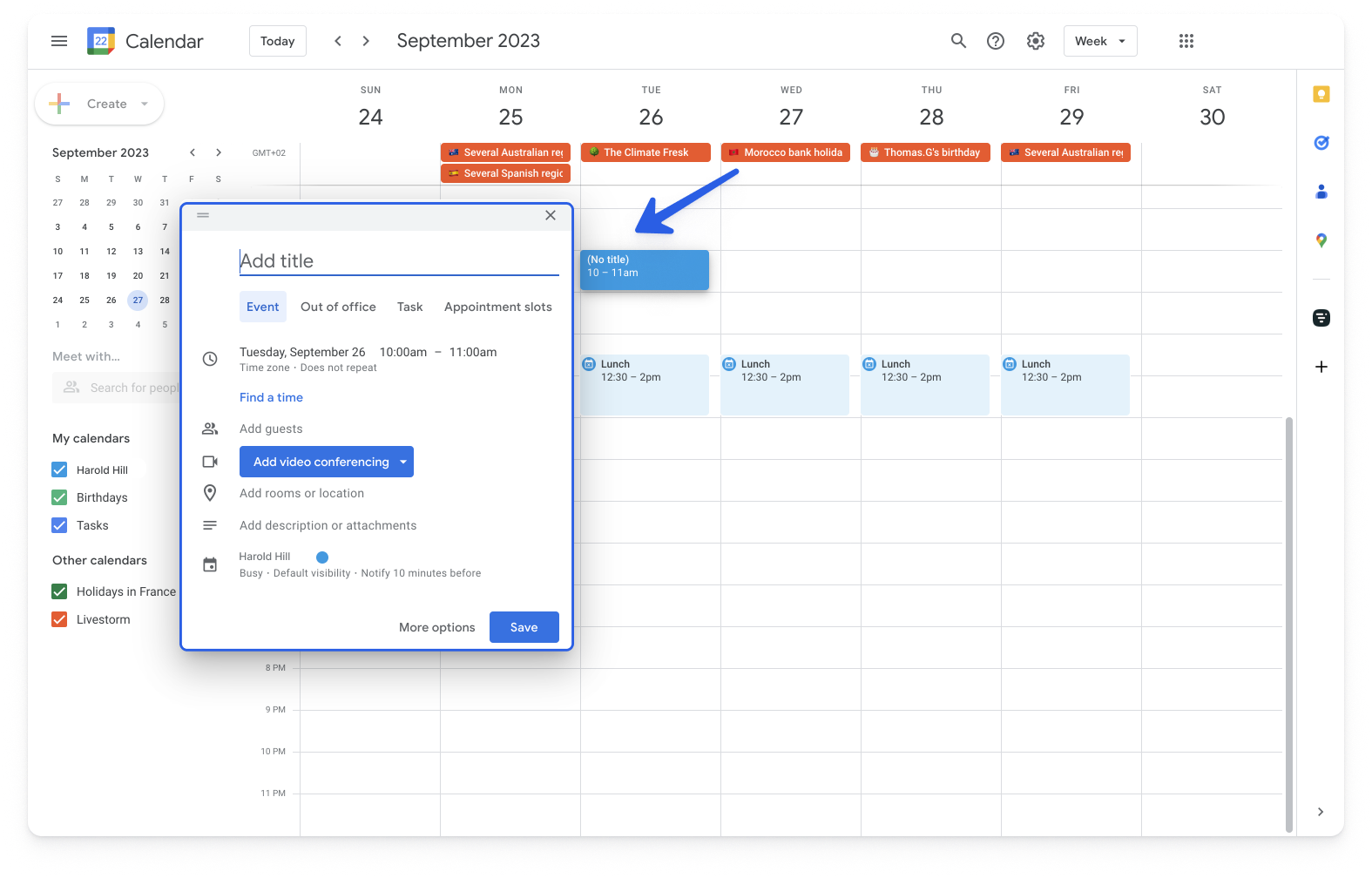
- 2
- Remplissez les champs requis.
- 3
- Choisissez d'ajouter une diffusion vidéo comme lieu. Par exemple, avec Google Agenda, cliquez sur Ajouter une visioconférence et choisissez Livestorm dans la liste des modules complémentaires ci-dessous. Assurez-vous de sauvegarder votre événement.
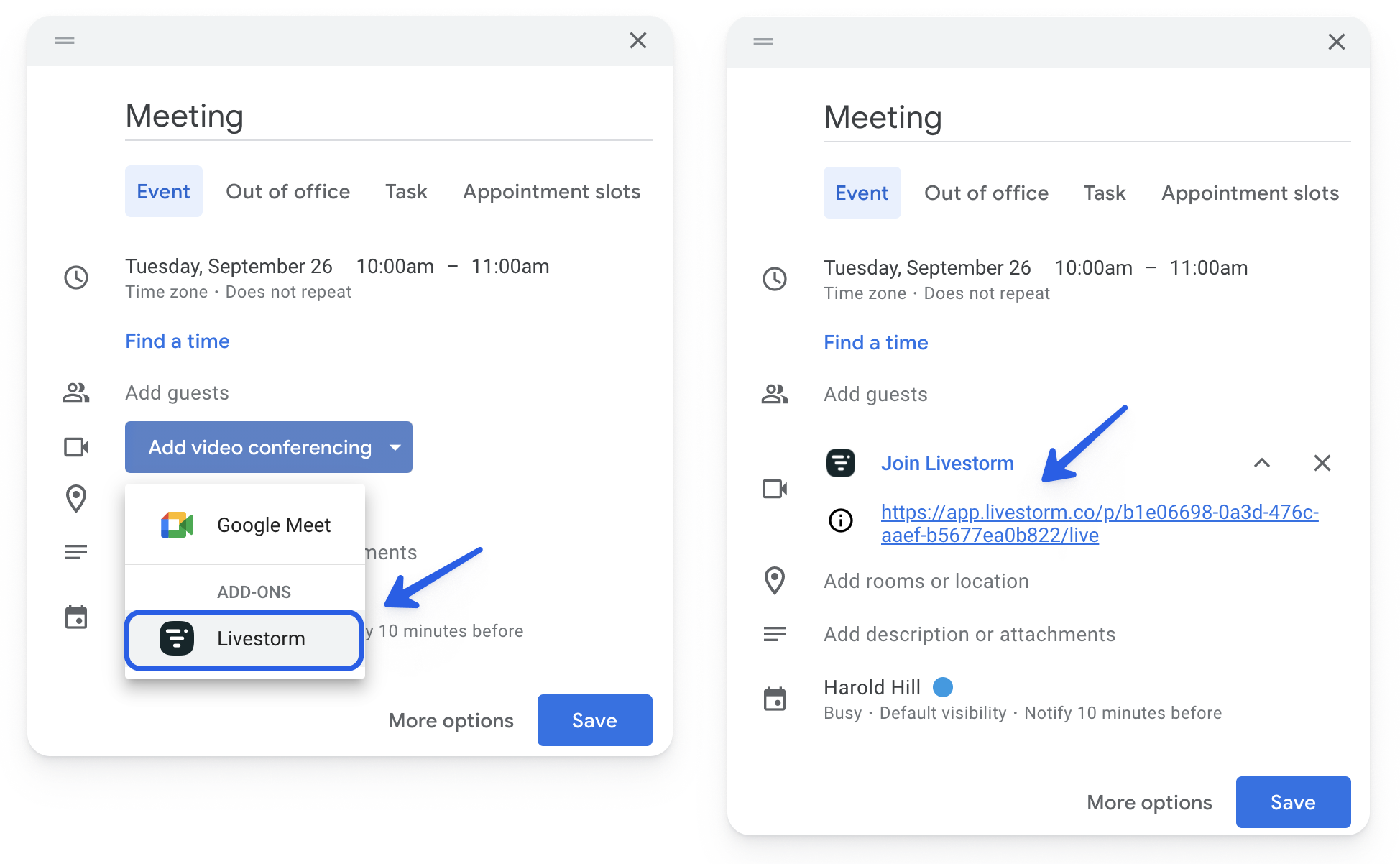
- 4
- Votre événement apparaîtra alors dans votre tableau de bord Événements dans Livestorm.
Configurer vos paramètres principaux
Lors de la création de votre événement depuis le tableau de bord ou le calendrier Livestorm, vous êtes invité•e à configurer vos paramètres principaux.
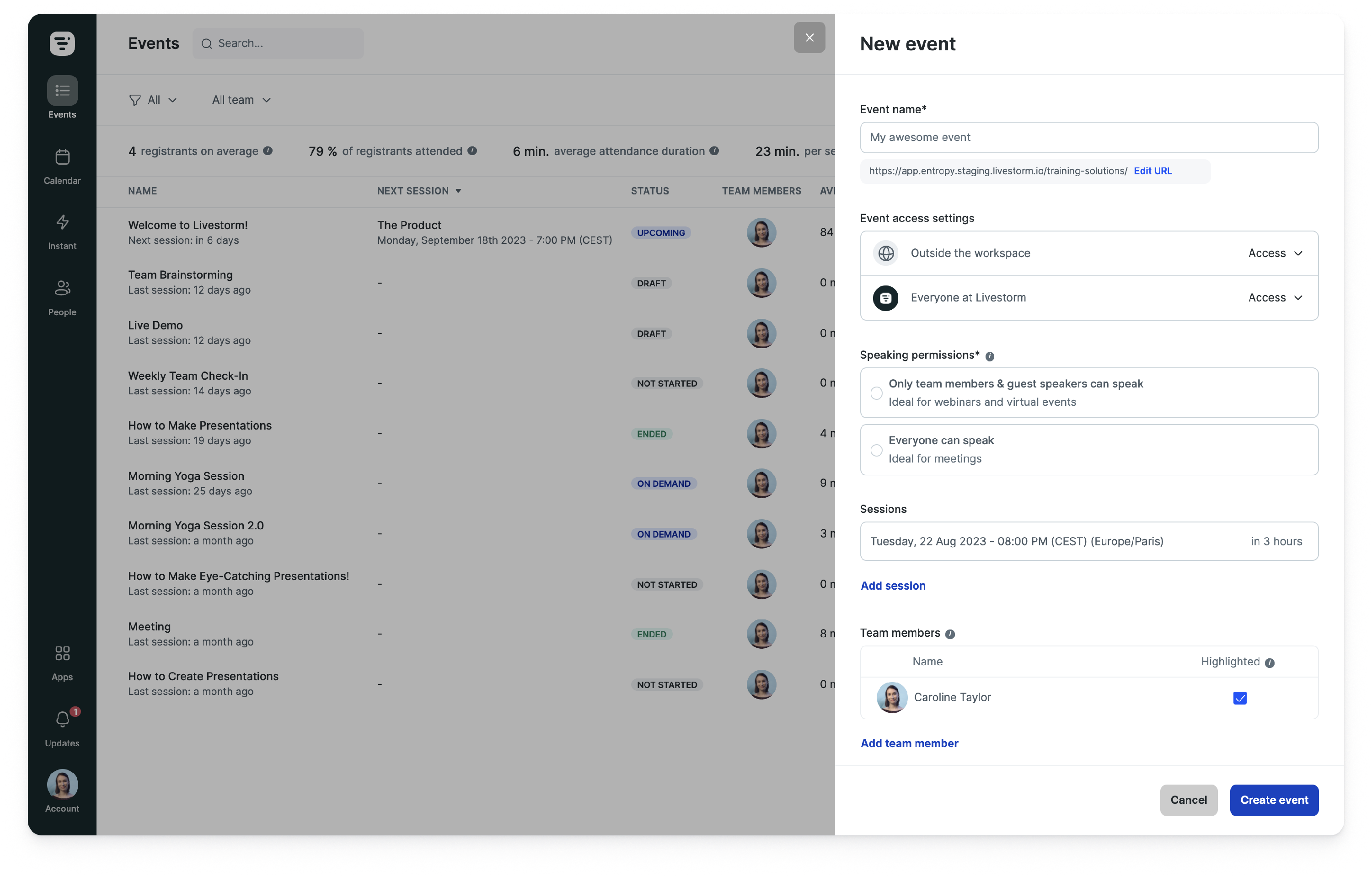
Ces paramètres peuvent être modifiés à tout moment par la suite, lorsque vous configurez également les paramètres avancés de votre événement.
Vous pouvez :
- 1
- Nommer votre événement
- 2
- Modifier l'URL
- 3
- Définir les paramètres d'accès à l'événement
- 4
- Déterminer qui pourra prendre la parole
- 5
- Choisissez la date, l'heure et le fuseau horaire.
Lors de la création ou de l'ajout de nouvelles sessions, sélectionnez l'endroit où vous organiserez l'événement. Nous adapterons et afficherons le fuseau horaire en fonction du fuseau horaire de vos visiteur·euse·s et participant·e·s. Ainsi, toute personne qui consulte votre page d'inscription verra la date/l'heure de votre événement dans son propre fuseau horaire. Il en va de même pour la date/l'heure dans les e-mails automatiques. Plus besoin de conversions compliquées de votre côté ou du côté de vos participant·e·s !
Des options sont disponibles pour les fuseaux horaires partout dans le monde ! Vos destinataires recevront votre invitation par e-mail avec le fuseau horaire dans lequel iels se trouvent actuellement, traduit à partir du fuseau horaire de votre événement si nécessaire.
- 6
- Ajouter toutes les sessions à venir
- 7
- Ajouter tous les membres de l'équipe que vous souhaitez
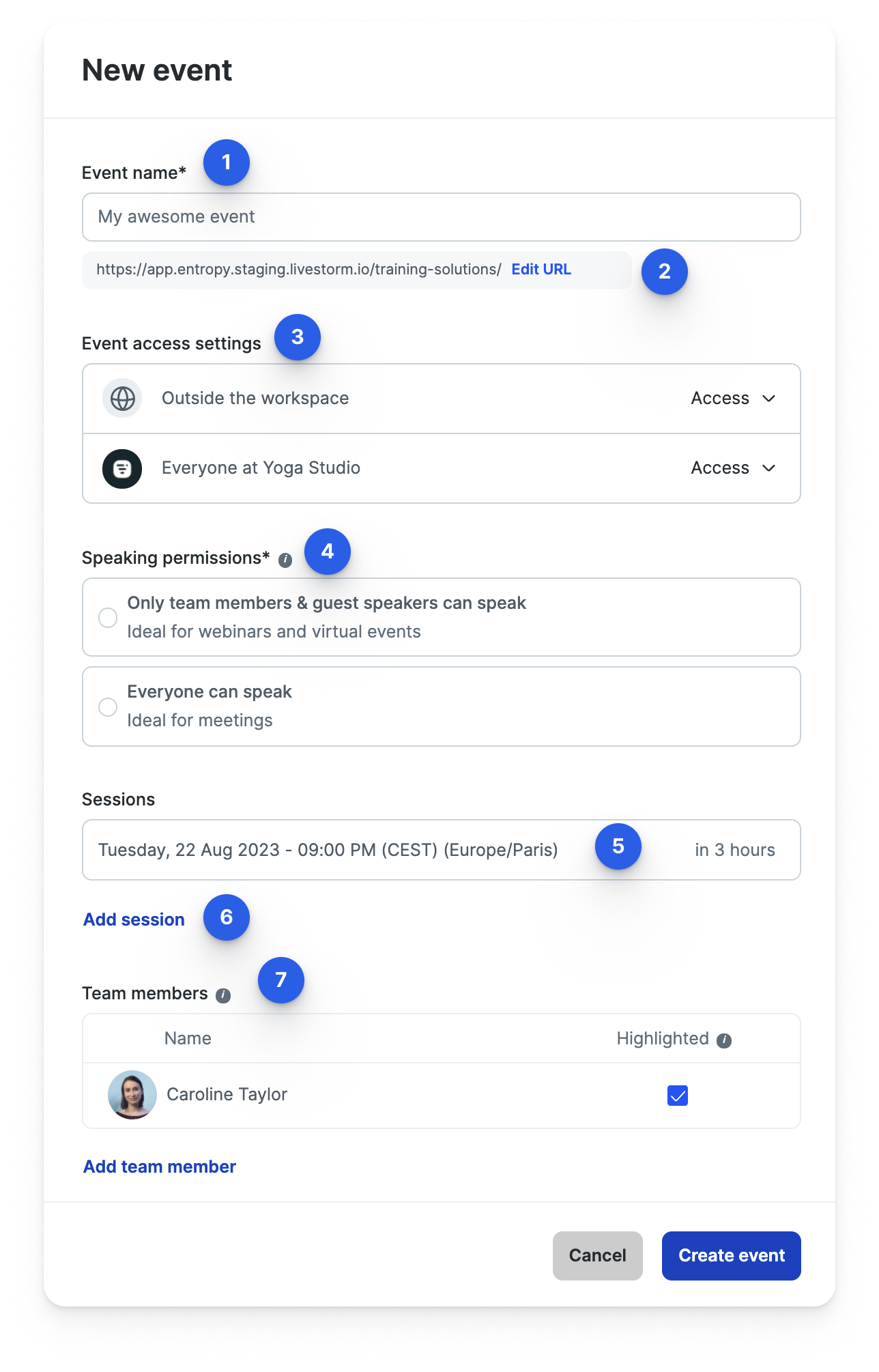
Ajouter une Nouvelle Session
Vous pouvez toujours ajouter, modifier, renommer ou supprimer des sessions à tout événement pour un événement récurrent. Tous les paramètres préconfigurés s'appliqueront à toute session que vous choisissez d'ajouter, sauf si vous modifiez les paramètres.
Vous pouvez également ajouter un titre personnalisé pour chaque session de votre événement !
Pour ajouter une nouvelle session :
- 1
- Depuis le tableau de bord, sélectionnez l'événement auquel vous souhaitez ajouter une session.
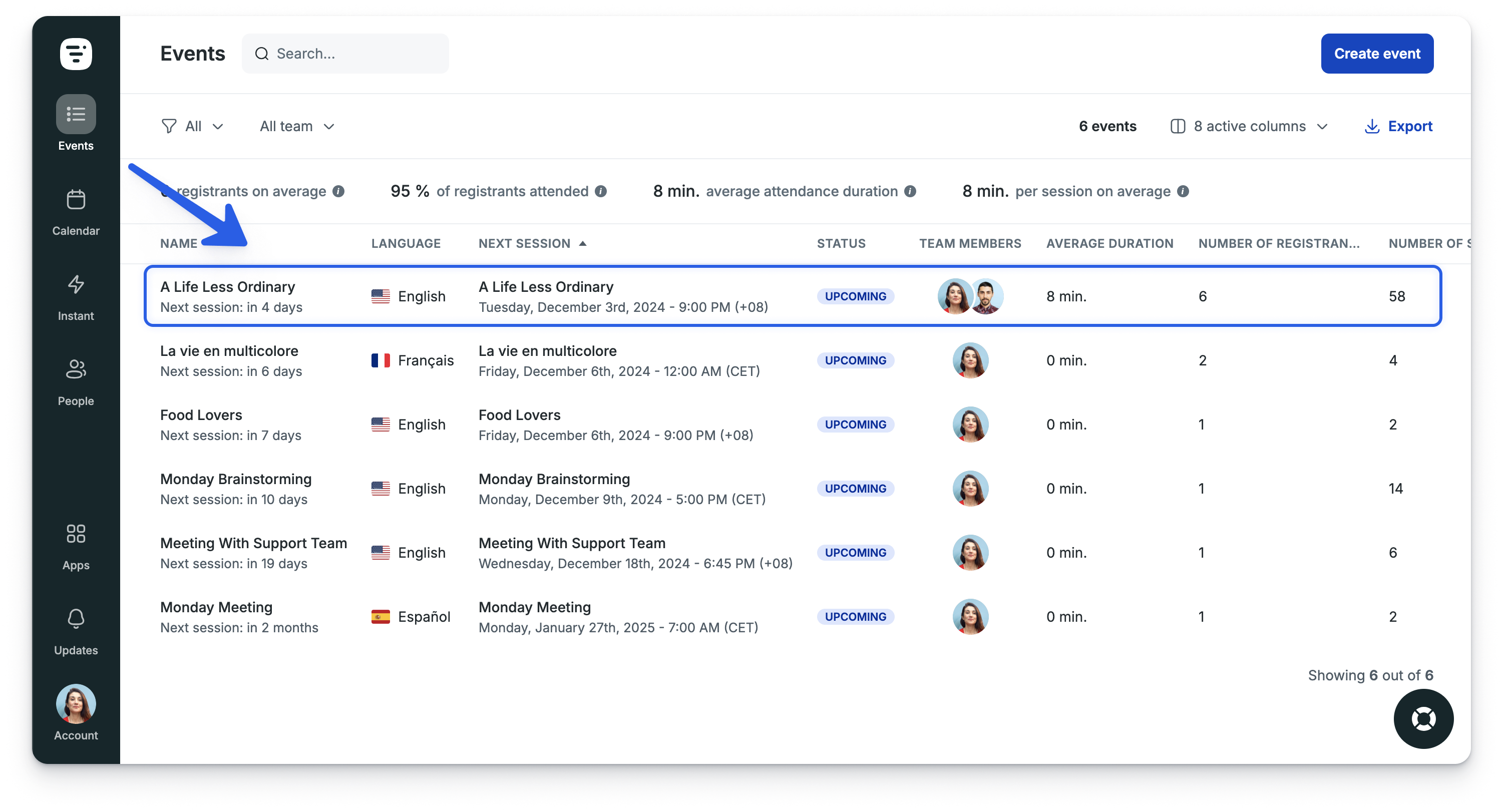
- 2
- En haut à gauche, cliquez sur Ajouter une Session. Vous pouvez créer autant de sessions futures que vous le souhaitez. 👌
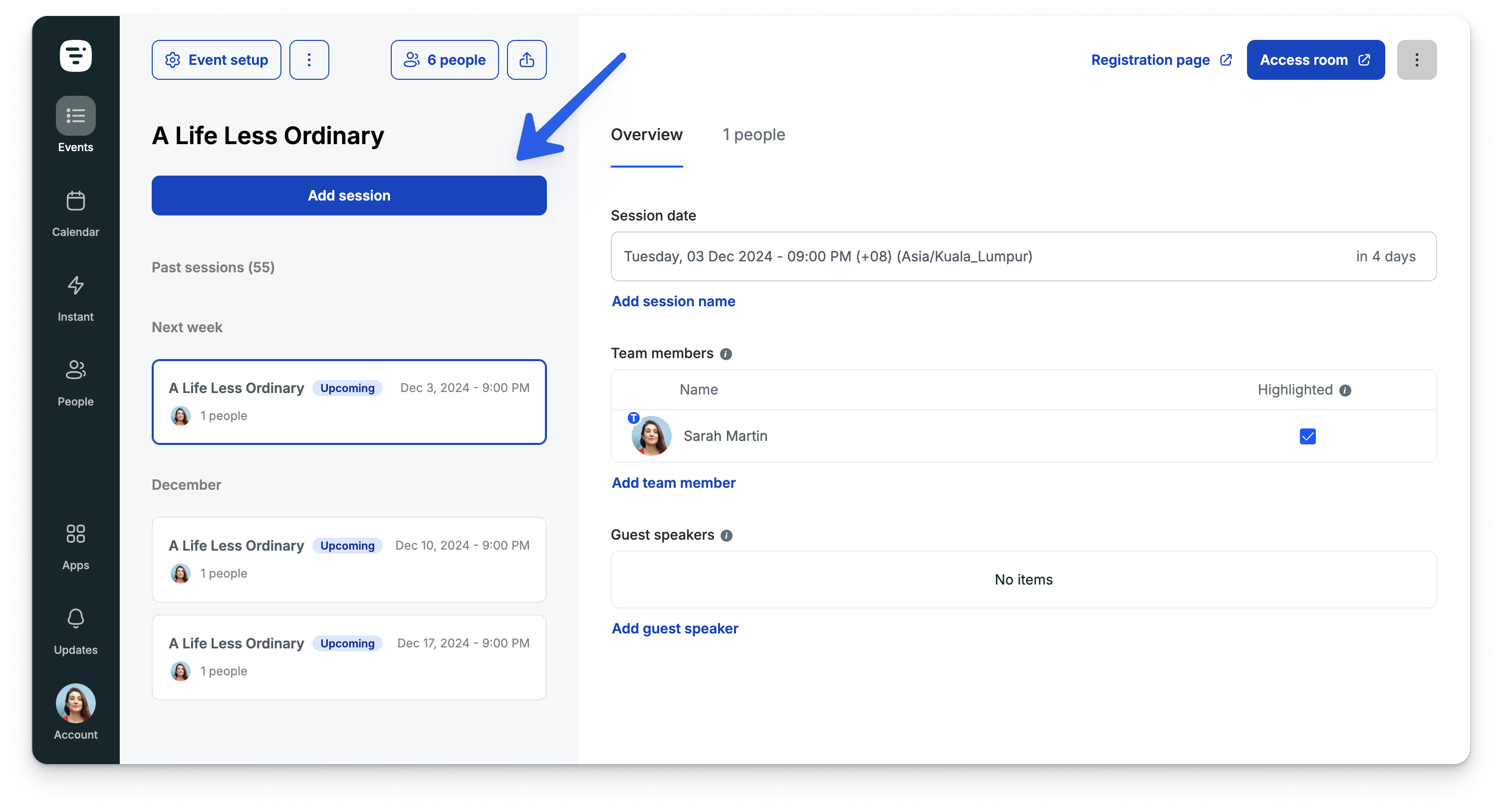
- 3
- Définissez la date, l'heure et le fuseau horaire de la session, puis cliquez sur Sauvegarder.
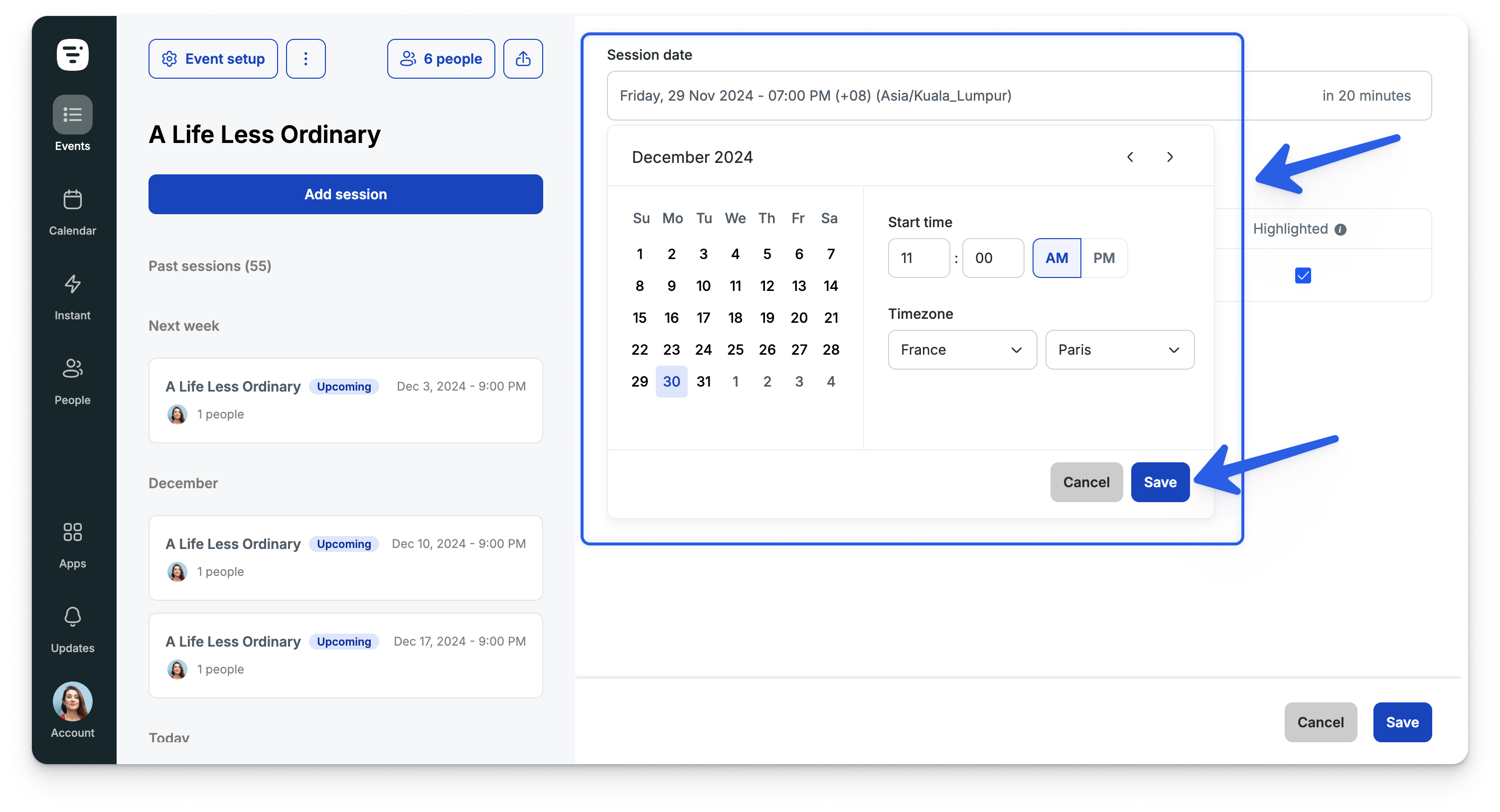
- 4
- Ajoutez un nom de session si vous le souhaitez.
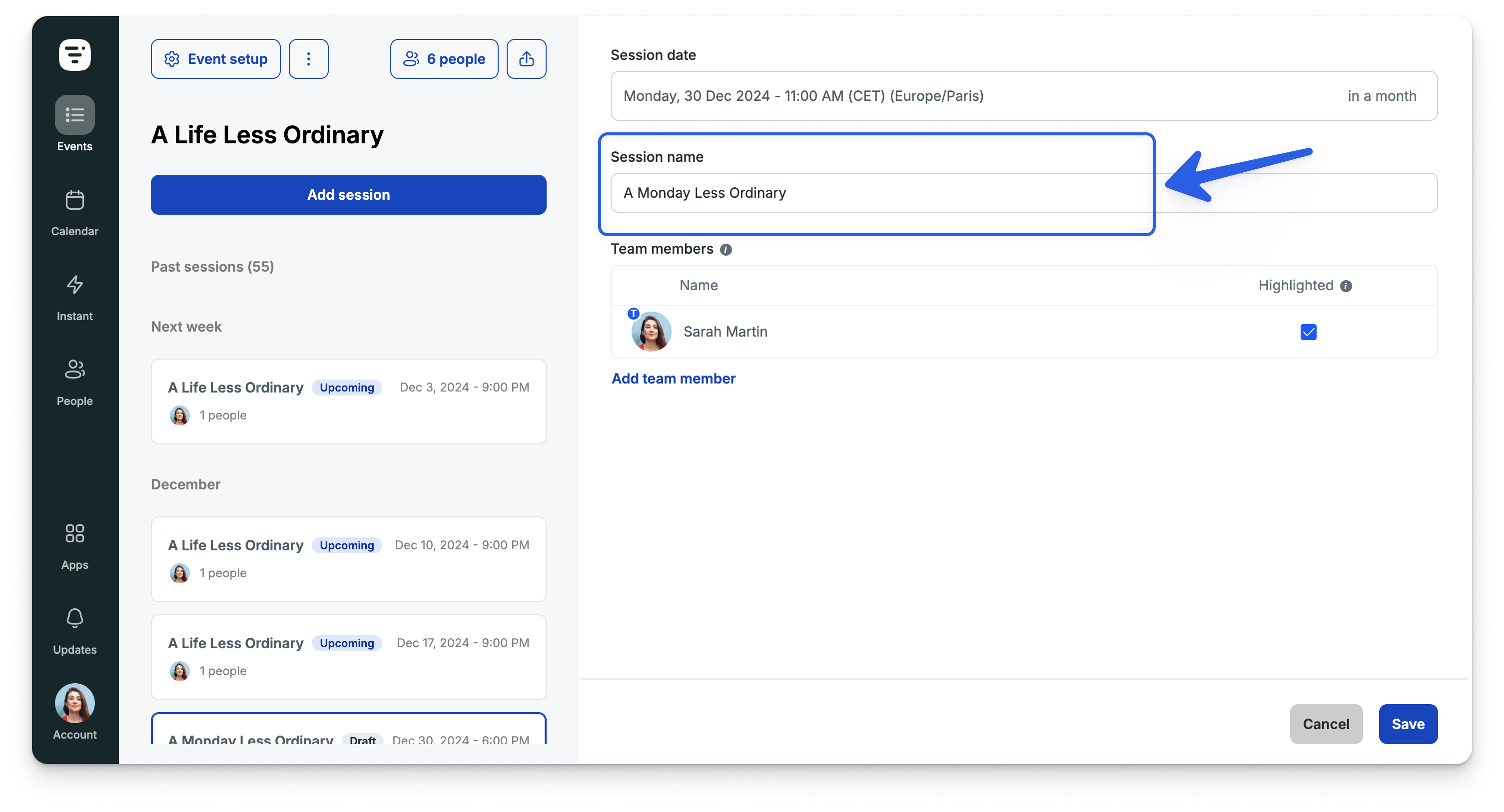
- 5
- Sélectionnez vos membres d'équipe (mis en avant ou non).
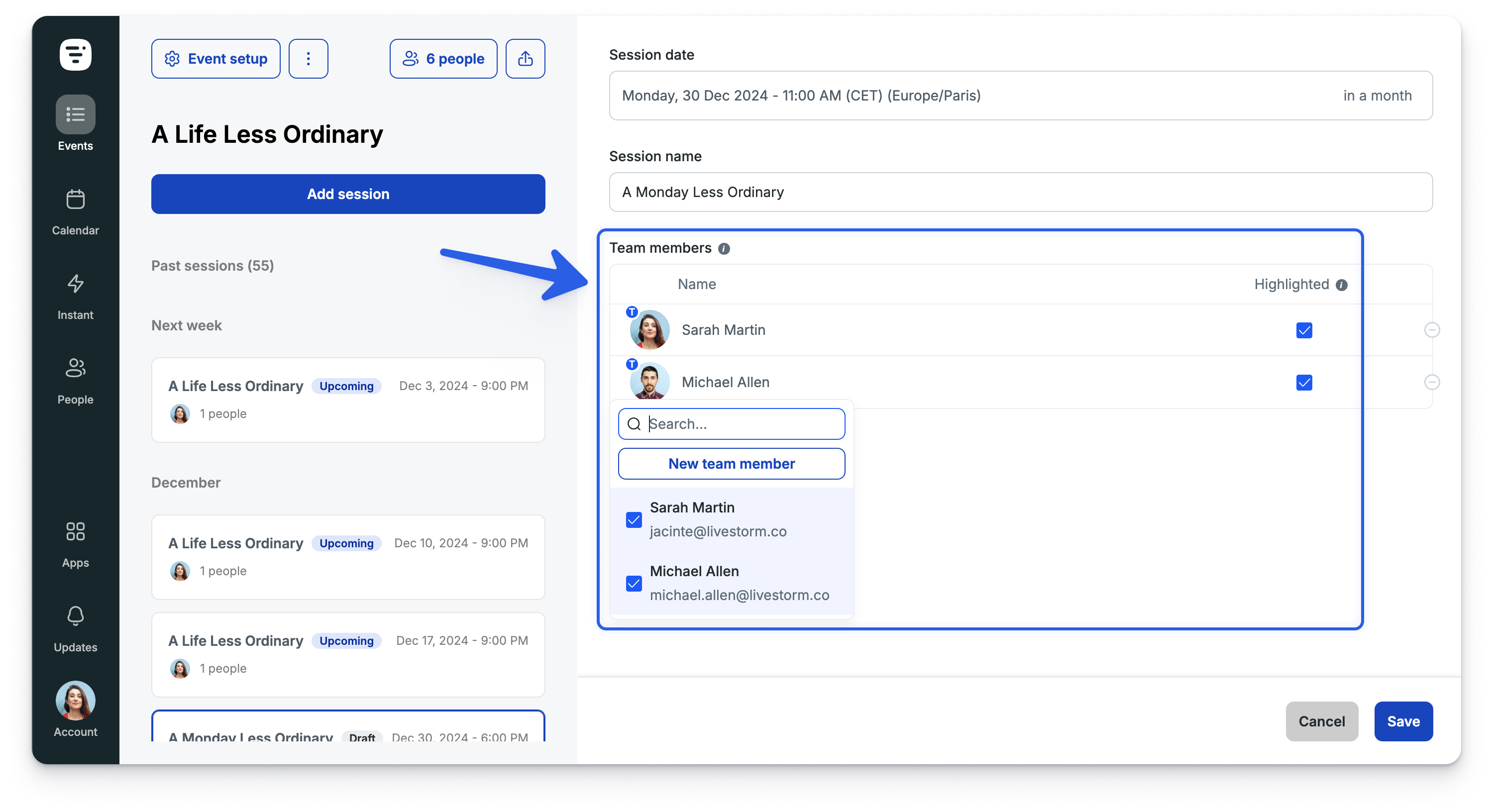
- 6
- Cliquez sur Sauvegarder.
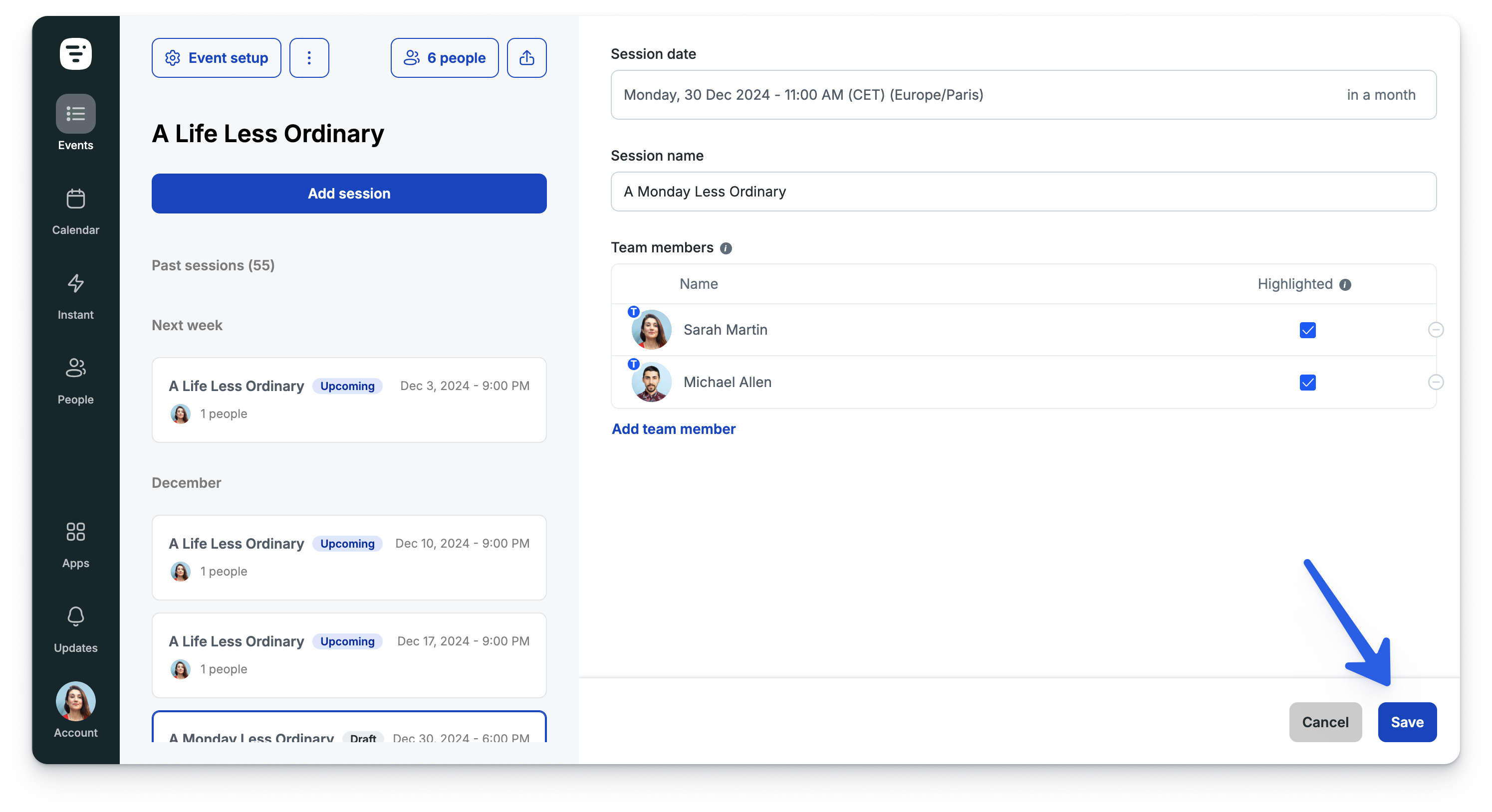
- 7
- Votre nouvelle session a été créée avec succès ! 🎉
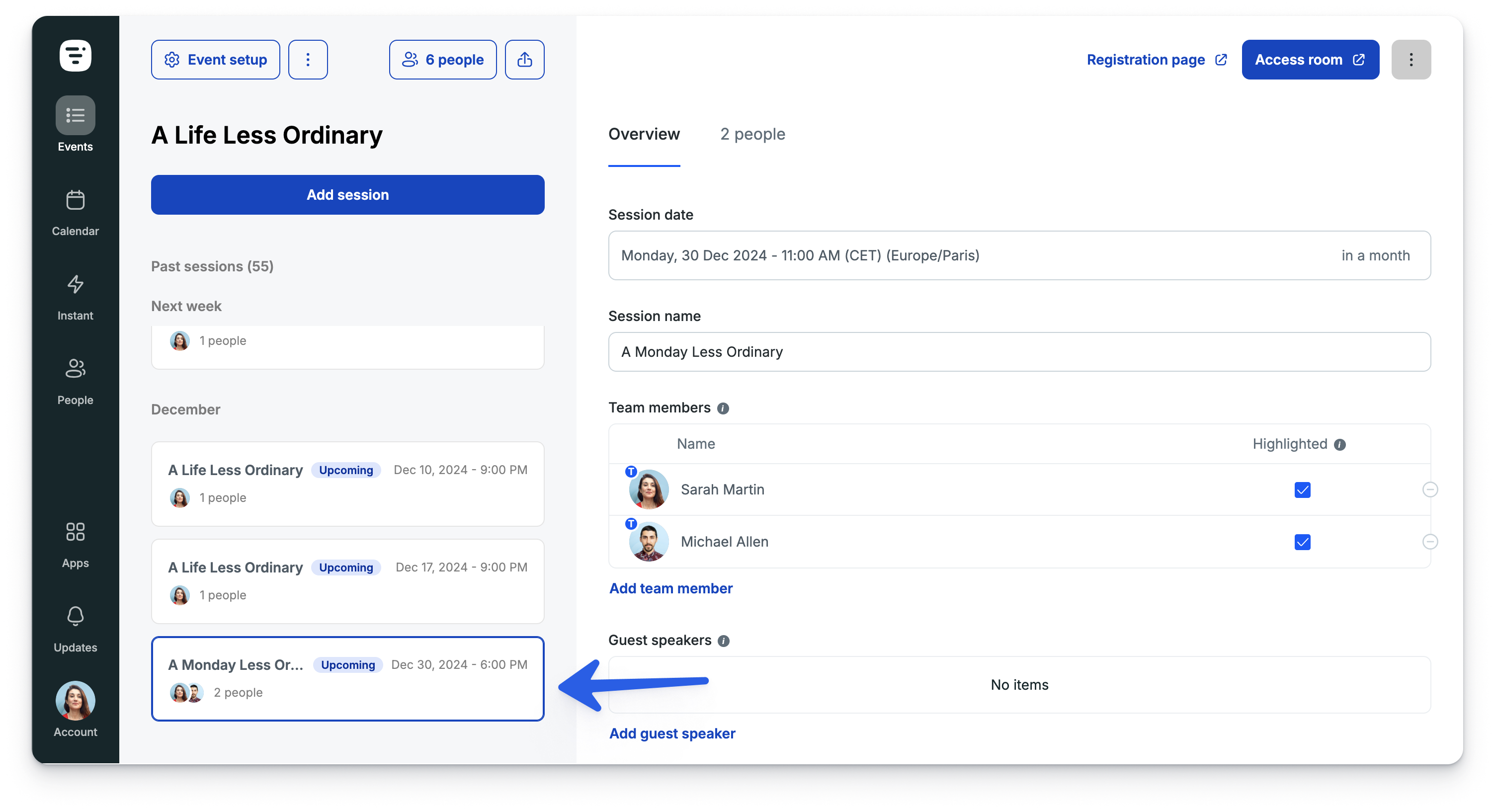
Modifier une Session
Voici les étapes pour modifier une session :
- 1
- Cliquez sur la session que vous souhaitez modifier.
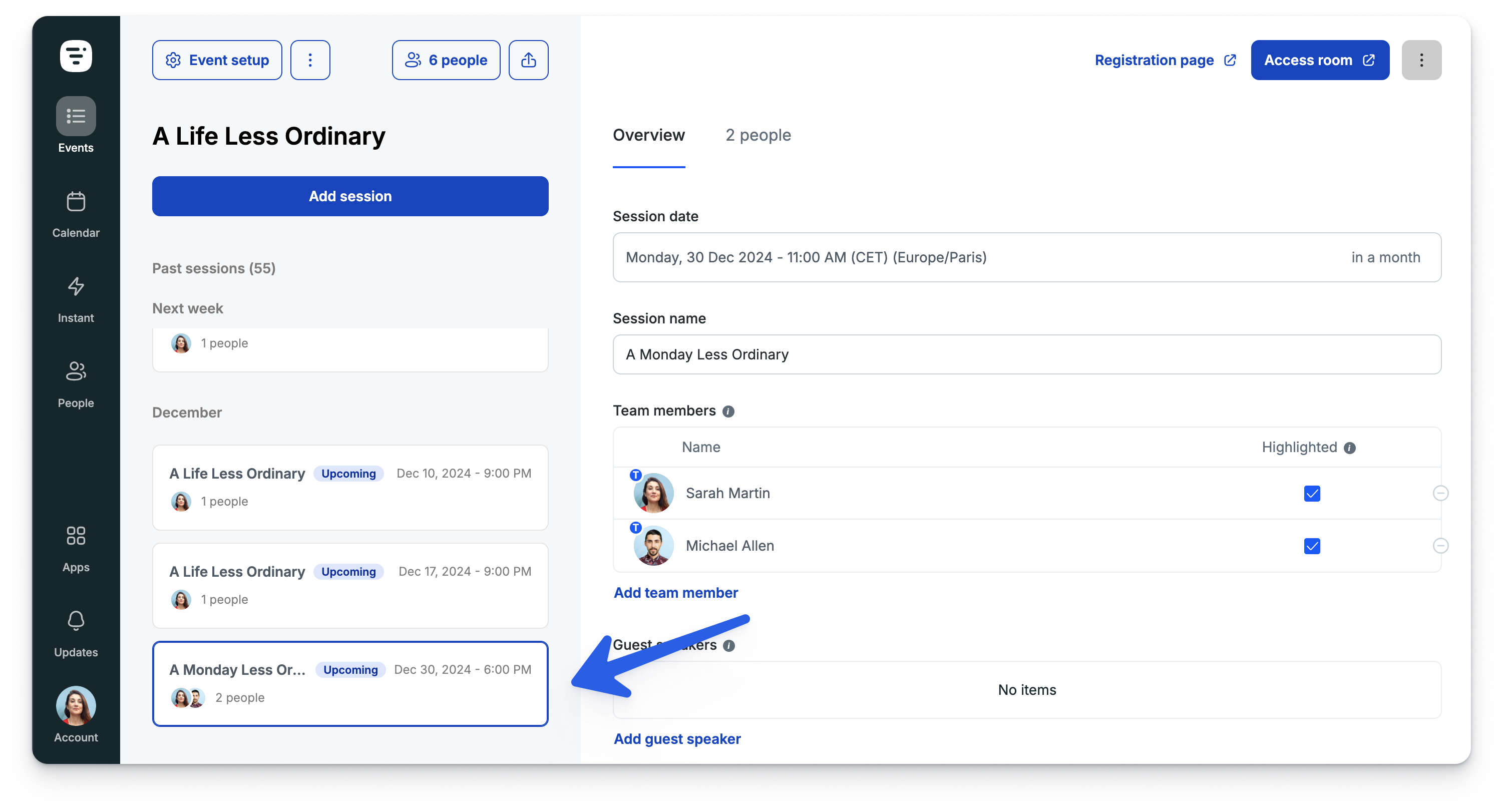
- 2
- Vous pouvez :
- Modifier la date, l'heure et le fuseau horaire de la session (1).
- Changer le nom (2).
- Ajouter ou mettre à jour un membre d'équipe (3).
- Ajouter un intervenant·e invité·e (4).
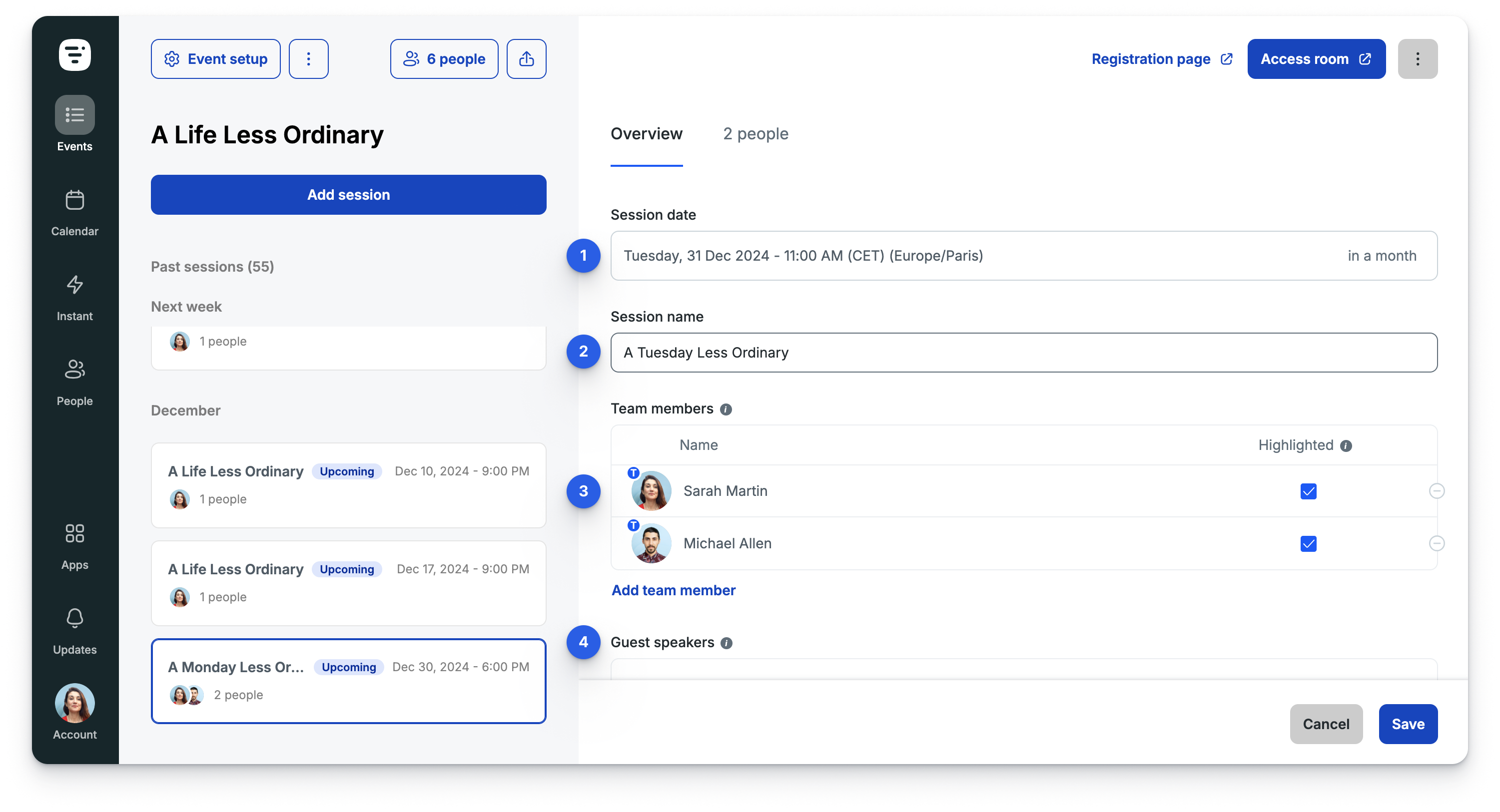
- 3
- Une fois que vous avez terminé la modification de votre session, cliquez sur Sauvegarder.
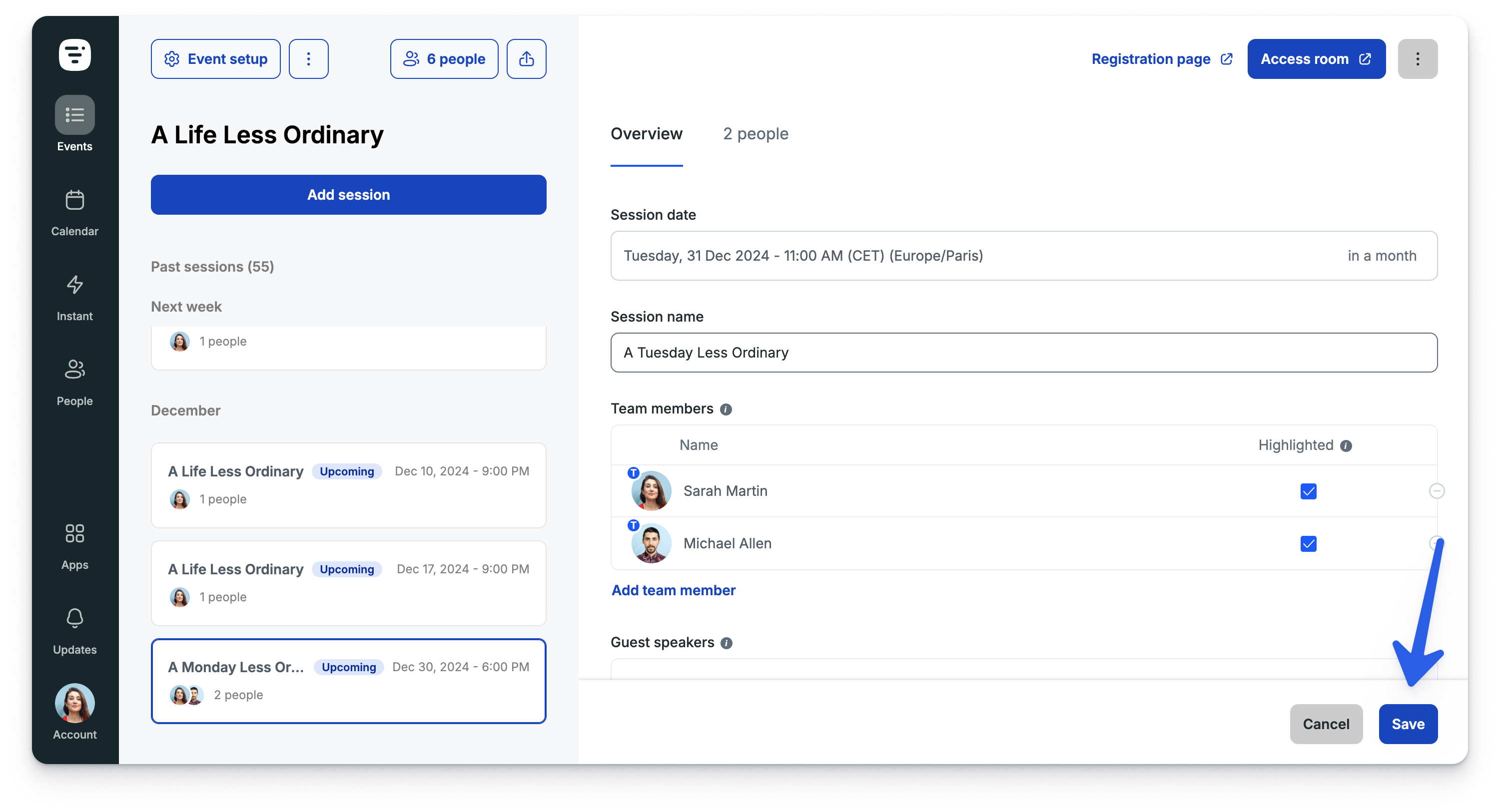
Supprimer une Session
Pour supprimer une session :
Si des personnes se sont déjà inscritées à une session, vous ne pourrez pas supprimer cette session spécifique. Vous pouvez toutefois l'annuler. De cette manière, tous les e-mails restants seront également annulés. Si quelqu'un tente de se connecter à la salle de l'événement pour cette session, il·elle sera redirigé·e vers une page indiquant que l'événement est annulé.
- 1
- Sélectionnez la session que vous souhaitez supprimer.
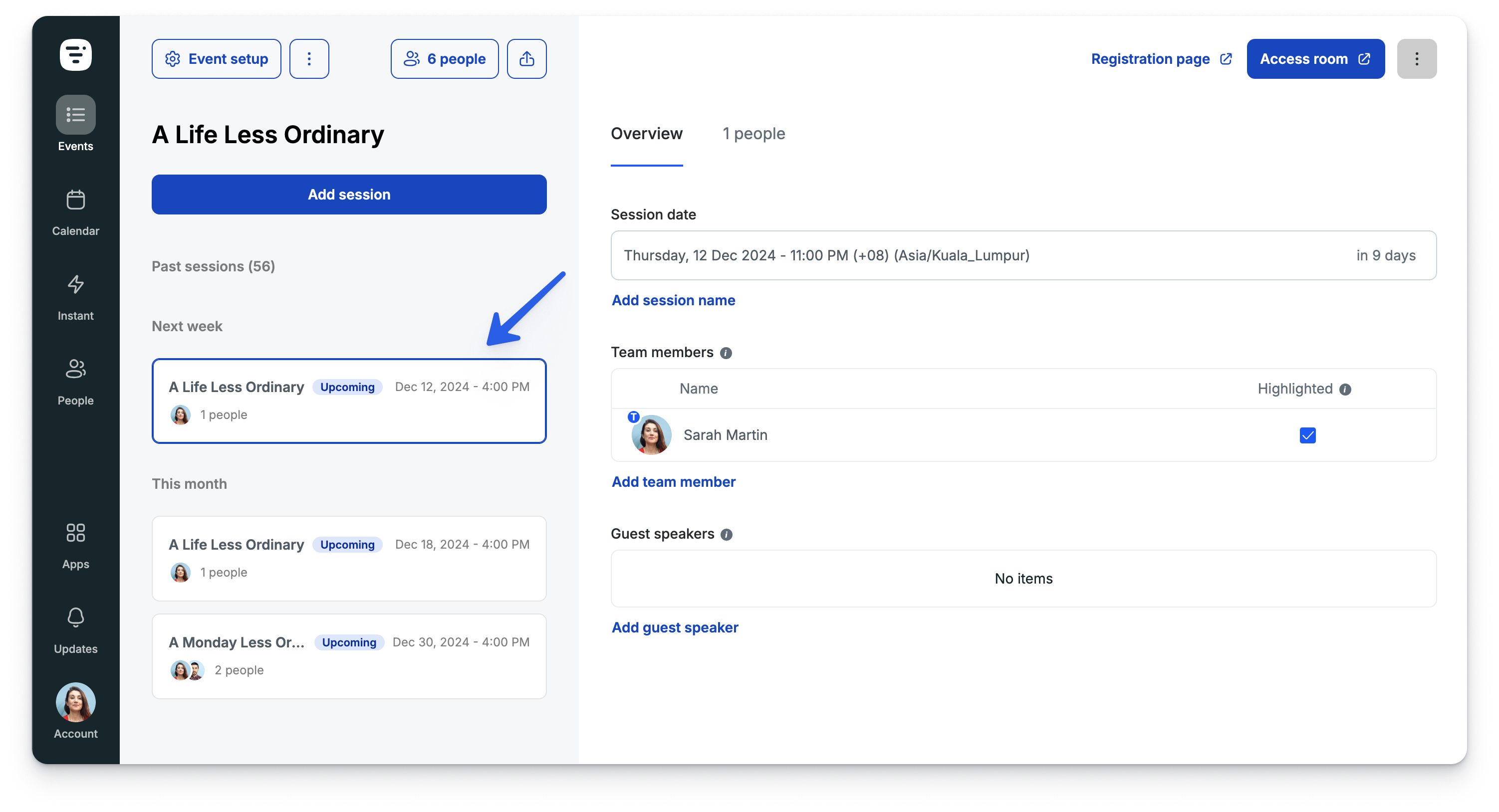
- 2
- Cliquez sur le menu ⋮ en haut à droite et choisissez Supprimer la Session.
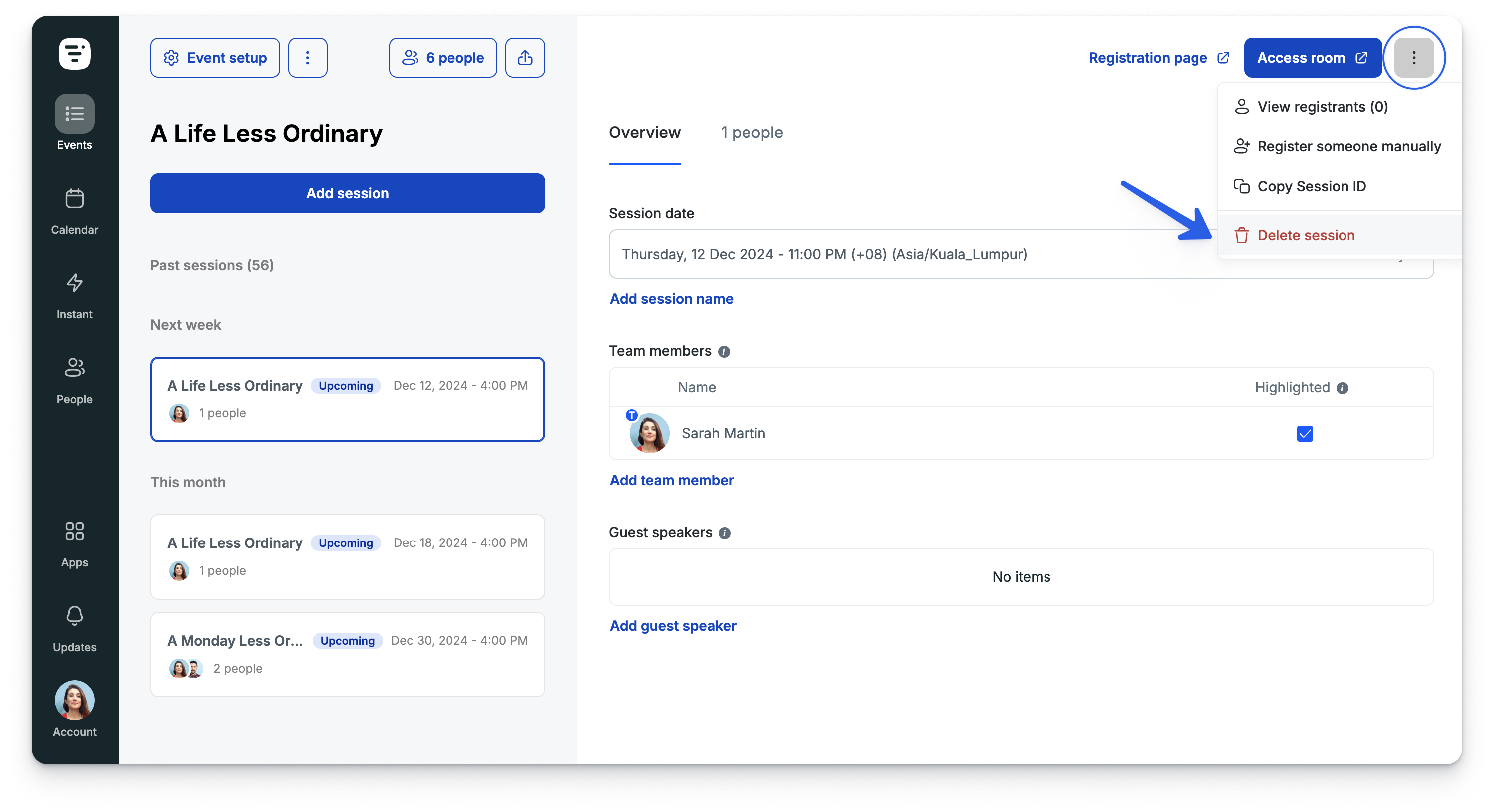
- 3
- Confirmez votre choix en cliquant sur Supprimer la Session dans la fenêtre de confirmation.
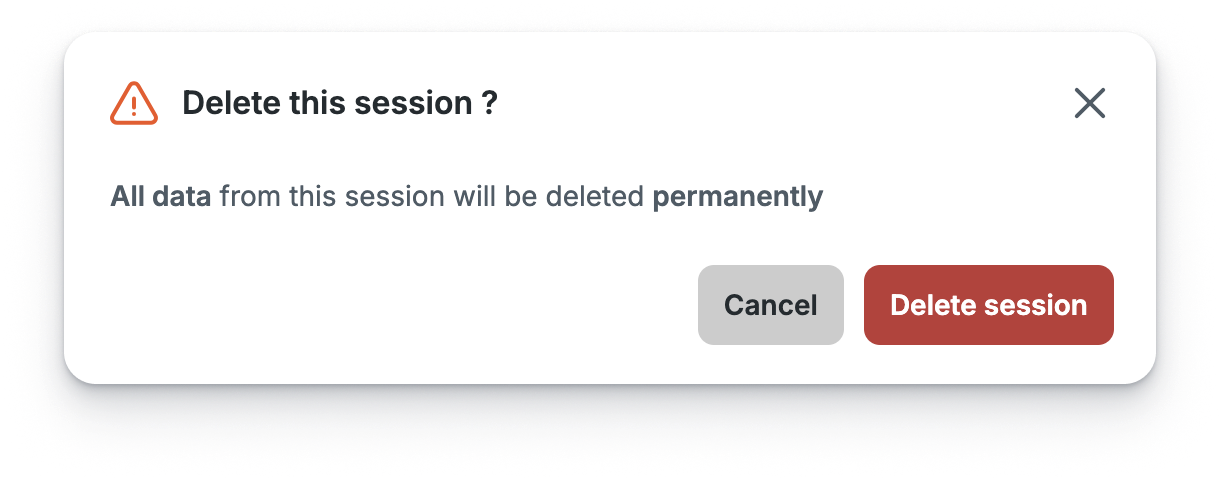
- 4
- La session a été supprimée du tableau de bord des sessions avec succès.
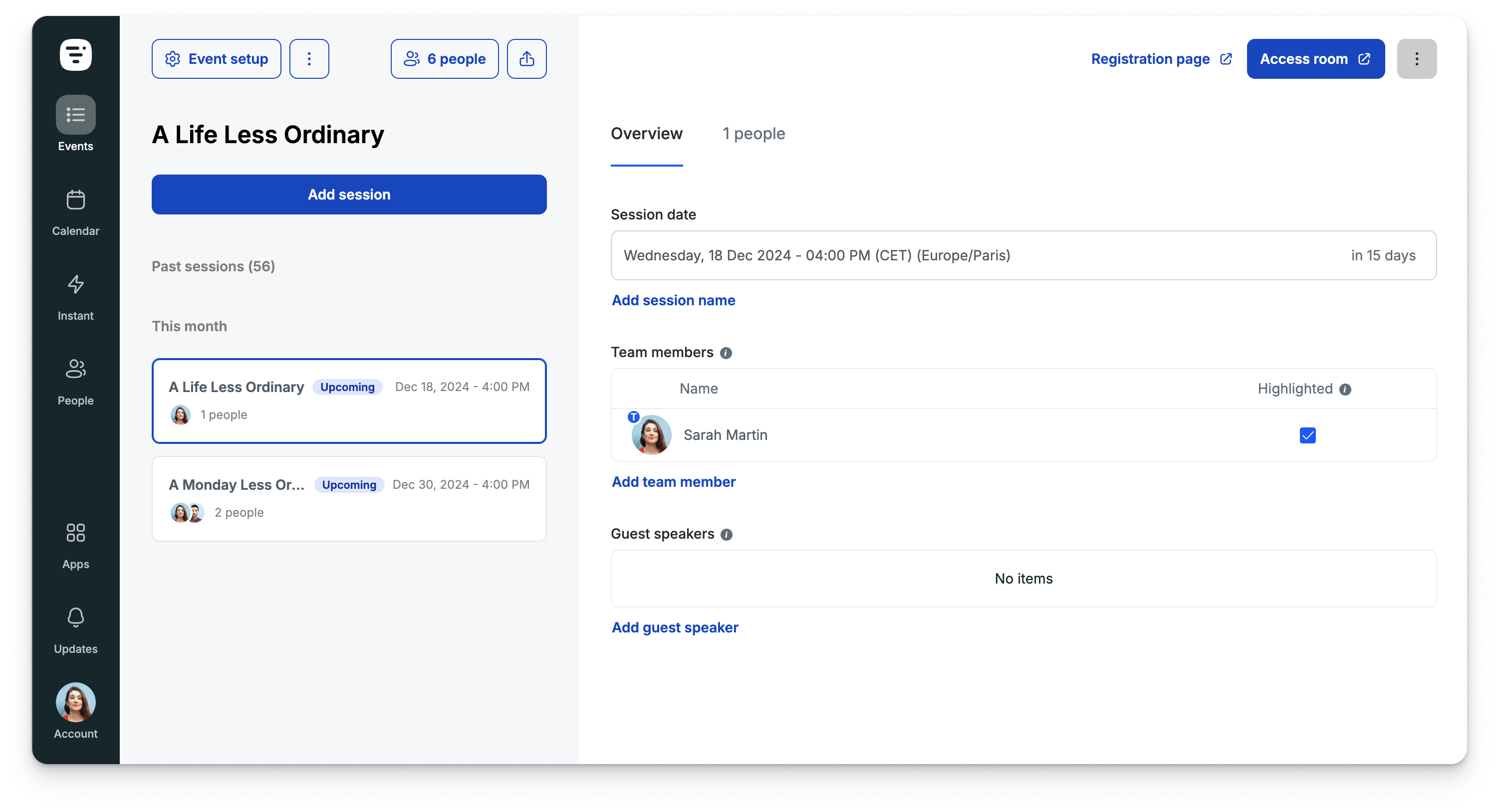
Configurer les Paramètres de votre Événement
Une fois votre événement créé, vous pouvez le personnaliser davantage en cliquant sur Paramètres de l'événement dans le tableau de bord de votre événement. Cela vous permet de modifier les paramètres généraux et de configurer toutes les fonctionnalités optionnelles pour qu'elles répondent à vos besoins.
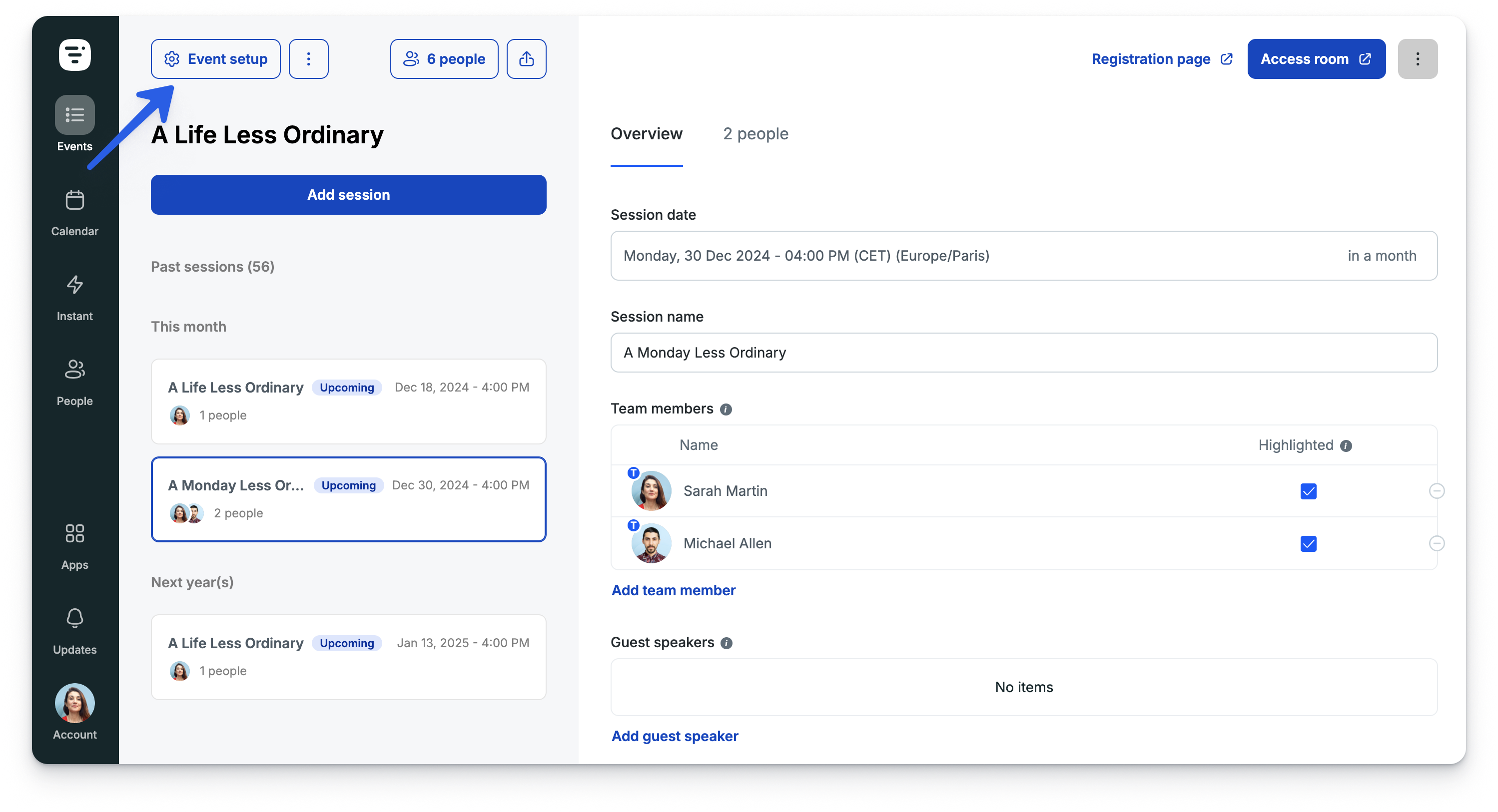
Choisir vos paramètres d'accès à l'événement
Vous pouvez définir les paramètres d'accès à votre événement pour déterminer qui peut voir, s'inscrire et rejoindre l'événement.
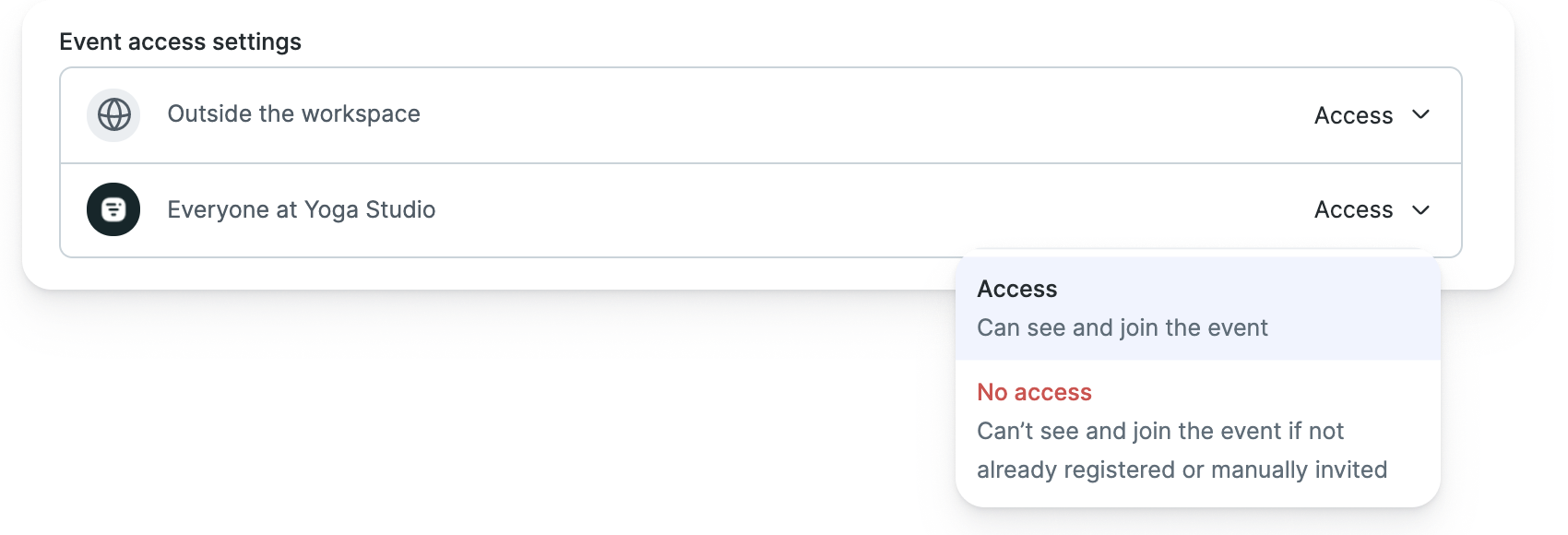
Pour ceux qui sont en dehors de votre espace de travail (toute personne qui n'est pas membre de votre équipe dans Livestorm), vous pouvez leur accorder un accès complet pour voir et rejoindre votre événement en marquant Accès dans les paramètres. Cela signifie qu'iels pourront accéder à la page d'inscription pour s'inscrire et rejoindre l'événement en plus de pouvoir accéder à l'événement par le lien de l'événement partagé.
- Si vous ne souhaitez pas qu'iels voient ou rejoignent votre événement, vous pouvez sélectionner Pas accès dans les paramètres. Cela signifie qu'iels ne pourront pas accéder à la page d'inscription pour s'inscrire et rejoindre la réunion ou accéder à l'événement via le lien de l'événement partagé. Vous pouvez toujours enregistrer une personne manuellement à titre d'exception .
- En tant que paramètre d'accès distinct, vous pouvez sélectionner Accès ou Pas accès pour tous les membres de votre équipe (dans votre espace de travail).
Vous pouvez toujours enregistrer n'importe qui à titre d'exception via une inscription manuelle.
Choisir qui pourra prendre la parole
Vous pouvez toujours inviter quelqu'un•e à prendre la parole ou retirer un•e intervenant•e de la scène, quels que soient les paramètres de votre événement.
C'est vous qui décidez qui pourra prendre la parole lors de votre événement, en fonction du type d'événement que vous organisez.
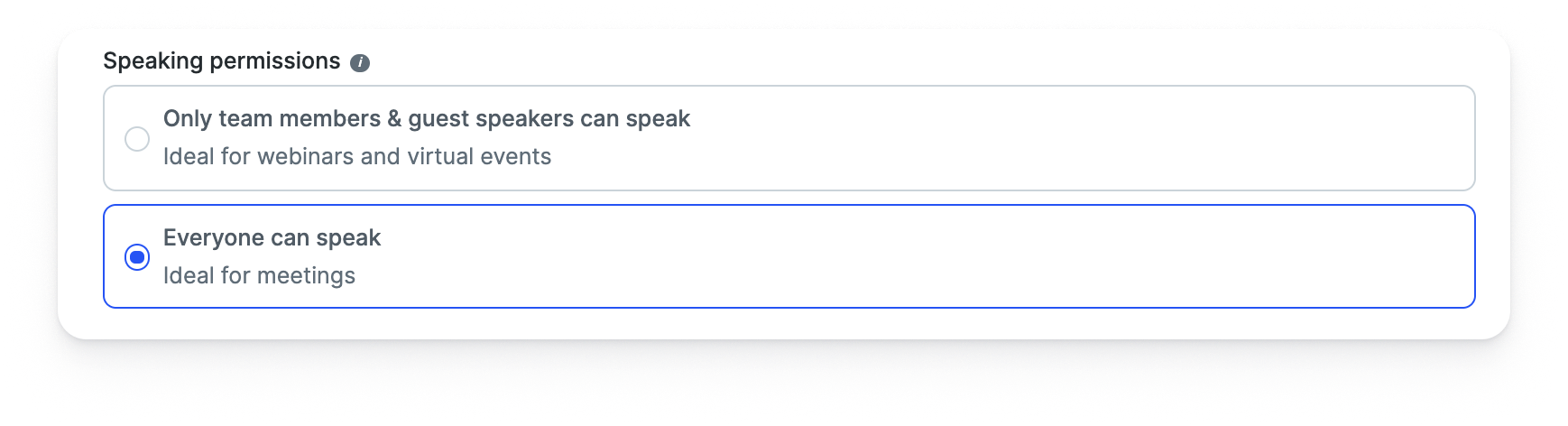
Vous pouvez sélectionner soit :
- Seul·e·s les membres de l'équipe et les intervenant•e•s externe•s peuvent prendre la parole. Cette option permet de limiter la scène à ceux qui devaient prendre la parole.
soit :
- Tout le monde peut parler. Cette option vous permet d'être plus flexible et permet à jusqu'à 25 participant•e•s de votre événement de monter sur scène pour prendre la parole s'iels le souhaitent.
Une personne en mode compatibilité ne pourra pas parler dans la salle même si vous en avez donné l'autorisation.
Une fois votre événement démarré, vous ne pouvez pas modifier les paramètres de parole.
Définir la Durée de votre Événement
Chaque événement peut avoir une durée totale allant jusqu'à 4 heures et 45 minutes. Vous pouvez toujours démarrer et terminer votre événement plus tôt.
Ceci est simplement une estimation qui sera affichée sur la page d'inscription pour informer les participant·e·s de la durée potentielle de l'événement. Cela NE mettra PAS automatiquement fin à votre événement une fois la durée estimée atteinte.
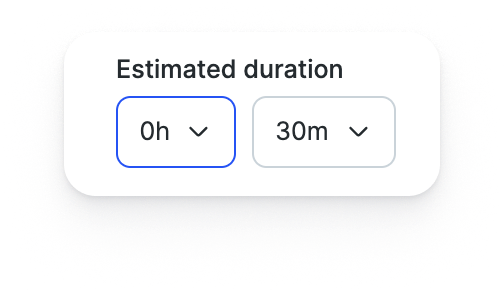
Choisir la langue de votre événement
Vous pouvez choisir d'organiser votre événement dans l'une des 24 langues différentes disponibles avec Livestorm. Nous traduirons tout ce qui est visible par vos inscrit•e•s et participant•e•s : la page d'accueil, la salle d'événement et les e-mails.
🌎 Jusqu'à présent, nous traitons 24 langues différentes : français, anglais, allemand, croate, arabe, espagnol, portugais, russe, coréen, danois, néerlandais, polonais, suédois, norvégien, italien, lituanien, tchèque, turc, finnois, slovène, chinois., japonais, vietnamien et grec 🌍 N'hésitez pas à demander si vous en avez besoin d'un autre ! Vous pouvez nous contacter à help@livestorm.co.
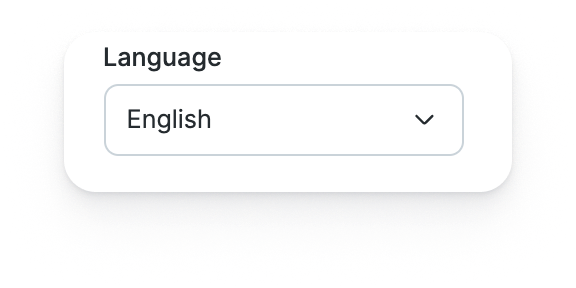
Personnaliser votre page d'inscription
Vous pouvez personnaliser la page d'inscription de votre événement en fonction de vos besoins en :
- Ajoutant une limite d'inscription pour contrôler le nombre de personnes pouvant s'inscrire à votre événement
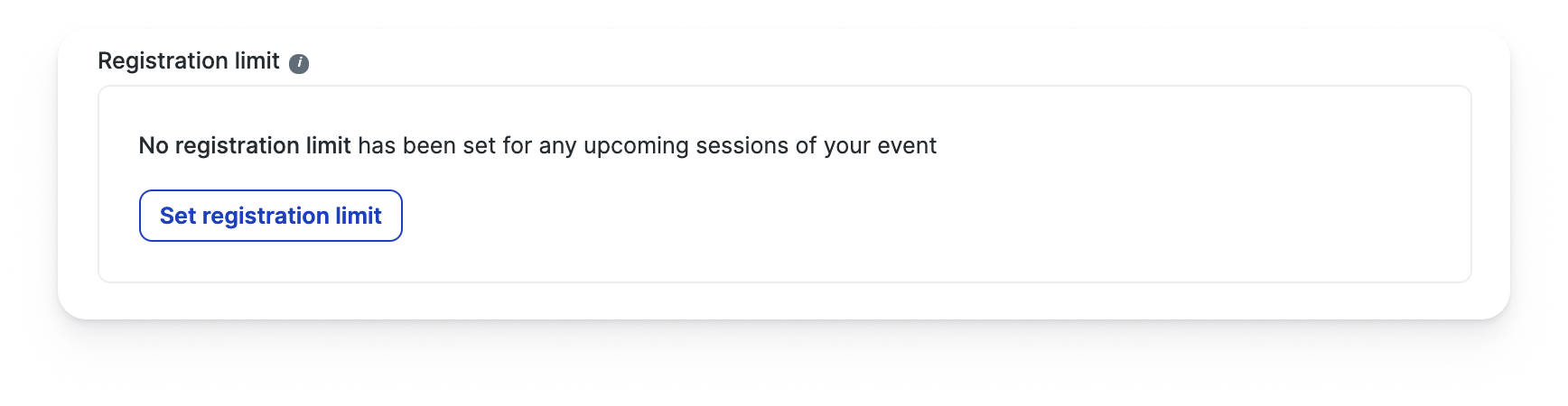
- Ajoutant ou supprimant un champ d'inscription que les inscrit•e•s doivent remplir
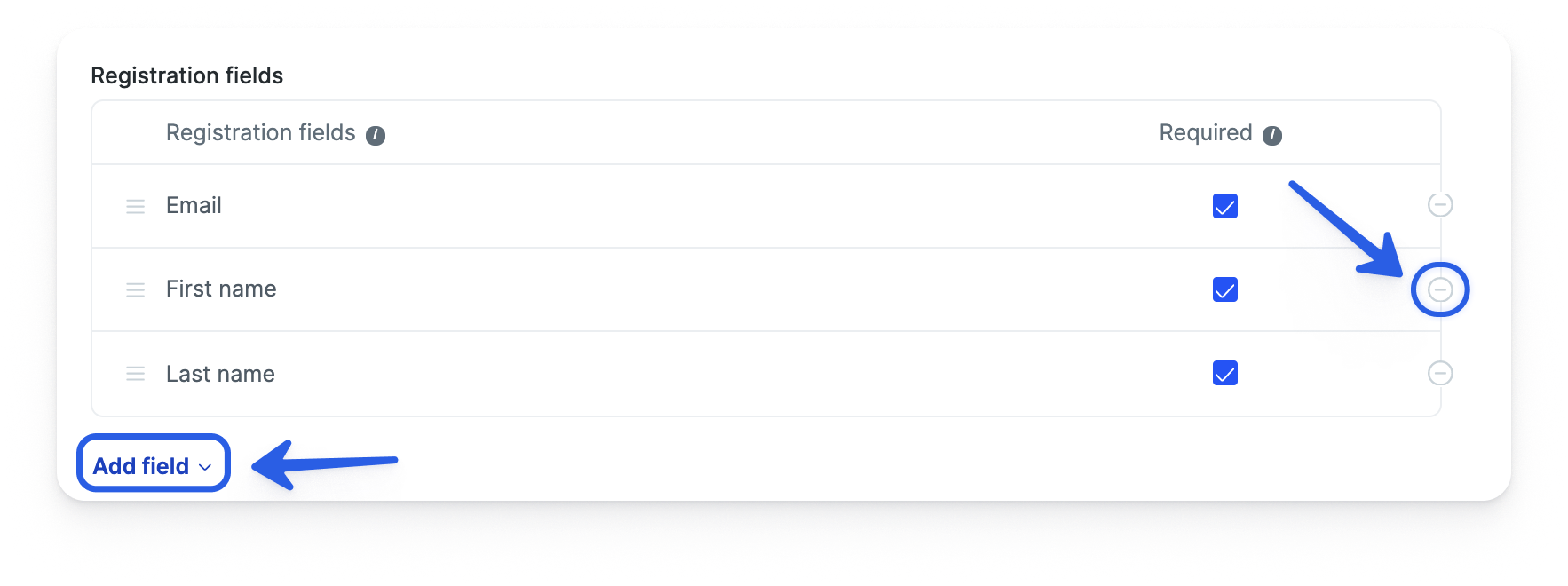
- Ajoutant tout consentement supplémentaire qui doit être accepté lors de l'inscription
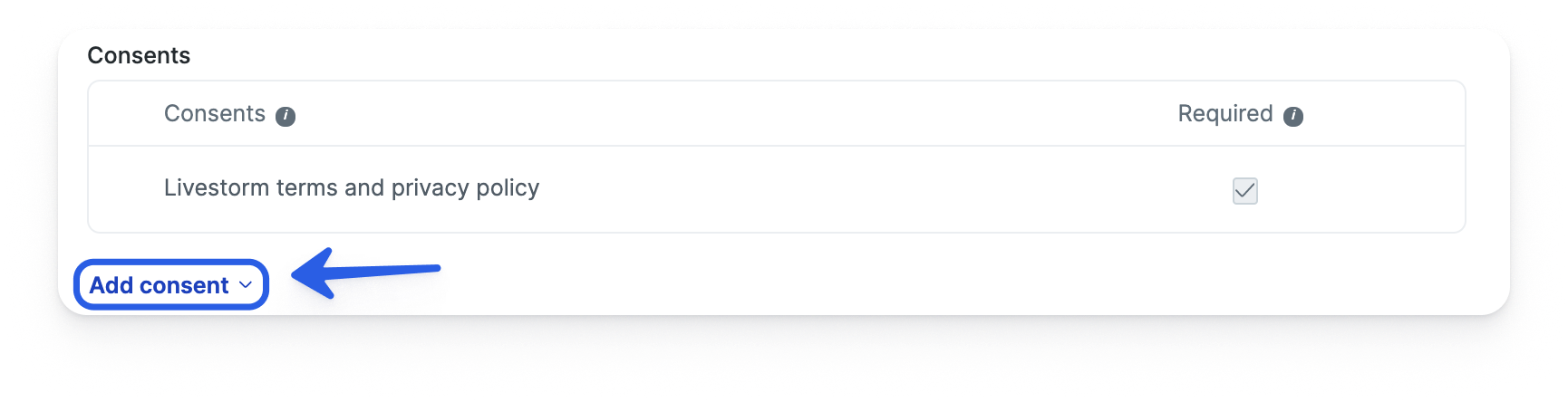
- Ajoutant la page d'inscription à la page de votre entreprise
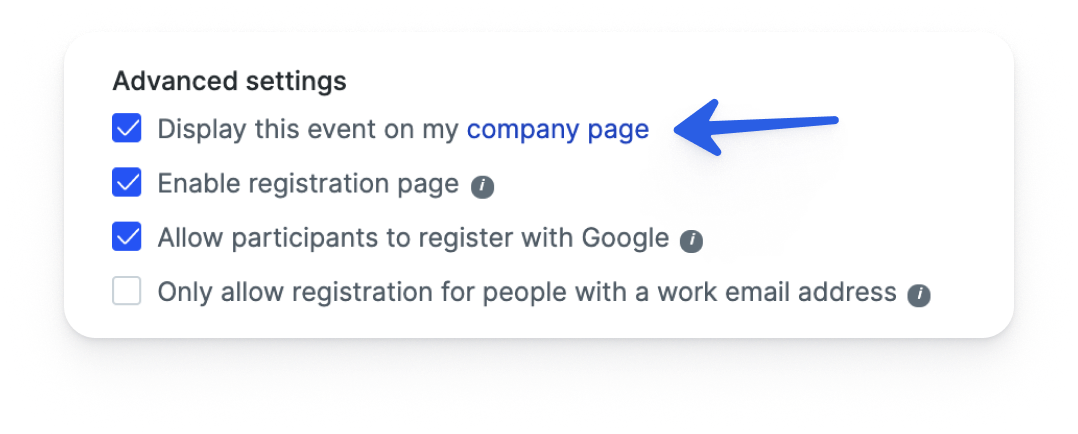
Dans le coin supérieur droit du tableau de bord, vous pouvez également visualiser votre page d'inscription en mode détaillé ou simplifié. Le mode détaillé affichera toutes les informations sur l'événement, l'entreprise et l'animateur•trice sur la page tandis que le mode simplifié affichera uniquement une page d'accès rapide pour vous inscrire et rejoindre votre événement.
Personnaliser votre salle d'événement
Sous ce paramètre, vous pouvez configurer votre salle de l'événement pour :
- 1
- Activer les onglets Chat, Questions, Sondages et Participant•e•s
- 2
- Masquer les noms de famille de vos participant•e•s au grand public
- 3
- Permettre aux participant•e•s de télécharger les présentations PDF partagées
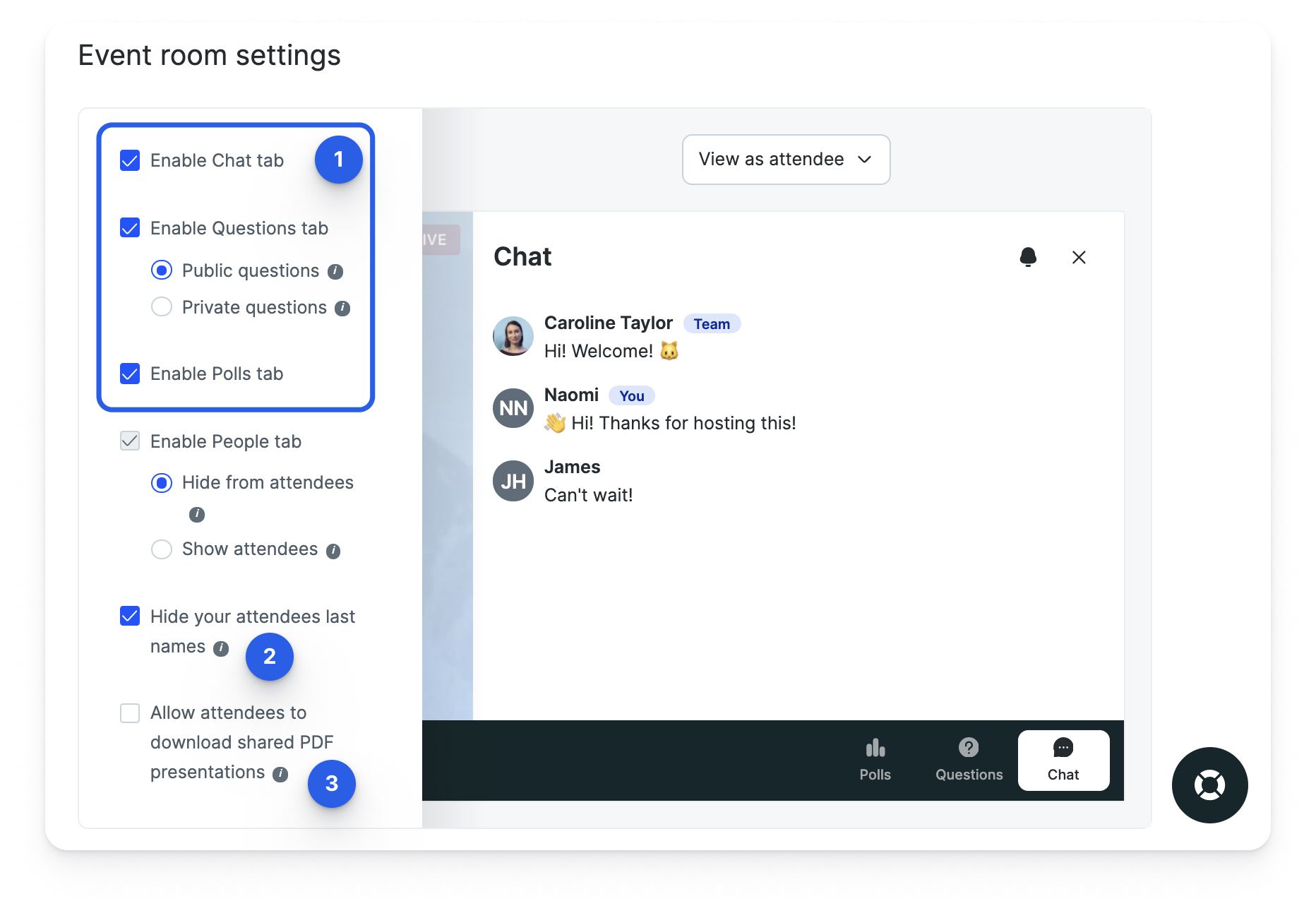
Personnaliser le design de votre événement
Le paramètre Design vous permet de personnaliser la page d'inscription de votre événement et les éventuels e-mails associés. Vous pouvez modifier :
- 1
- Couleur du fond
- 2
- Couleur du texte
- 3
- Couleur du fond des boutons d'accès
- 4
- Couleur du texte des boutons d'accès
- 5
- Logo de l'entreprise (à la place du logo de Livestorm)
- 6
- Image de couverture comme l’arrière-plan
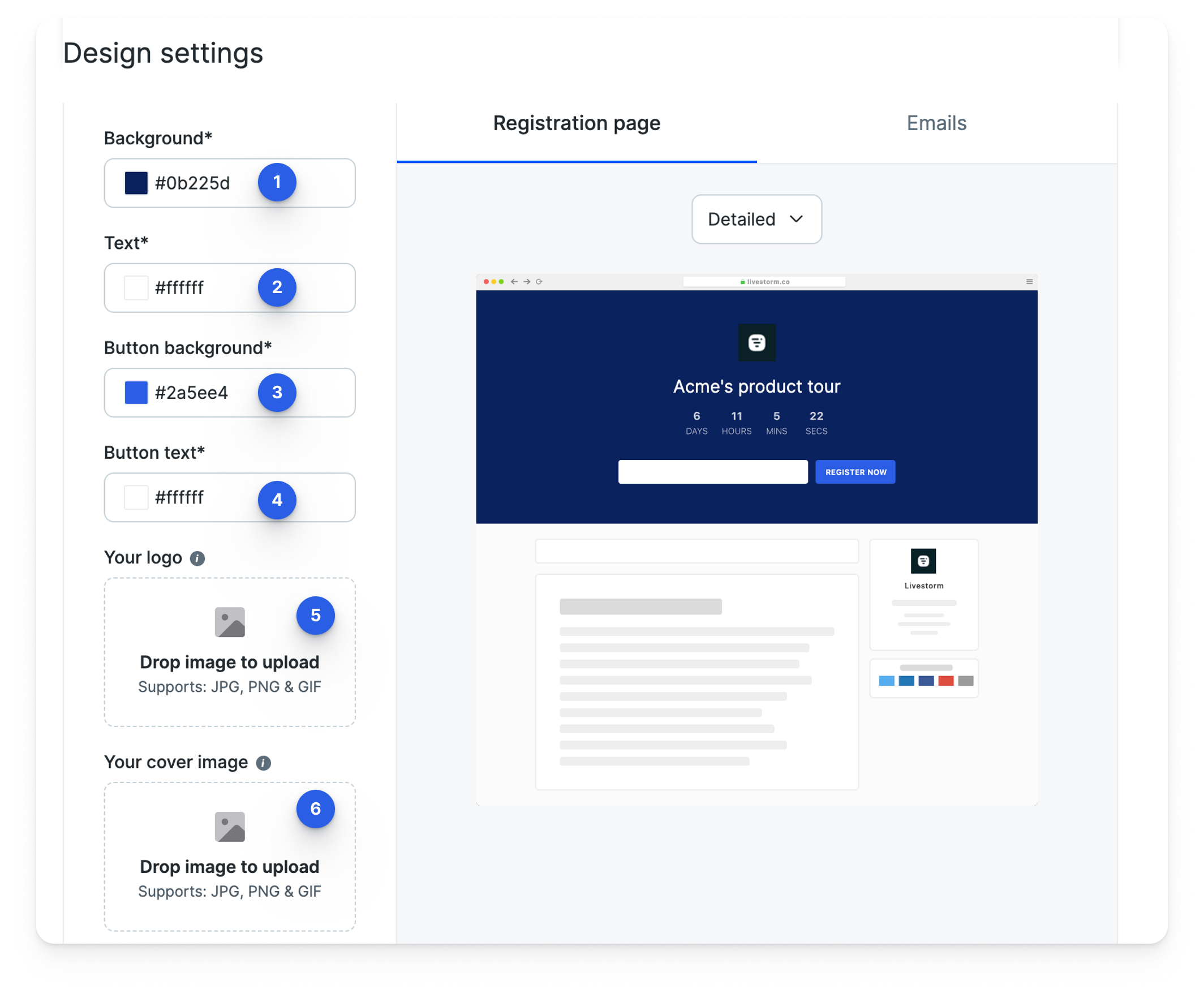
Ces personnalisations apparaîtront à la fois sur votre page d'inscription et dans les e-mails envoyés à vos inscrit•e•s concernant votre événement depuis votre compte Livestorm.
Définir vos e-mails d'événement
Il y a 5 e-mails qui sont automatiquement attribués à votre événement. Vous pouvez prévisualiser, modifier et supprimer n'importe lequel d'entre eux en fonction de vos besoins et vous pouvez ajouter un nouvel e-mail automatisé.
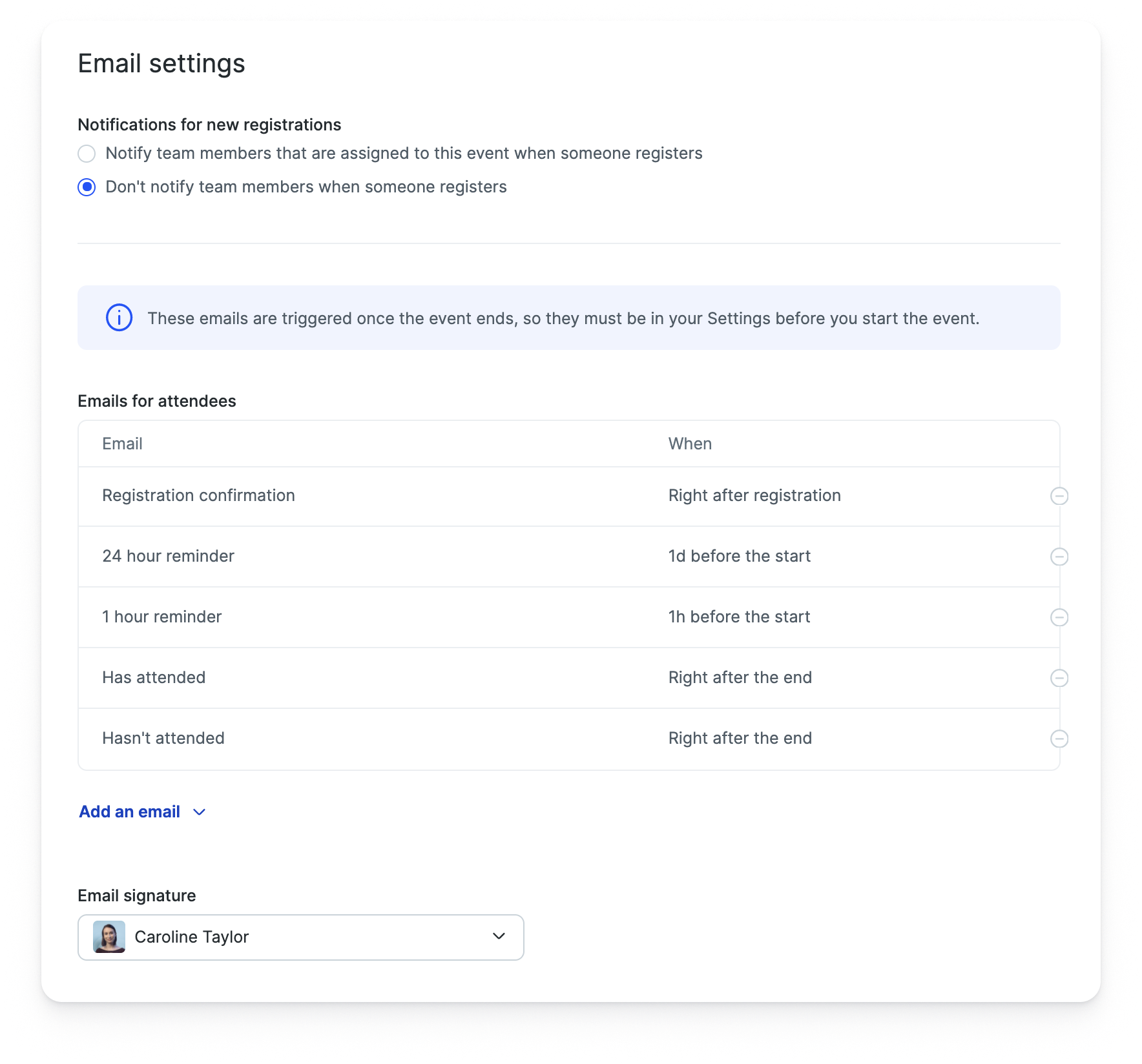 Si nécessaire, vous pouvez également ajouter un nouveau template d'e-mail à utiliser à la place de celui suggéré par Livestorm. Faire cela :
Si nécessaire, vous pouvez également ajouter un nouveau template d'e-mail à utiliser à la place de celui suggéré par Livestorm. Faire cela :
- 1
- Cliquez sur Ajouter un email dans l'onglet Emails des Paramètres.
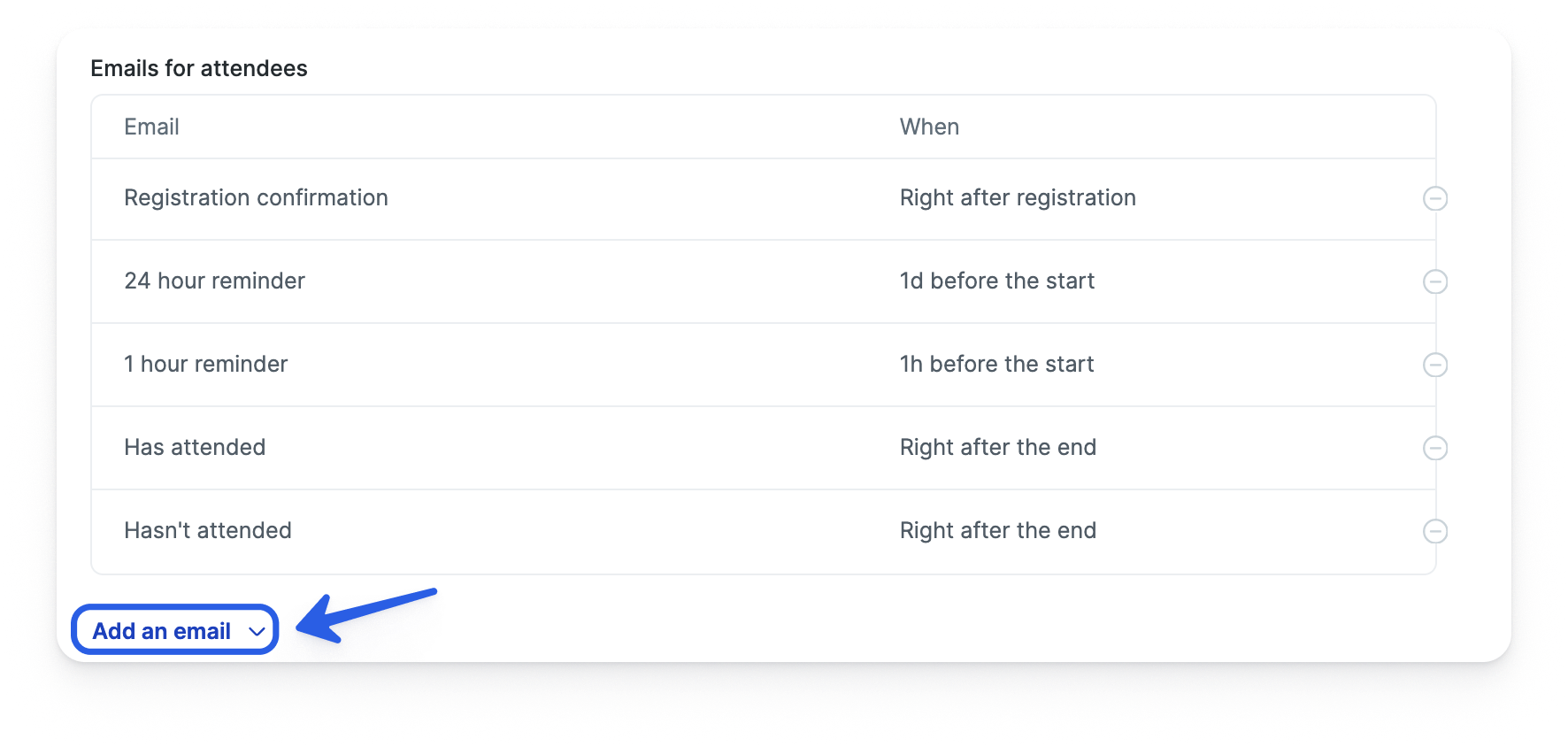
- 2
- Cliquez sur Gérer les templates.
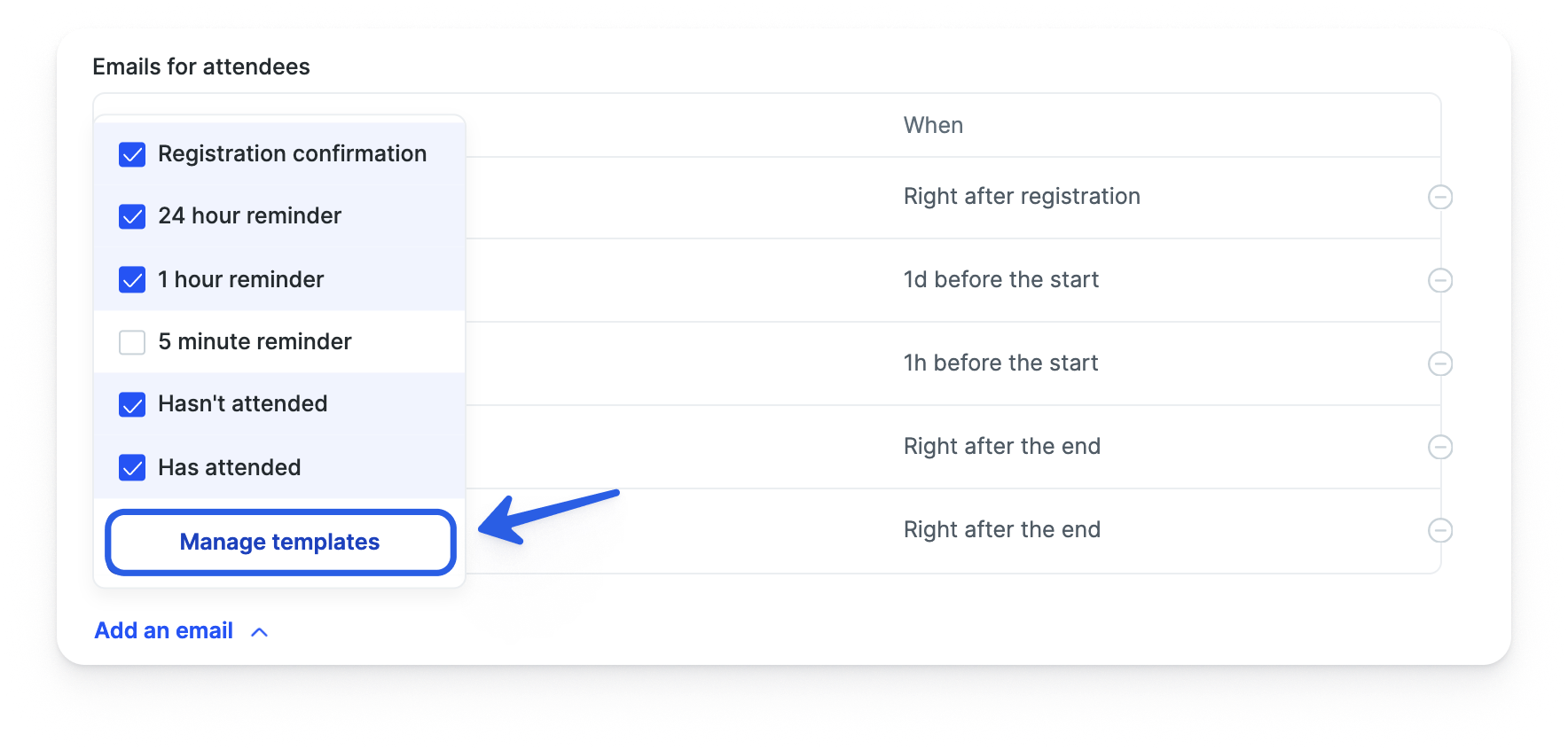
- 3
- Vous serez redirigé vers les paramètres e-mails de votre compte Livestorm. Cliquez sur Créer un template dans le coin supérieur gauche ou au milieu de la fenêtre.
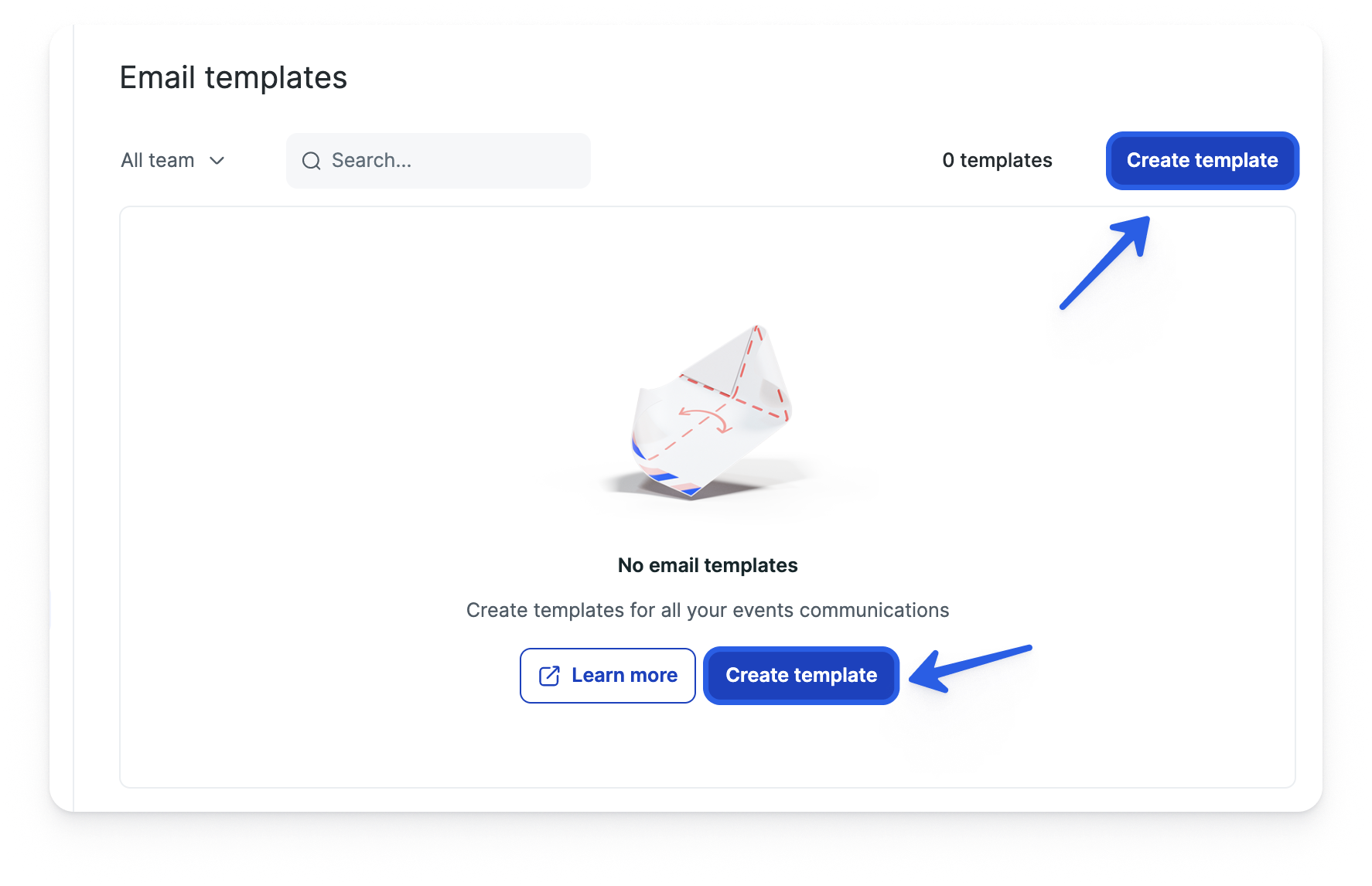
- 4
- Remplissez les champs requis.
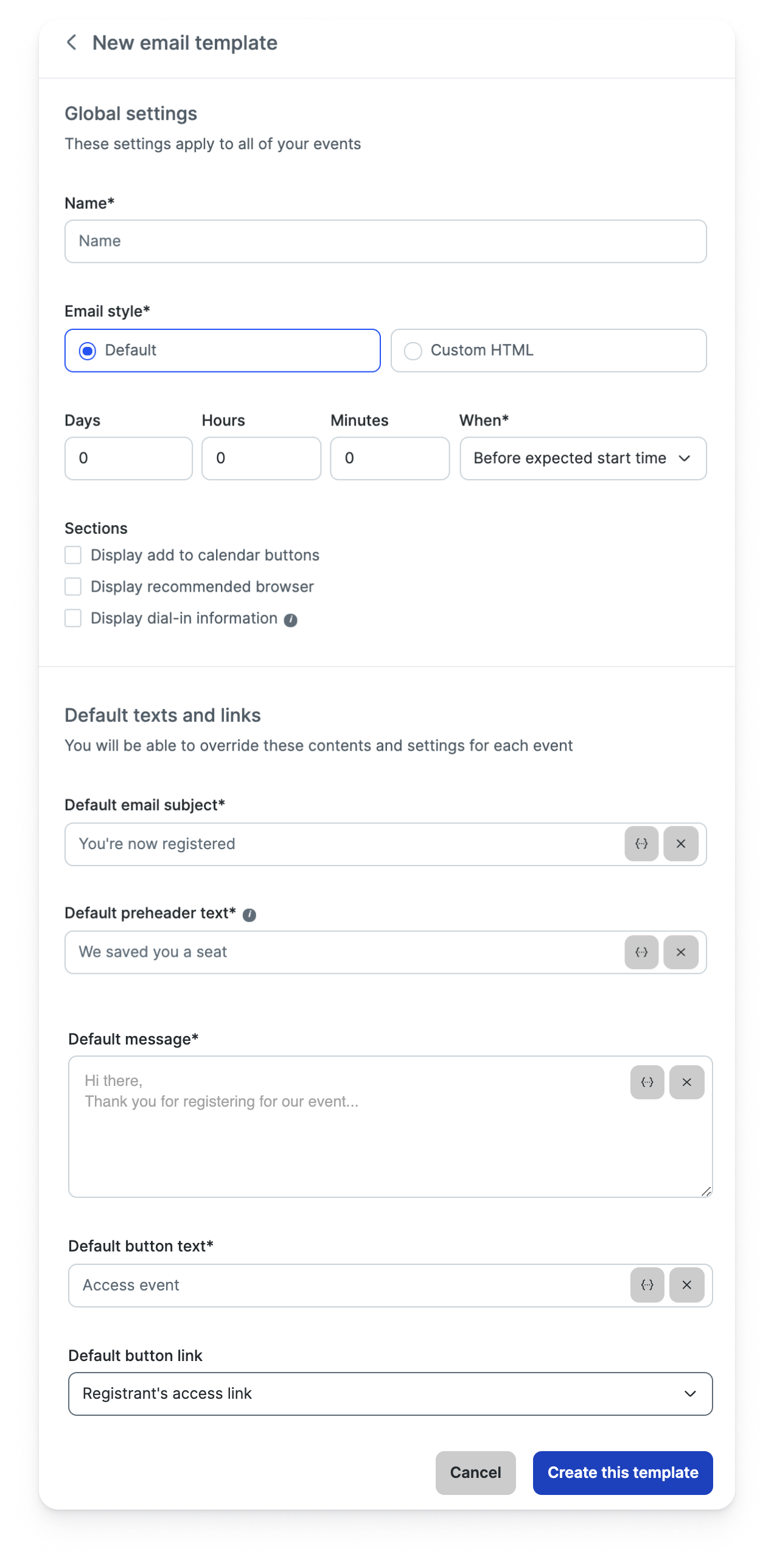
- 5
- Si nécessaire, envoyez-vous un test depuis le bouton Envoyer un test situé en haut à droite de l’écran.
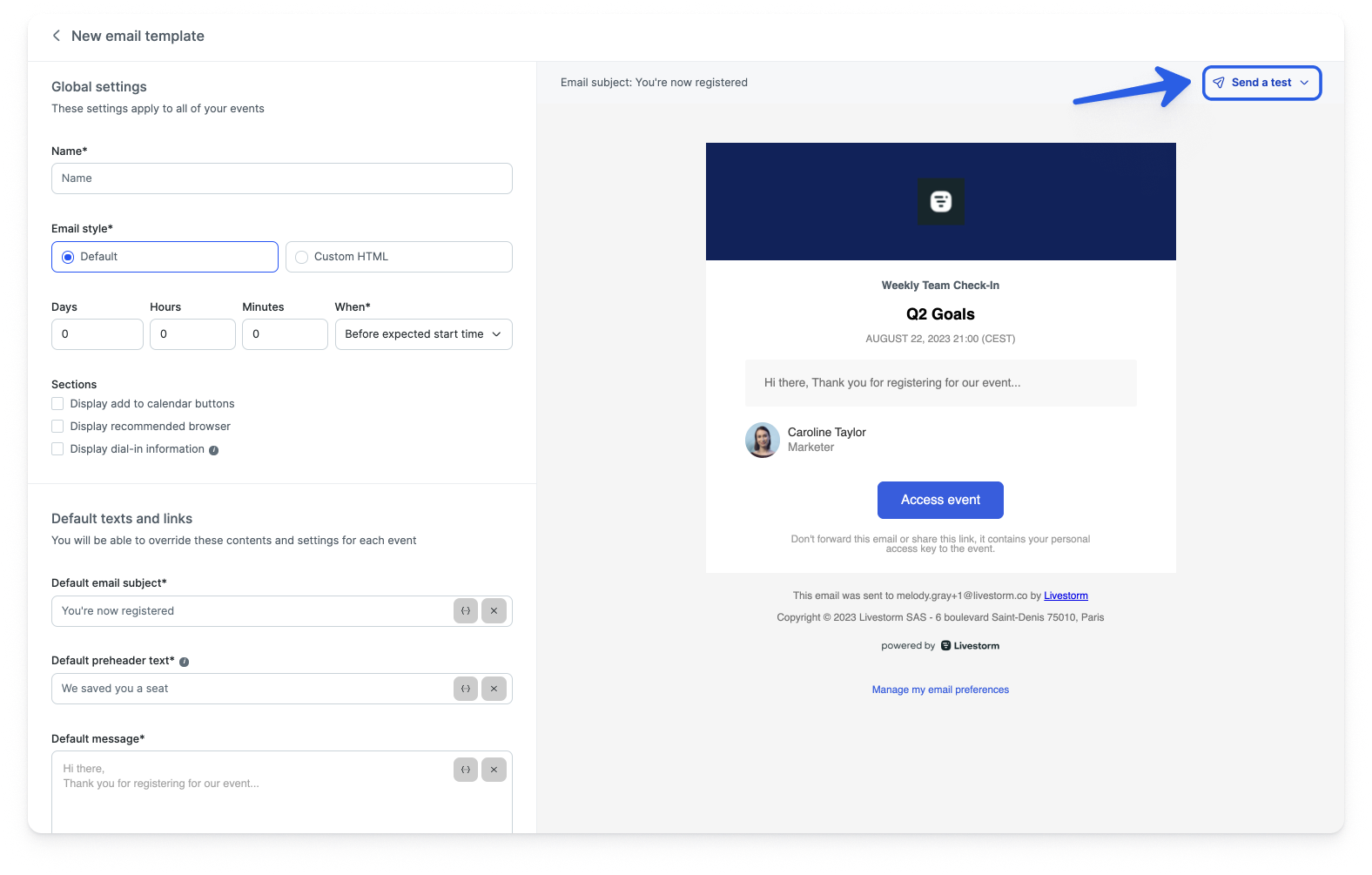
- 6
- Une fois que vous avez terminé, cliquez sur Créer ce template.
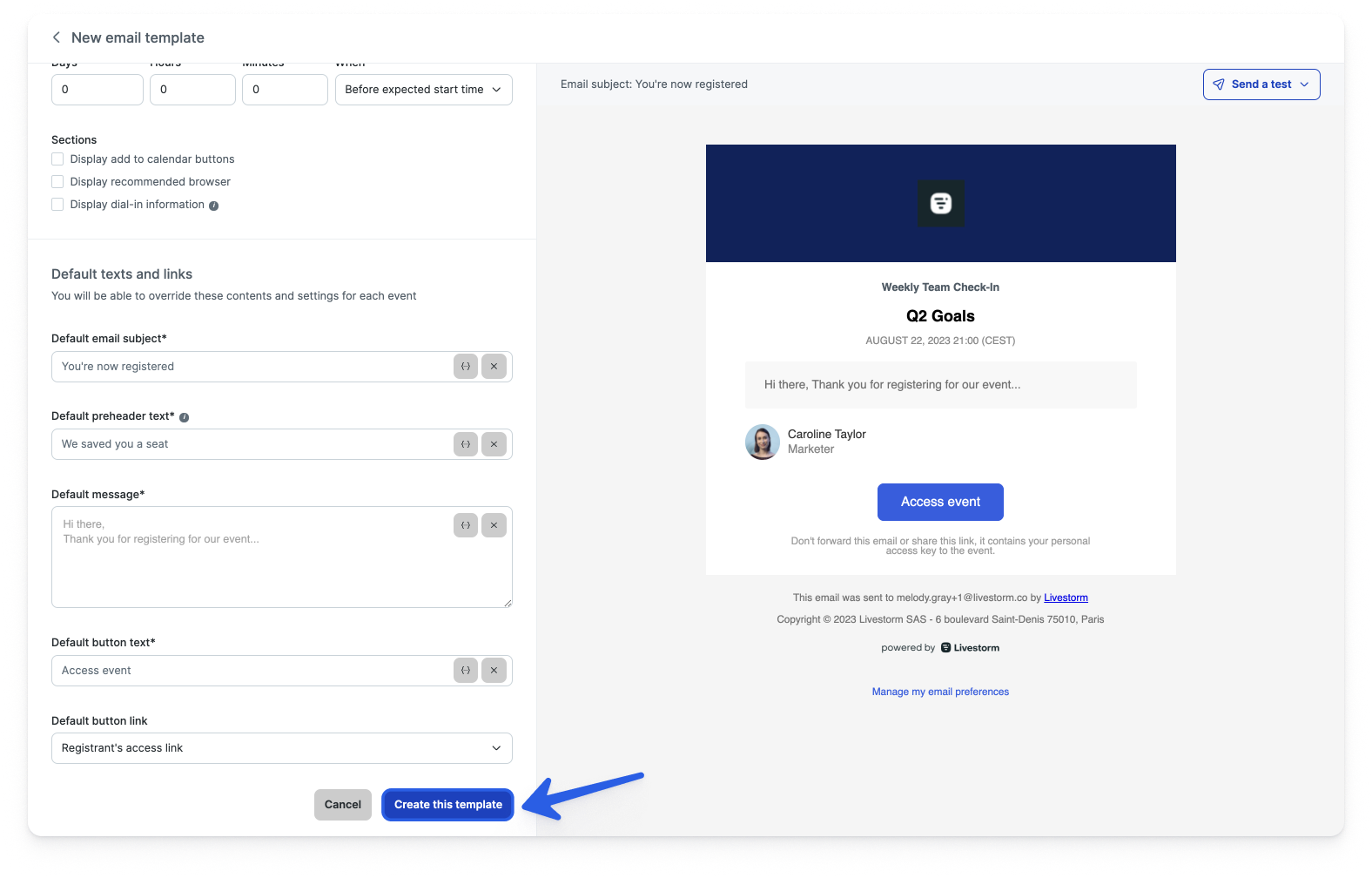
- 7
- Une fois le template créé, vous pouvez y accéder depuis le menu déroulant deAjouter un e-mail dans l'onglet Paramètres e-mails de votre événement.
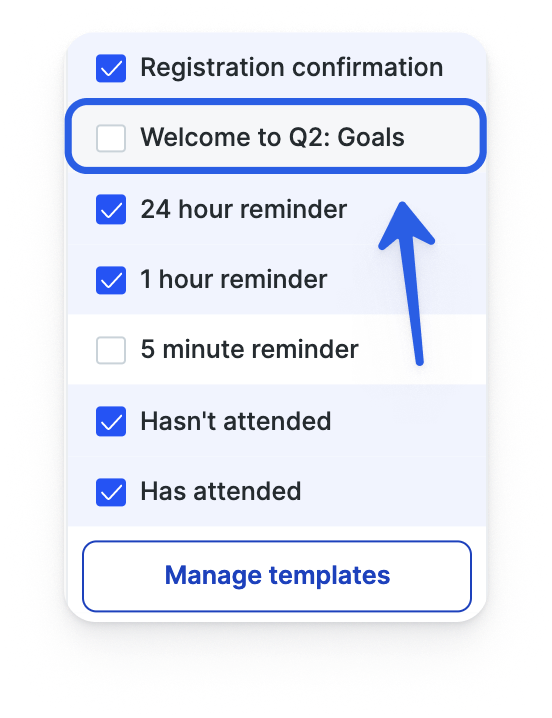
Choisir vos paramètres d'enregistrement et à la demande
L'enregistrement est automatiquement activé pour chaque événement.
L'enregistrement ne fonctionne pas lorsque vous avez une source vidéo iframe .
L'enregistrement est automatiquement activé pour chaque événement. Si vous ne souhaitez pas enregistrer votre événement, vous pouvez simplement décocher la case Enregistrer automatiquement au démarrage de l'événement.
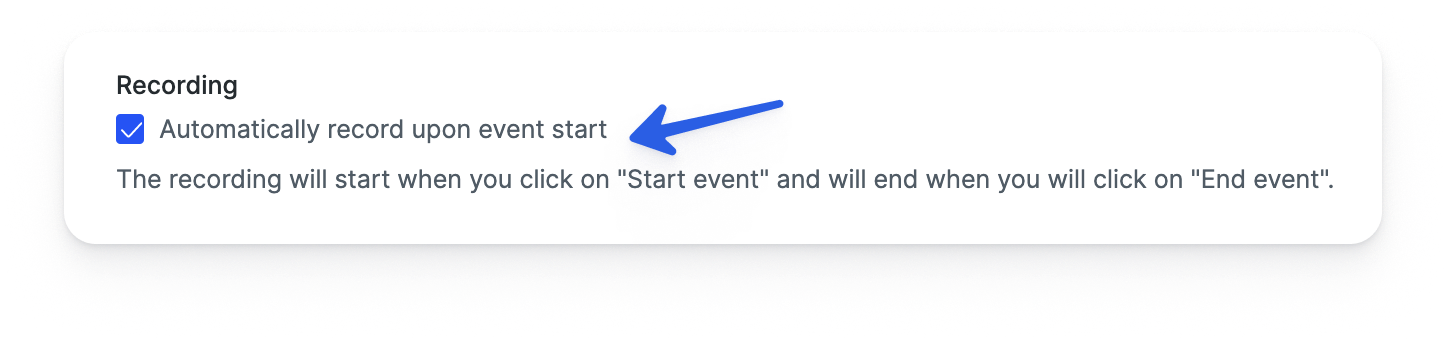
Le paramètre s'appliquera à toutes les sessions du même évènement.
Vous pouvez également gérer qui a accès au replay comme suit :
- 1
- Personne: Cette option supprime la vidéo en replay des e-mails après l'événement, mais vous pourrez toujours la télécharger en tant qu'animateur.trice de l'événement.
- 2
- Inscrits et participants: Cette option est cochée automatiquement et signifie que la vidéo en replay sera ensuite accessible à toutes les personnes inscrites de l'événement, qu'elles soient présentes ou non.
- 3
- Tout le monde à la demande: Cette option vous permet d'avoir un événement à la demande et signifie que toute personne disposant du lien partagé pourra s'inscrire et regarder le replay une fois l'événement terminé.
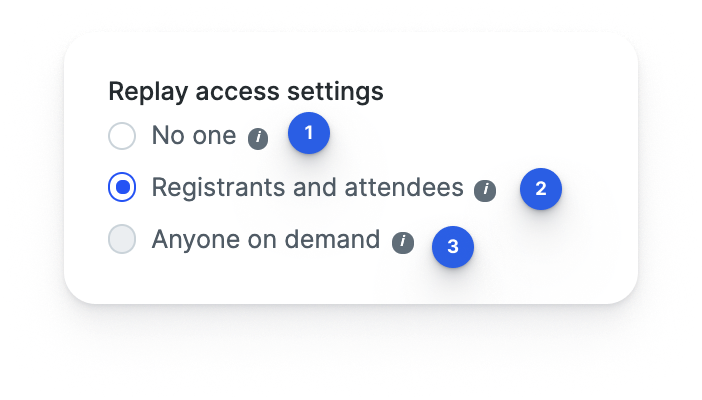
Choisir vos paramètres vidéo
Votre vidéo sera automatiquement diffusée à l'aide de la plateforme Livestorm, mais vous pouvez également configurer une autre source de streaming pour le streaming RTMP ou une autre iframe souhaitée. Vous pouvez en savoir plus sur la façon de le configurer dans notre documentation du Help Center.
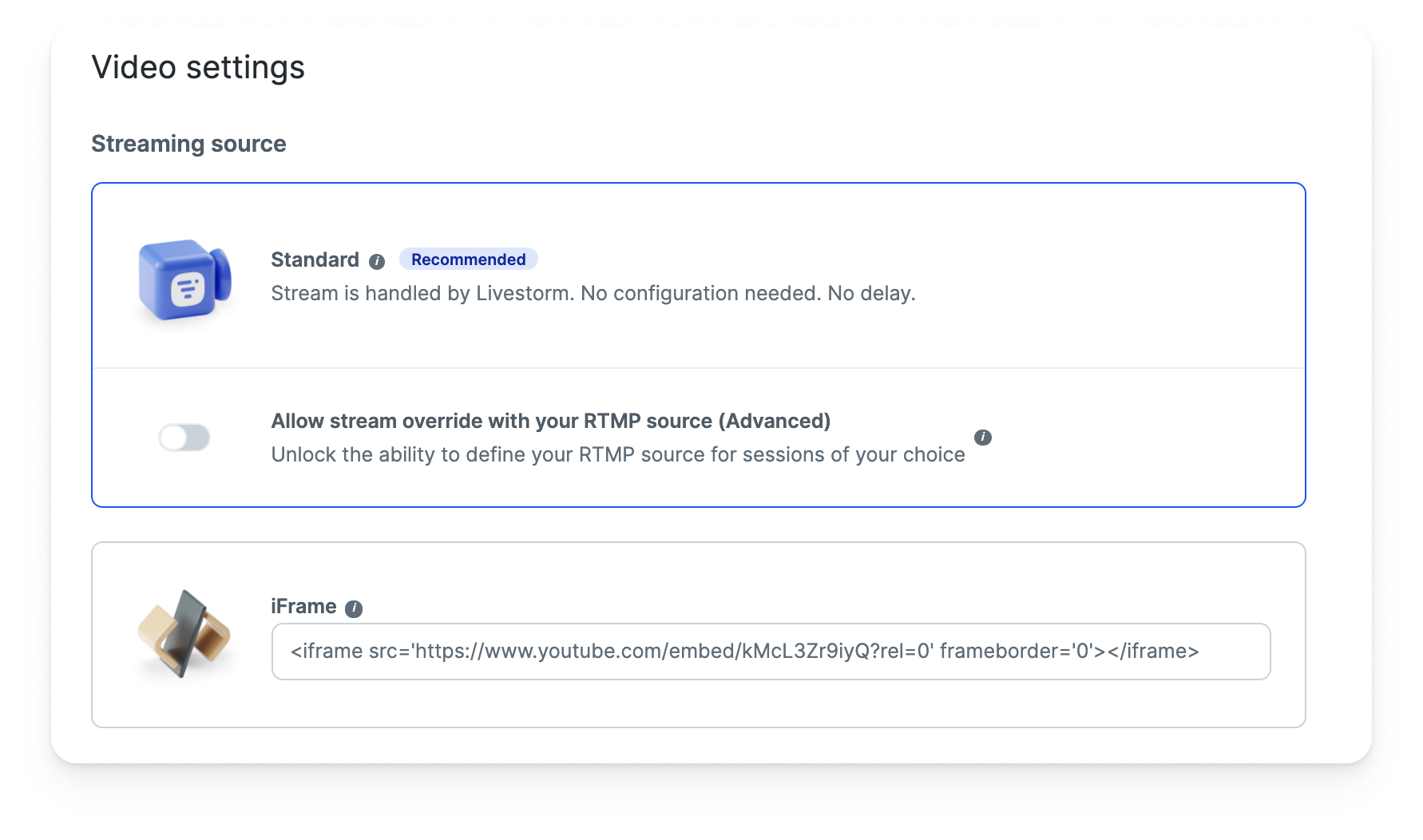
Assurez-vous de configurer les sources de diffusion souhaitées avant de démarrer votre première session de l'événement. Une fois que vous avez démarré une session, vous ne pouvez pas ajouter une autre source de diffusion pour les sessions à venir.
Configurer vos automatisations
Vous pouvez également ajouter une automatisation pour démarrer l'événement, terminer l'événement, jouer une vidéo ou rediriger vers une page.
Assurez-vous d'activer l'automatisation sur le côté droit du titre Automatisation.
Pour ajouter une automatisation :
1Cliquez sur Ajouter une automatisation.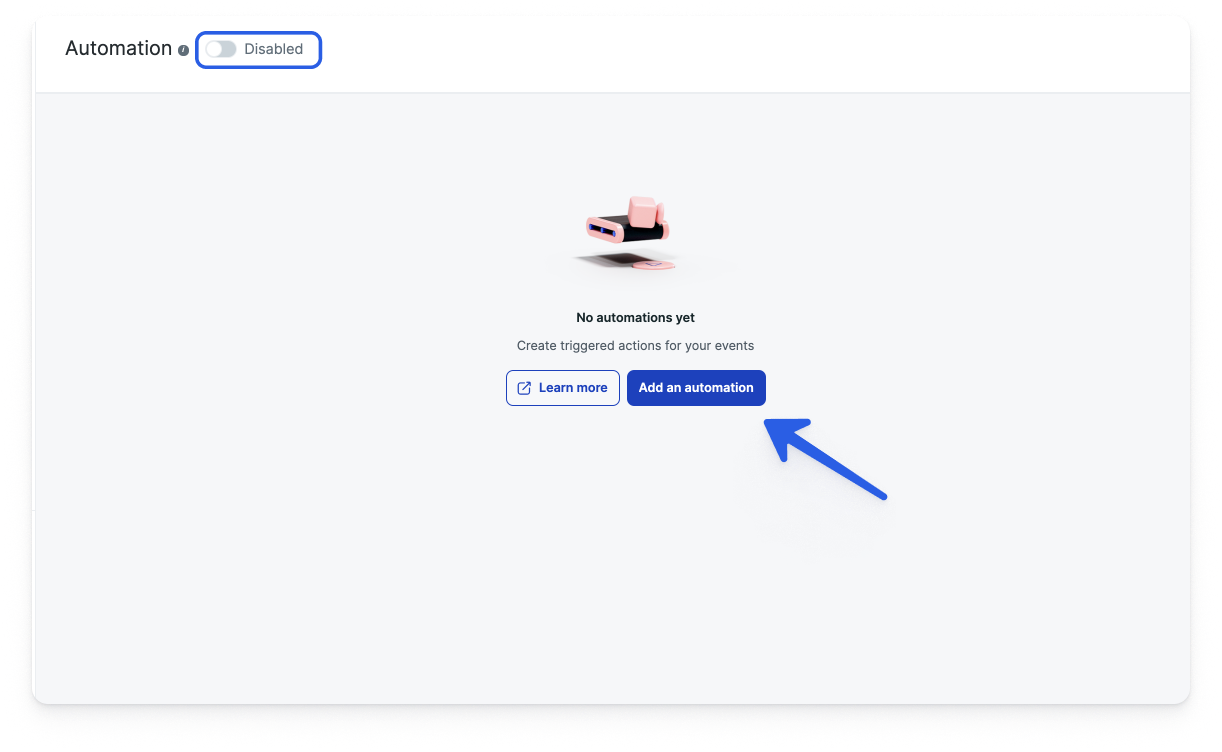 2Choisissez l'automatisation souhaitée dans le menu déroulant.
2Choisissez l'automatisation souhaitée dans le menu déroulant.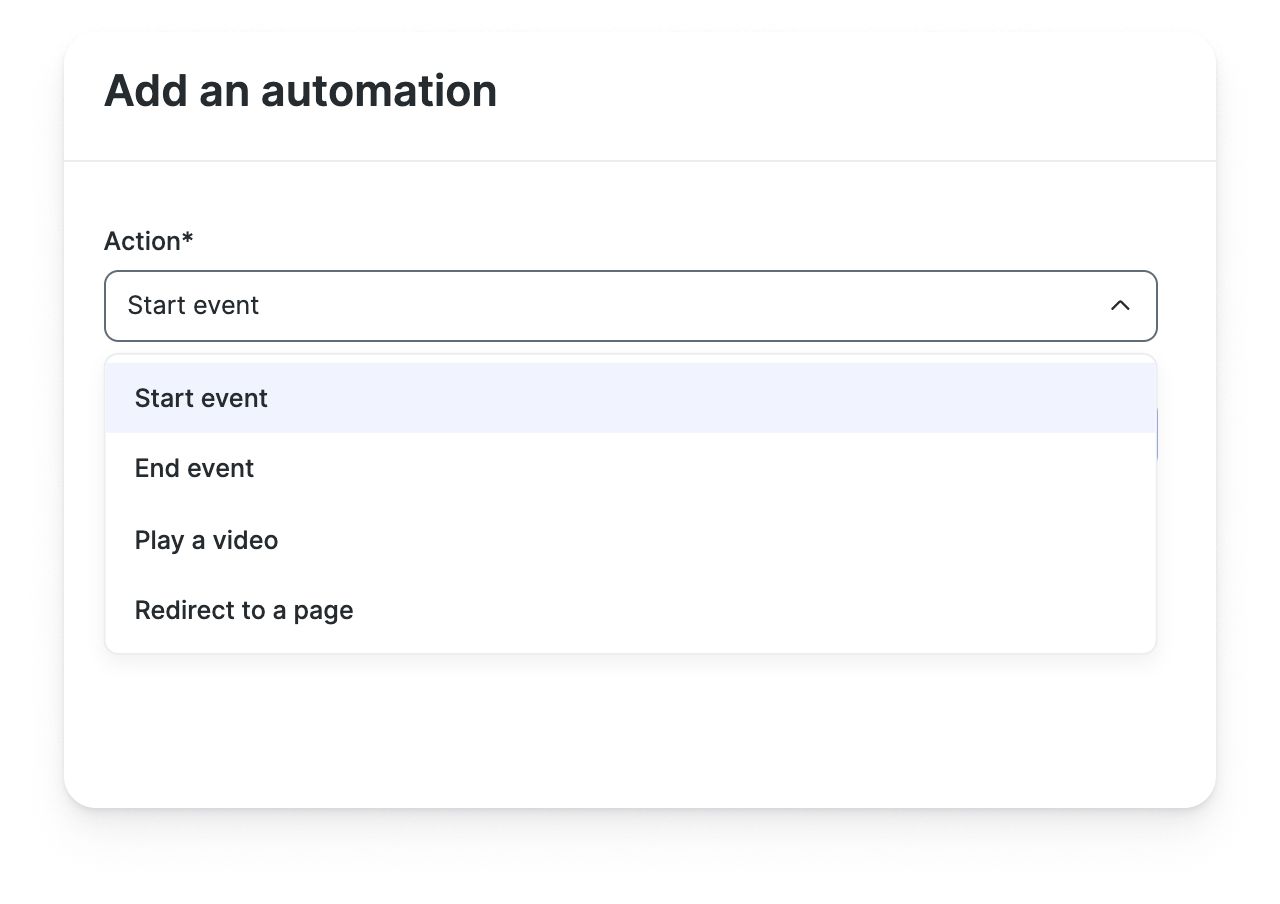 3Cliquez sur Ajouter l'automatisation.
3Cliquez sur Ajouter l'automatisation.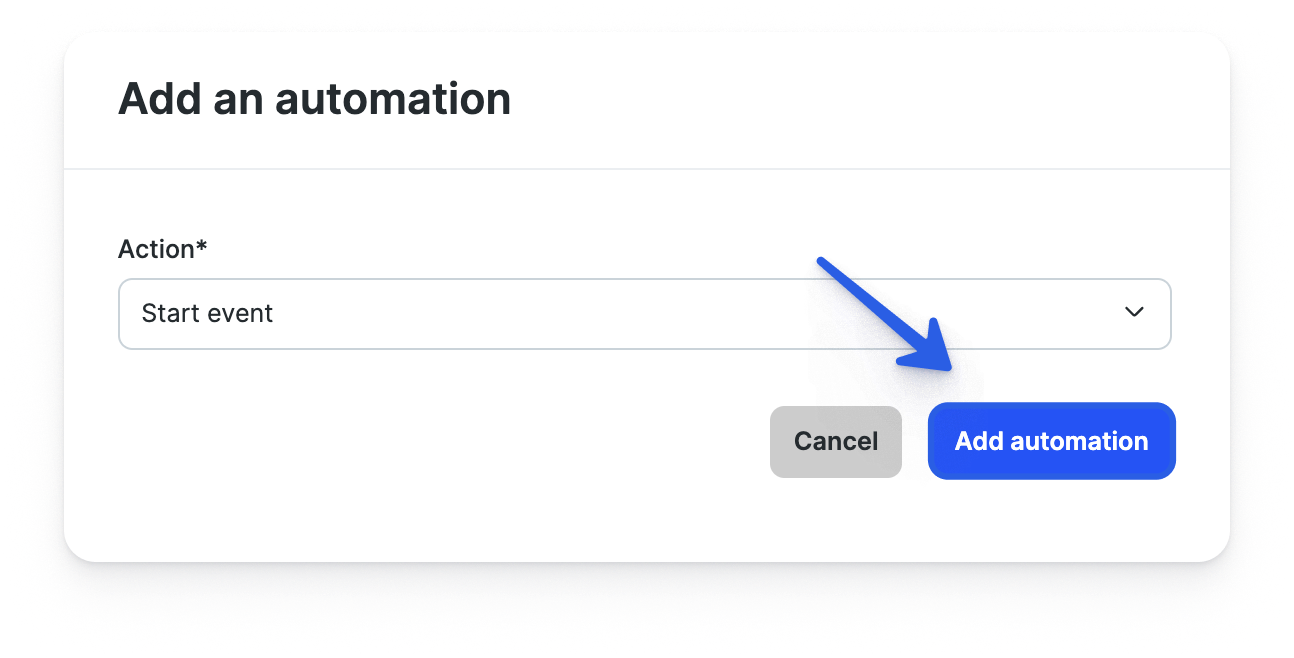
Vous pouvez supprimer ou modifier un automatisation :
- 1
- Cliquez sur Modifier à droite d'une automatisation existante.
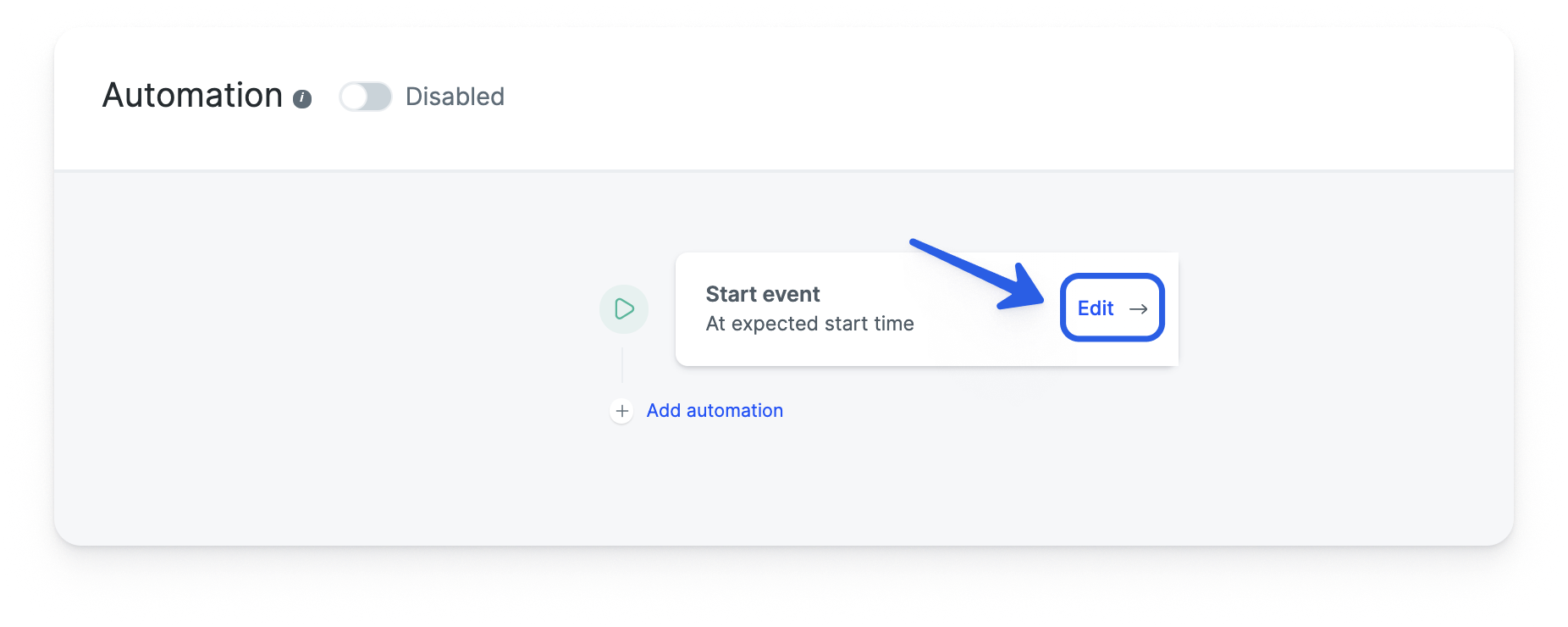
- 2
- Cliquez sur Modifier l'automatisation pour modifier votre automatisation ou Supprimer l'automatisation pour la supprimer.
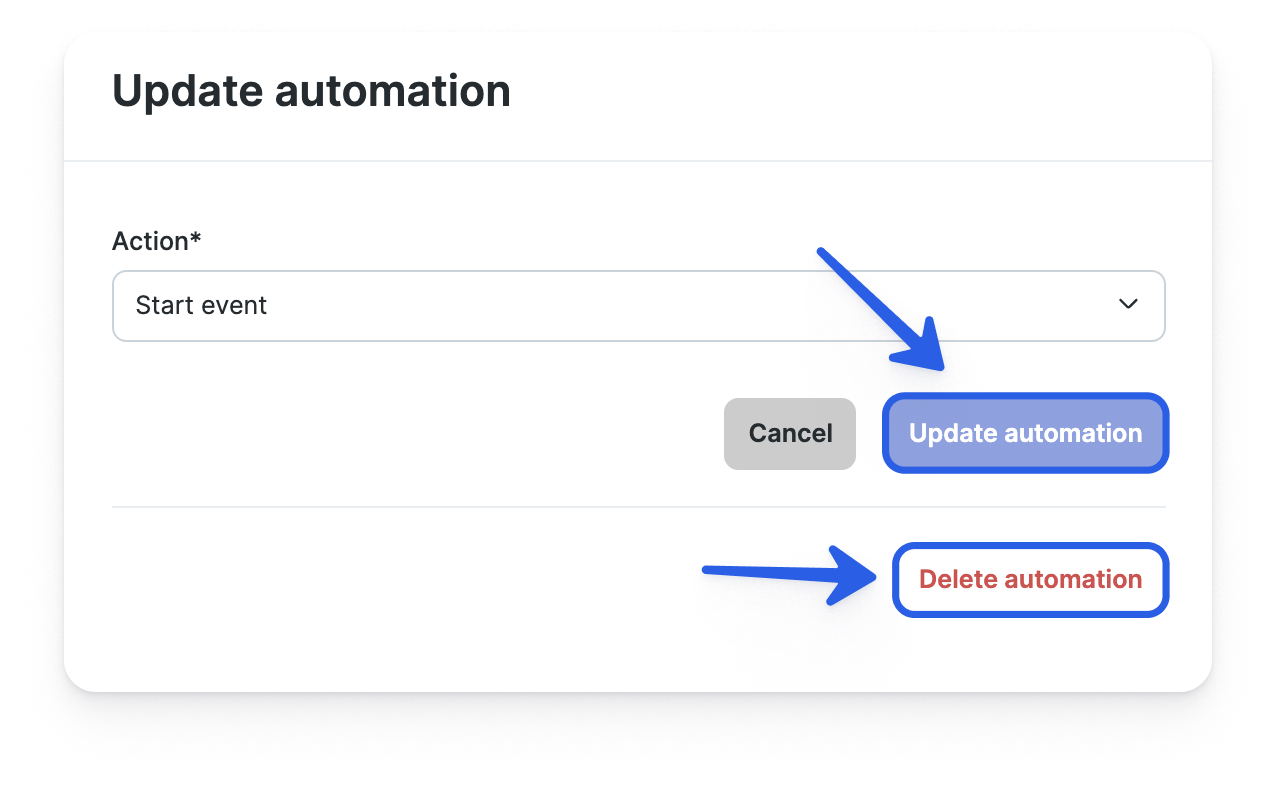
Ajouter des apps/intégrations
Vous pouvez intégrer des applications externes au sein de votre compte Livestorm pour vous aider à gérer vos événements, comme HubSpot, Zapier, Google Calendar, etc. Vous devez configurer leur intégration au préalable dans la section Mes applications des paramètres de votre compte afin de les activer dans l'onglet Apps des paramètres facultatifs de votre événement.
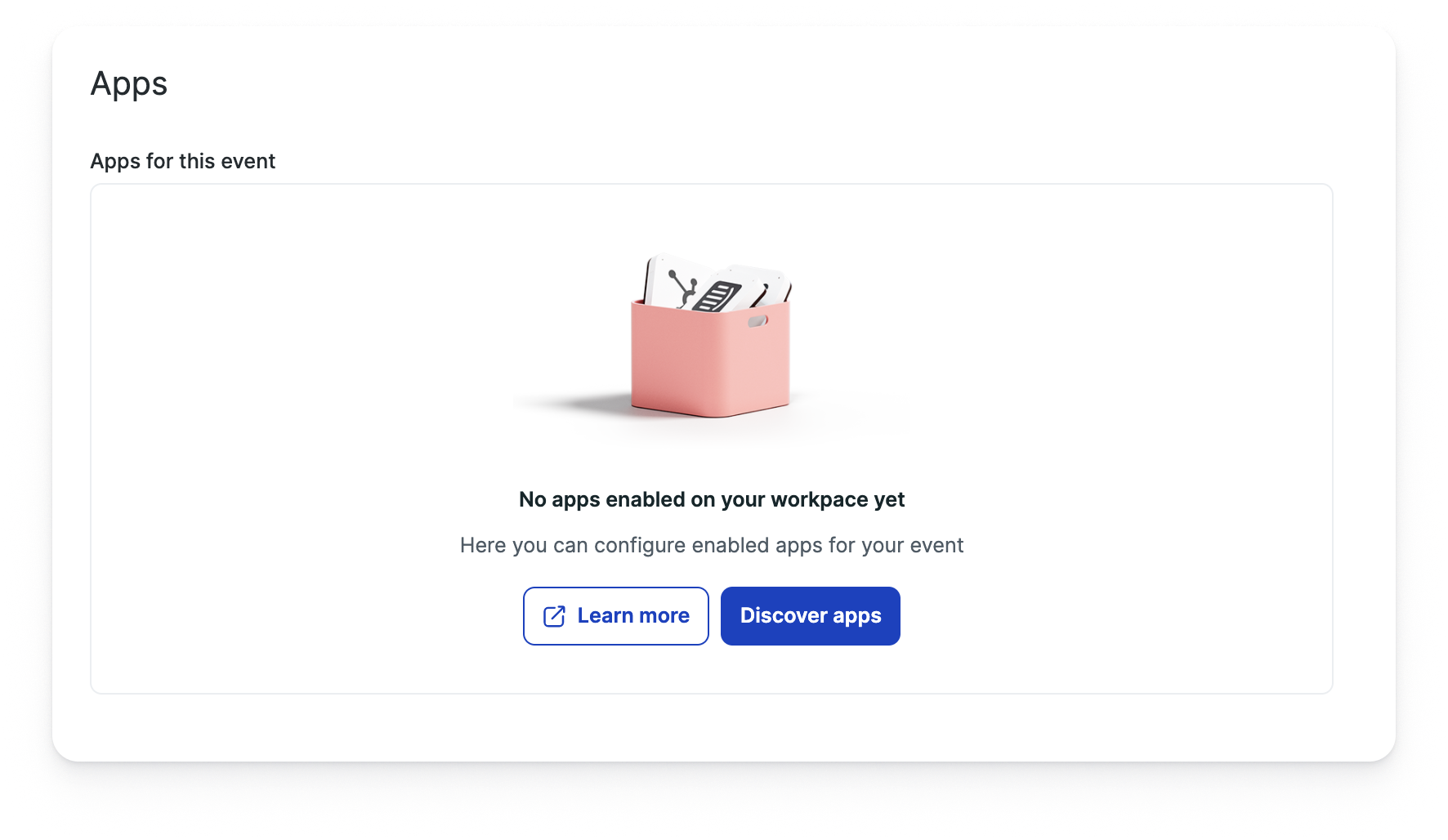
Vous devez au préalable activer les applications souhaitées pour votre événement dans les paramètres de l'événement, même si elles sont déjà configurées dans votre compte général. Vous pouvez visiter notre section intégrations du Help Center pour plus d'informations sur la façon de configurer des intégrations spécifiques.
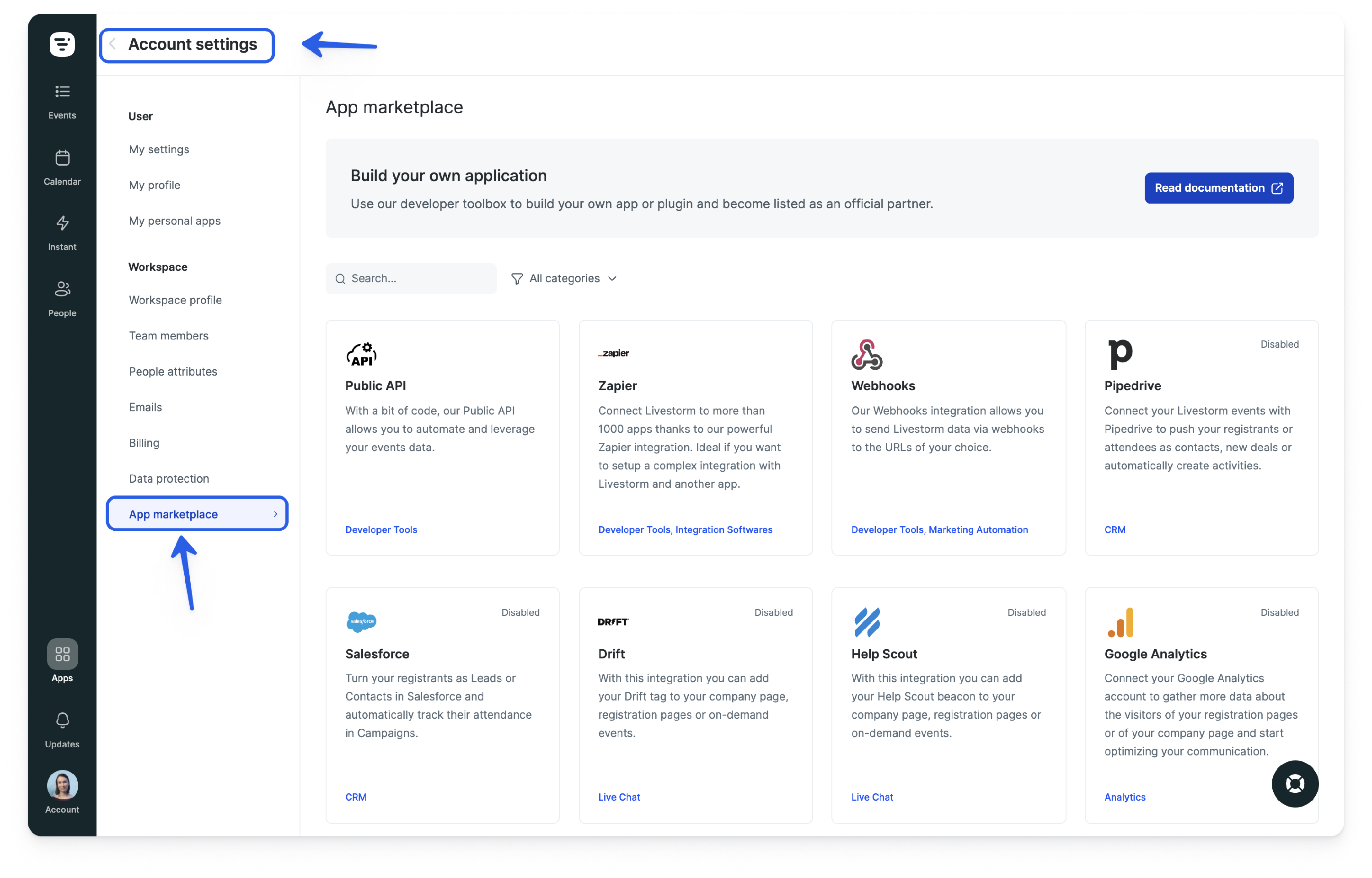
Tester votre événement
Après avoir modifié les paramètres de votre événement si nécessaire, vous pouvez tester votre page d'inscription et même votre salle au préalable pour voir à quoi elles ressembleront.
Tester la page d'inscription
Vous pouvez prévisualiser votre page d'inscription en mode détaillé et simplifié.
- 1
- Cliquez sur la page d'inscription dans le coin supérieur droit du tableau de bord de votre événement.
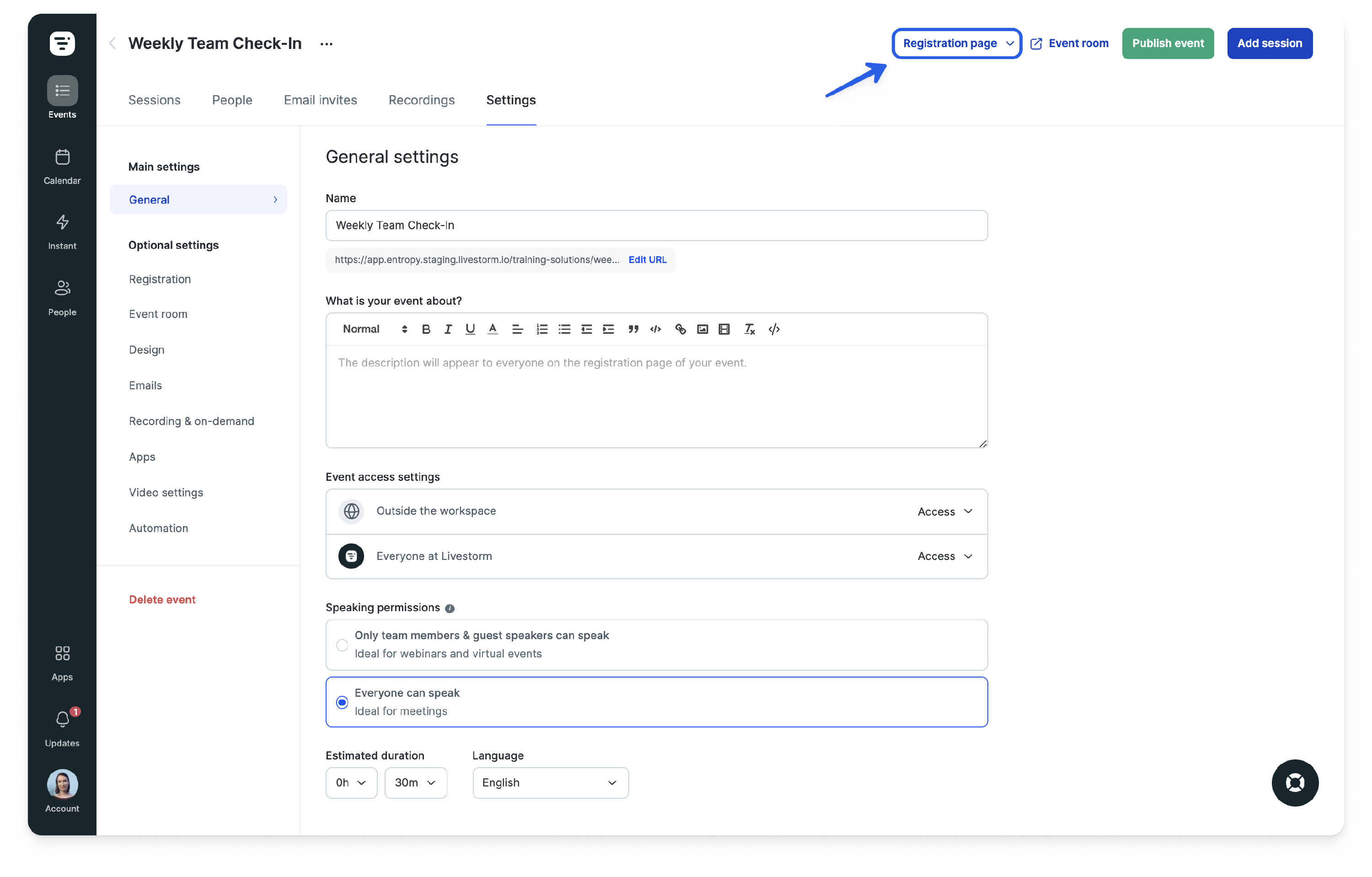
- 2
- Choisissez Détaillé ou Simplifié dans le menu déroulant.
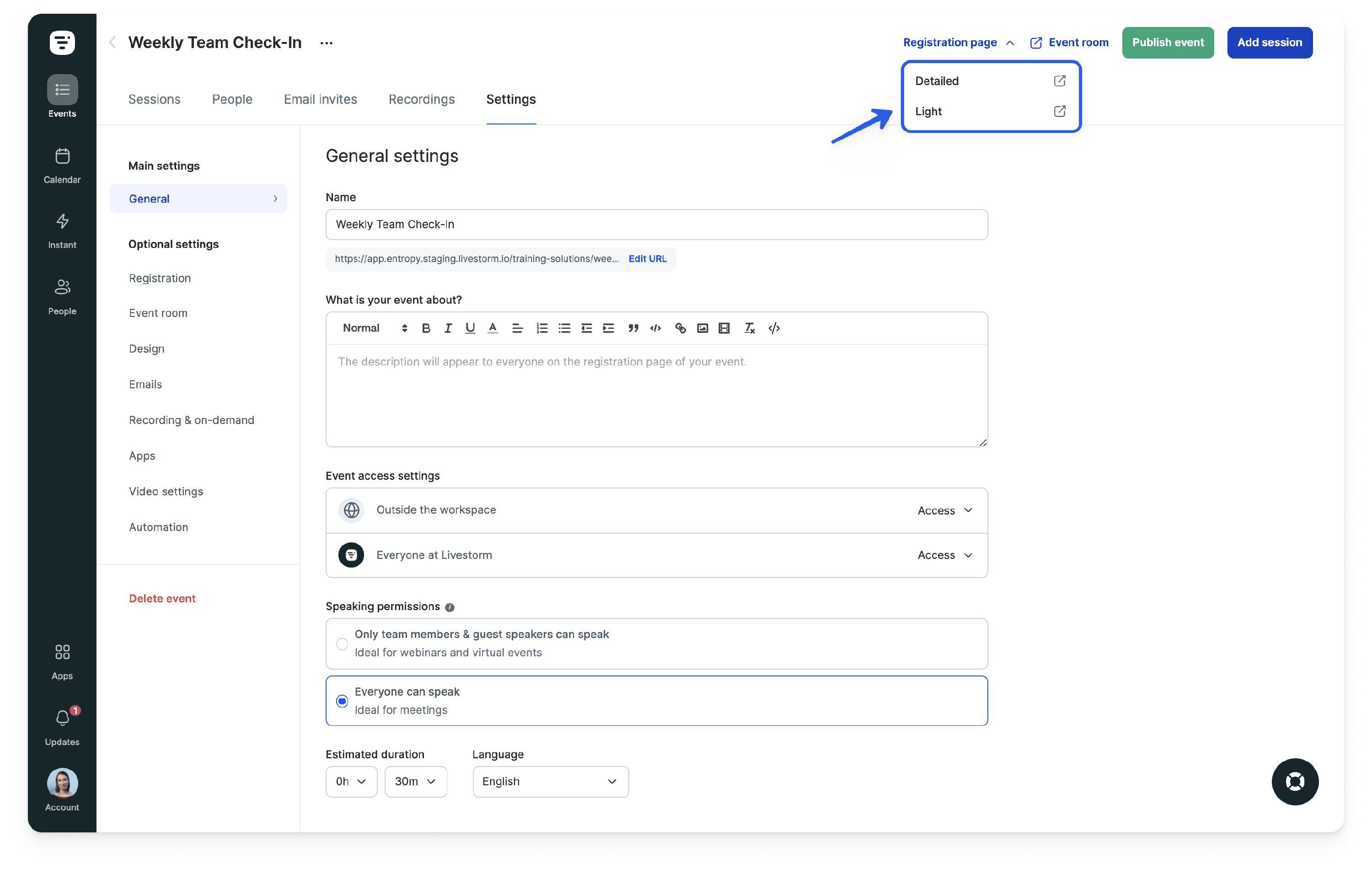
- 3
- Vous pourrez ensuite prévisualiser votre page d'inscription dans un nouvel onglet.
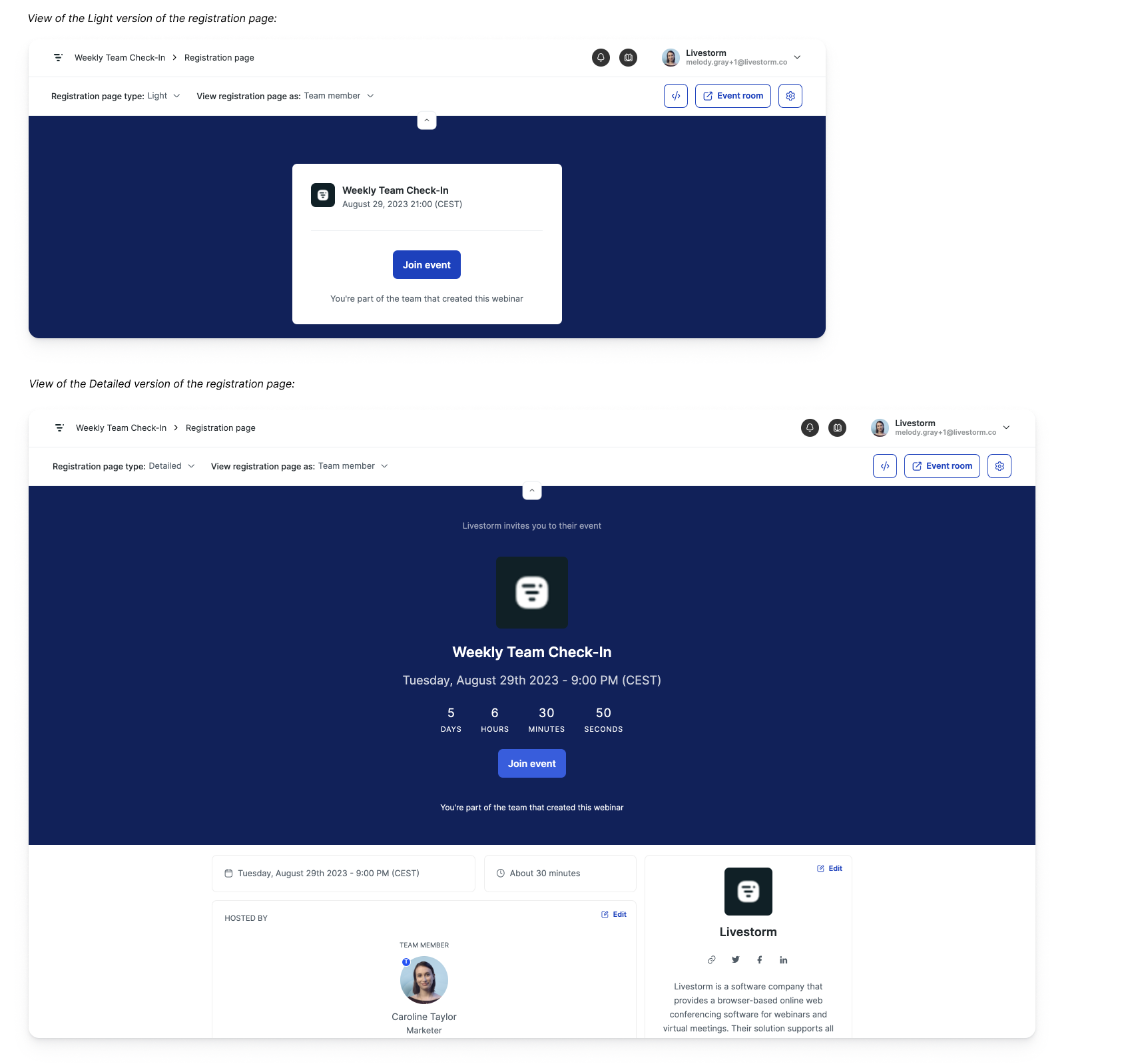
Tester la salle d'événement
Grâce à notre mode de prévisualisation, vous verrez que vous pourrez voir directement les modifications que vous apportez à la salle événementielle.
Votre événement ne démarrera que lorsque vous appuierez sur Démarrer l'événement. D’ici là, personne ne saura que vous êtes dans la salle d'événement.
Accédez simplement à la salle et ne cliquez pas sur le bouton Démarrer l'événement. Assurez-vous d'avoir à tout moment l'étiquette « Non démarré ». Si vous cliquez sur Démarrer l'événement, les e-mails de notification seront envoyés à tous vos inscrits•e•s. Vous pouvez trouver plus d'informations sur la prévisualisation de votre salle d'événement ici.
- 1
- Cliquez sur Salle d'événement dans le coin supérieur droit du tableau de bord de votre événement.
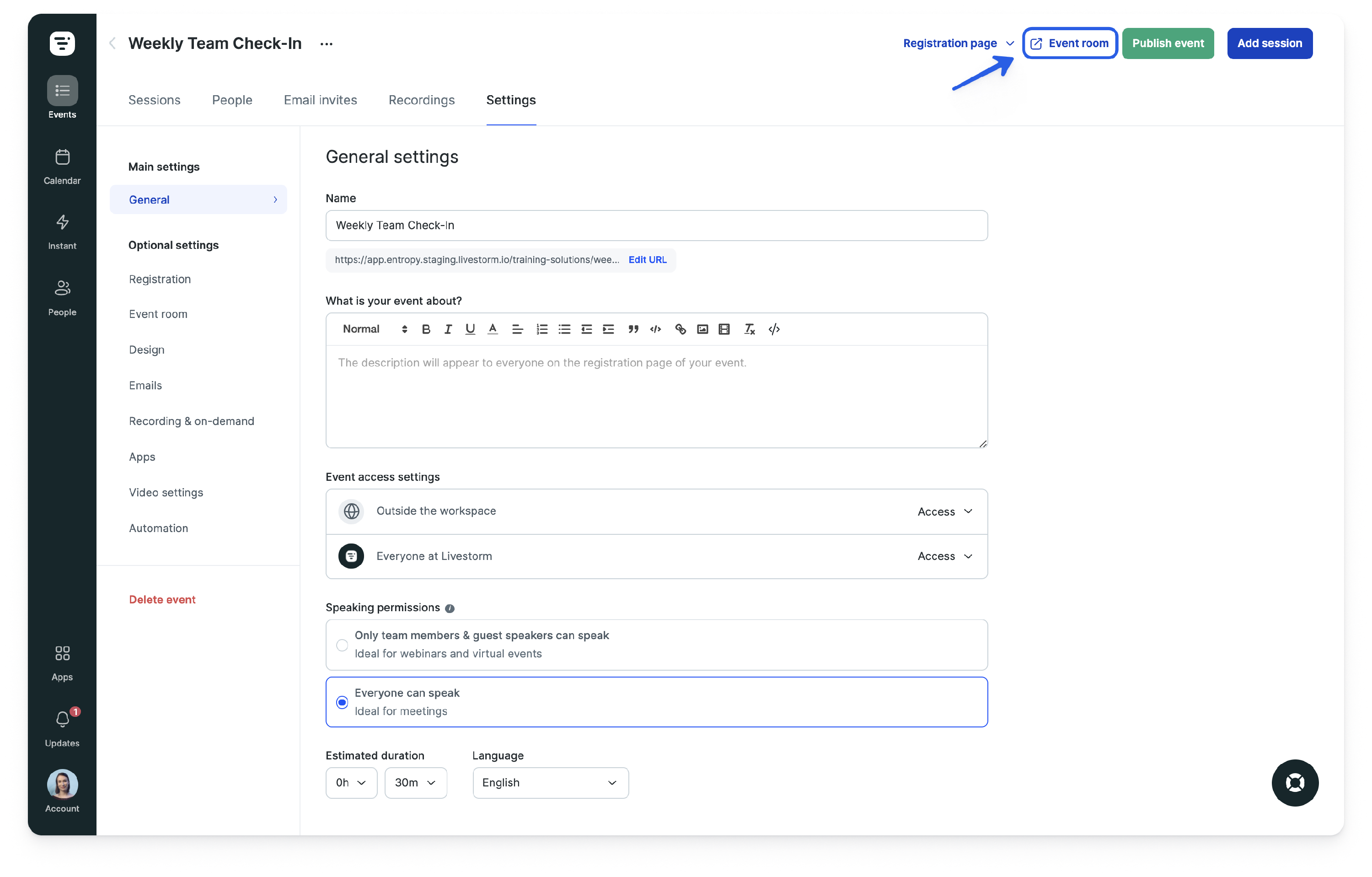
- 2
- Configurez les paramètres de votre caméra et de votre microphone comme vous le souhaitez. Choisissez de Monter sur scène ou de Regarder l'événement.
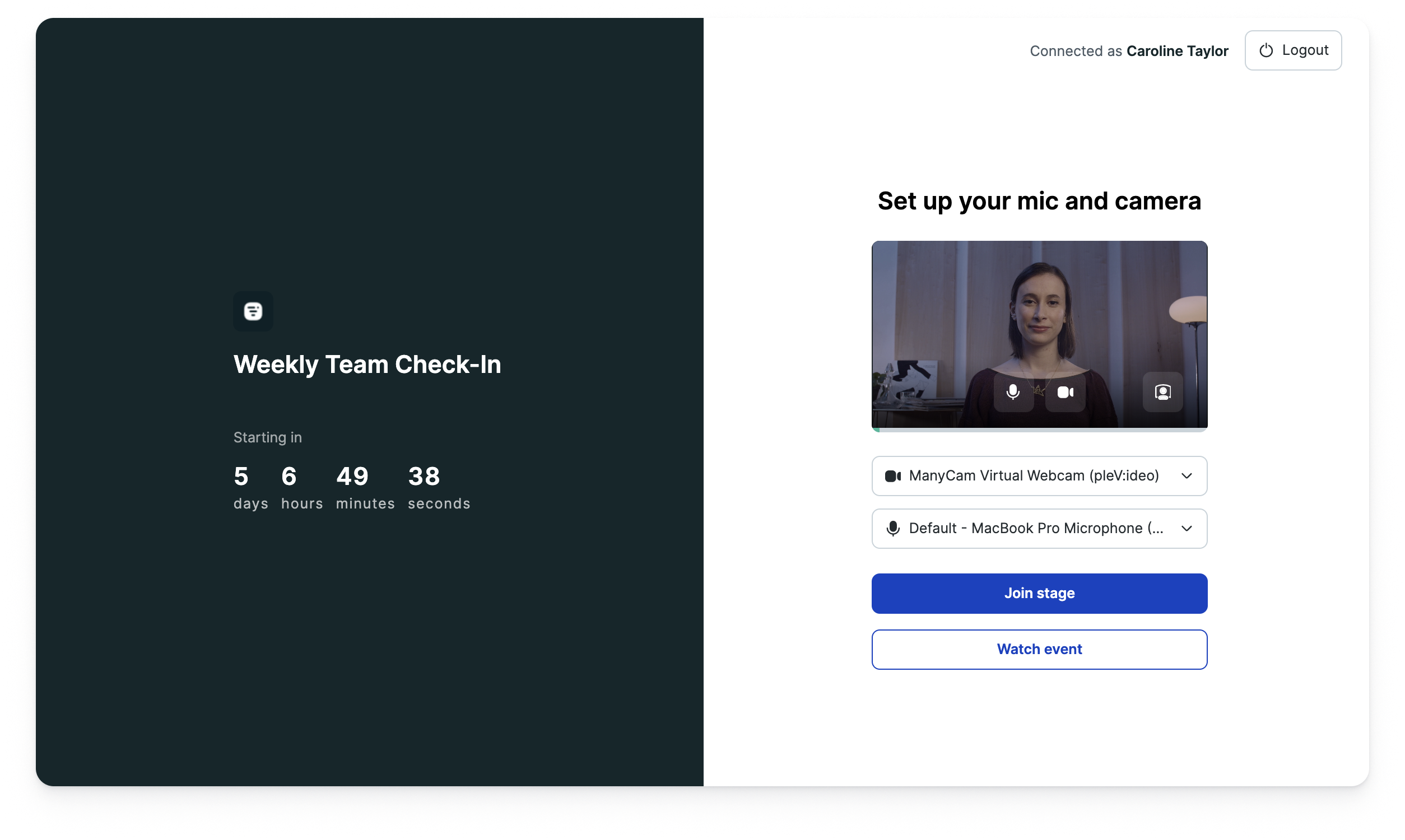
- 3
- Vous pourrez prévisualiser votre salle d'événement pour voir vos onglets de discussion, de questions, de sondages et de participant•e•s.
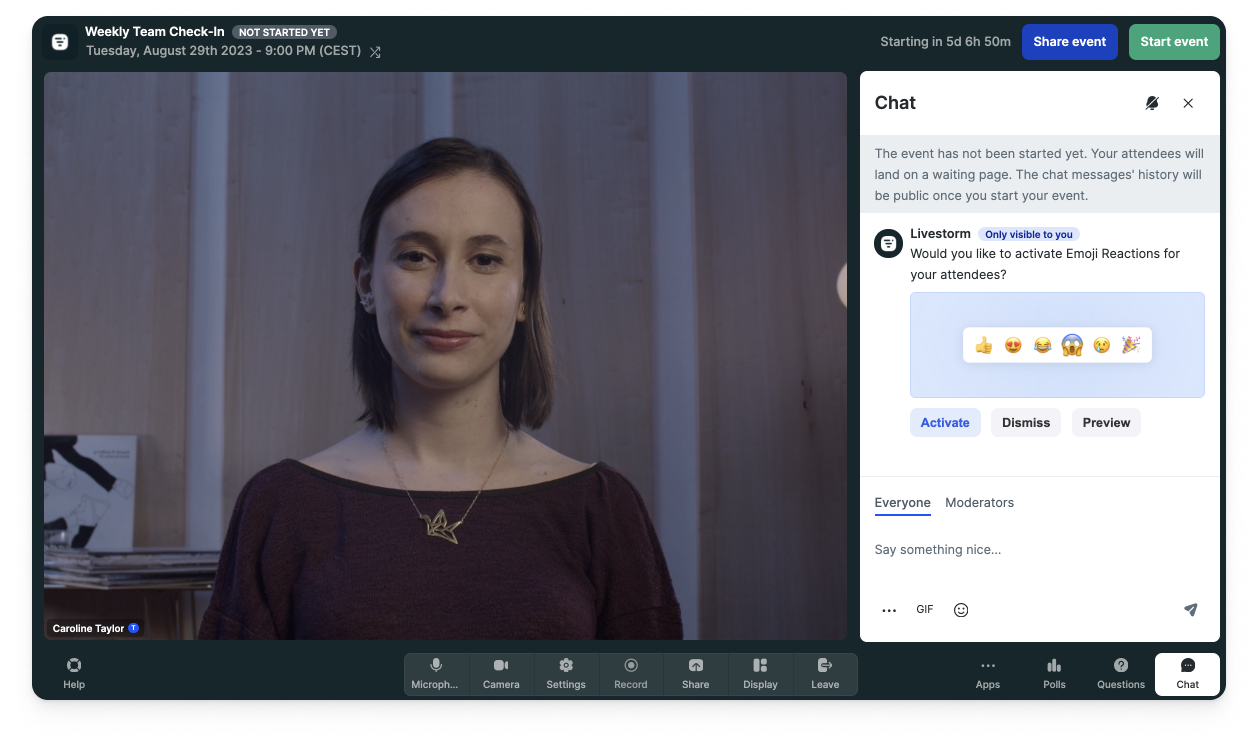
- 4
- Pour apporter d'autres modifications à votre événement, cliquez sur Quitter et confirmez que vous souhaitez quitter la salle pour revenir à votre tableau de bord.
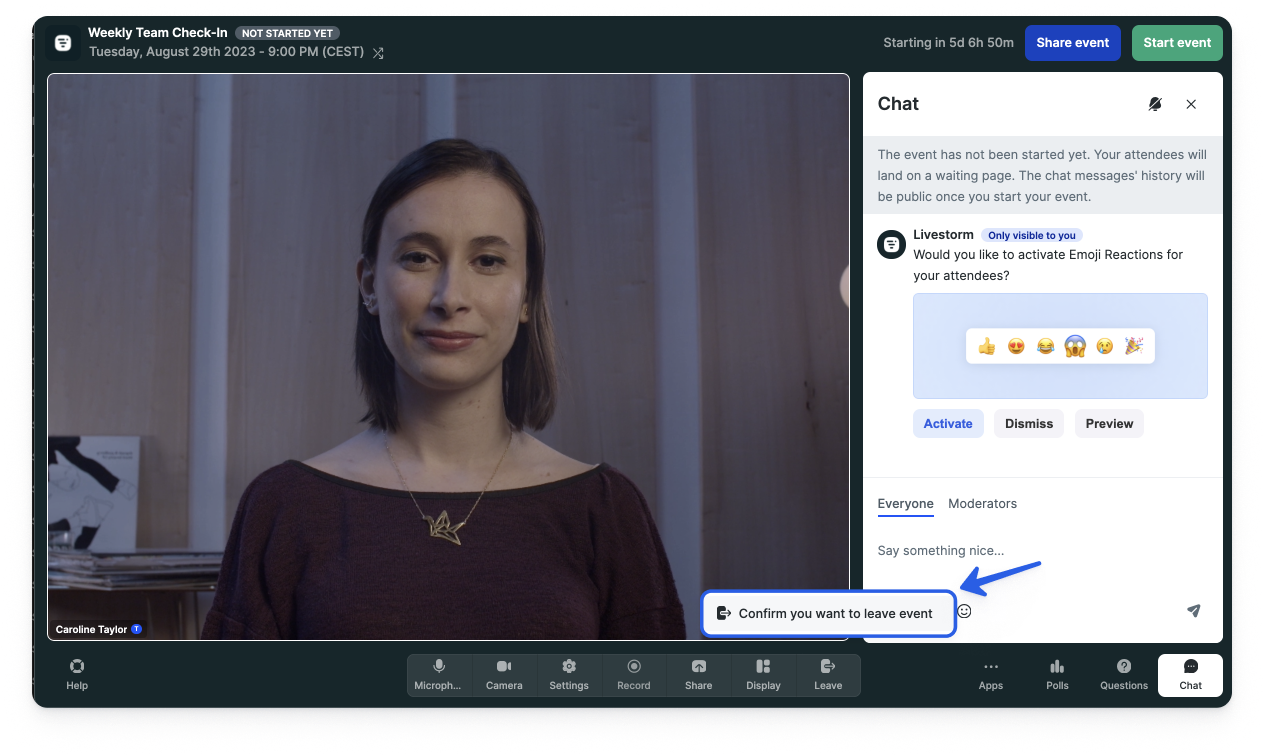
Partager votre événement
Lorsque vous êtes prêt, il existe plusieurs façons de partager votre événement pour que d'autres puissent le voir et s'y inscrire.
Partager le lien de l'événement
Vous pouvez toujours copier et partager le lien de l'événement.
- 1
- 1Cliquez sur Partager l'événement dans le coin supérieur droit du tableau de bord.
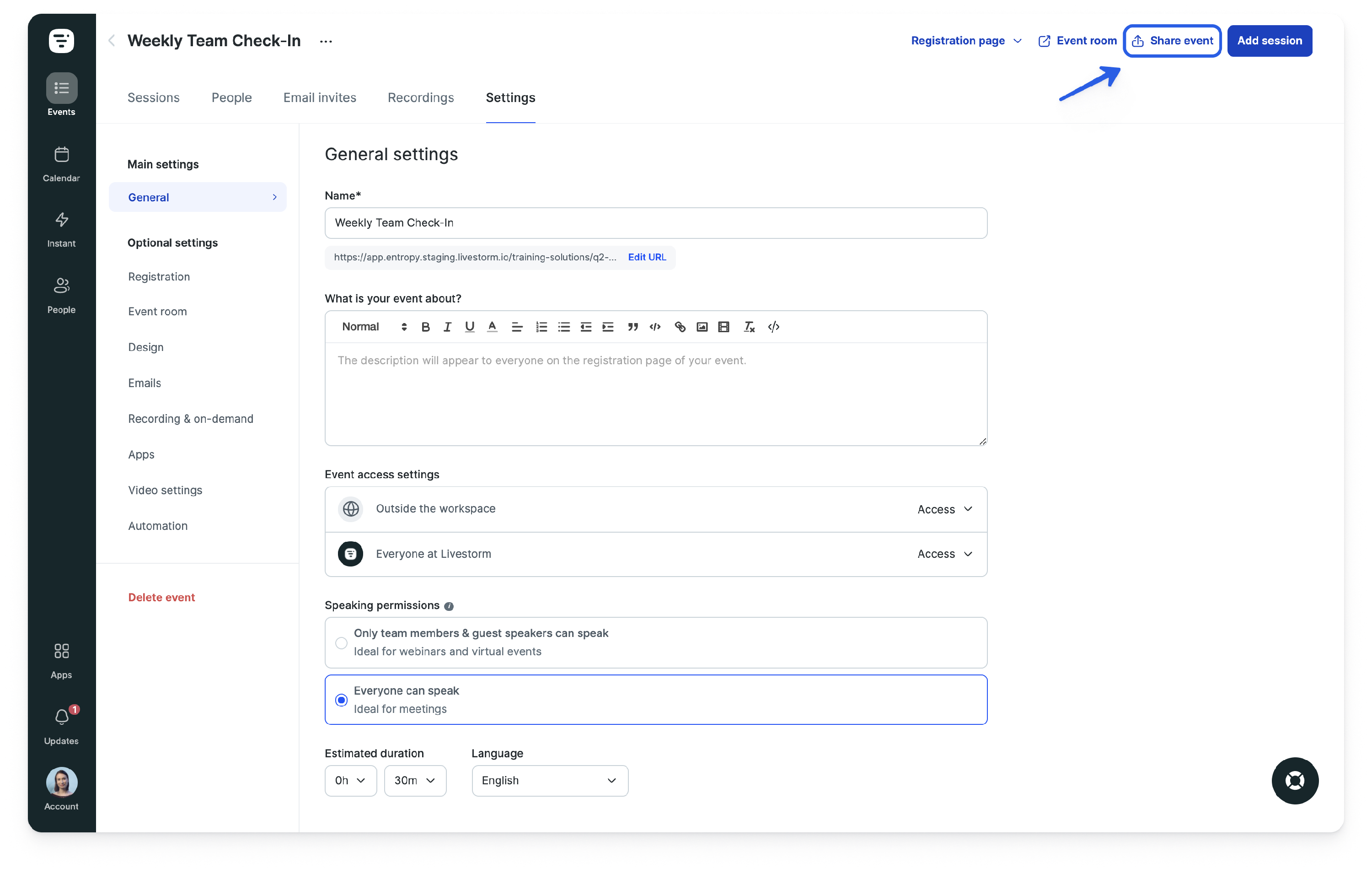
- 2
- Cliquez sur le bouton bleu indiquant Copier le lien de l'événement. Vous pouvez désormais partager ce lien avec n'importe qui.
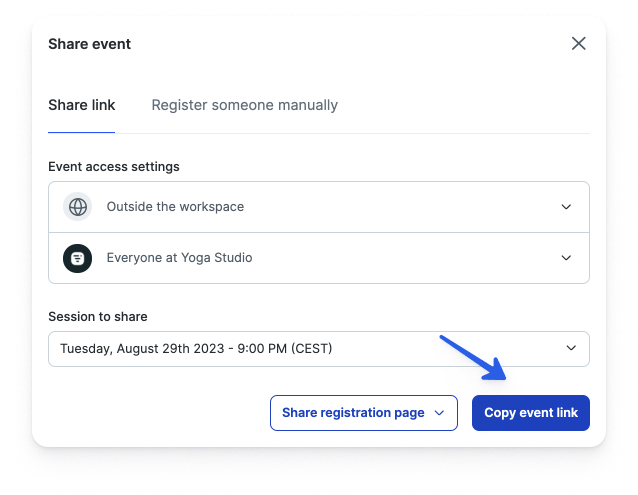
- 3
- Le lien de votre événement est maintenant copié ! 🎉
Partager la page d'inscription
Vous pouvez également partager la page d'inscription de votre événement sous forme de lien ou de code intégré.
- 1
- Cliquez sur Partager l'événement dans le coin supérieur droit du tableau de bord.
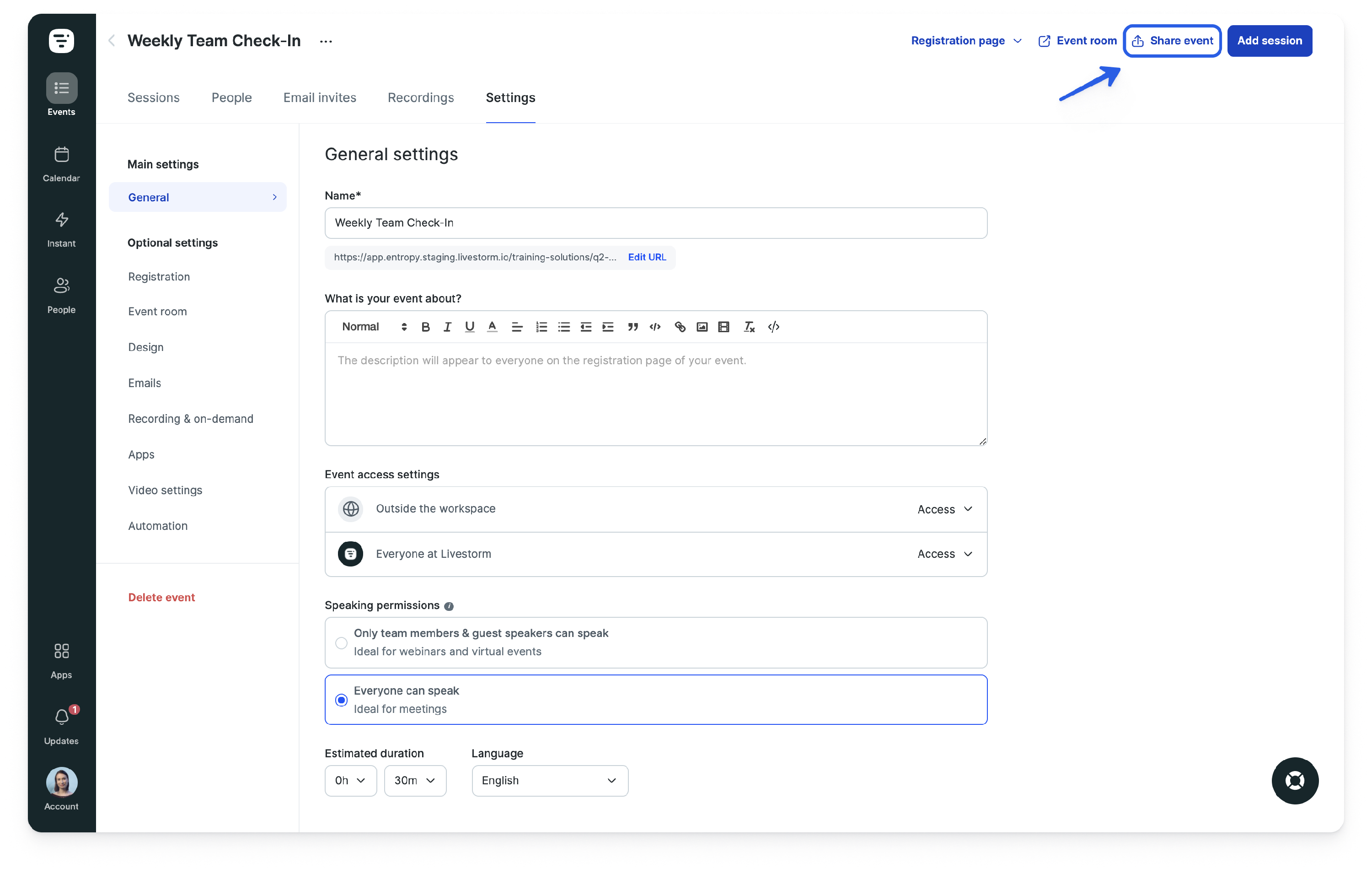
- 2
- Cliquez sur Partager la page d'inscription. Choisissez Copier le lien ou Obtenir le code d'intégration dans le menu déroulant.
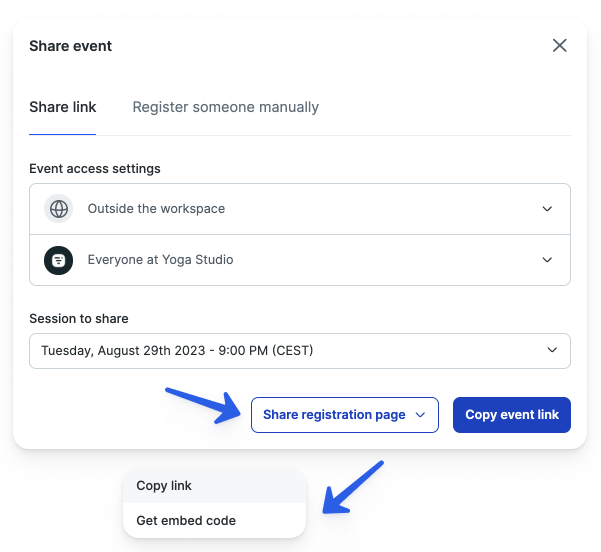
- 3
- Si vous choisissez Obtenir le code d'intégration, vous serez dirigé vers le formulaire d'inscription intégré qui vous montrera votre code d'intégration et une prévisualisation du widget.
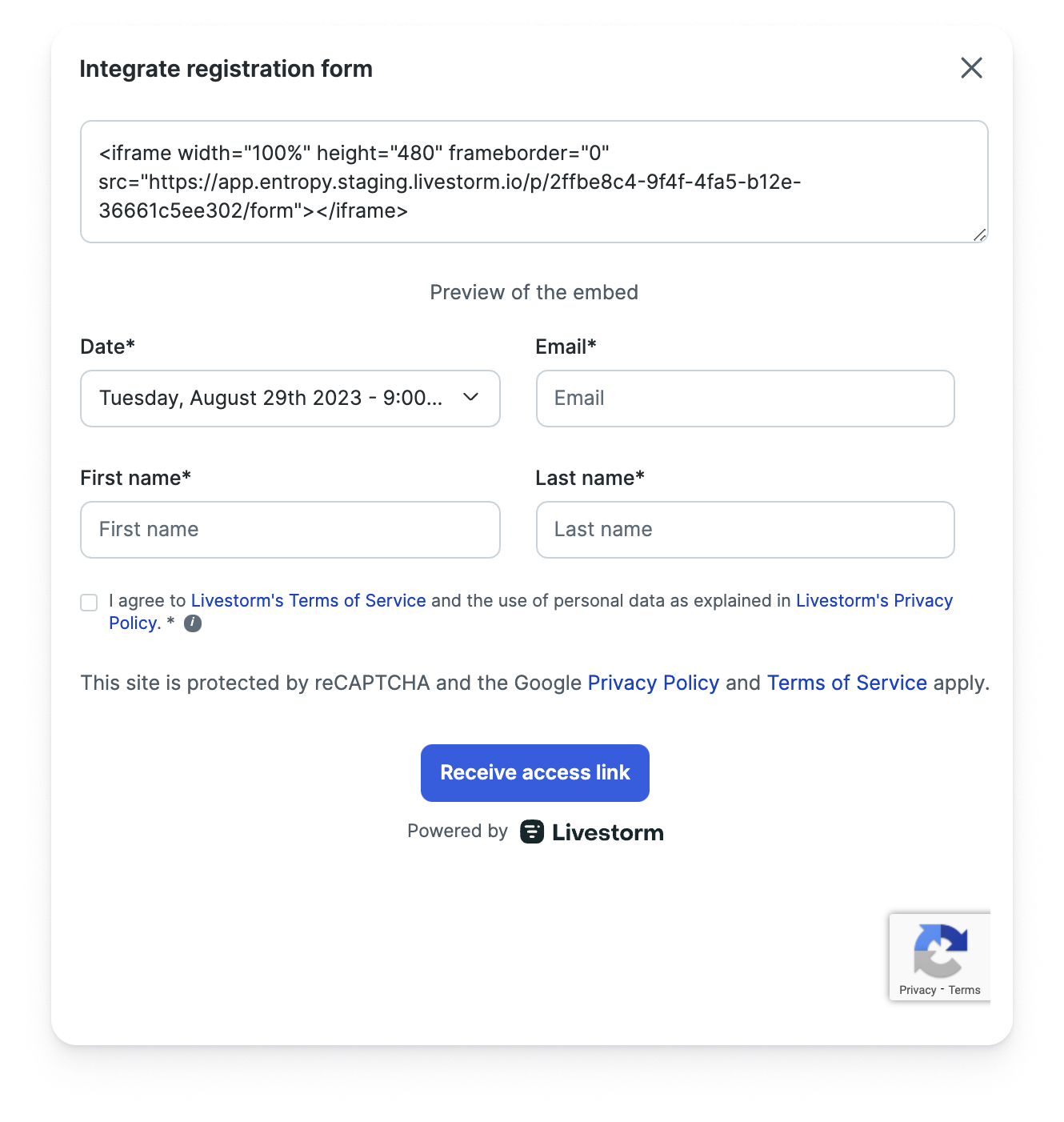
- 4
- Pour copier le code, cliquez sur le bouton bleu Copier dans le coin supérieur droit de la boîte contenant le code intégré.
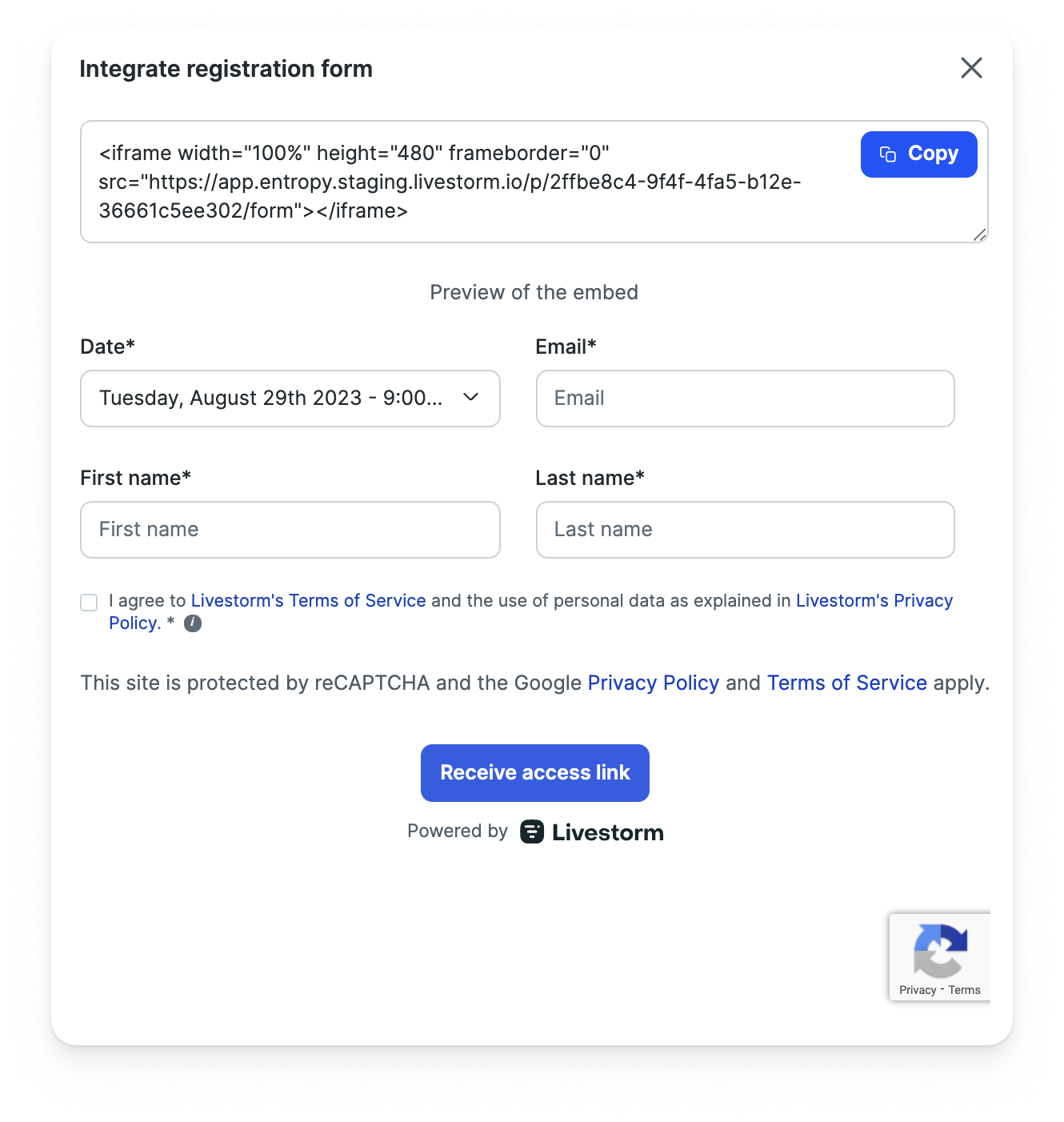
Inscrire une personne manuellement
Si vous souhaitez inscrire une personne à votre événement à titre exceptionnel ou vous assurer qu'elle est inscrite, vous pouvez l'inscrire manuellement à tout moment.
- 1
- Cliquez sur Partager l'événement dans le coin supérieur droit du tableau de bord.
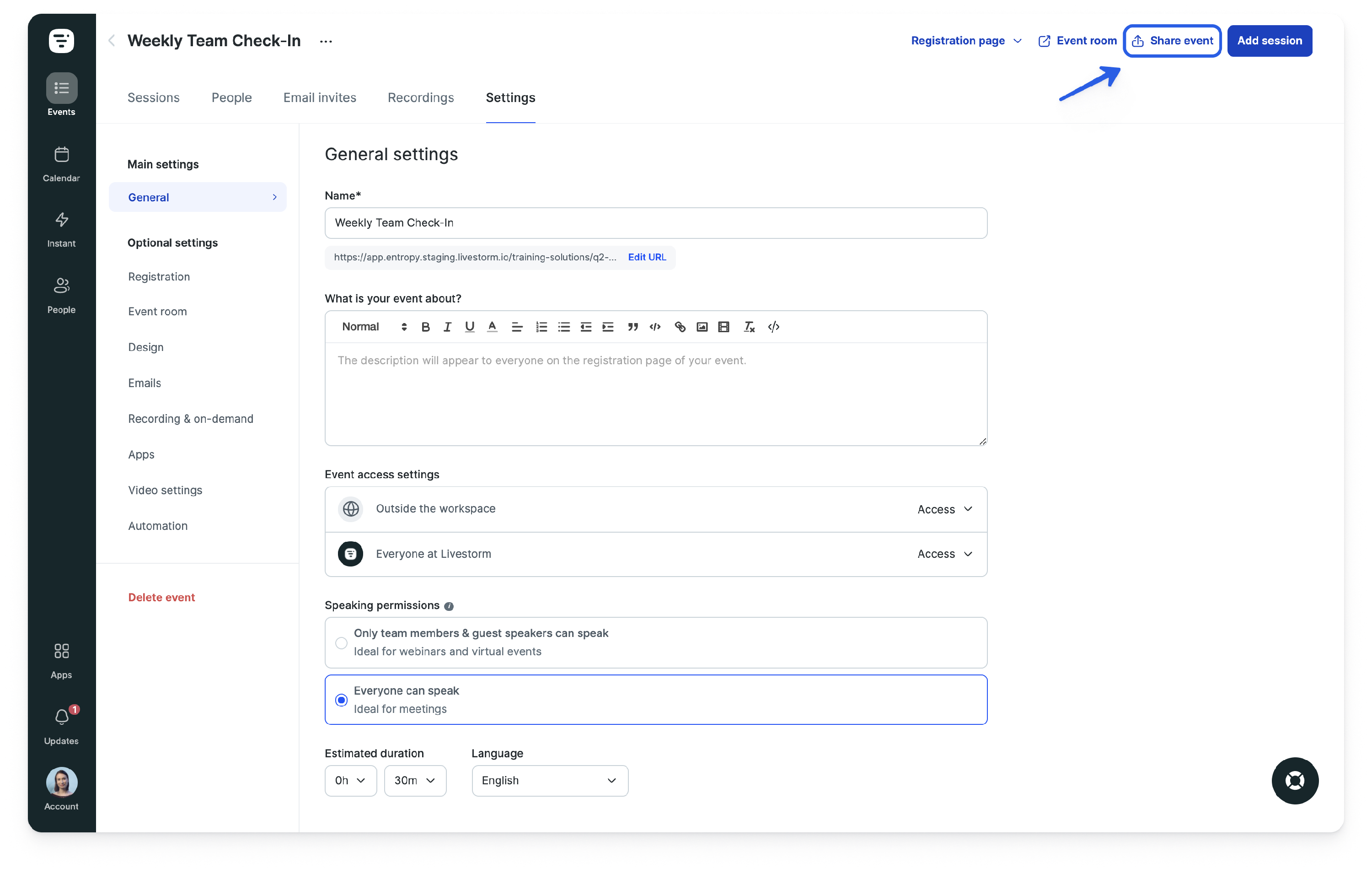
- 2
- Cliquez sur l'onglet Inscrire une personne manuellement.
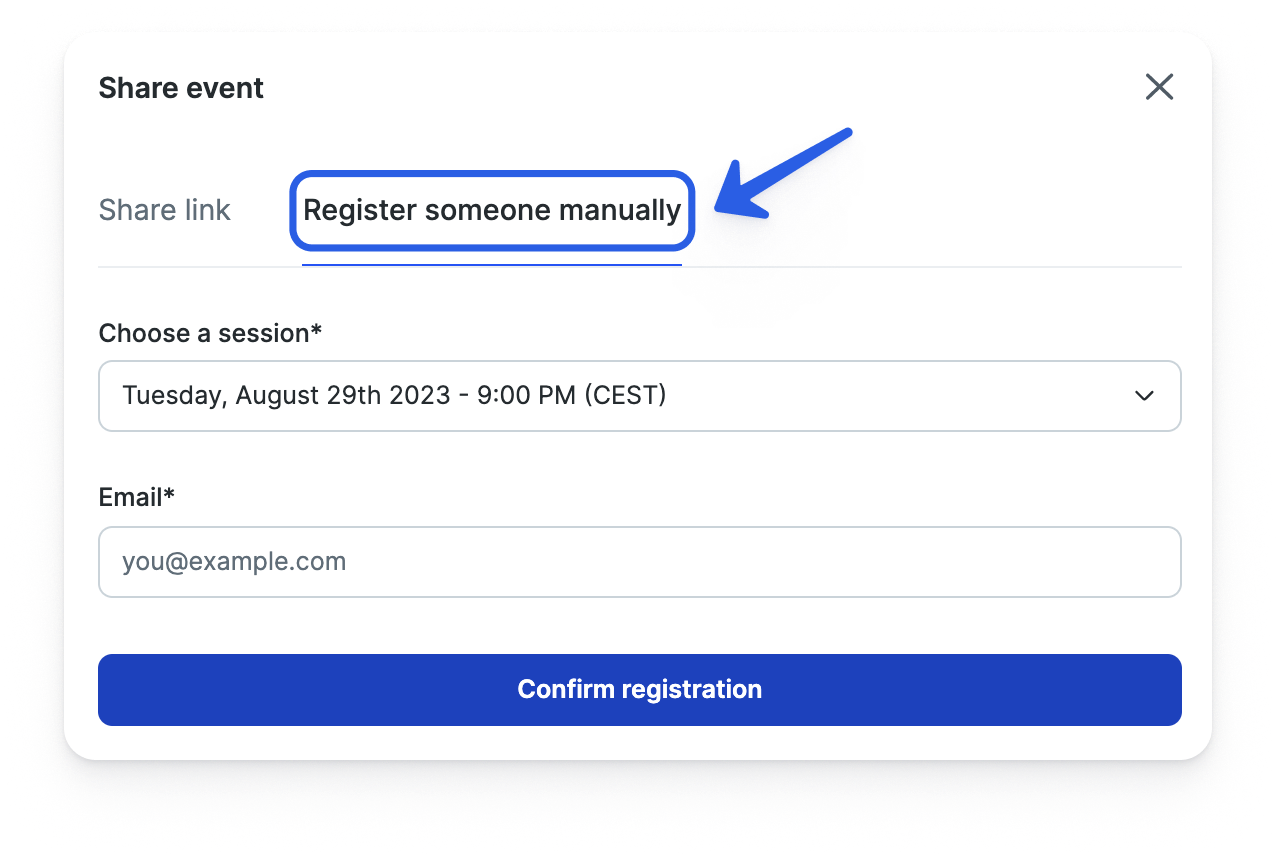
- 3
- Choisissez à quelle session vous souhaitez les inscrire (1) et saisissez leur email (2).
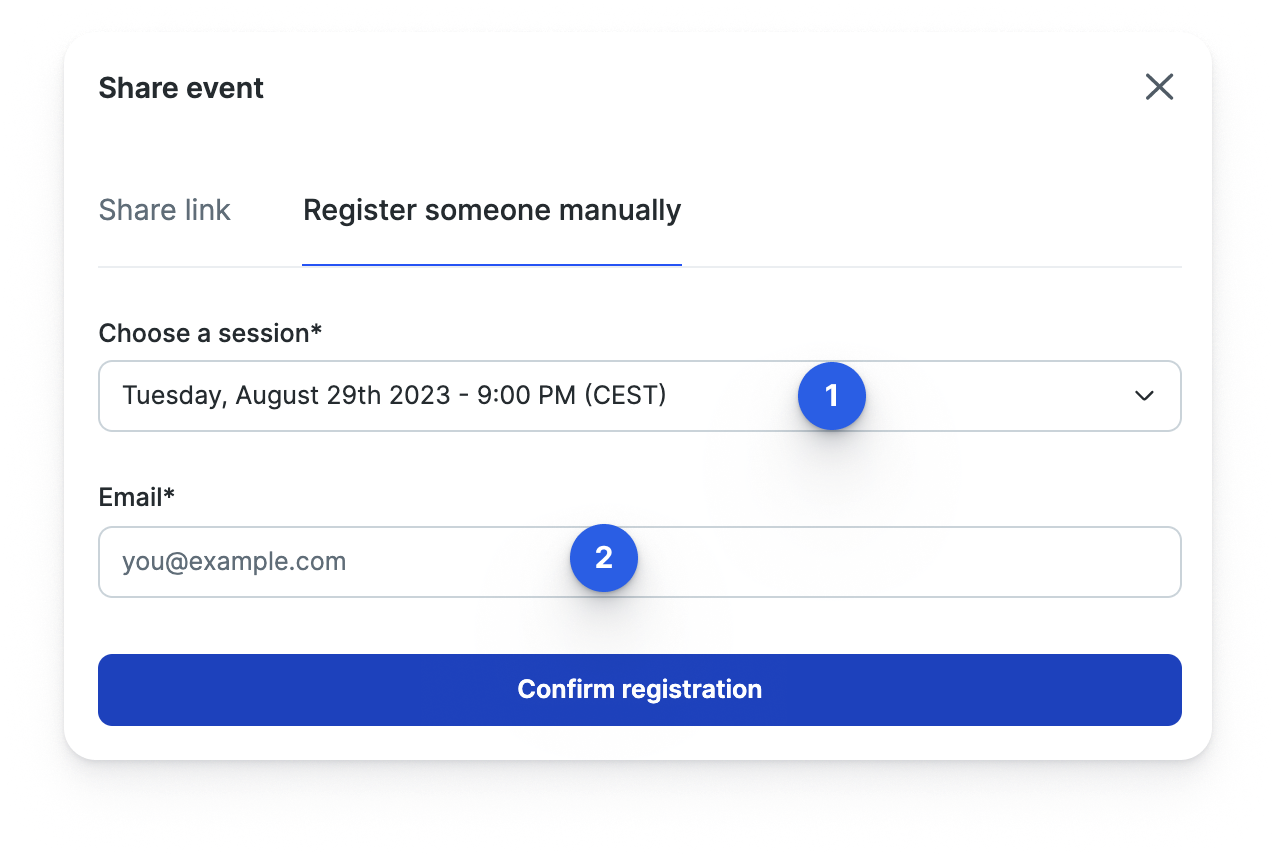
- 4
- Cliquez sur Confirmer l'inscription.
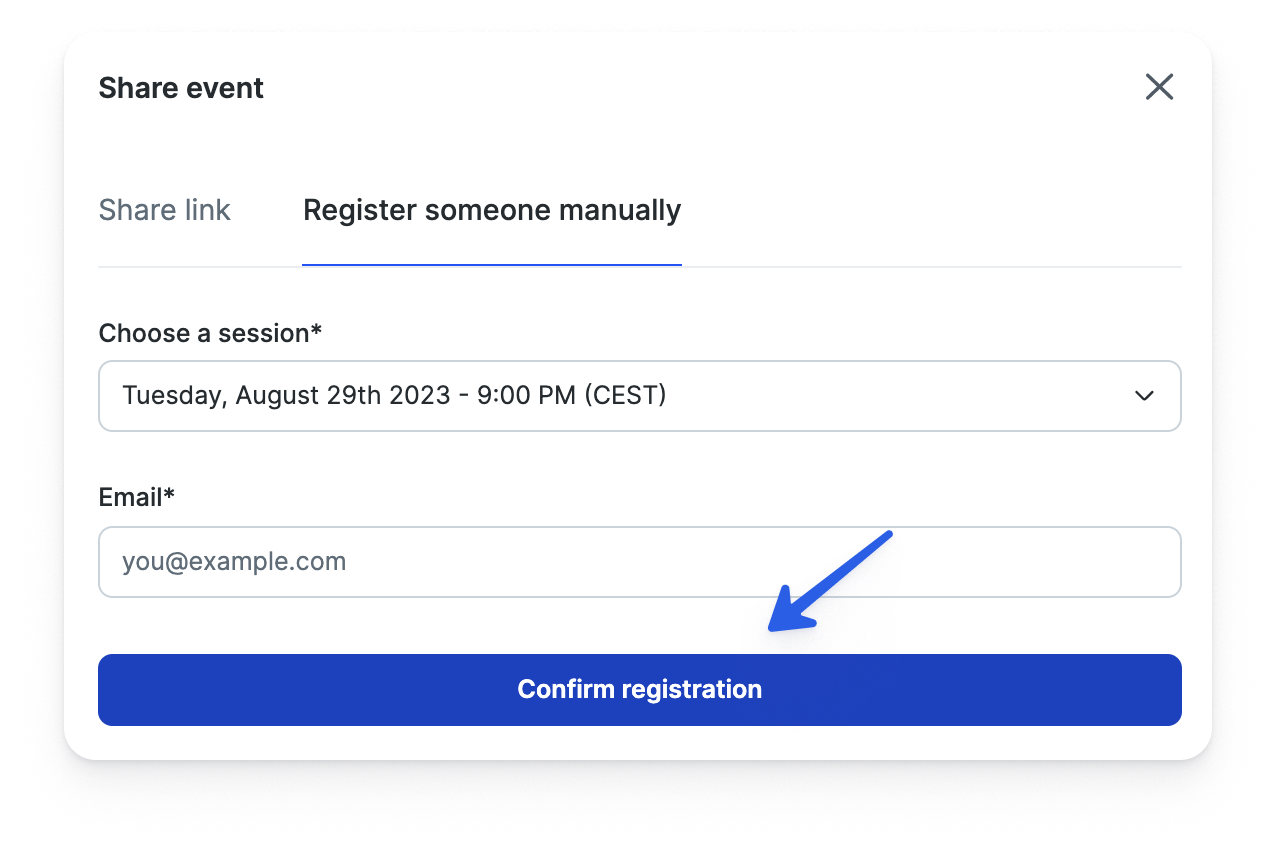
- 5
- Si vous souhaitez ajouter une autre personne inscrite manuellement, cliquez sur le bouton + Ajouter un nouveau inscrit qui apparaît ci-dessous.
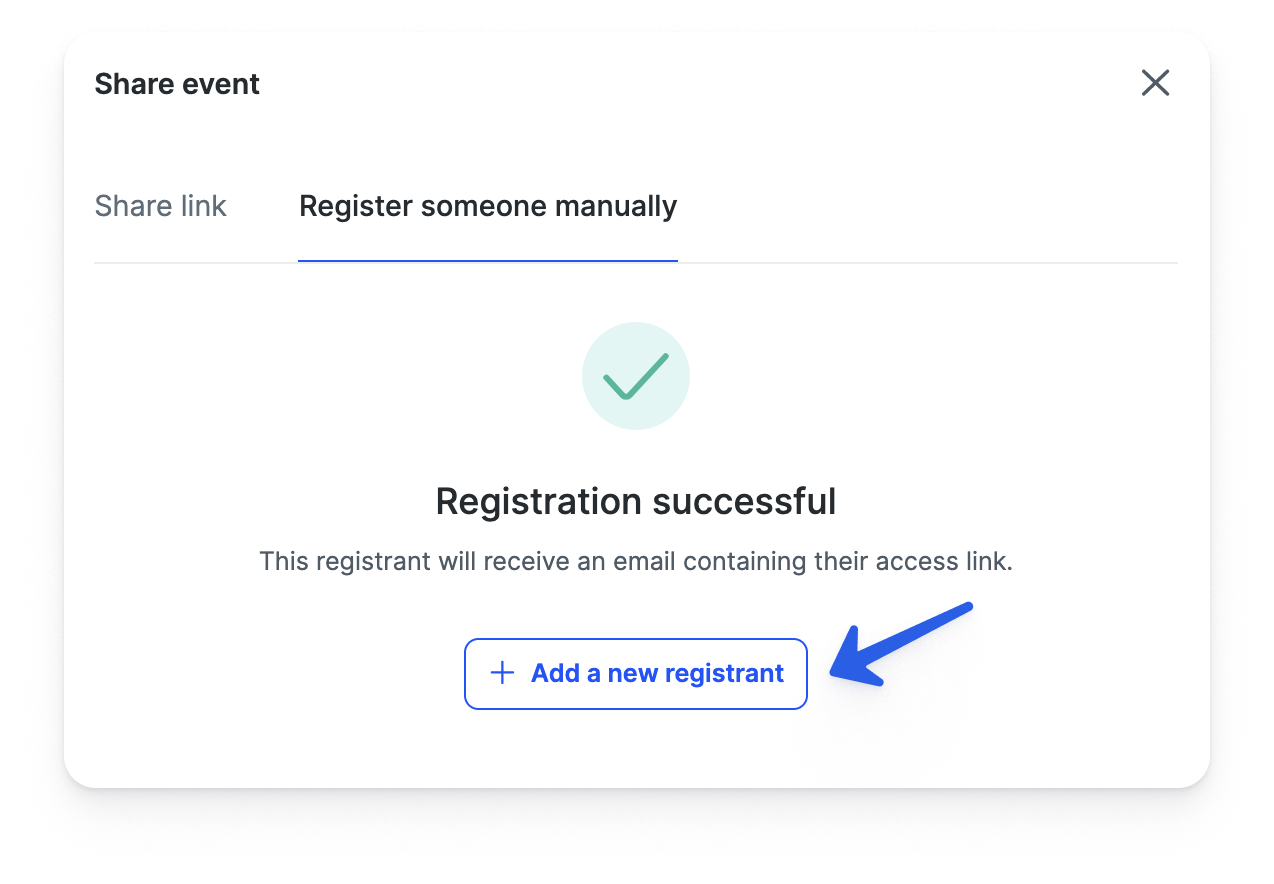
Envoyer des invitations par e-mail
Nous envoyons des invitations par e-mail ainsi que des e-mails de rappel via no-reply@livestorminvites.com et no-reply@livestormevents.com, l'adresse e-mail de la personne titulaire de compte permettant toutefois de répondre en cas de besoin. Si vous souhaitez modifier l'adresse e-mail en «reply-to», allez sur Paramètres > profil de l'équipe et ajoutez un «Email de contact».
Si vous disposez d'un abonnement payant, vous pouvez également inviter des personnes à s'inscrire à votre événement à partir de l'onglet Invitations par e-mail dans la barre de navigation supérieure.
- 1
- Accédez à l’onglet Invitations par e-mail de votre événement. Cliquez sur Inviter des contacts.
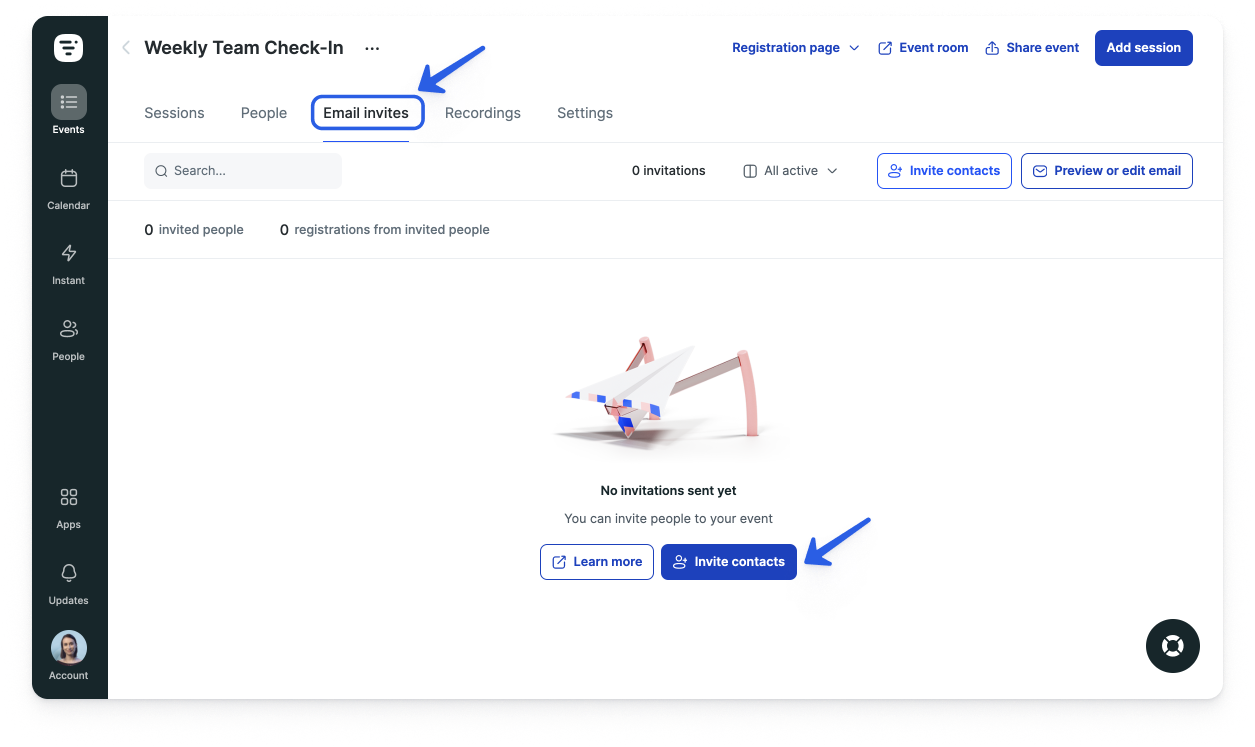
- 2
- Prévisualisez votre e-mail d'invitation si vous le souhaitez, puis saisissez les e-mails des personnes que vous souhaitez inviter dans la fenêtre ci-dessous.
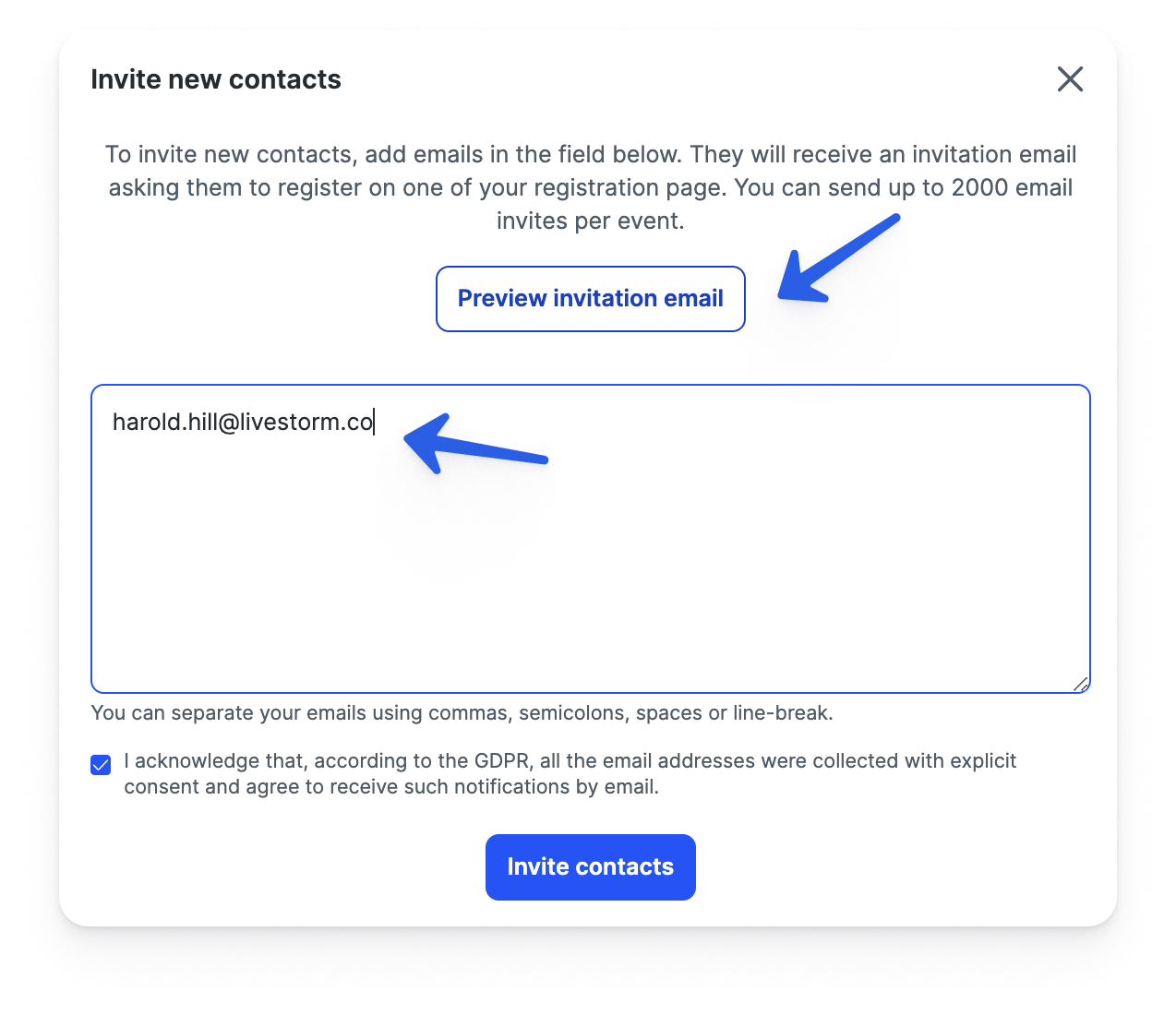
- 3
- Vérifiez la reconnaissance du RGPD et le consentement à la réception.
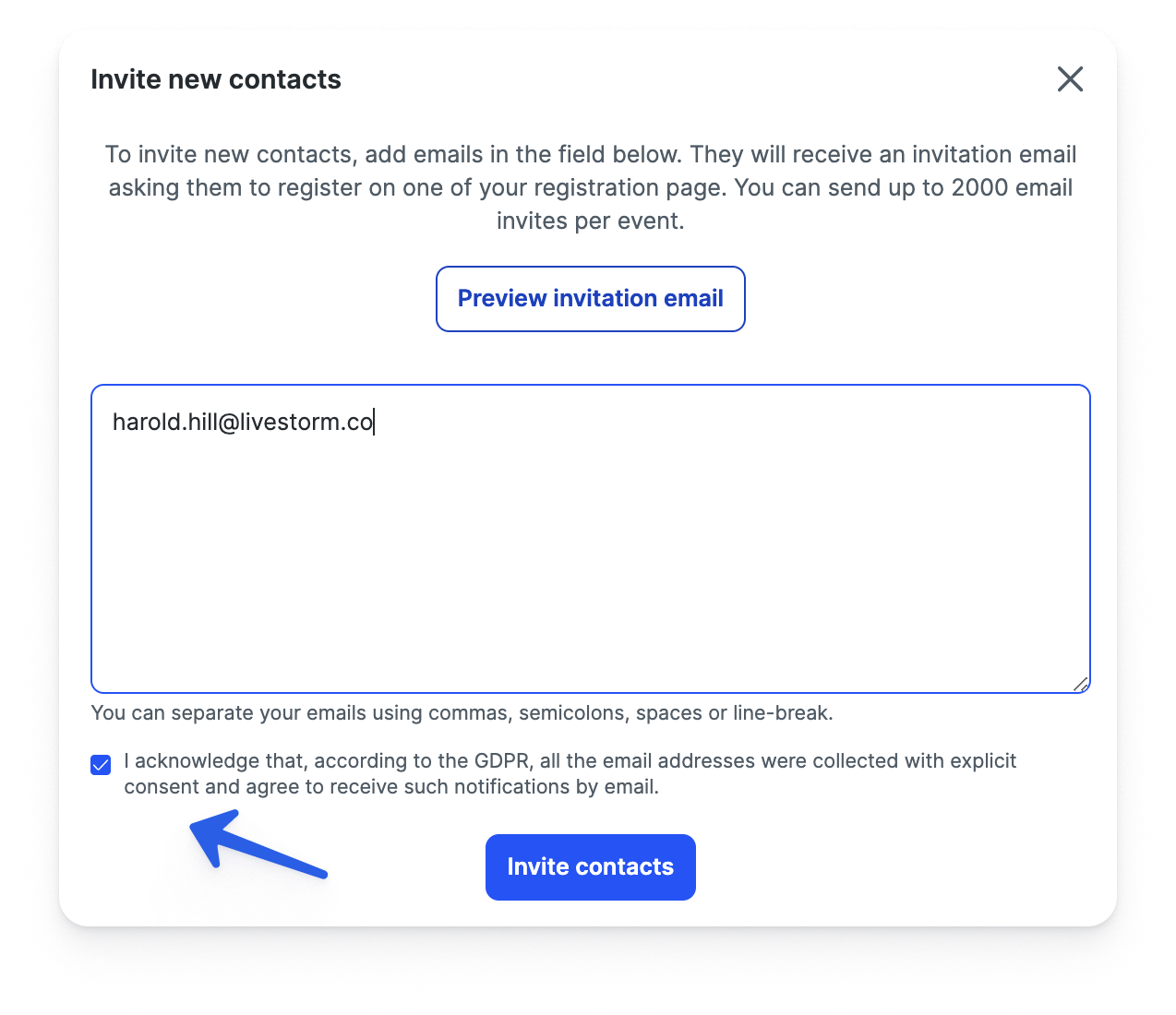
- 4
- Cliquez sur Inviter des contacts. Vos invitations sont maintenant envoyées ! 🎉
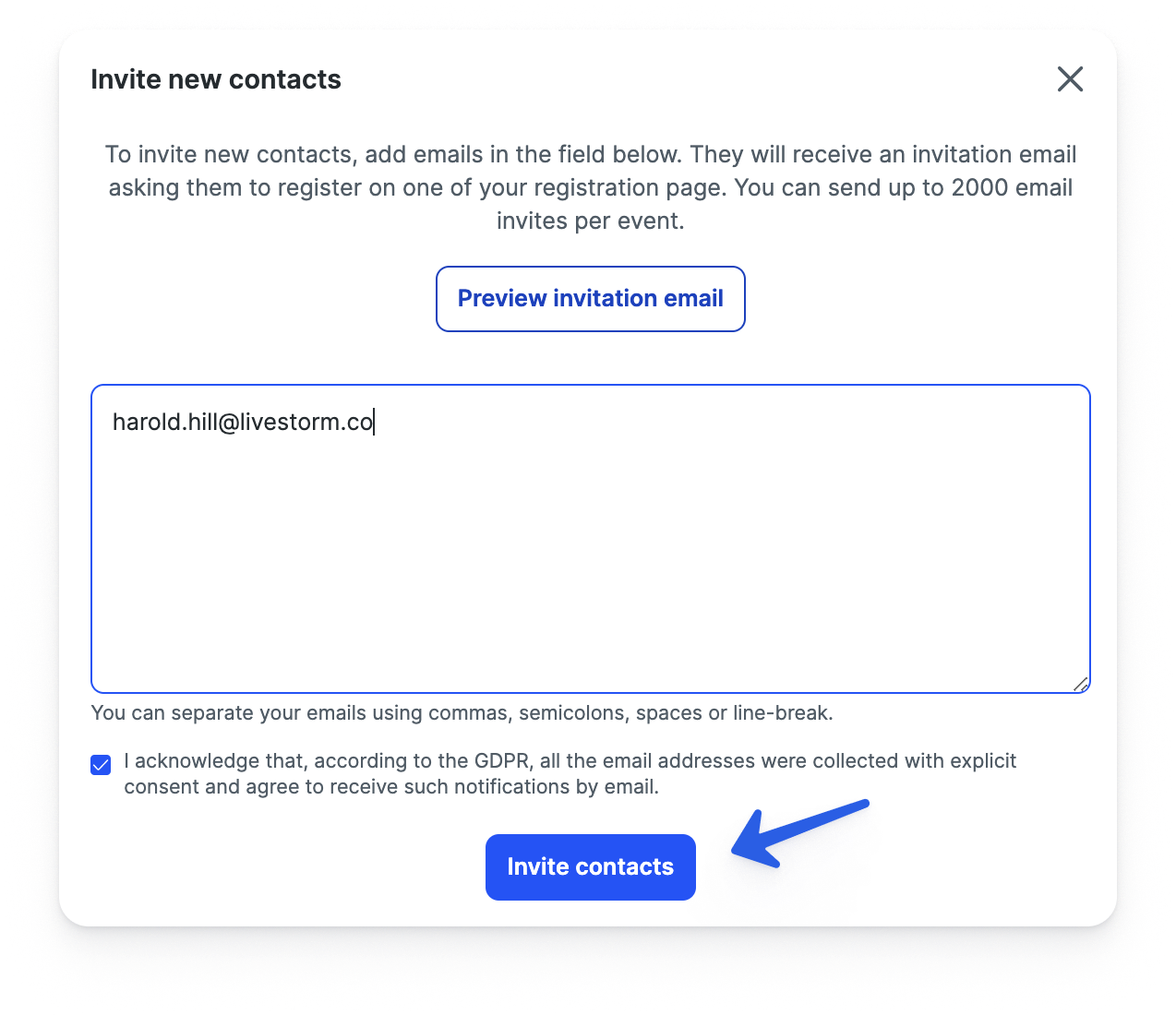
Dupliquer votre événement
Si vous souhaitez dupliquer votre événement, vous pouvez le faire depuis la section Événements de votre tableau de bord.
Les sessions et les inscrit•e•s associé•e•s à votre événement ne seront PAS dupliqué•e•s !
Vous pouvez toujours modifier davantage vos événements pour les adapter à vos besoins après la duplication !
- 1
- Cliquez sur la section Événements dans la barre de navigation latérale du tableau de bord.
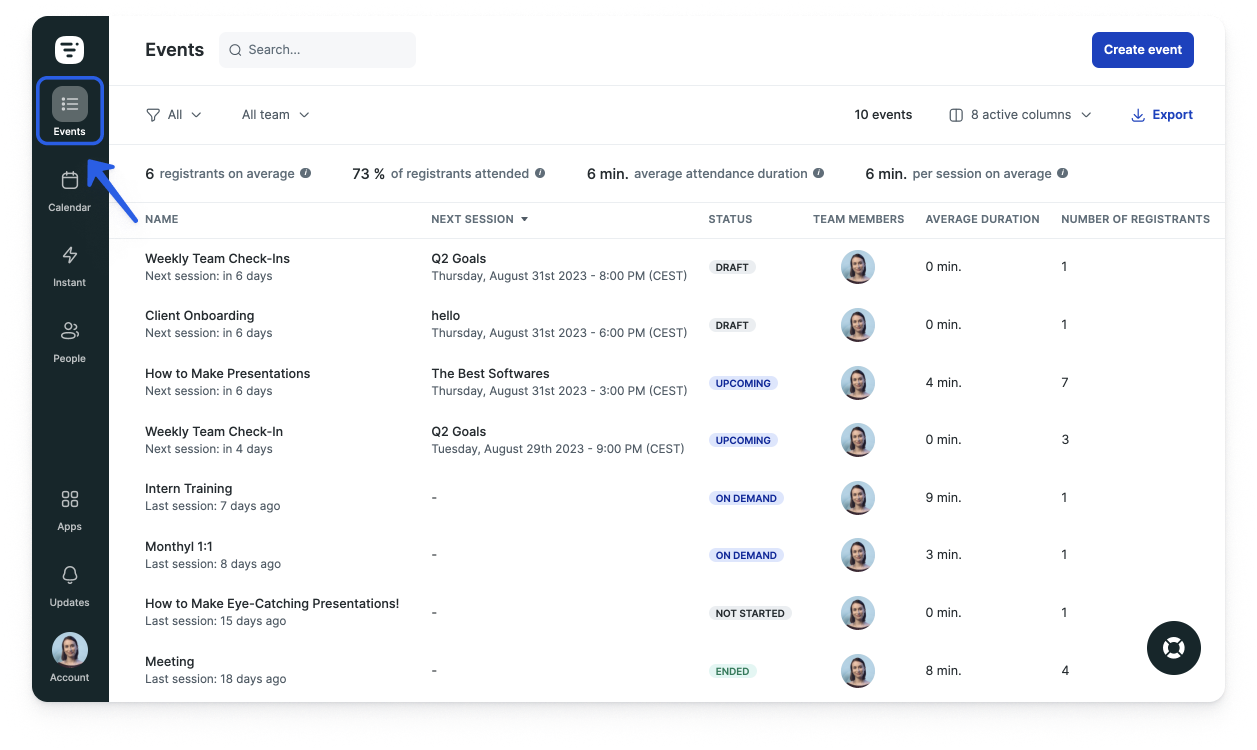
- 2
- Passez la souris sur l'événement que vous souhaitez dupliquer et cliquez sur le … à droite du titre.
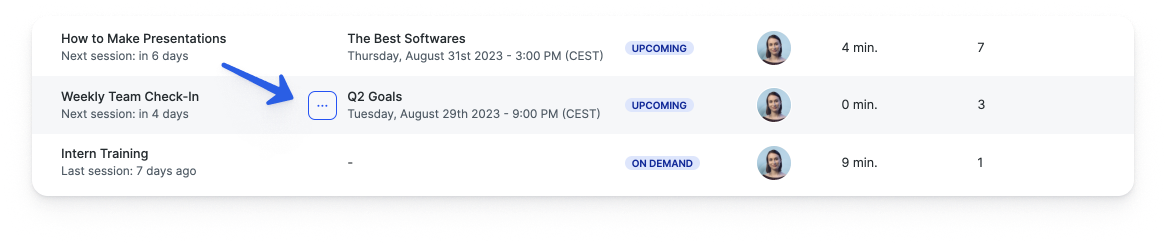
- 3
- Dans le menu déroulant, choisissez Dupliquer.
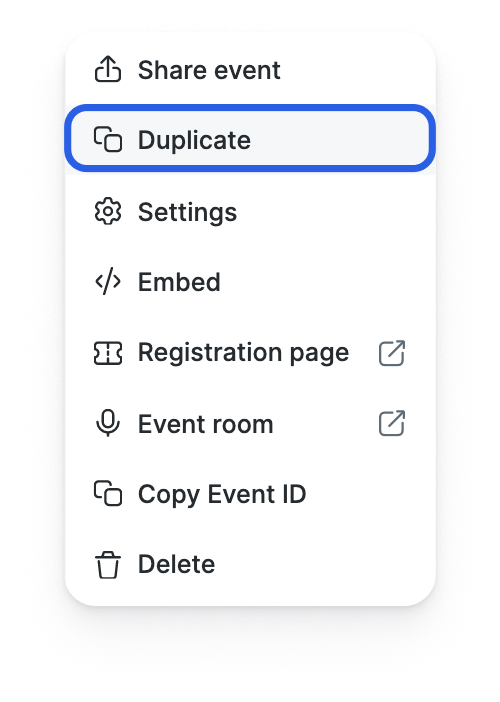
- 4
- Choisissez un nom pour votre événement dupliqué (1). Modifiez l' URL si nécessaire (2).
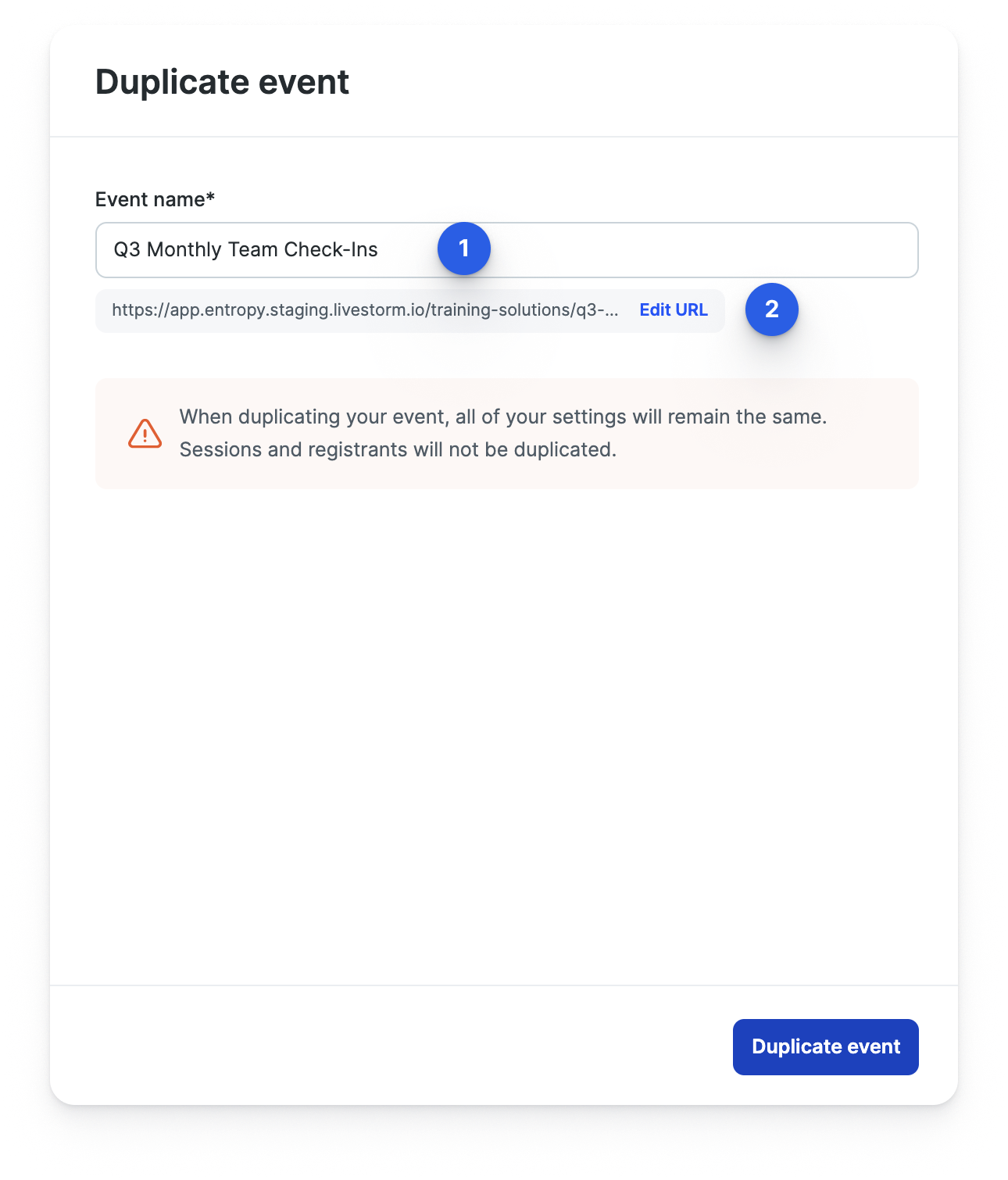
- 5
- Cliquez sur Dupliquer l'événement dans le coin inférieur droit.
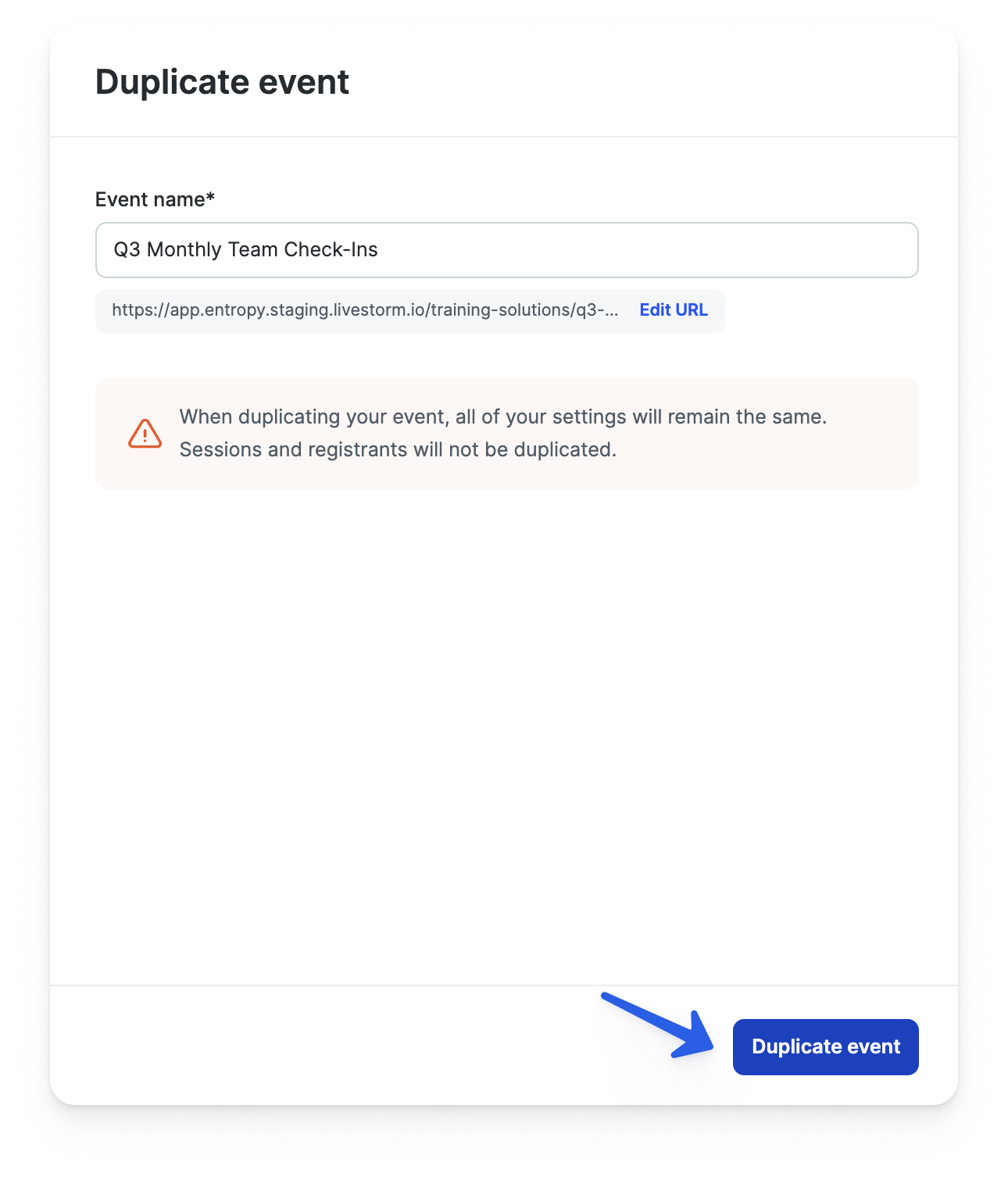
- 6
- Votre événement est désormais dupliqué ! 🎉

Supprimer votre événement
Si vous souhaitez supprimer votre événement, vous pouvez le faire depuis votre tableau de bord Événements.
- 1
- Passez la souris sur l'événement que vous souhaitez supprimer et cliquez sur … à droite du titre.
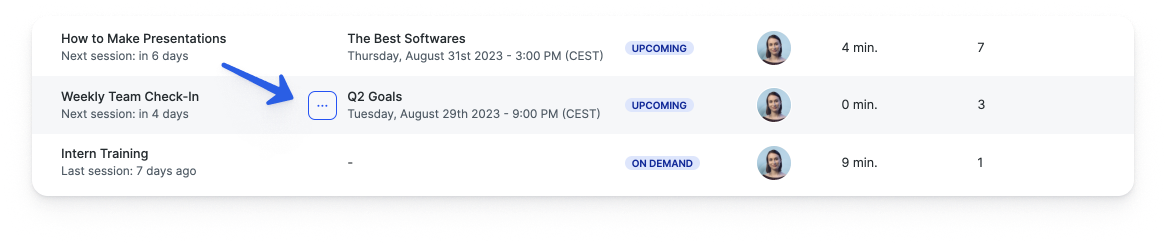
- 2
- Choisissez Supprimer en bas du menu déroulant.
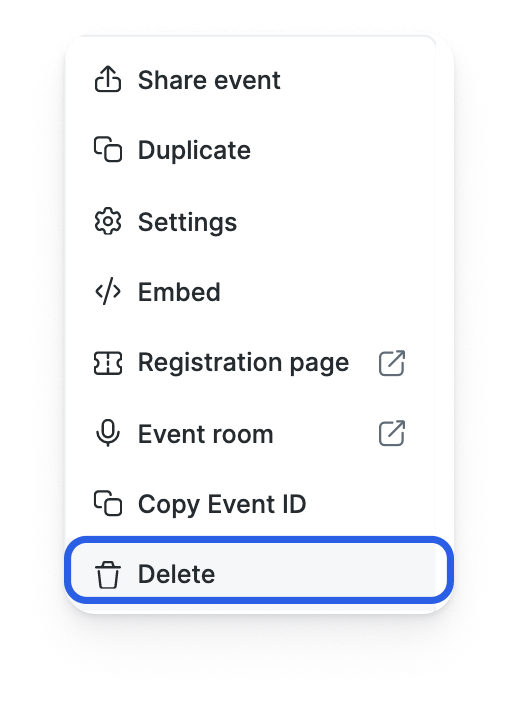
- 3
- Confirmez que vous souhaitez supprimer cet événement. Cela supprimera définitivement la page d'inscription, les sessions, les inscrit•e•s et la salle d'événement associée à cet événement.
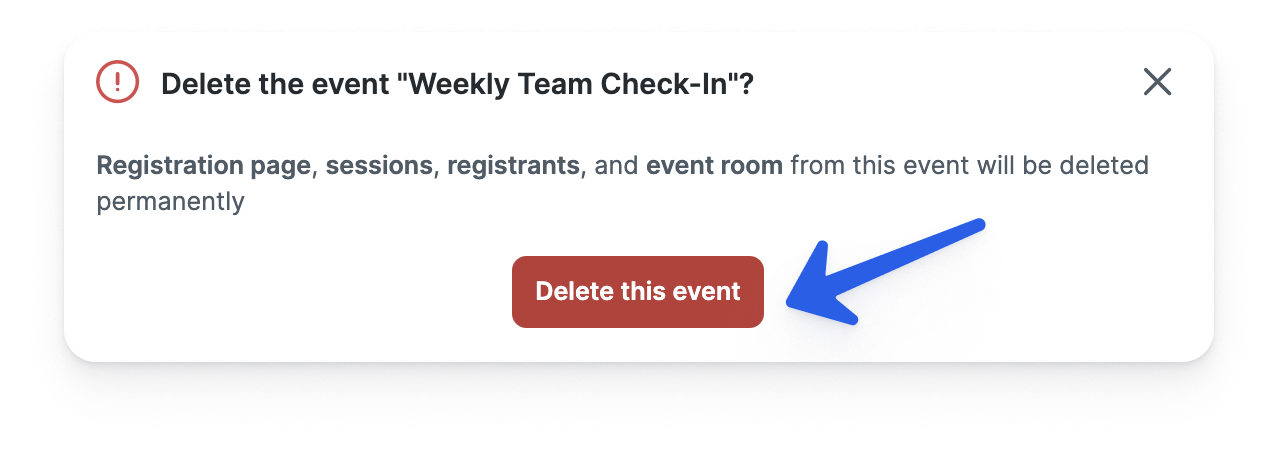
- 4
- Votre événement est maintenant supprimé.