

Dans cet article, nous couvrirons tout ce qui concerne la gestion de votre microphone, de votre caméra et du partage d'écran dans la salle d'événement. Cliquez simplement sur Salle d'événement en haut à droite du tableau de bord de votre événement. Les contributeur•trice•s peuvent entrer dans la salle de l'événement à n'importe quel moment !
En tant que présentateur•trice, nous vous encourageons à utiliser Chrome pour assurer une stabilité globale de votre session, sans problème de résolution ou de connectivité. N'hésitez pas à consulter notre article dédié sur les paramètres techniques pour utiliser Livestorm .
DANS CET ARTICLE
- Spécifications
- Autoriser l’accès à votre microphone et à votre caméra
- Monter sur la scène de l'événement
- Monter sur la scène de l'événement lorsque vous rejoignez la salle
- Monter sur la scène de l'événement une fois que vous êtes déjà dans la salle
- Utiliser une webcam ou un microphone externe
- Quitter l’événement
- Partager votre écran
- Partager l'écran de votre mobile ou tablette
- Utiliser les raccourcis du clavier
Spécifications
- Vous diffuserez en qualité WebRTC 1080p (Full HD).
Autoriser l’accès à votre microphone et à votre caméra
Lorsque vous rejoignez la salle d’événement pour la toute première fois, vous devrez permettre à votre navigateur d’accéder à votre webcam et à votre microphone.
Cliquer sur Autoriser pour autoriser l'accès.

Si vous n’accordez pas ces autorisations, vous ne pourrez pas entrer dans la salle pour partager votre audio/vidéo avec vos participant•e•s.

Si vous avez bloqué ces autorisations par erreur, ne vous inquiétez pas ! Vous pouvez toujours les autoriser à nouveau en cliquant sur l'icône du verrou à gauche de votre barre d'adresse.
Monter sur la scène de l'événement
Il existe différentes options pour rejoindre la scène d'un événement. Vous pouvez soit :
- Monter sur scène lorsque vous rejoignez la salle
- Monter sur scène une fois que vous êtes déjà dans la salle.
Pour parler et activer votre caméra à partir d'un ordinateur, vous devez utiliser Chrome, Firefox, Opera, Safari (v.12.1 et versions ultérieures) ou Microsoft Edge (v.79 et versions ultérieures). Depuis un mobile/tablette, vous devez utiliser iOS> 12.1 ou Android.
Monter sur la scène de l'événement lorsque vous rejoignez la salle
Si vous êtes un·e membre de l'équipe (admin ou membre), ou un·e intervenant·e externe affecté·e à l'événement, vous avez la possibilité de rejoindre la scène de manière proactive. Lorsque vous voudrez entrer dans la salle, vous rejoindrez d'abord le lobby, ce qui vous permettra de rejoindre la scène s'il y a moins de 25 personnes oratrices simultanées et quelles que soient les autorisations de prise de parole de l'événement.
Rejoindre la scène signifie que vous aurez la possibilité de partager votre webcam, votre audio et/ou votre écran avec les autres participant·e·s et d'être ensuite vu et entendu par tout le monde dans la salle.
Même si "Tout le monde peut parler" est sélectionné dans les autorisations de prise de parole de l'événement, il y a toujours une limite de 25 orateur•trice•s en même temps .
Dans le lobby, vous pourrez configurer et vérifier vos paramètres avant de participer à l'événement. En effet, vous aurez la possibilité de:
- 1
- Choisir votre caméra .
- 2
- Choisir votre micro .
- 3
- Activer/désactiver votre micro.
- 4
- Allumer/éteindre votre caméra.
- 5
- Choisir un arrière-plan virtuel .
- 6
- Participer à l'événement (ou regarder l'événement).
En cliquant sur Participer à l'événement, vous rejoignez la scène avec les paramètres que vous avez configurés.
Si vous cliquez sur Regarder l'événement, vous assisterez à l'événement comme un•e participant•e, mais avec les droits liés à votre rôle de membre de l'équipe, comme le partage d'une présentation et la modération de l'événement .
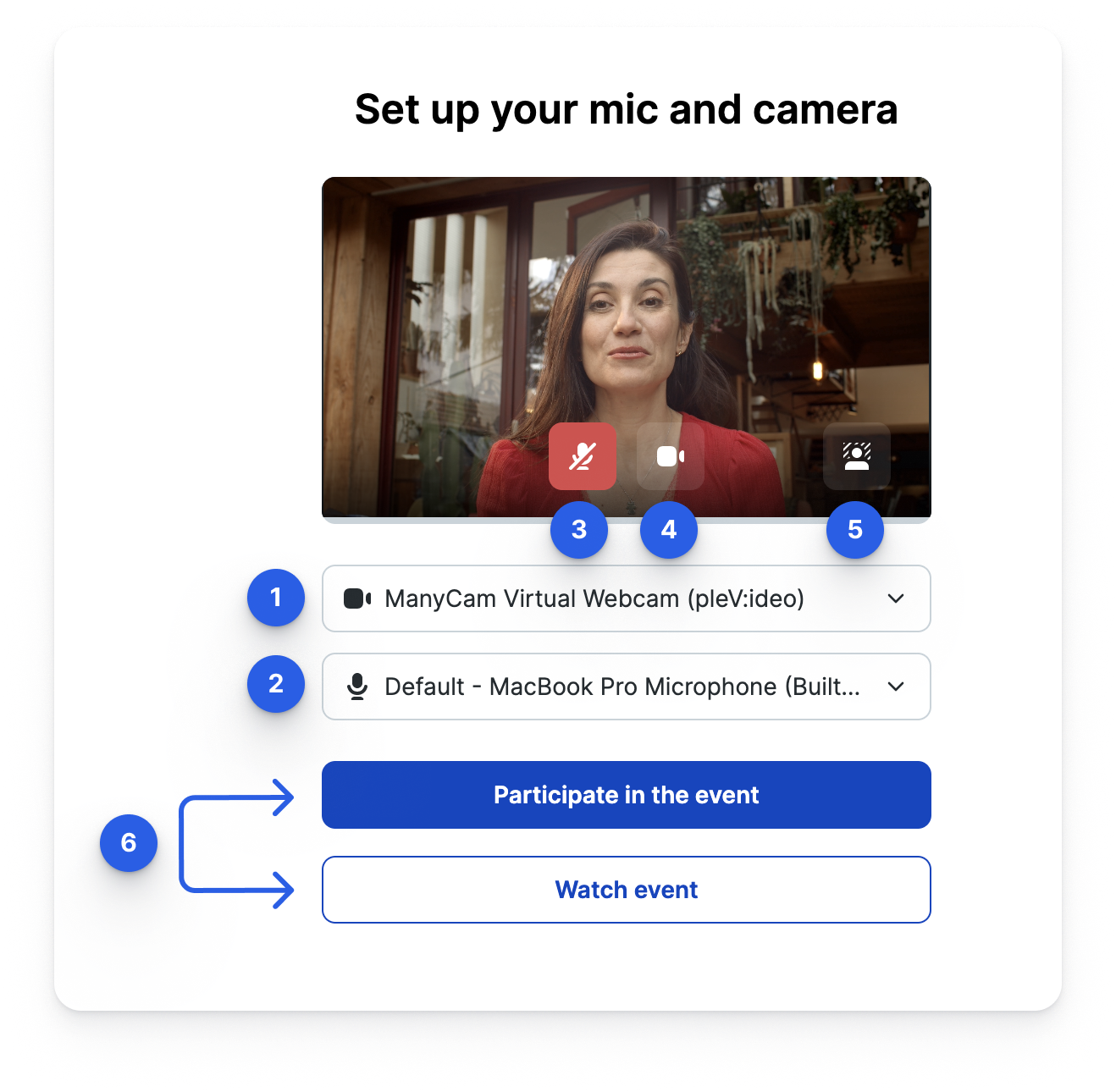
La prochaine fois que vous entrerez dans la pièce, vos paramètres resteront les mêmes. 👌
Astuce Livestorm 👉 Pour que tout fonctionne bien lors du live, nous vous conseillons vivement de consulter nos bonnes pratiques.
Monter sur la scène de l'événement une fois que vous êtes déjà dans la salle
Si vous êtes déjà dans la salle en tant que spectateur•trice (pas sur scène), vous pourrez rejoindre la scène pendant l'événement. Ceci n'est possible que si moins de 25 personnes sont déjà sur scène ou si l'une de ces 25 personnes quitte la scène pendant l'événement.
- 1
- Choisissez ou vérifiez vos paramètres avant de rejoindre l'étape. Pour ce faire, cliquez sur le bouton Paramètres que vous pouvez voir sur votre dock.
-

- 2
- Une fenêtre s'ouvre, vous permettant de configurer et de vérifier vos paramètres. Vous pouvez :
-
- Tester votre configuration
- Activer/désactiver votre microphone
- Activer/désactiver votre caméra
- Choisir un arrière-plan virtuel
- Vérifier si le son fonctionne grâce à la barre verte
- Choisir une caméra spécifique
- Choisir un microphone spécifique

- 3
- Une fois que vous avez terminé, cliquez sur le bouton Enregistrer les paramètres de l'appareil.

- 4
- Vous pouvez maintenant cliquer sur le bouton Monter sur scène à gauche de votre dock.

- 5
- Ça y est, vous êtes sur scène ! 🎉
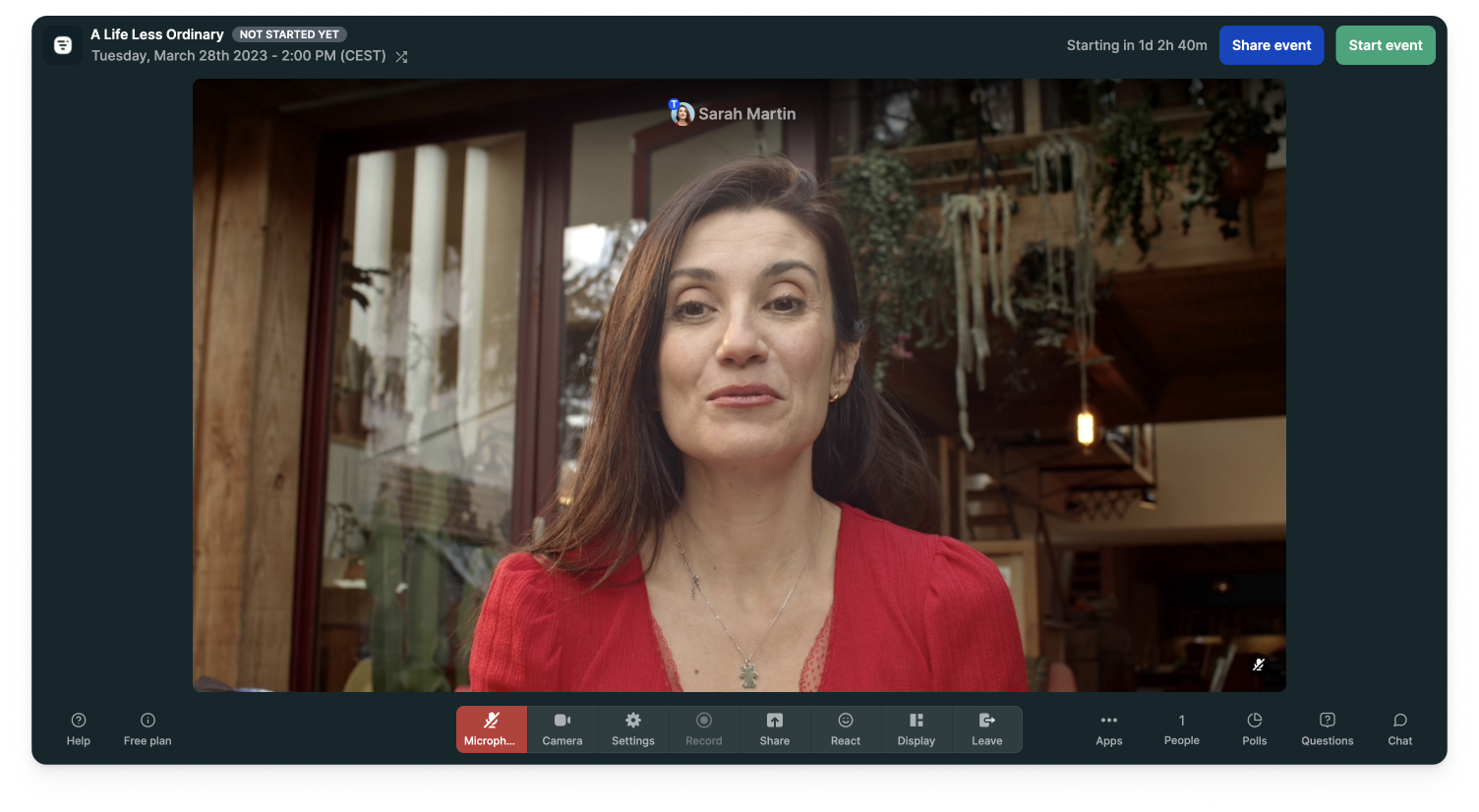
Utiliser une webcam ou un microphone externe
Si vous souhaitez utiliser un périphérique externe (par exemple, un microphone USB externe ou une webcam), vous pouvez le sélectionner lorsque vous entrez pour la première fois dans la salle de l'événement (comme expliqué ci-dessus ) ou lorsque vous rejoignez la scène une fois dans la salle.
Si l'appareil externe n'apparaît pas dans le menu de sélection, actualisez d'abord la page et ouvrez à nouveau les paramètres de l'appareil. Il devrait apparaître dans le menu déroulant.
Quitter l’événement
Il existe deux manières différentes de quitter l'événement. Vous pouvez :
Quitter l'événement en fermant l'onglet du navigateur
Lorsque vous êtes dans la salle de l'événement, vous pouvez simplement quitter l'événement en fermant l'onglet de votre navigateur.
- 1
- Pour cela, cliquez sur la croix grise à droite de l'onglet.
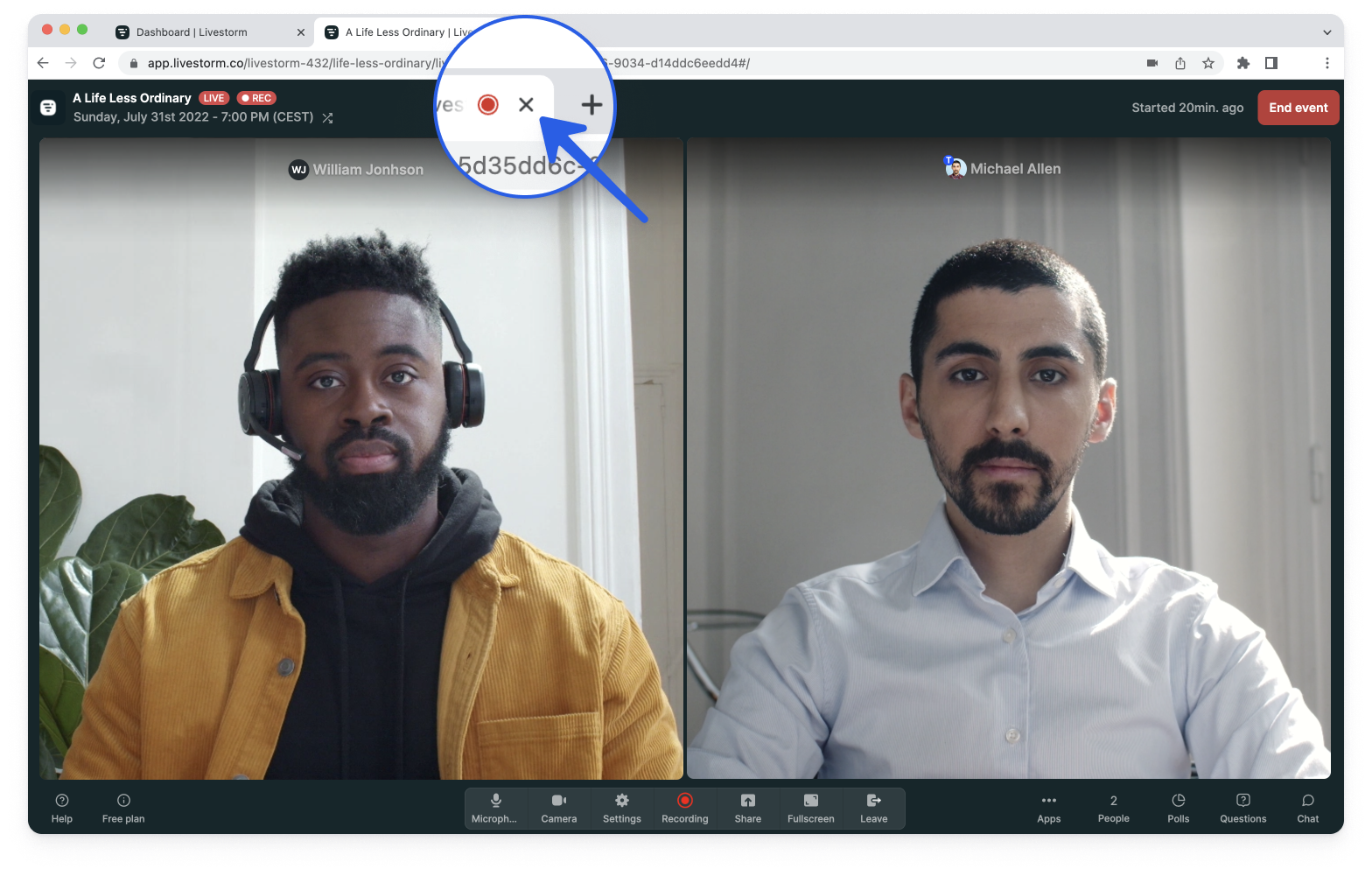
- 2
- Votre navigateur affichera un message pour s'assurer que vous souhaitez réellement quitter le site. Vous pouvez alors cliquer sur le bouton Quitter pour fermer l'onglet et quitter l'événement.

Quitter l'événement en cliquant sur le bouton Quitter
- 1
-
Vous pouvez quitter l'événement en cliquant sur le bouton correspondant sur votre dock.
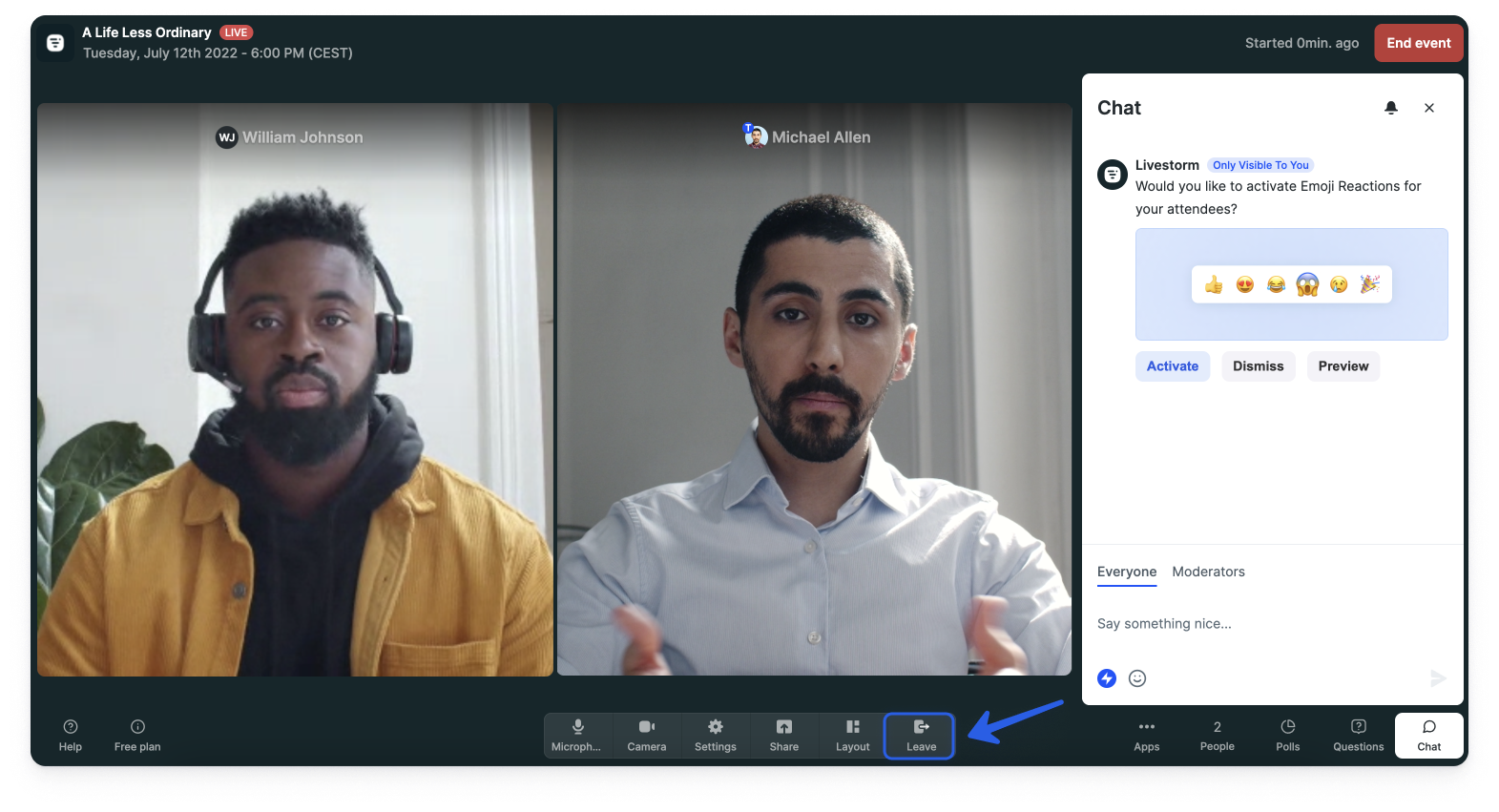
- 2
-
Ensuite, cliquez sur Quitter l'événement.
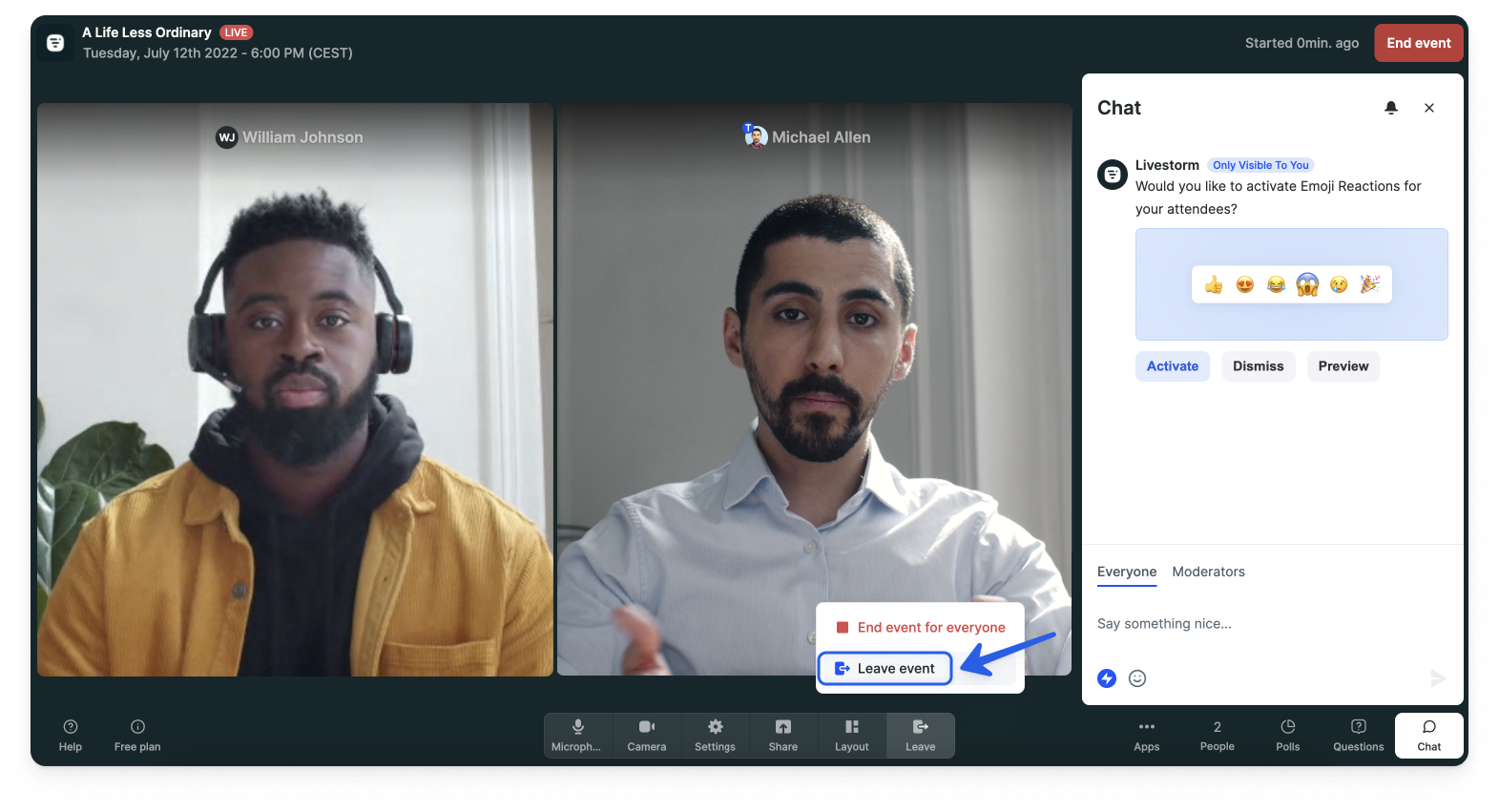
- 3
-
Vous êtes redirigé•e sur une page qui vous permet de revenir dans la salle de l'évènement si nécessaire.

Partager votre écran
Le partage d'écran est idéal pour présenter un Powerpoint ou un logiciel et l'enregistrer dans le replay. En quelques clics, vous pouvez partager tout ce qui se passe sur n'importe quelle application ou sur tout votre écran. Cliquez sur le bouton Partager de votre dock, puis sur Partager l'écran.
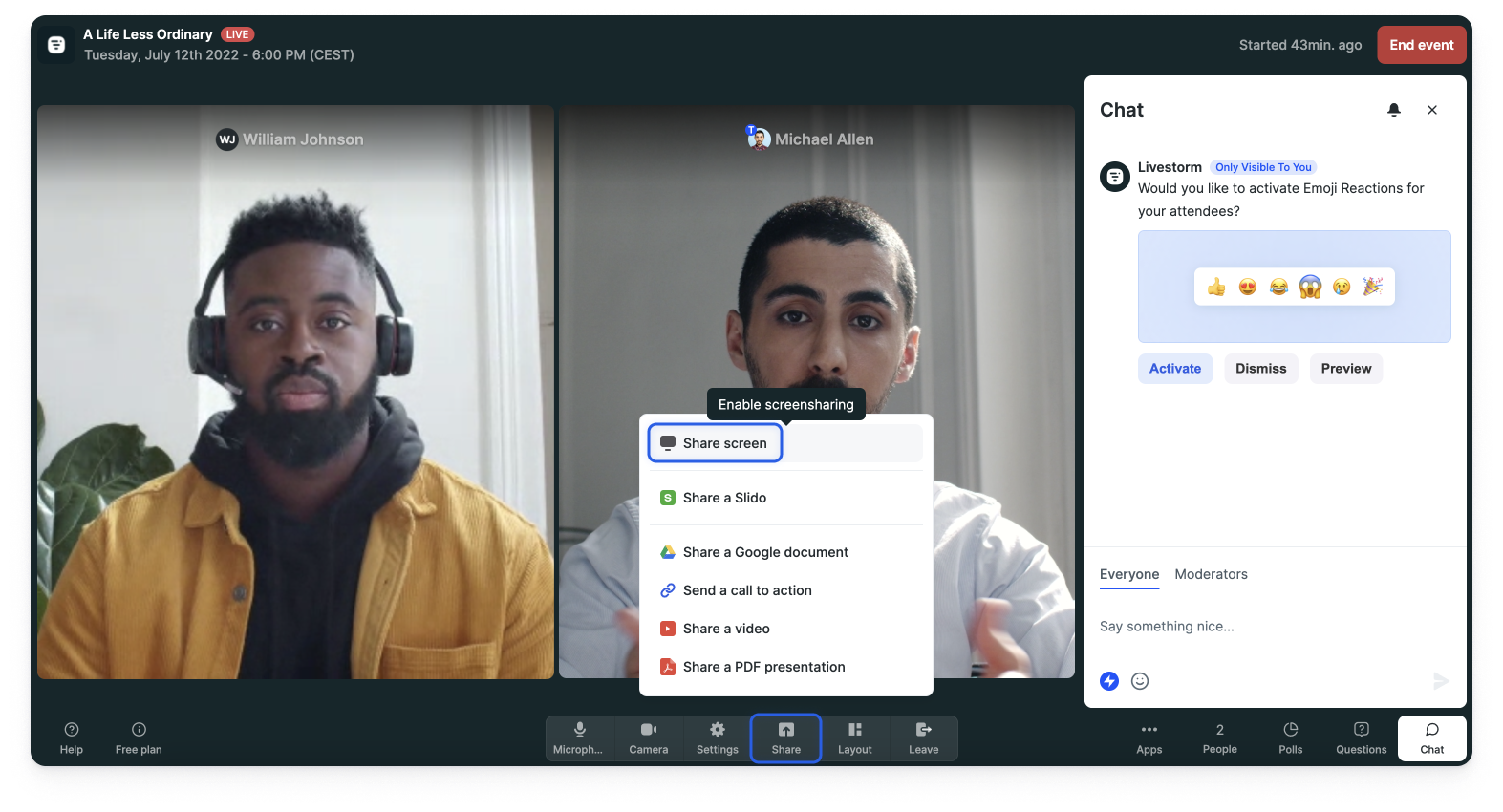
Souvenez-vous que vous devez être connecté•e sur Chrome, Firefox, Opéra, soit : Safari (v.13 et plus) depuis un ordinateur pour partager votre écran.
Les appareils mobiles/tablettes ne prennent pas encore en charge le partage d'écran. Cependant, vous pouvez toujours partager l'écran de votre mobile/tablette en le connectant à un ordinateur et en partageant votre écran à partir de là. Tous les détails sont ici!💡
Astuce Livestorm 👉 Vous pouvez aussi partager votre écran sans cliquer sur Participer ! Tout ce que vous avez à faire dans ce cas est de cliquer sur Partager et de choisir Partager l'écran.

Chrome
Lorsque vous cliquez sur Activer le partage d'écran, cela ouvre une fenêtre. Vous pouvez partager tout votre écran ou simplement partager une fenêtre d'application ou un onglet.
Partager de l’audio en partage d’écran :
- Sur macOS
Cela est uniquement possible si vous partagez un Onglet Chrome (Chrome 74+) et cochez la case "Partager audio". Vos participant•e•s pourront alors entendre l’audio du contenu que vous partagez.
Si vous partagez du contenu audio en partageant votre écran entier, vos participant•e•s ne pourront pas l'entendre.
- Sur Windows
Vous pouvez le faire soit en partageant un onglet Chrome (Chrome 74+) et en cochant la case "Partager l'audio", soit en partageant votre écran entier.
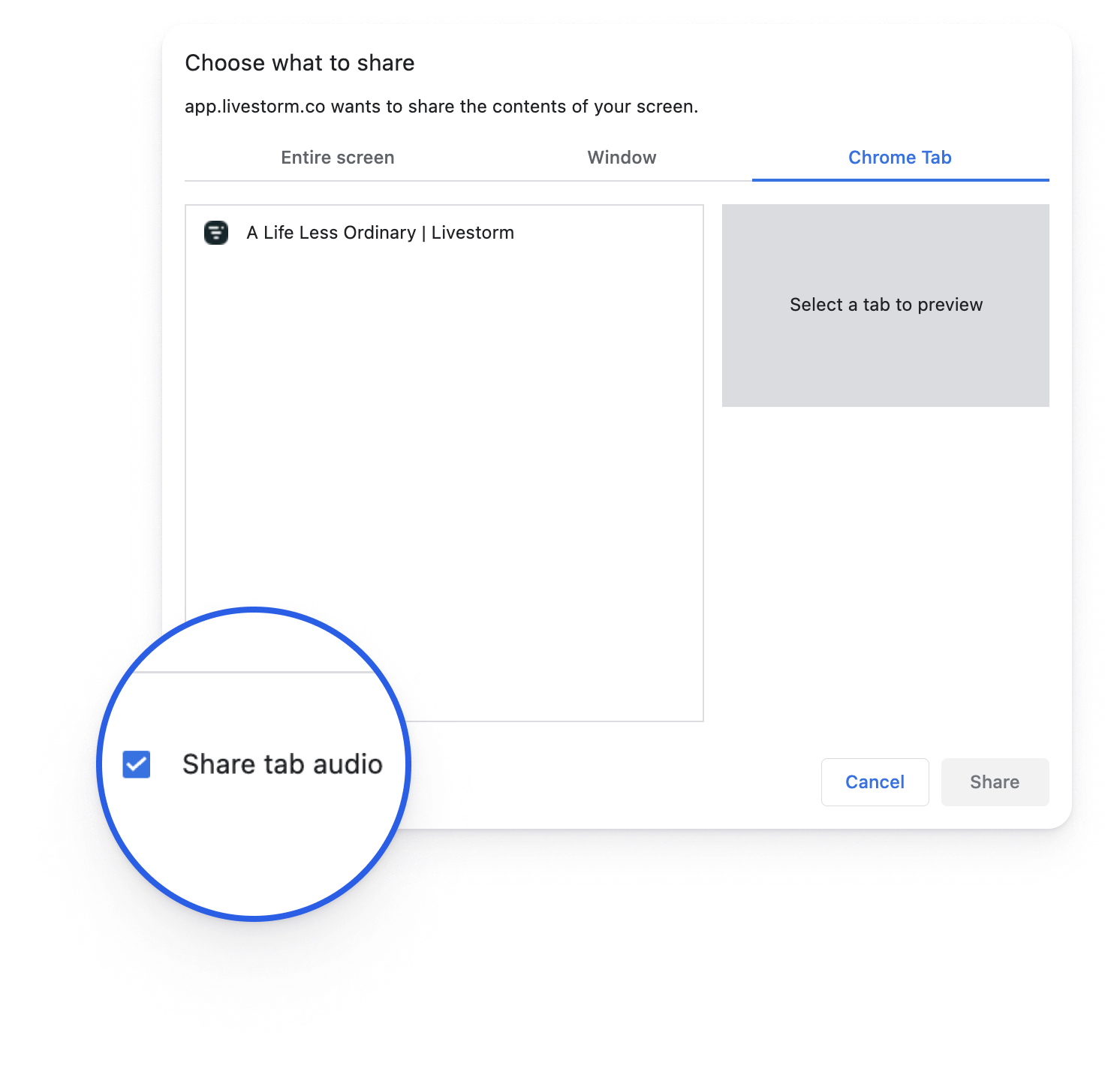
Si vous utilisez une version de Chrome antérieure à 72, vous devez installer notre extension Chrome pour utiliser le partage d'écran. Si l'extension n'est pas installée, nous afficherons une notification pop-up demandant de télécharger l'extension. Une fois que vous l'avez installée, vous n'avez pas besoin de recharger la page. Il vous suffit de cliquer à nouveau sur l'icône de l'écran.

Firefox
Pour Firefox, vous n'avez pas besoin de télécharger une extension. Vous pourrez partager une fenêtre d'application ou tout votre écran en mode natif.
- 1
- Tout d'abord, cliquez sur le bouton Partager sur votre dock.

- 2
- Ensuite, sur Partager l'écran.

- 3
- Cliquez sur Sélectionner une fenêtre ou un écran pour afficher les possibilités et choisir si vous souhaitez partager un écran entier ou une fenêtre.

- 4
- Ensuite, Firefox vous demandera de donner la permission à Livestorm d'utiliser le partage d'écran. Pour cela, cliquez sur Autoriser :

- 5
- Si vous ne le faites pas, vous recevrez cet avertissement :

- 6
- Dans ce cas, cliquez sur l'icône de partage d'écran à gauche de votre barre d'adresse pour gérer vos autorisations de partage d'écran :

- 7
- Vous pouvez effacer l'autorisation bloquée.

- 8
- Elle n'apparaît plus dans la liste.
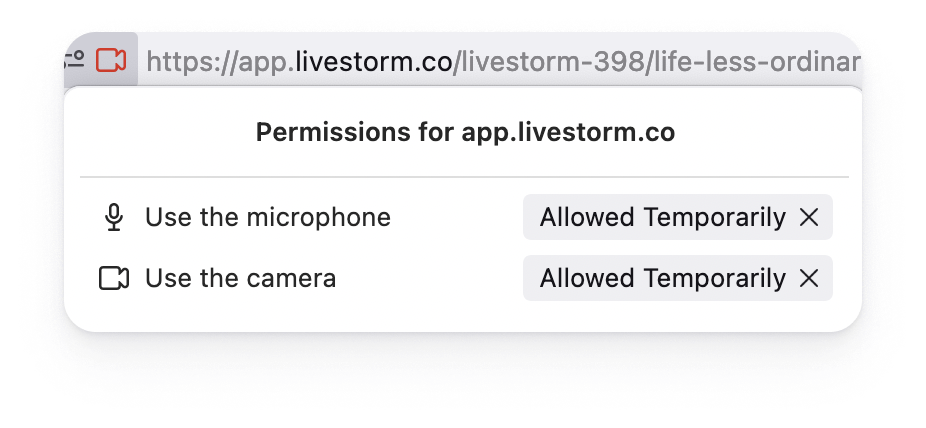
- 9
- Une fois supprimée, cliquez à nouveau sur le bouton Partager dans votre dock.

- 10
- Ensuite, cliquez sur Partager l'écran.
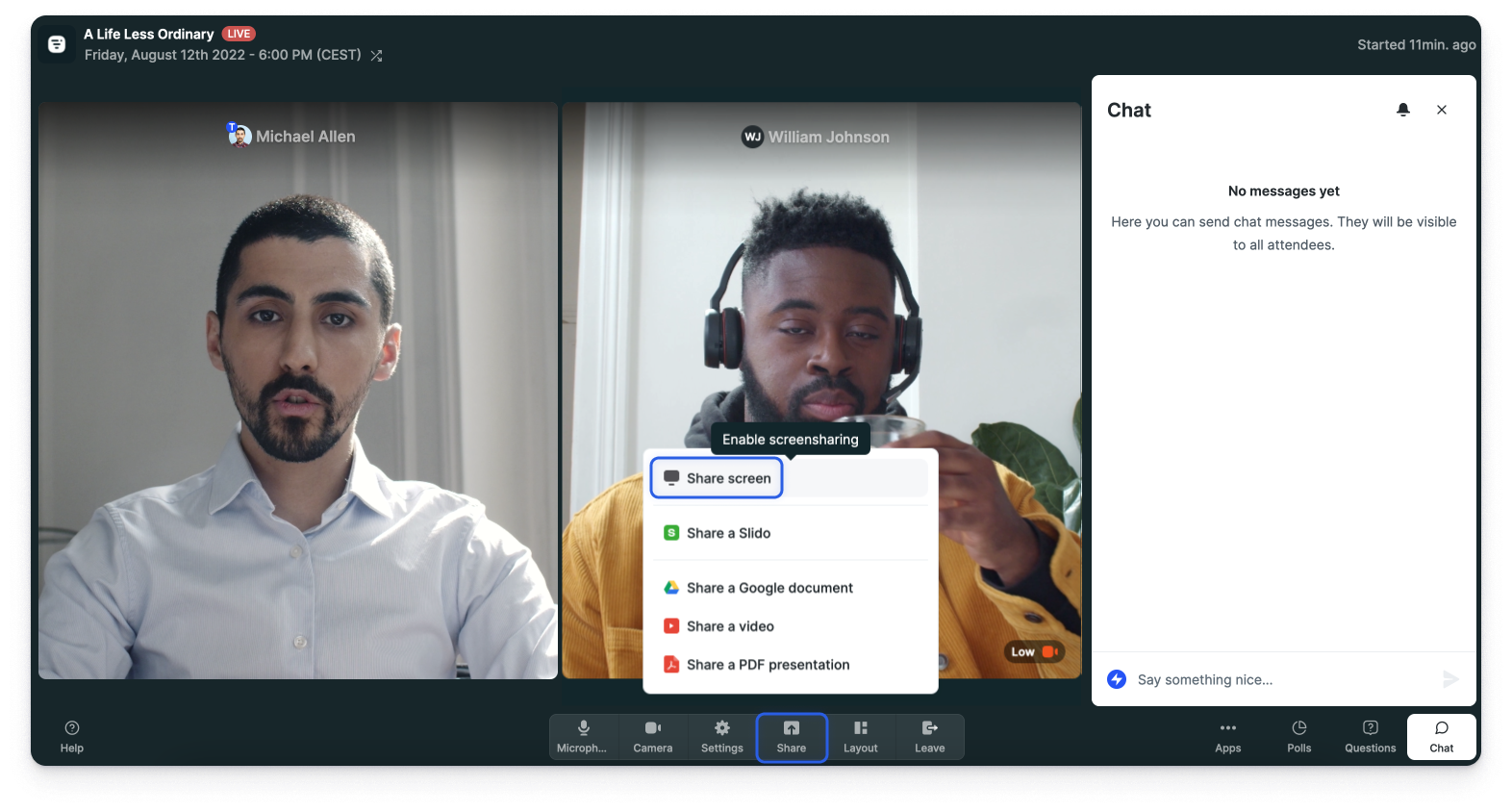
- 11
- Firefox vous demandera de donner la permission une fois de plus. Cliquez sur Autoriser.
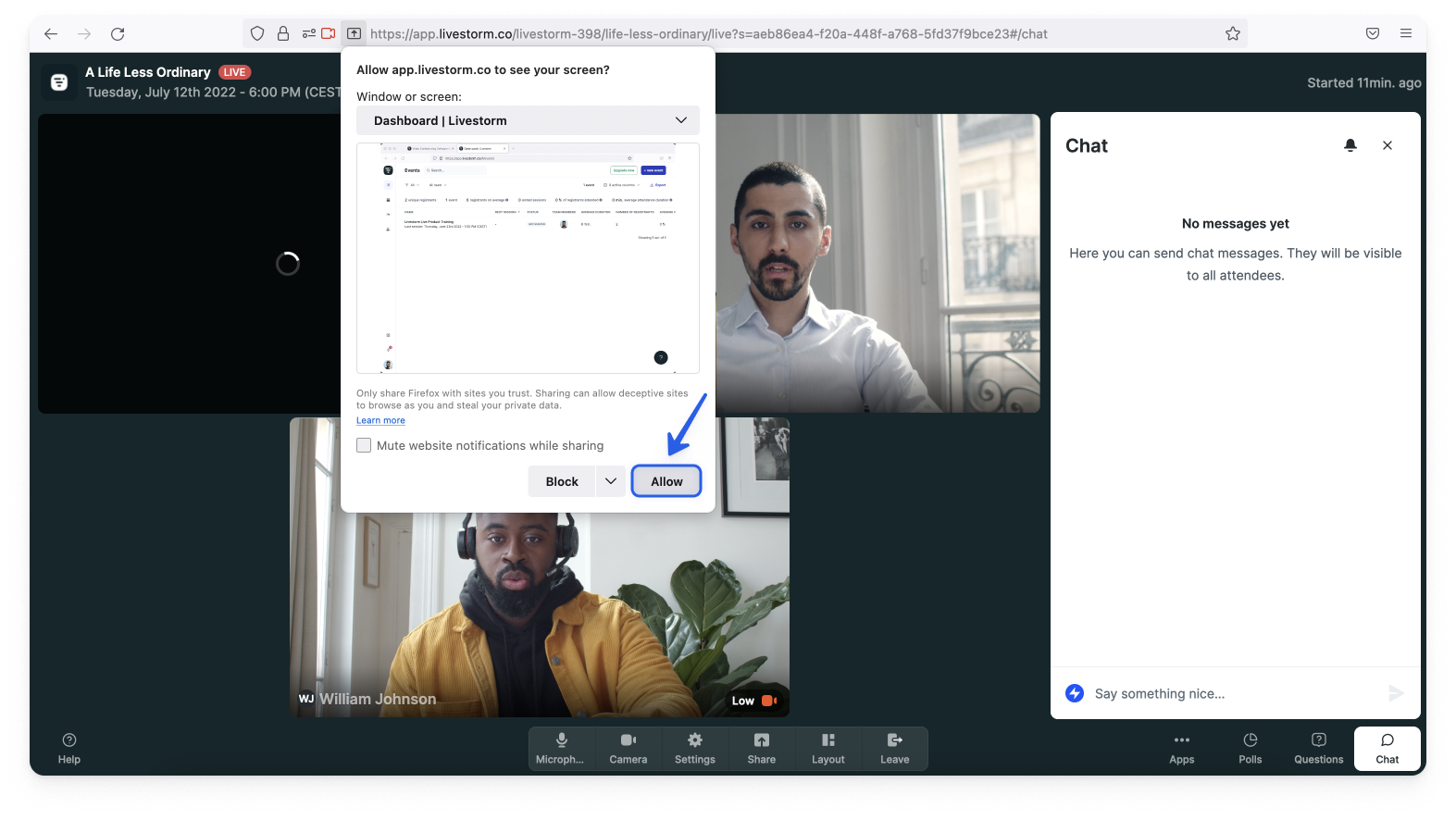
- 12
- Vous pouvez maintenant démarrer votre partage d'écran !

Safari
À partir de la version 13 et ultérieure, vous pouvez utiliser le partage d'écran sur Safari. Pour partager votre écran avec Safari, assurez-vous d'en avoir autorisé l'accès à votre navigateur. Vous pouvez le vérifier dans vos paramètres Safari :
- 1
- Cliquez sur Safari > Paramètres pour ce site Web:
-

- 2
- Vérifiez que le champ Partage d’écran n’est pas Refuser. Si c’est le cas, choisissez Demander ou Autoriser :
-

- 3
- Une fois que vous avez mis à jour les paramètres, actualisez votre navigateur. Vous pouvez maintenant utiliser le partage d'écran sur Safari.
Edge
Vous pouvez partager votre écran en entier ou juste partager la fenêtre d'une application ou un onglet.
Partager de l’audio en partage d’écran :
- Sur macOS
C’est uniquement possible si vous partagez un onglet Microsoft Edge (Edge 79+) et cochez la case "Partager audio". Vos participant•e•s pourront alors entendre l’audio du contenu que vous partagez.
Si vous partagez du contenu audio en partageant votre écran entier, vos participant•e•s ne pourront pas l'entendre.
- Sur Windows
Vous pouvez le faire soit en partageant un onglet Microsoft Edge (Edge 79+) et en cochant la case "Partager l'audio", soit en partageant votre écran entier.

Opera
Pour partager votre écran sur Opera, cliquez sur le bouton Partager et choisissez Partager l'écran.
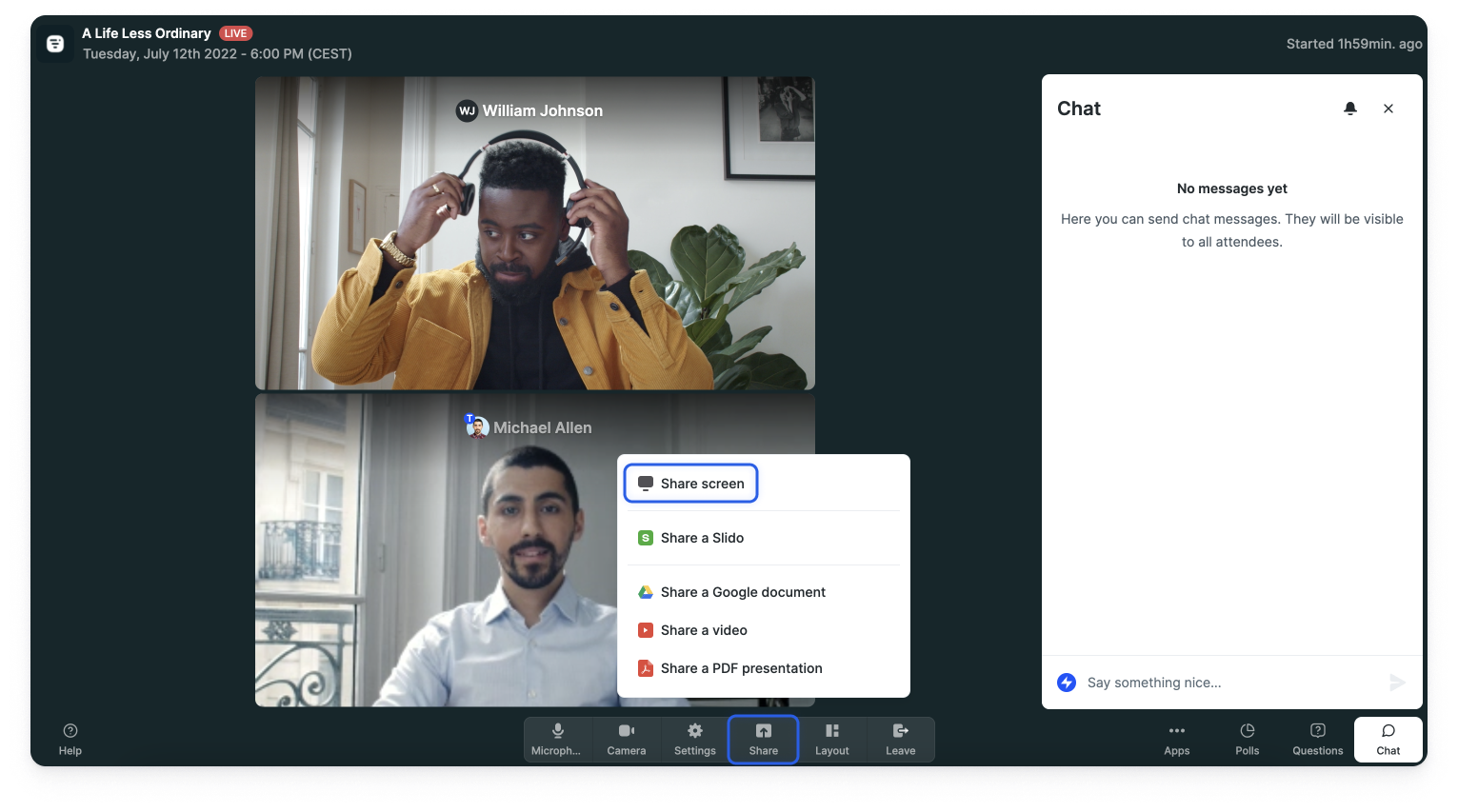
Si votre version d'Opera est antérieure à 60, le partage d'écran sera un processus en deux étapes. Comme nous n'avons pas d'extension Opera native pour ces versions, vous devrez utiliser notre extension Chrome à la place :
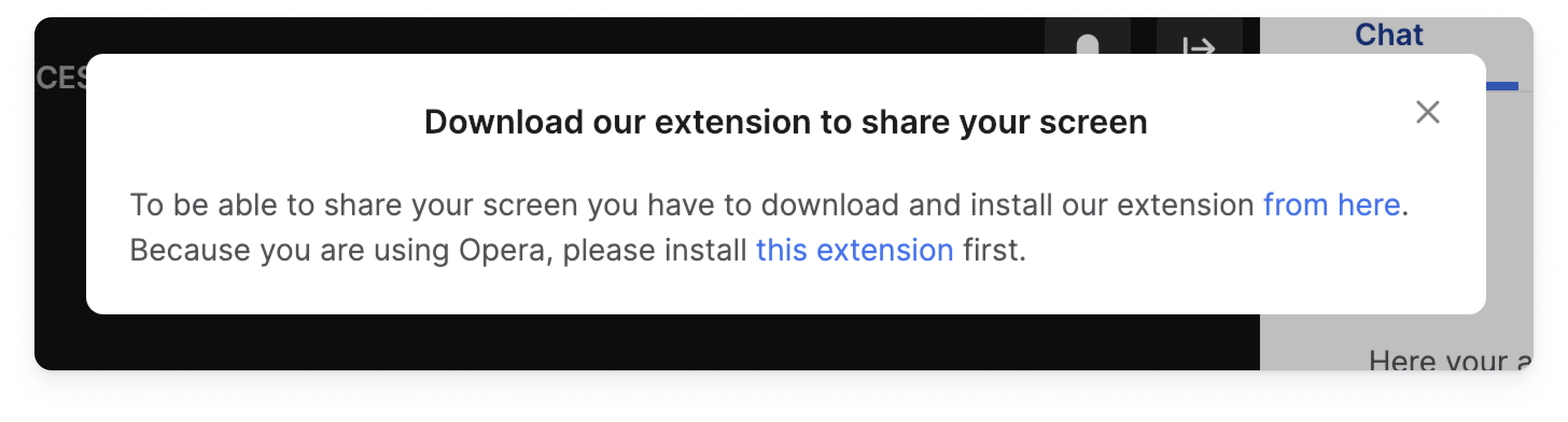
Tout d'abord, vous devez installer l'extension Chrome pour Opera. Vous pouvez installer l'extension ici.
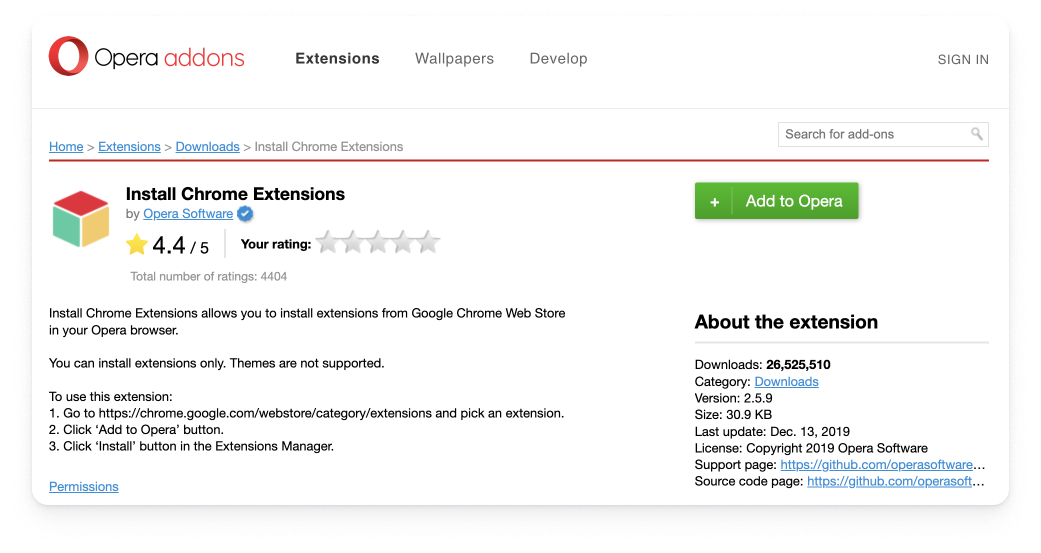
Une fois ajoutée à votre navigateur, vous pouvez télécharger notre extension Chrome. Si l'extension n'est pas installée, nous afficherons une notification pop-up vous demandant de télécharger l'extension. Une fois que vous l'avez installée, vous n'avez pas besoin de recharger la page. Il vous suffit de cliquer à nouveau sur l'icône de partage d'écran dans votre dock pour démarrer votre partage d'écran. Ça y est, vous êtes prêt•e !
Afin d'apprendre à partager correctement une présentation, veuillez vous référer à ce tutoriel. Vous y apprendrez toutes les bonnes pratiques pour partager une présentation avec vos participant•e•s.
Partager l'écran de votre mobile ou tablette
Vous pouvez partager l'écran de votre mobile ou de votre tablette dans la salle d'événement. Mais d'abord, vous devez mettre en miroir l'écran de votre appareil sur votre ordinateur. Une fois en miroir, vous pouvez utiliser le partage d'écran pour projeter l'écran de votre appareil dans la salle de l'événement.
Appareils Apple
Si vous utilisez un iPhone ou un iPad, vous pouvez utiliser QuickTime Player pour partager l'écran de votre appareil. Voici les étapes :
- 1
- Connecter l'appareil à un ordinateur.
- 2
- Ouvrez Quicktime sur l'ordinateur. Sélectionnez Fichier puis Nouvel enregistrement.
- 3
- Sélectionnez votre appareil.
- 4
- Accédez à votre salle d'événement et démarrez un partage d'écran.
A partir de là, vous avez deux options :
👉 Vous pouvez partager tout votre écran, y compris l'appareil :

👉 Ou partager l'écran de votre appareil sous la fenêtre d'application. Il sera répertorié comme un enregistrement vidéo :
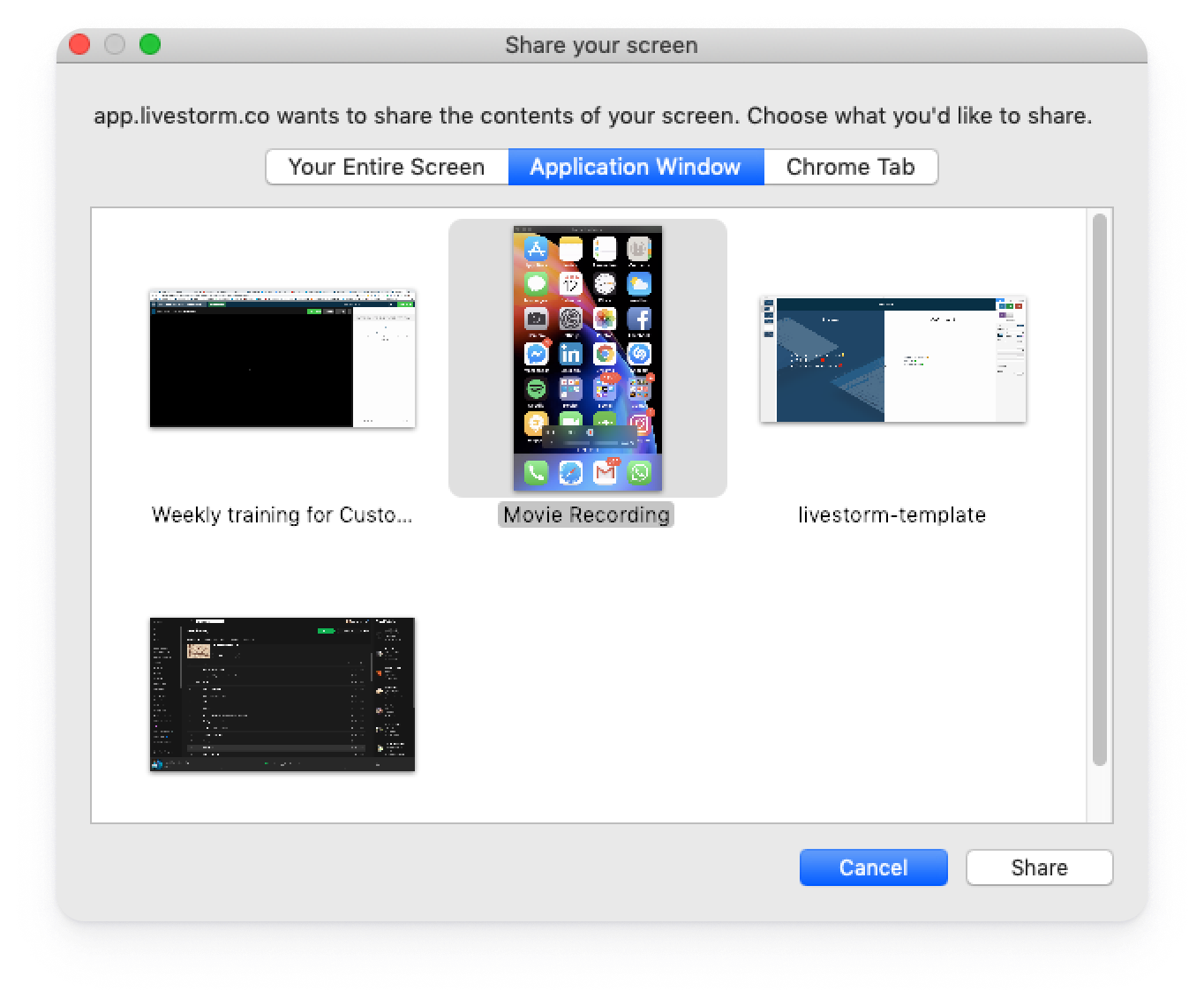
Astuce Livestorm 👉 Vous pouvez utiliser une application dédiée pour partager l'écran de votre iPhone/iPad comme PhoneCast.
Appareils Android
Si vous souhaitez mettre en miroir vos appareils Android, consultez cet article.
Utiliser les raccourcis du clavier
Les raccourcis du clavier ne seront pas activés si vous êtes sur un autre onglet/application du navigateur ou si vous êtes en train d'écrire dans l'onglet "Chat" de la salle de réunion.
Lorsque vous participez, vous pouvez utiliser les raccourcis clavier de la salle pour :
- Couper/réactiver votre microphone en appuyant sur M.
- Appuyer pour parler en maintenant M enfoncé.
- Activer/désactiver votre webcam en appuyant sur C.

Vous ne pouvez "Appuyer pour parler" que si vous êtes déjà en mode silencieux. Pendant que vous appuyez sur la touche M, votre public peut vous entendre. Dès que vous le relâchez, vous êtes de nouveau en silencieux.
Pour des raisons de confidentialité et une meilleure gestion des événements, personne ne peut activer la caméra ou activer le microphone des autres personnes. Chacune d'entre elles doit gérer ses propres paramètres de flux. Elles devront le faire elles-mêmes, mais vous vous pouvez aussi leur demander de le faire.