Dans cet article, nous vous donnerons quelques conseils et bonnes pratiques sur la manière de maximiser votre présentation de partage d'écran. Cela aidera vos
DANS CET ARTICLE :
Maximiser la résolution de l'écran
Lors du partage de votre écran, assurez-vous de toujours partager la bonne résolution.Si vous partagez un écran dans un grand écran, cet écran apparaîtra très éloigné pour certains participants:
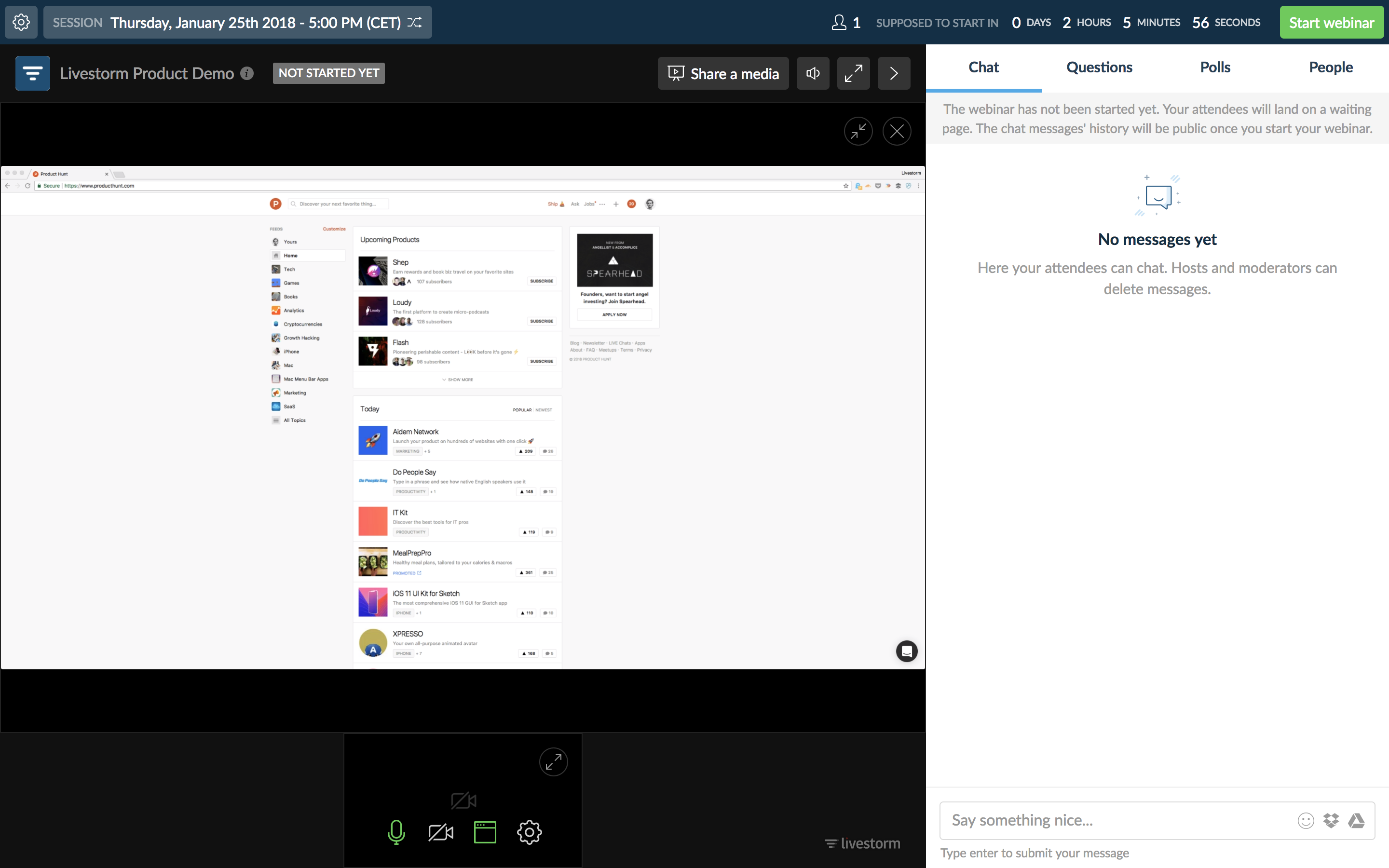
Dans cette capture d'écran, vous pouvez voir que la fenêtre du navigateur que je partage apparaît très petite. C'est parce que la résolution d'écran est trop élevée. Pour résoudre ce problème, je viens de redimensionner la fenêtre que je partage en saisissant un coin :
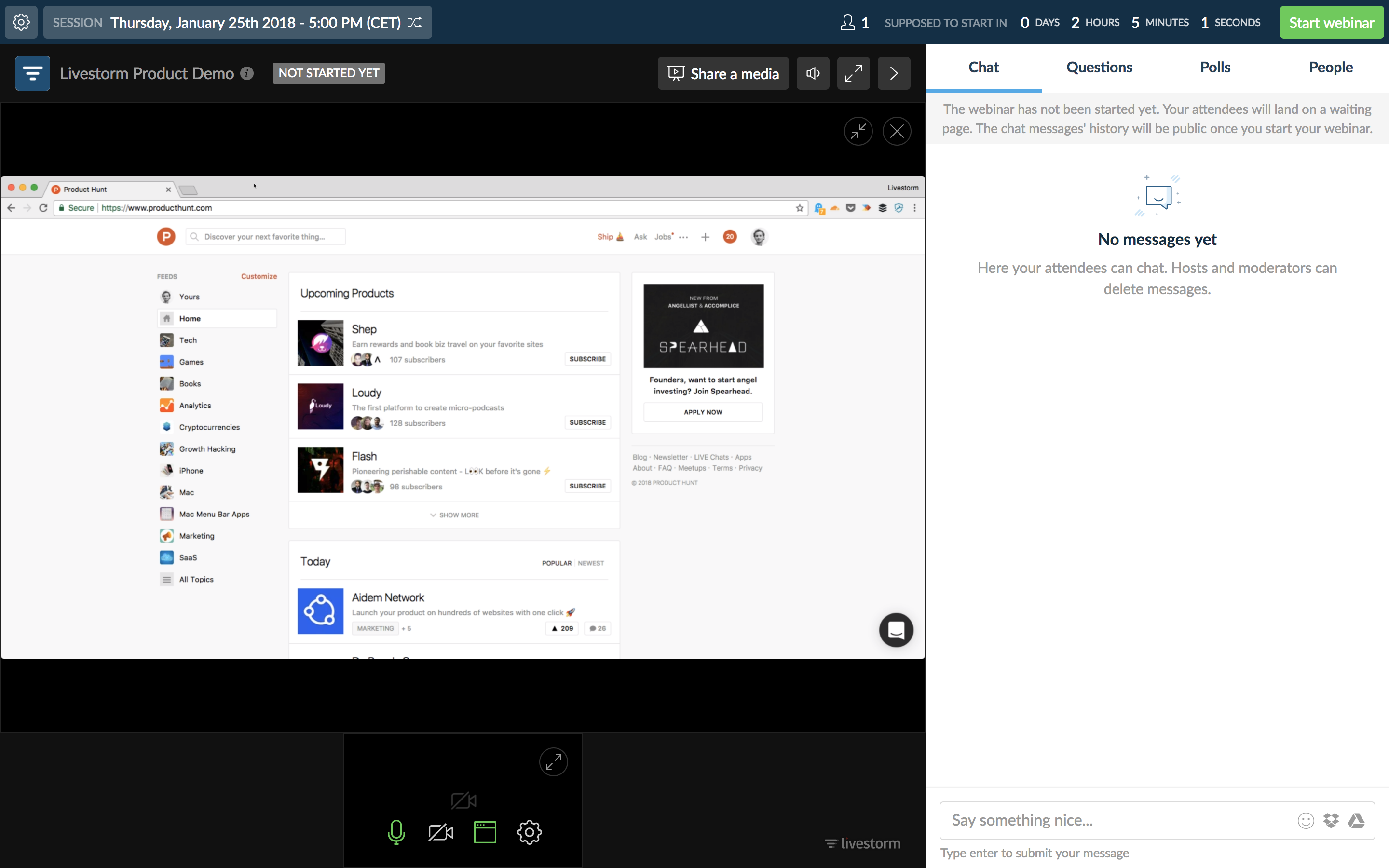
Voilà. Mon écran est beaucoup plus lisible qu'auparavant. Ainsi, lorsque vous organisez un webinar de démonstration / formation, assurez-vous toujours que vos participants auront un écran lisible.
Vous pouvez même zoomer dans votre fenêtre :
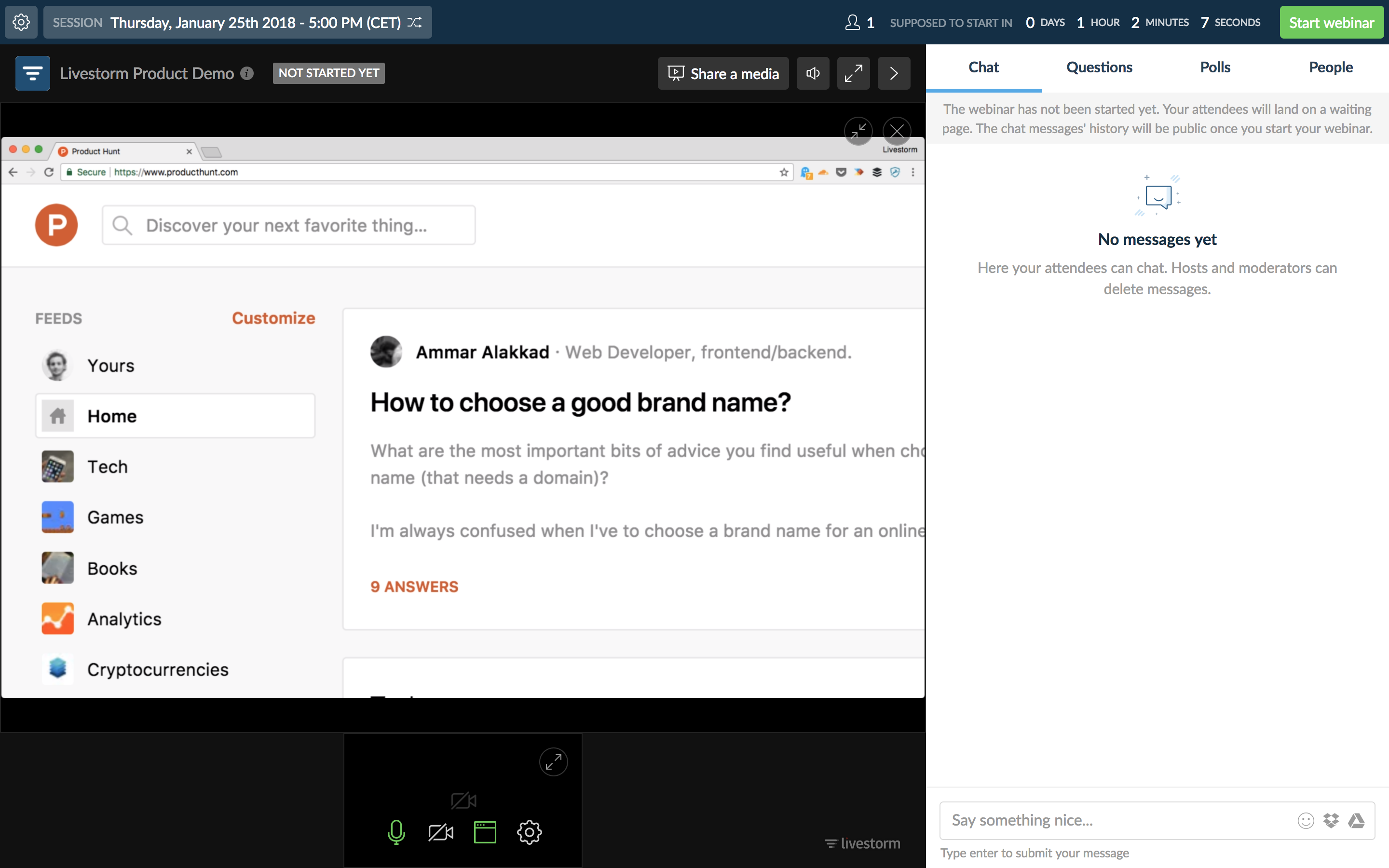
Lorsque vous partagez votre écran, notez que le partage d'une application ouverte sur votre bureau au lieu d'un écran entier est bien meilleur pour plusieurs raisons: ce sera plus facile sur votre processeur d'ordinateur , les notifications seront masquées et vos participants ne verront rien d'autre que l'application que vous affichez (icônes du bureau, etc.).
Agrandir le pointeur du curseur
Ceci est lié au point précédent. C'est bien d'avoir un écran lisible, mais c'est encore mieux si les gens savent où vous cliquez lorsque vous présentez votre écran.
Sur Mac OS
Vous pouvez suivre ce tutoriel qui vous guidera à travers les préférences du système Mac. Pour paraphraser l'article, vous devez :
- Lancer "Préférences Système".
- Cliquer sur "Préférence Accès Universel" (OS X Lion et versions antérieures) ou "Préférence Accessibilité" (OS X Mountain Lion et versions ultérieures).
- Cliquer sur l'onglet "Souris" (OS X Lion et versions antérieures) ou cliquer sur l'élément "Affichage" dans la barre latérale (OS X Mountain Lion et versions ultérieures).
- Trouvez un curseur horizontal appelé Taille du Curseur. Attraper le curseur et le faire glisser pour ajuster la taille du pointeur de la souris. Vous pouvez voir le pointeur de la souris se redimensionner dynamiquement lorsque vous faites glisser le curseur.
- Bonus : vous pouvez également utiliser un logiciel dédié comme Mouseposé qui met en évidence la zone autour du pointeur de la souris.
Sur Windows 10
- Ouvrir les paramètres du PC.
- Choisir "Facilité d'accès" pour entrer ses paramètres.
- Cliquer sur Souris, et choisir la nouvelle taille et couleur du pointeur dans les options.
Désencombrer votre écran
Il n'y a rien de pire qu'un écran où il se passe trop de choses. Si vous êtes comme moi, vous avez probablement un bureau rempli de documents et de captures d'écran, de dossiers, etc. Et si vous êtes sur un Mac, vous avez probablement une douzaine d'applications en cours d'exécution sur la barre de menus de celui-ci. Tous ces éléments combinés détourneront l'attention de vos participants.
Avec un peu de chance, vous pourrez désencombrer votre espace de travail. De plus, vous vous sentirez beaucoup plus détendu après avoir supprimé le bruit :
Masquer les documents sur votre bureau
Sur Mac, il faut ouvrir le terminal pour les masquer mais c'est très facile et cela ne prendra que quelques minutes, vous devez simplement suivre ce tutoriel très détaillé . Vous pouvez également télécharger une application qui le fera à votre place.
Sous Windows 10, c'est encore plus simple : faites un clic droit sur une zone vide de votre bureau, sélectionnez le menu Affichage, puis décochez la case Afficher les icônes du bureau :
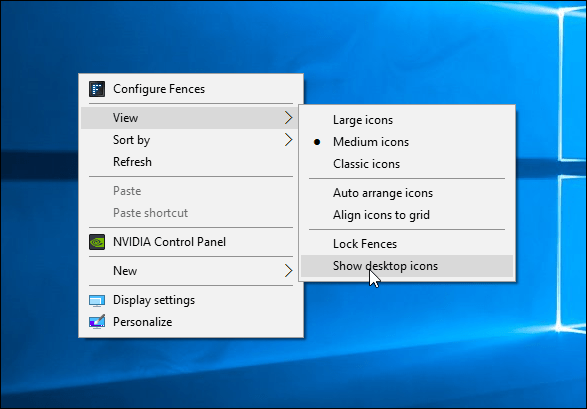
Désactiver les notifications
C'est un classique : recevoir une notification par e-mail ou par chat pendant une présentation. Non seulement cela peut être gênant de recevoir un e-mail privé de votre collègue devant tout le monde, mais c'est aussi très perturbant pour vous et votre public.
Sur Mac OS