Sur Livestorm, vous pouvez partager vos présentations PDF, Powerpoint, Google Slides et Keynote.
Dans cet article, nous allons vous montrer pas à pas comment procéder en fonction du format de votre présentation et si vous souhaitez également partager une vidéo.
La présentation sera visible dans l'enregistrement. 👌
Les utilisateurs de tout appareil et navigateur verront la présentation. Sur mobile, la présentation sera réduite pour s’adapter à la taille de l’écran.
DANS CET ARTICLE
Partager un fichier PDF
Astuce Livestorm 👉 Suivez ces tutoriels pour apprendre à exportez votre présentation en PDF à partir de Powerpoint et à partir de Keynote. Notez que vous ne garderez pas les animations.
Partager un PDF en le téléchargeant sur Livestorm
Vous pouvez directement télécharger votre présentation PDF dans la salle d’événement (jusqu'à 4 Go) avec le bouton Partager sur votre dock en bas de la salle. Grâce à cette fonctionnalité, vous pouvez présenter des diapositives sans quitter votre fenêtre Livestorm.
Nous vous recommandons vivement de télécharger votre présentation PDF avant de commencer l'événement. Le téléchargement et le traitement peuvent prendre un peu de temps en fonction de la taille de la présentation.
Ne fermez pas la fenêtre pop-up pendant le traitement du fichier. Cela pourrait entraîner des bugs.
Si votre présentation PDF est supérieure à 4 Go, vous devez utiliser la méthode de partage d’écran.
- 1
- Cliquez sur le bouton Partager et sélectionnez Partager une présentation PDF.
- 2
- Uploadez votre présentation PDF et cliquez sur Choisissez ce média.
- 3
- Utilisez les flèches pour modifier les diapositives (vous pouvez également utiliser les flèches gauche et droite de votre clavier) ou utiliser le sélecteur de diapositive si vous devez accéder à une diapositive spécifique.
- 4
- Pour supprimer votre présentation PDF cliquez sur le X dans le coin supérieur droit et Confirmer.
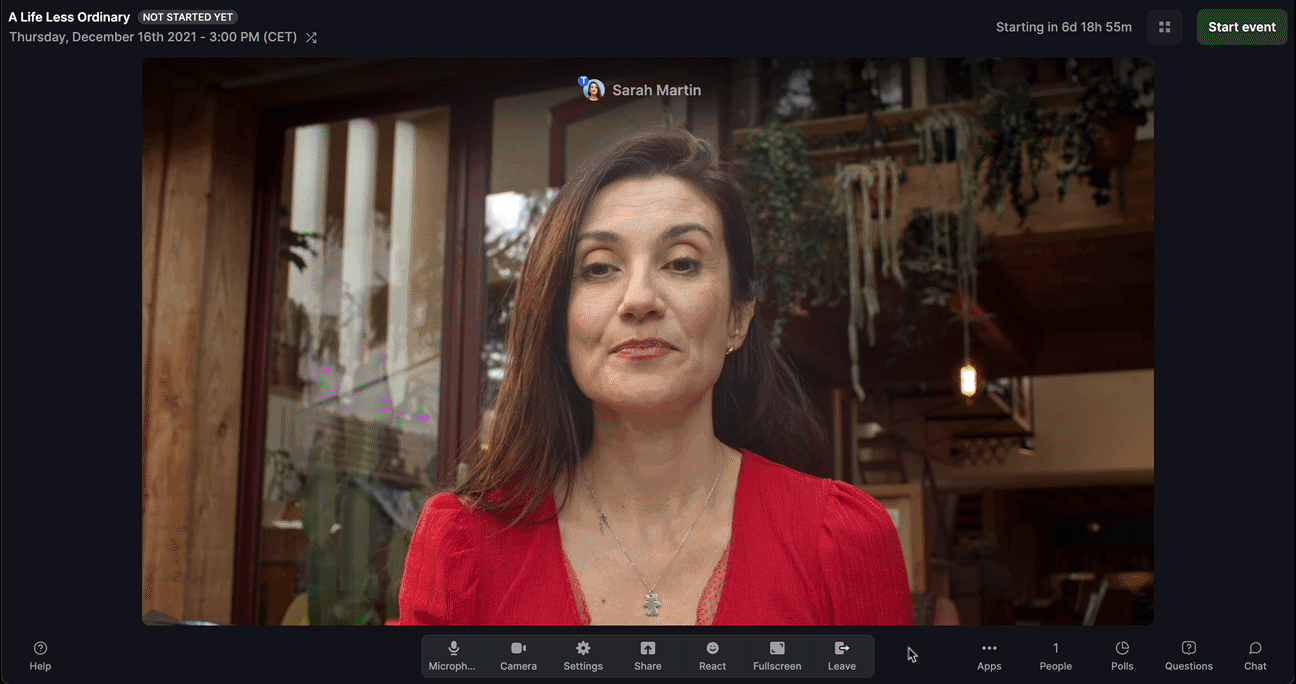
Partager un PDF en partageant votre écran
Si votre présentation PDF est supérieure à 4 Go, vous pouvez directement partager votre écran.
Pour les présentations PDF inférieure à 4GB, nous vous recommandons fortement d’utiliser plutôt la méthode d'upload dans la salle. En effet, vous ne pourrez pas voir la salle lors de la présentation de votre présentation par partage d’écran si vous n’avez qu’un seul écran.
- 1
- Cliquez sur le bouton Partager, puis Partager l'écran.
-
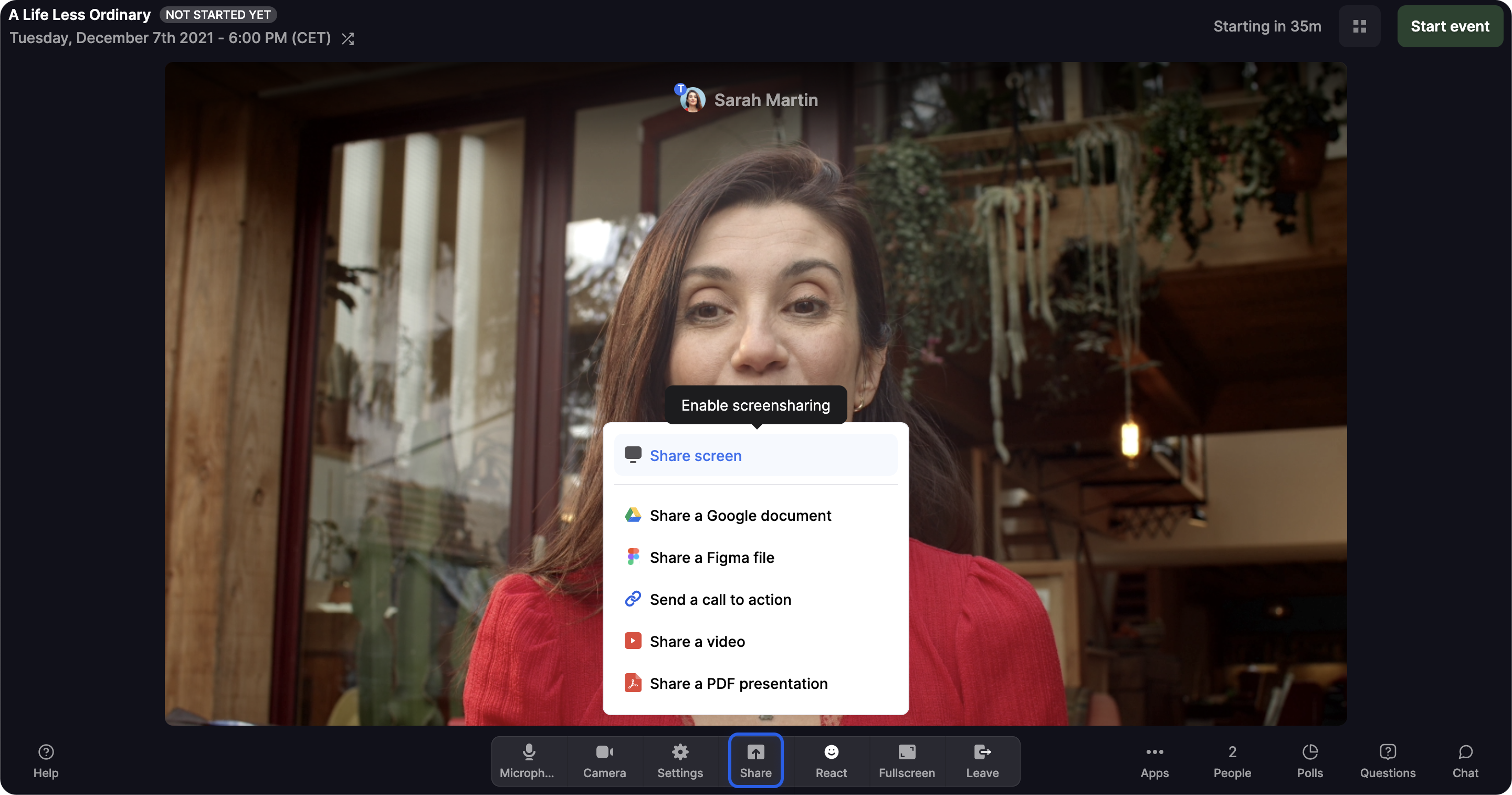
- 2
- Sélectionnez l’onglet Fenêtre, sélectionnez votre fenêtre de présentation PDF et cliquez sur Partager.
-
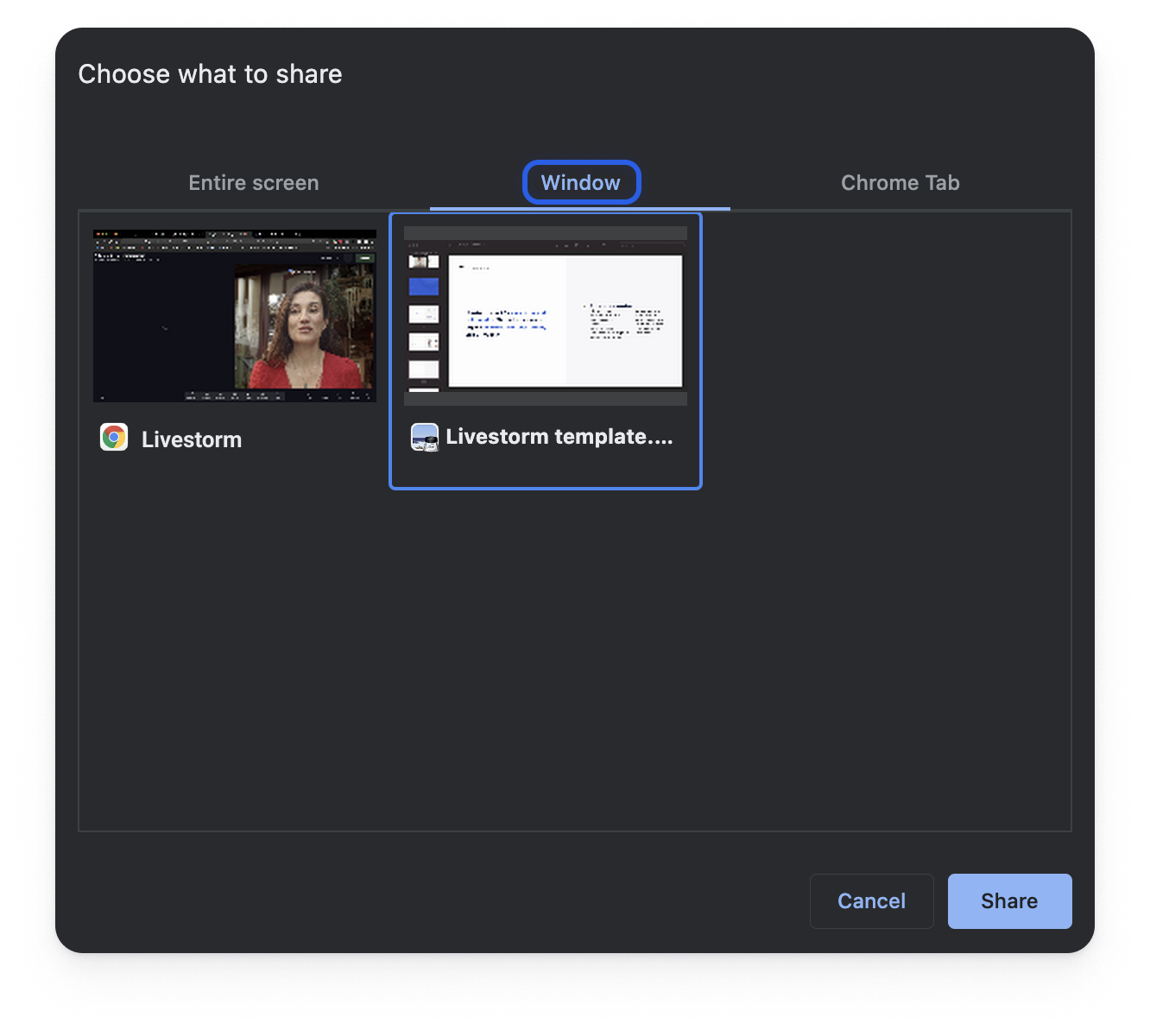
- 3
- Mettez votre fenêtre de présentation PDF en plein écran.
- Si vous avez un écran, vous pouvez passer de votre fenêtre de présentation PDF à la fenêtre de votre salle d’événement pour voir votre salle, ou vous pouvez externaliser votre barre latérale pour l’avoir sur un autre écran (mobile, tablette).
- Avec un seul écran, ne réduisez pas votre fenêtre de présentation PDF sinon, vos participant.e.s ne pourront plus la voir.
- Si vous avez un deuxième écran, vous pouvez avoir votre salle d’événement sur un écran et votre présentation PDF sur l’autre écran.
-
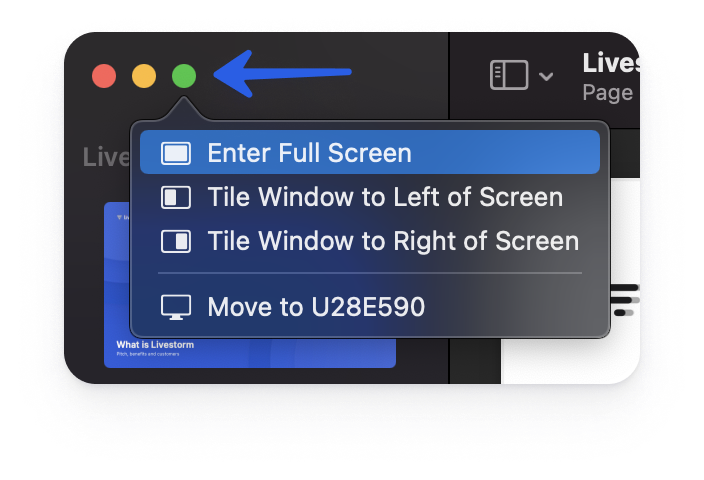
-
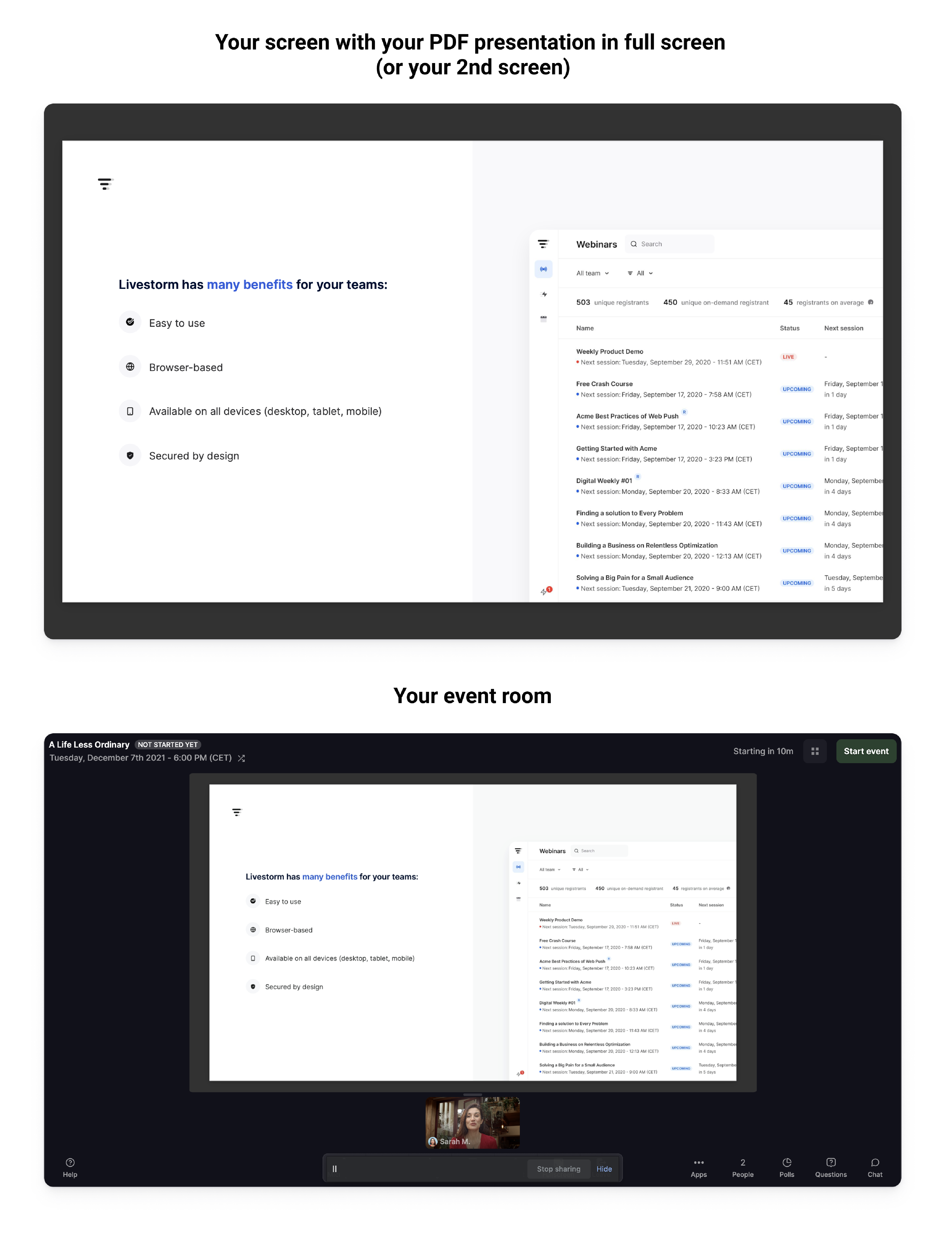
- 4
- Passez les diapositives avec votre clavier (ou trackpad).
- 5
- Lorsque vous avez terminé, supprimez votre présentation PDF en cliquant sur le X ou cliquez sur Arrêter le partage.
-
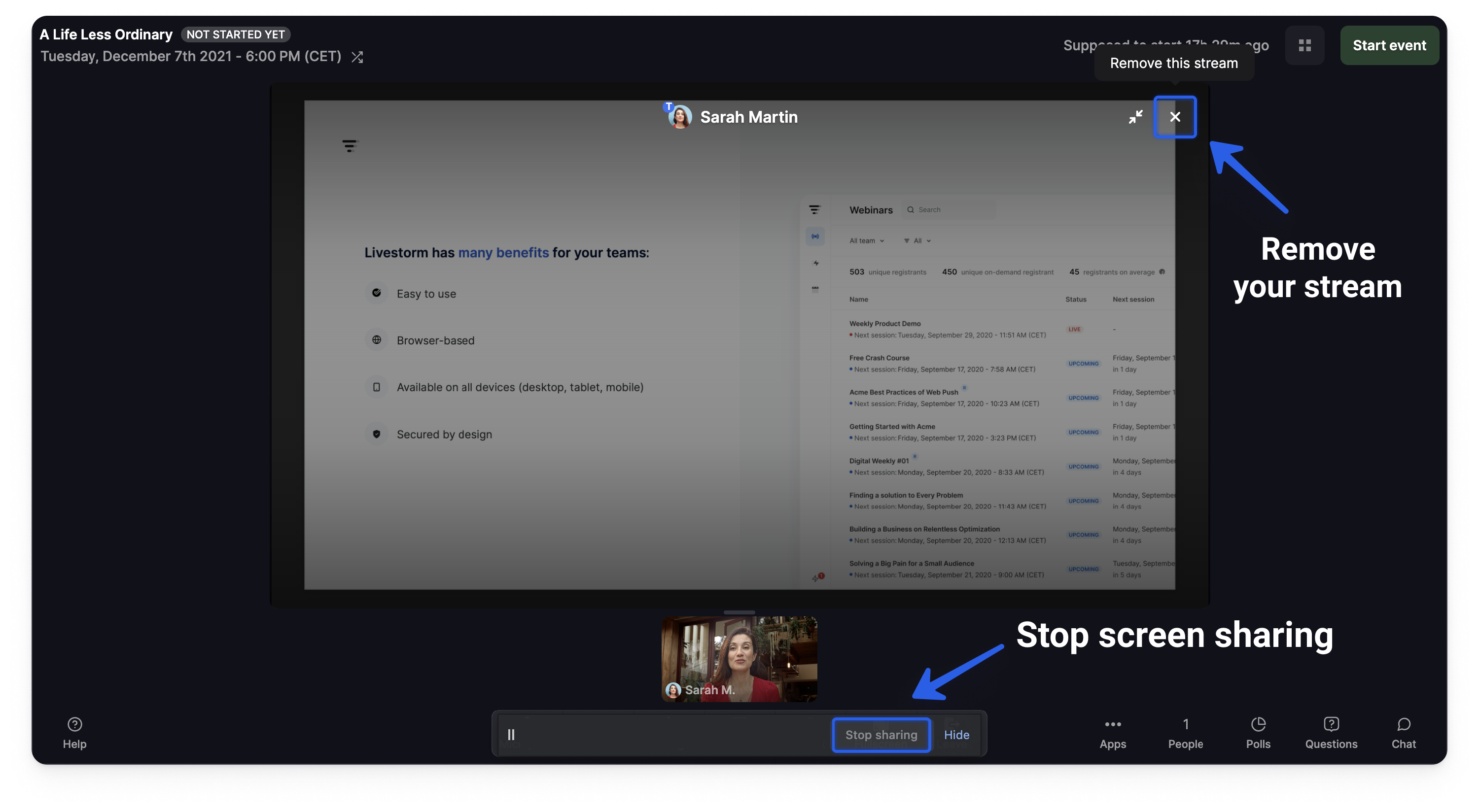
Rendre la présentation PDF téléchargeable
Rendre une présentation PDF téléchargeable est seulement possible si le document est uploadé puis partagé dans la salle d’événement.
Si vous souhaitez que votre PDF soit téléchargeable par vos participant.e.s, vous pouvez activer cette option dans votre événement Paramètres > Salle de l'événement.
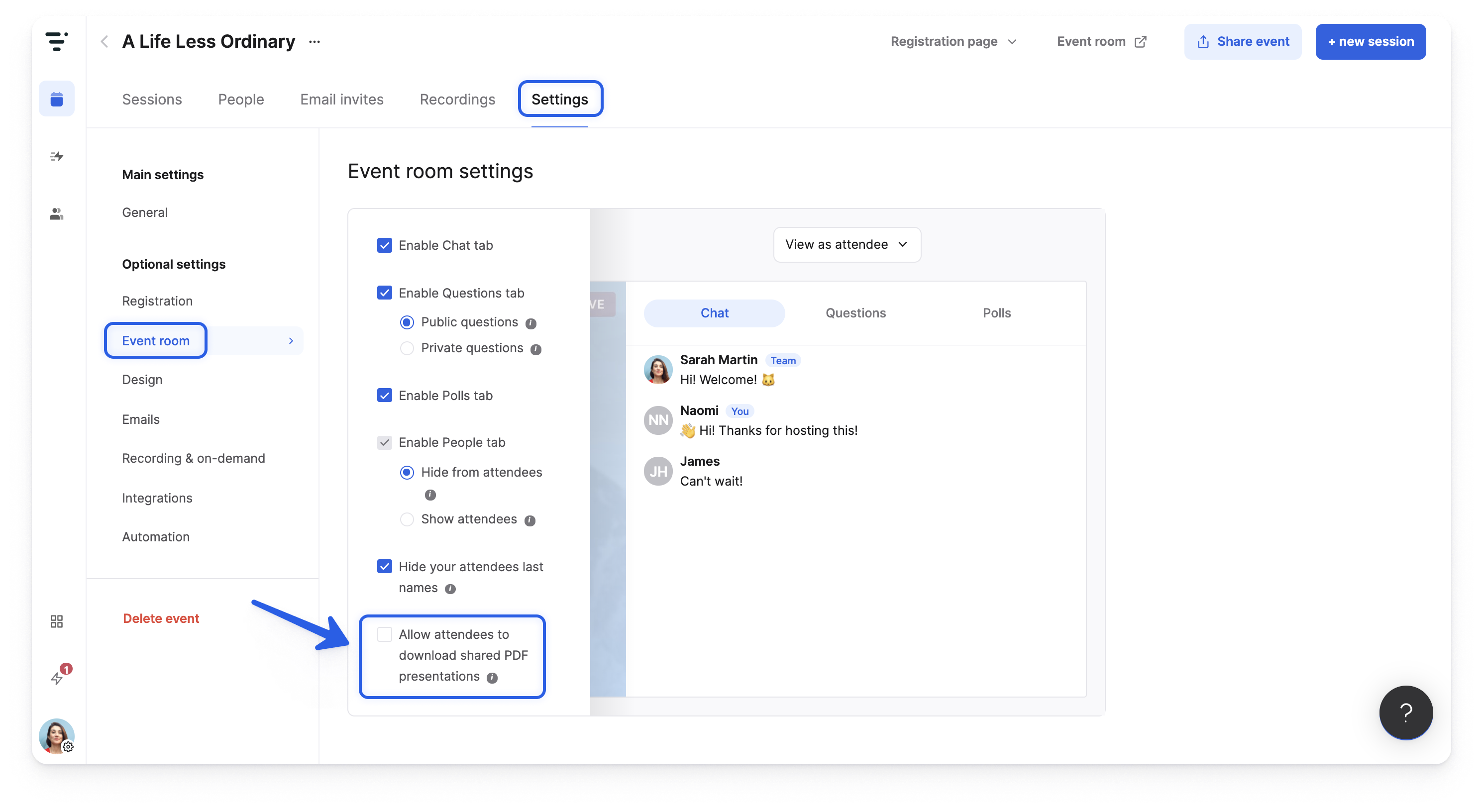
Si cette case est cochée, vos participant.e.s pourront cliquer sur l’icône de téléchargement dans le coin supérieur droit.
Partager une présentation Powerpoint
Si vous êtes un·e client·e Entreprise bénéficiant d'un abonnement par contact actif mensuel, vous pouvez utiliser notre intégration Powerpoint au lieu de la méthode suivante.
Pour partager une présentation Powerpoint dans votre salle d’événement :
- 1
- Accédez à votre présentation Powerpoint, cliquez sur Diaporama, puis Configurer le diaporama.
-
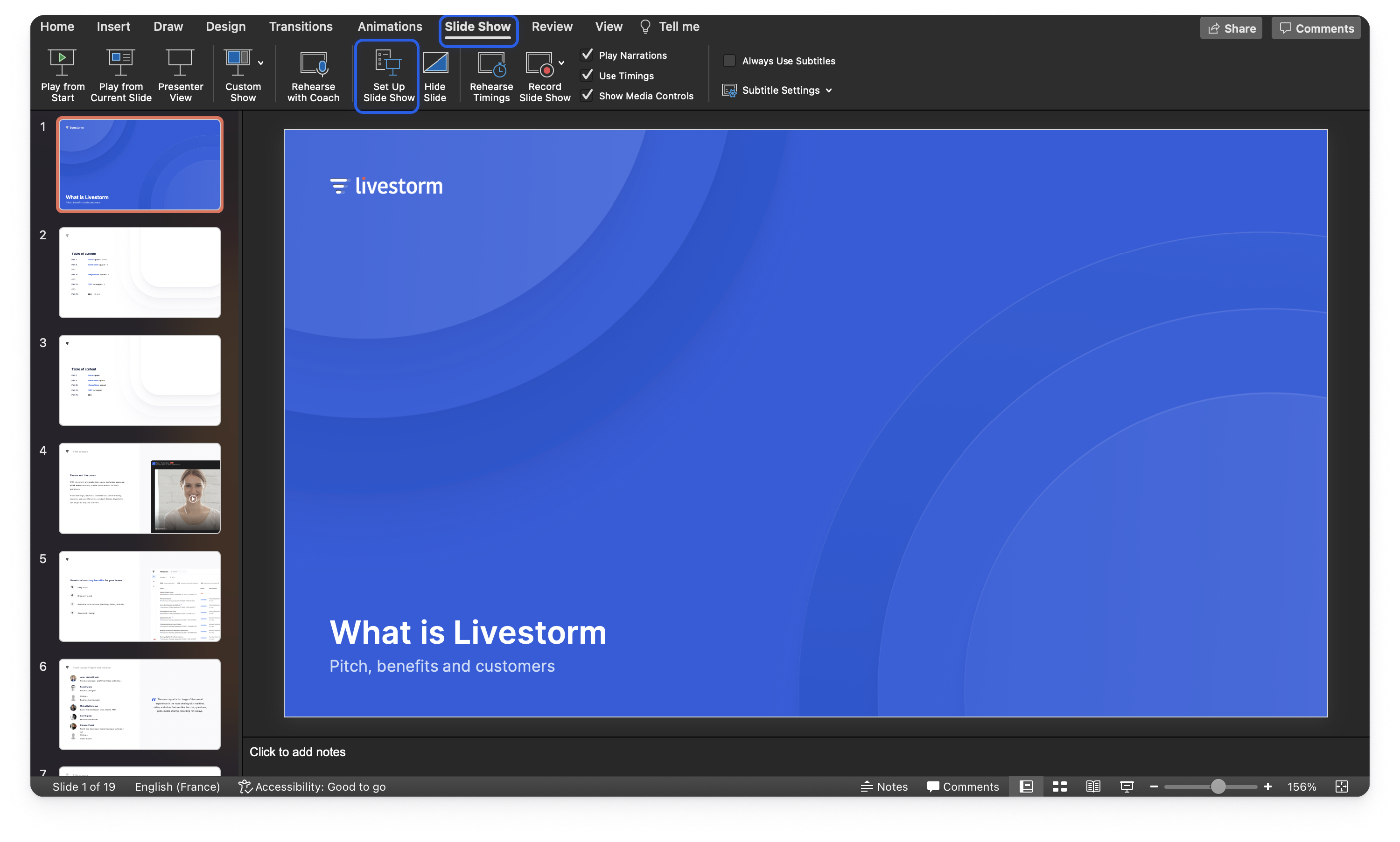
- 2
- Sélectionnez Visionné par une personne (fenêtre) et cliquez sur Ok.
-
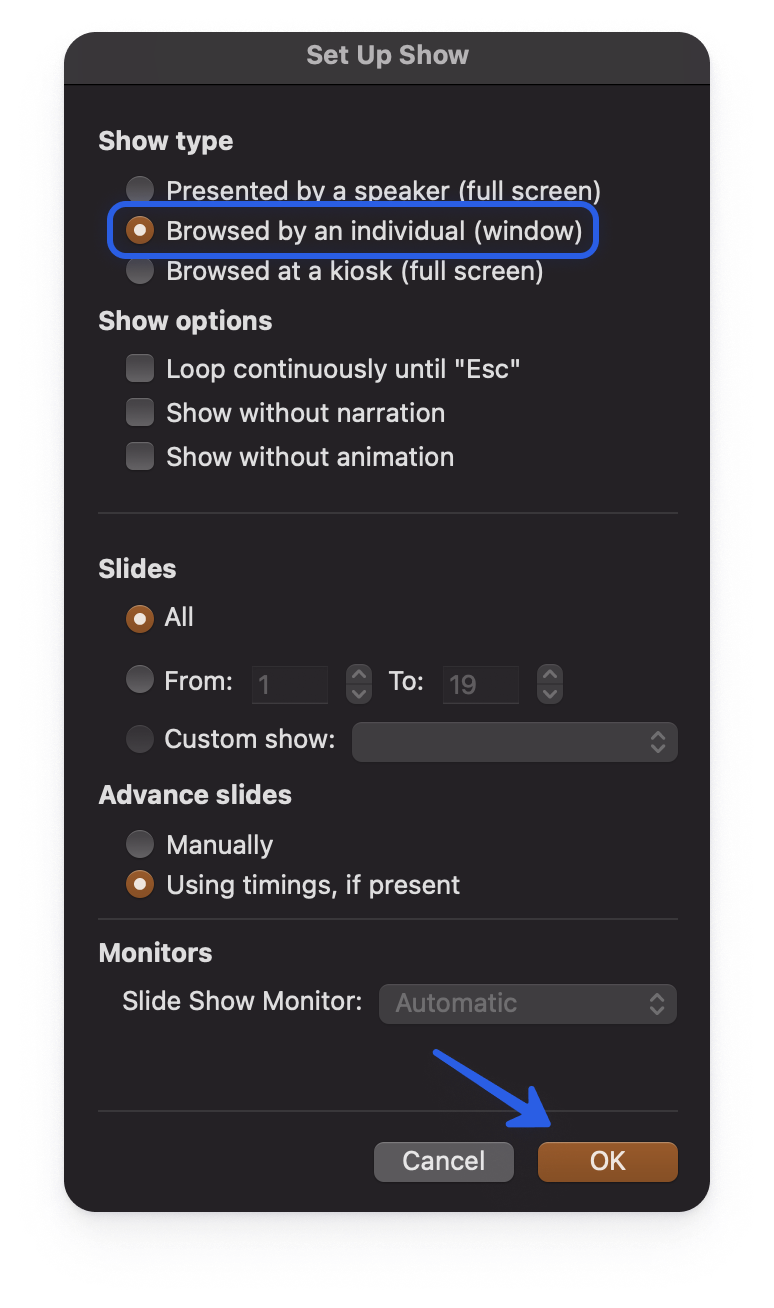
- 3
- Démarrez votre présentation en sélectionnant A partir du début ou A partir de la diapositive actuelle.
Vous devez démarrer le diaporama avant de partager votre écran. Chrome détecte le diaporama comme une application différente de la fenêtre Powerpoint initiale. Si vous partagez d’abord votre écran, puis démarrez votre diaporama, vous obtiendrez un écran noir dans la salle d’événement. En effet, techniquement, le diaporama n’est pas la même application que celle que vous avez partagée en premier.
-
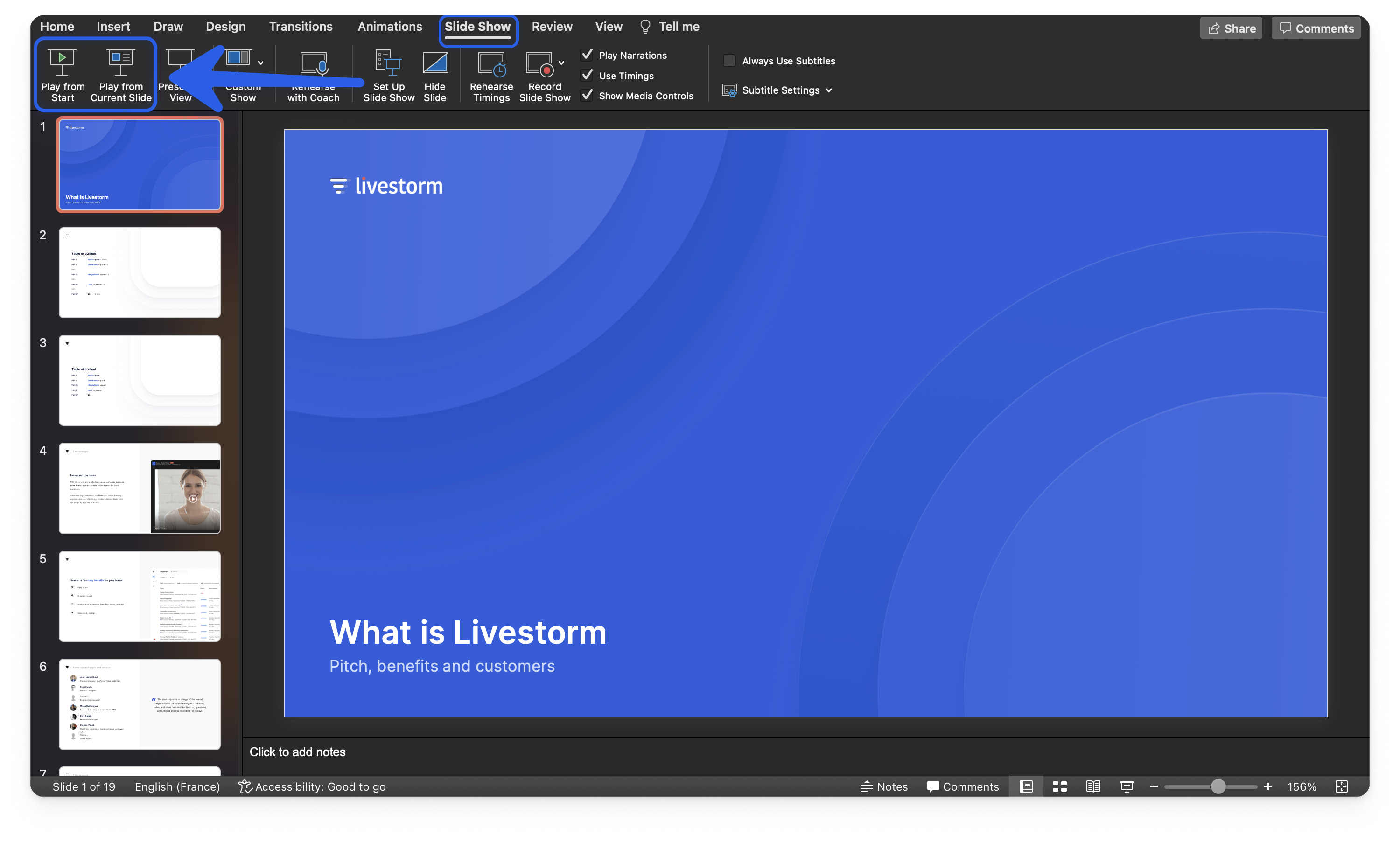
- 4
- Revenez dans votre salle d’événement, cliquez sur le bouton Partager, puis Partager l'écran.
-
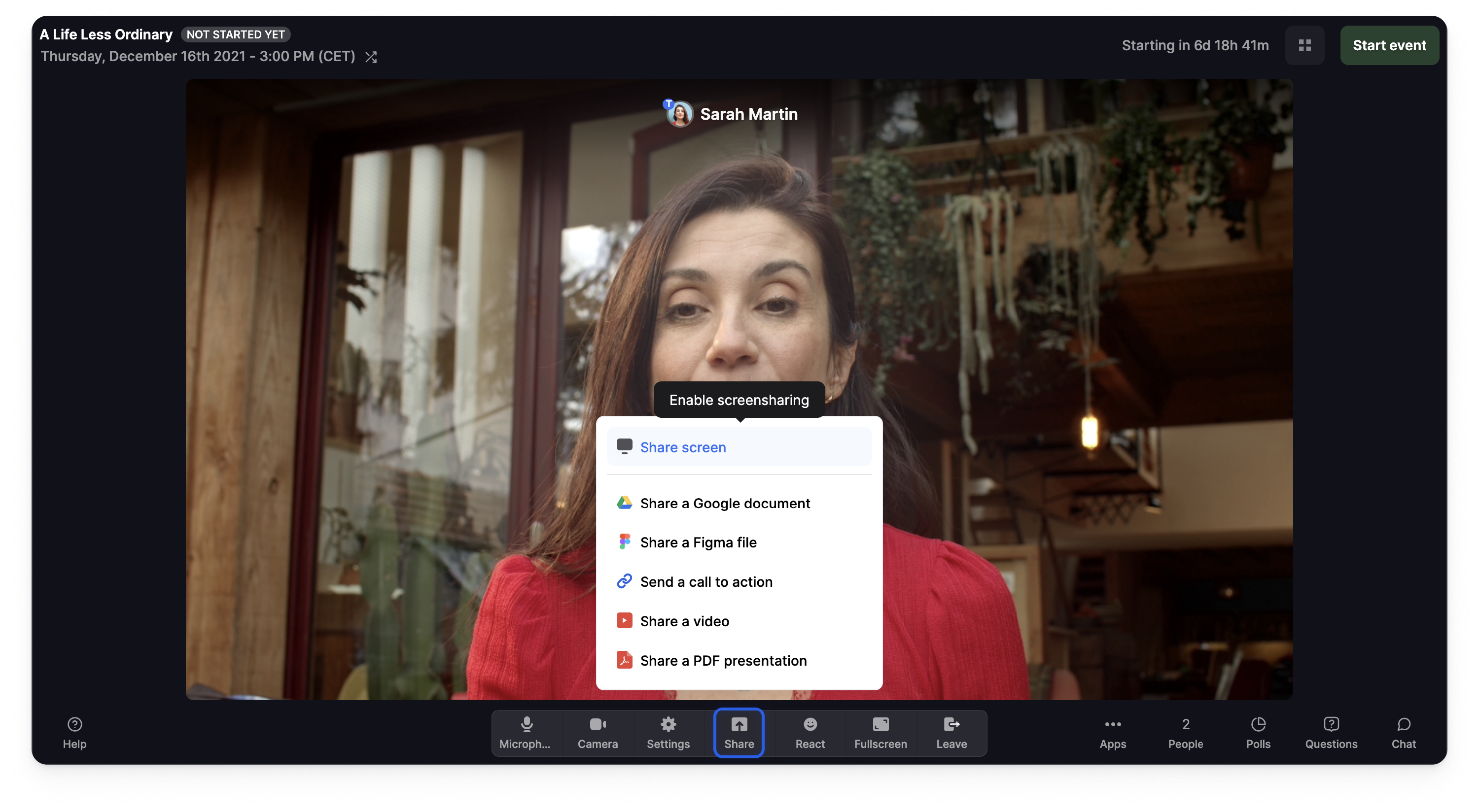
- 5
- Sélectionnez l’onglet Fenêtre, sélectionnez votre Fenêtre de présentation Powerpoint puis cliquez sur Partager.
-
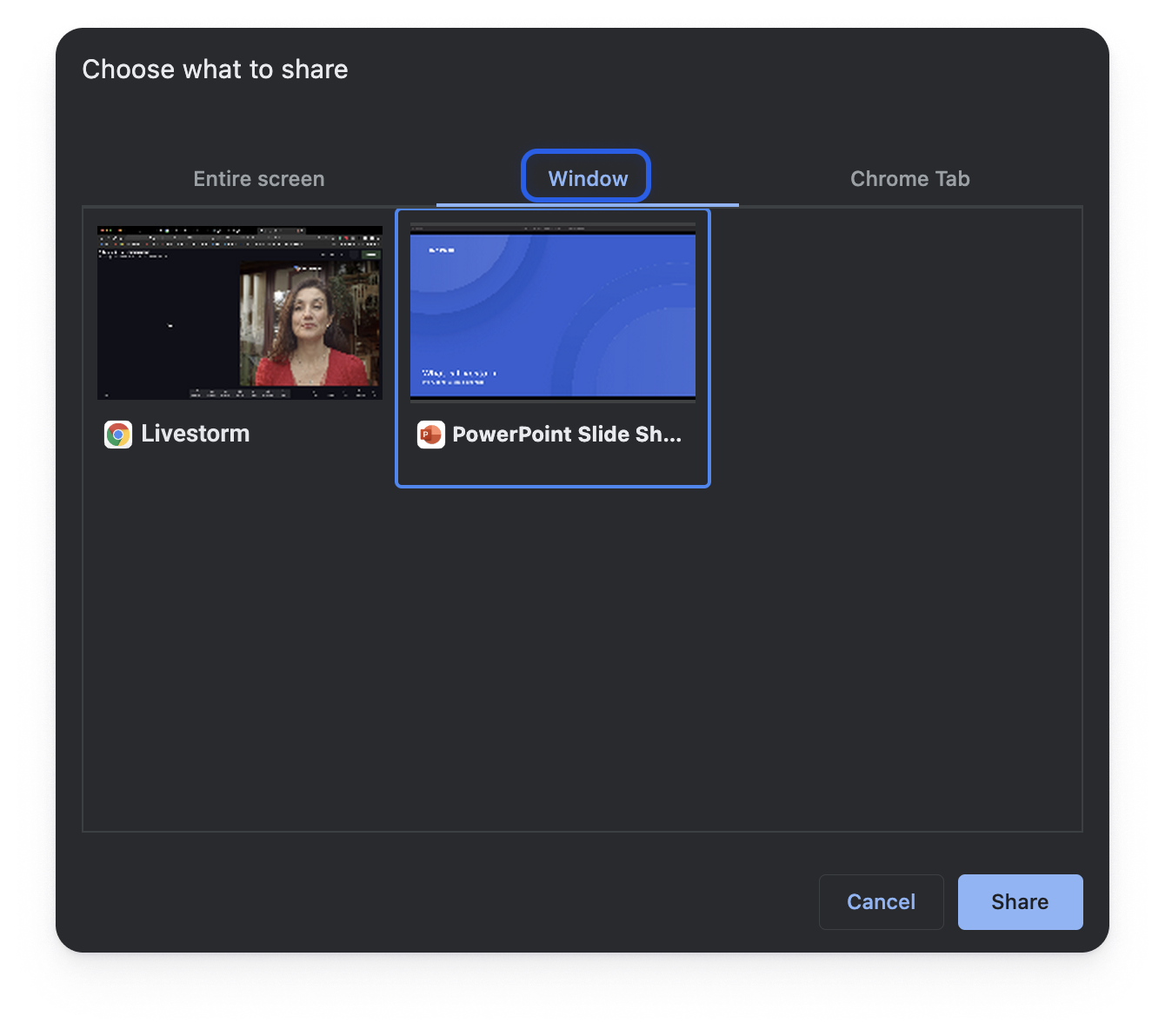
- 6
- Mettez votre fenêtre de présentation Powerpoint en plein écran.
- Si vous avez un écran, vous pouvez passer de votre fenêtre de présentation Powerpoint à la fenêtre de votre salle d’événements pour voir votre salle, ou vous pouvez externaliser votre barre latérale pour l’avoir sur un autre écran (mobile, tablette).
- Avec un écran, ne réduisez pas votre fenêtre de présentation Powerpoint sinon, vos participant.e.s ne pourront plus la voir.
- Si vous avez un deuxième écran, vous pouvez avoir votre salle d’événement sur un écran et votre présentation Powerpoint sur l’autre écran.
-
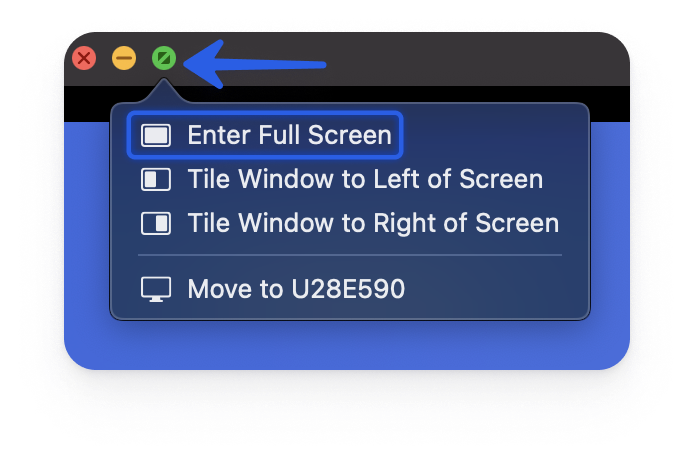
-
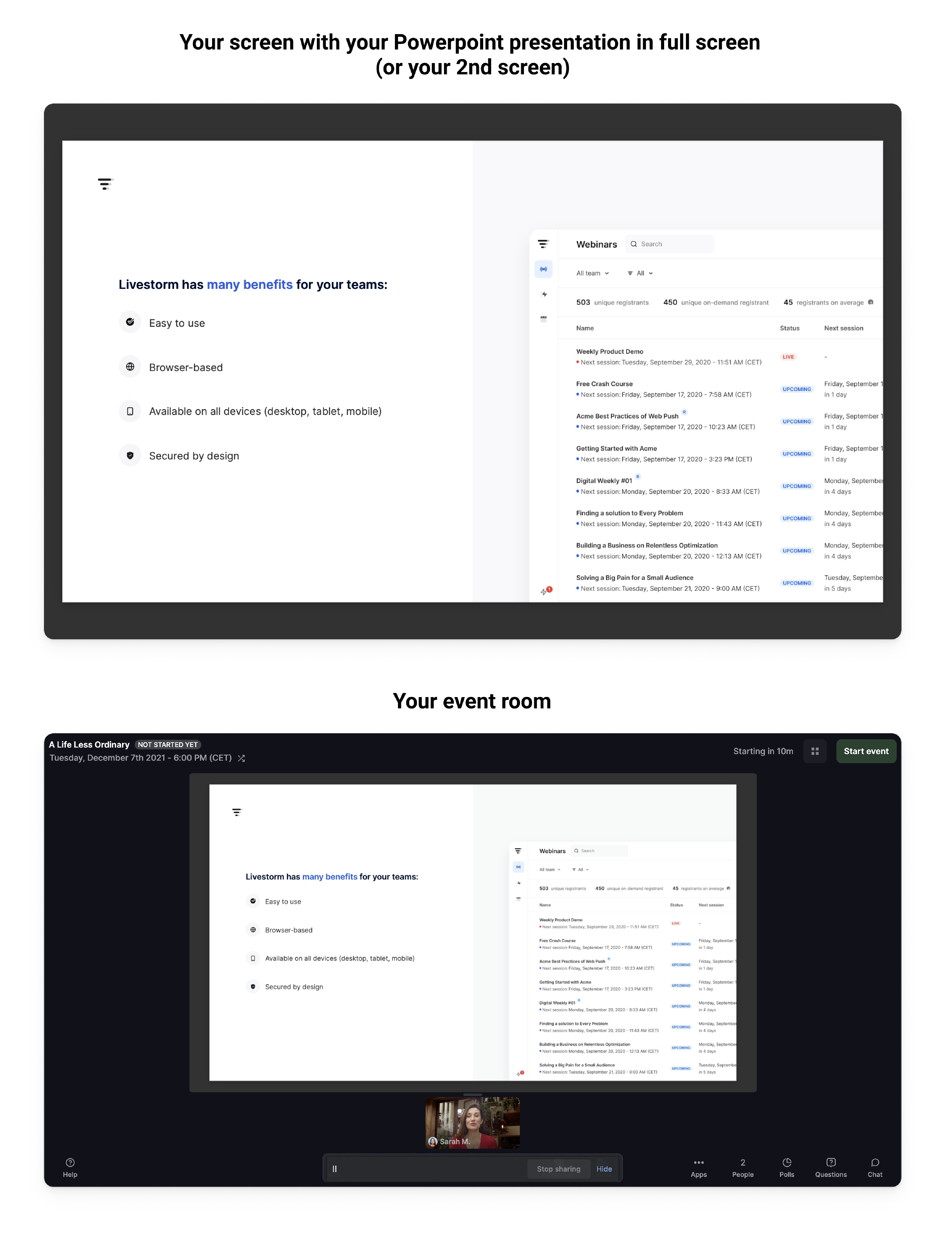
- 7
- Passez les diapositives avec votre clavier (ou trackpad).
- 8
- Lorsque vous avez terminé, supprimez votre présentation Powerpoint en cliquant sur le X ou cliquez sur Arrêter le partage.
-
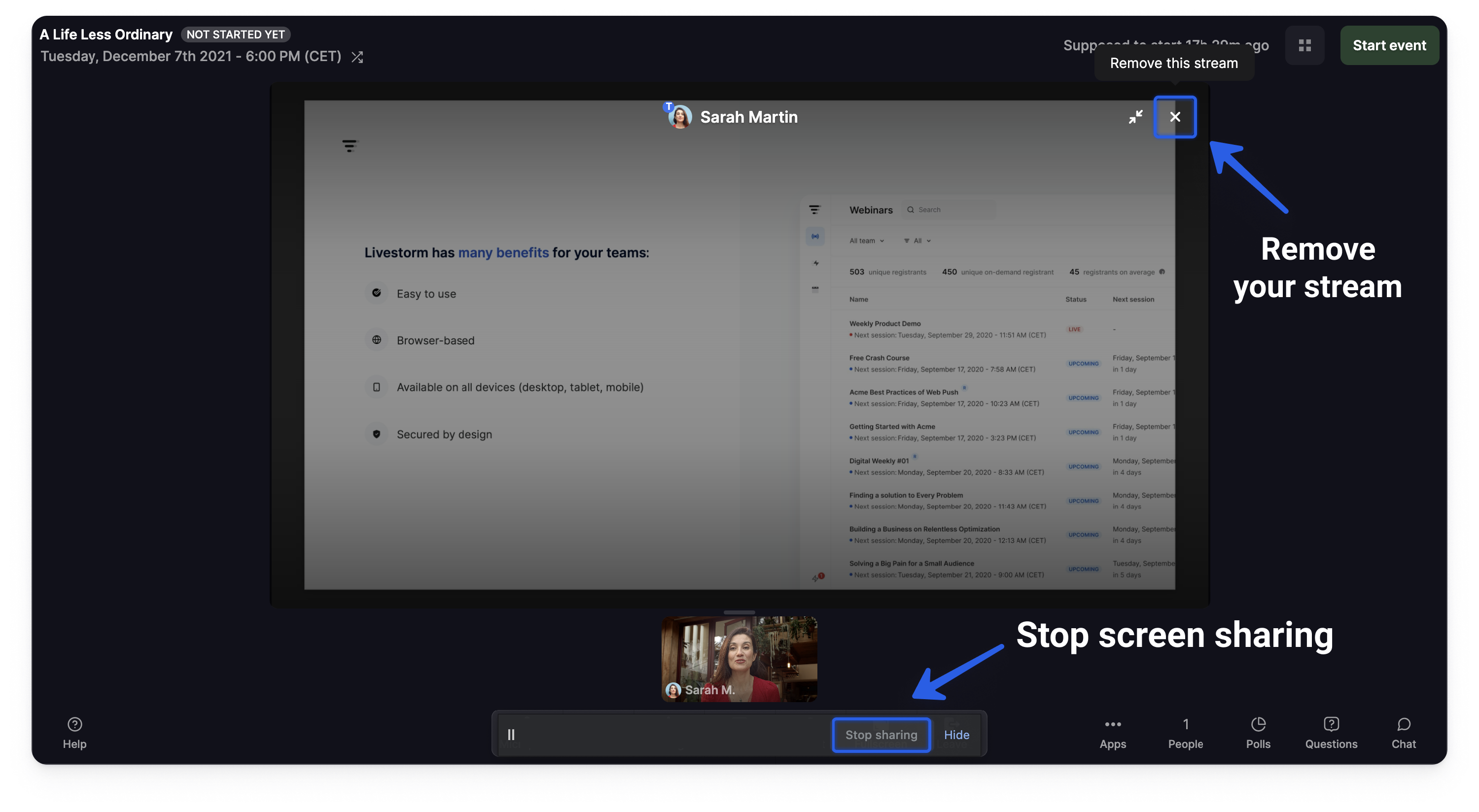
Astuce Livestorm 👉 Vous pouvez ajouter des sous-titres automatiques ou des sous-titres à votre présentation Powerpoint. Pour ce faire, accédez à l’onglet Diaporama tab et sélectionnez Paramètres de sous-titres. Choisissez le Le langage parlé, le Le langage des sous-titres, la position souhaitée. Vous pouvez également personnaliser le design sous Préférences des sous-titres du système.
Partager une présentation Google Slides
Pour partager une présentation Google Slides dans votre salle d’événement :
- 1
- Ouvrez votre présentation Google Slides dans une fenêtre distincte du navigateur.
- 2
- Revenez dans votre salle d’événement, cliquez sur le bouton Partager, puis Partager l'écran.
-
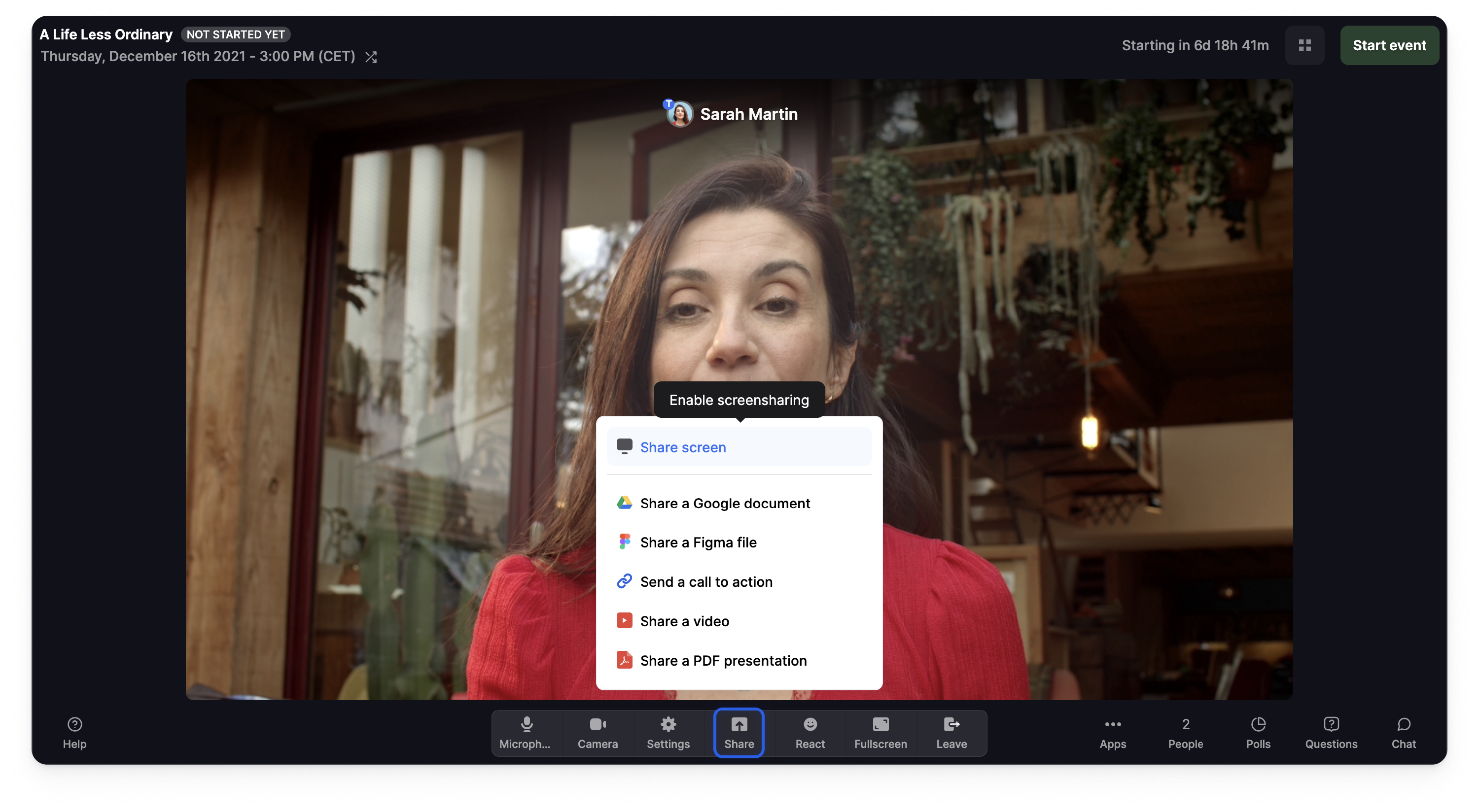
- 3
- Sélectionnez l’onglet Fenêtre, sélectionnez votre Google Slides et cliquez sur Partager.
-
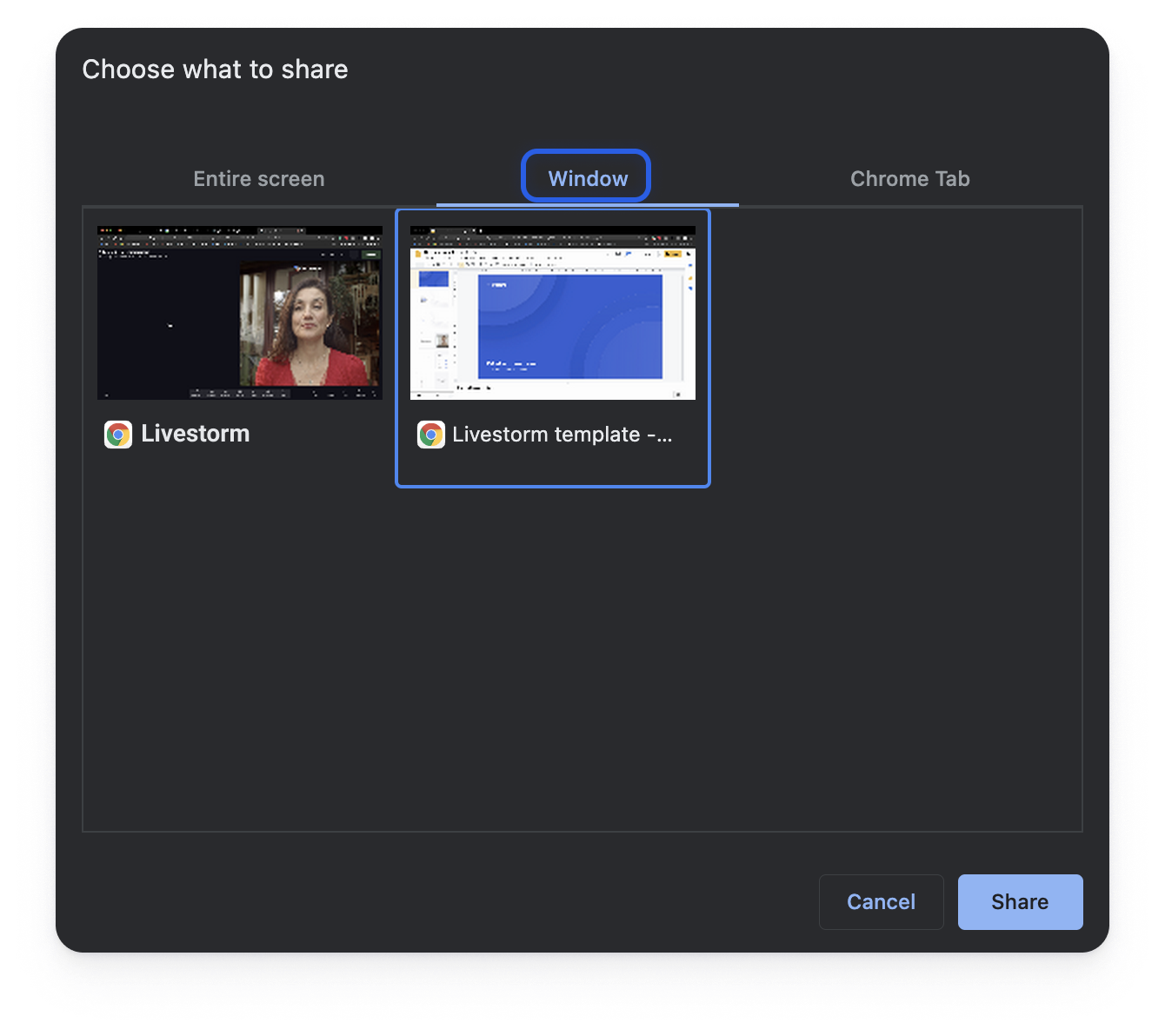
- 4
- Cliquez sur Présenter pour commencer à présenter votre présentation Google Slides.
- Si vous avez un écran, vous pouvez passer de votre fenêtre de présentation Google Slides à la fenêtre de votre salle d’événements pour voir votre salle, ou vous pouvez externaliser votre barre latérale pour l’avoir sur un autre écran (mobile, tablette).
- Avec un seul écran, ne réduisez pas votre fenêtre de présentation Google Slides sinon, vos participant.e.s ne pourront plus le voir.
- Si vous avez un deuxième écran, vous pouvez avoir votre salle d’événements sur un écran et votre présentation Google Slides sur l’autre écran.
-
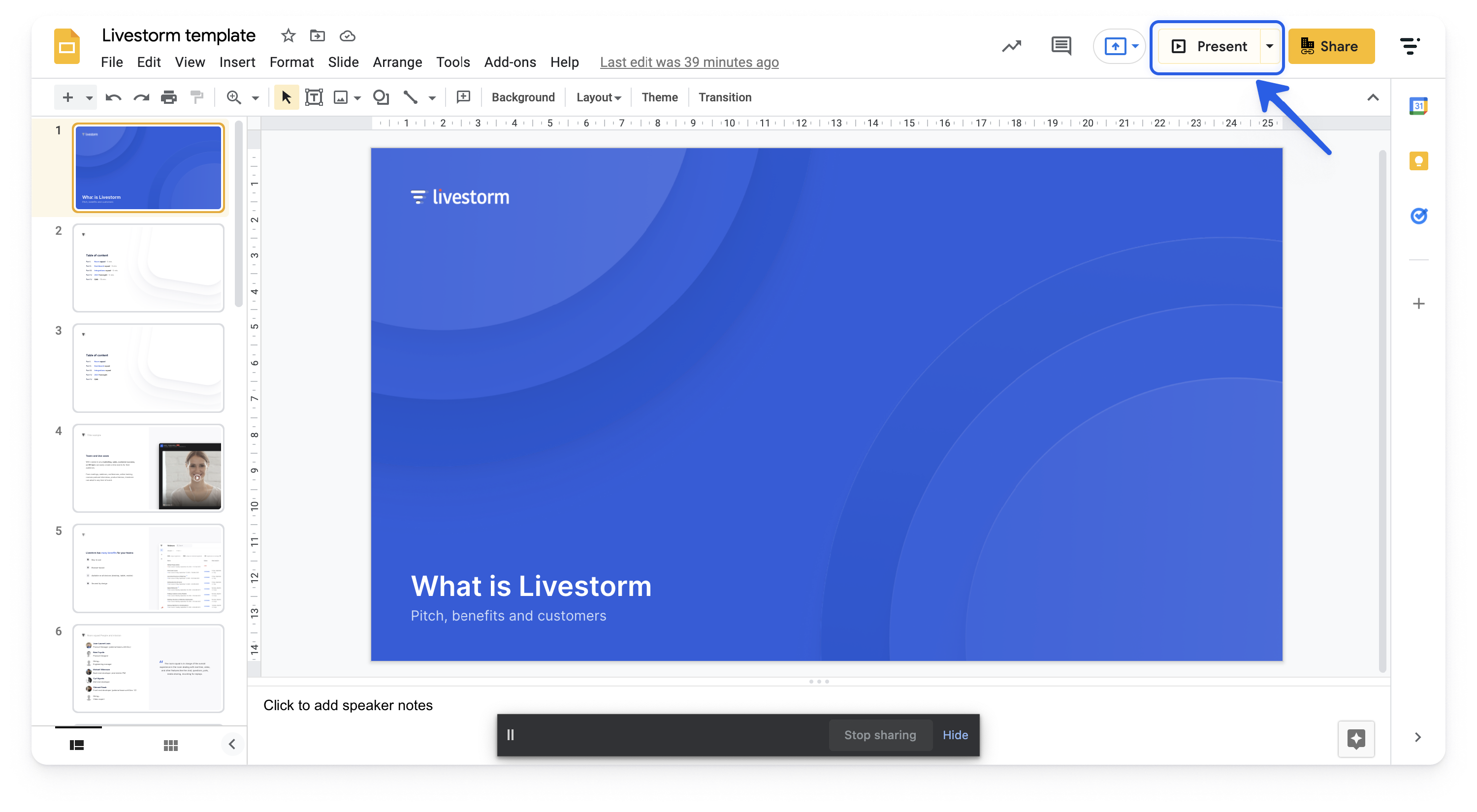
-
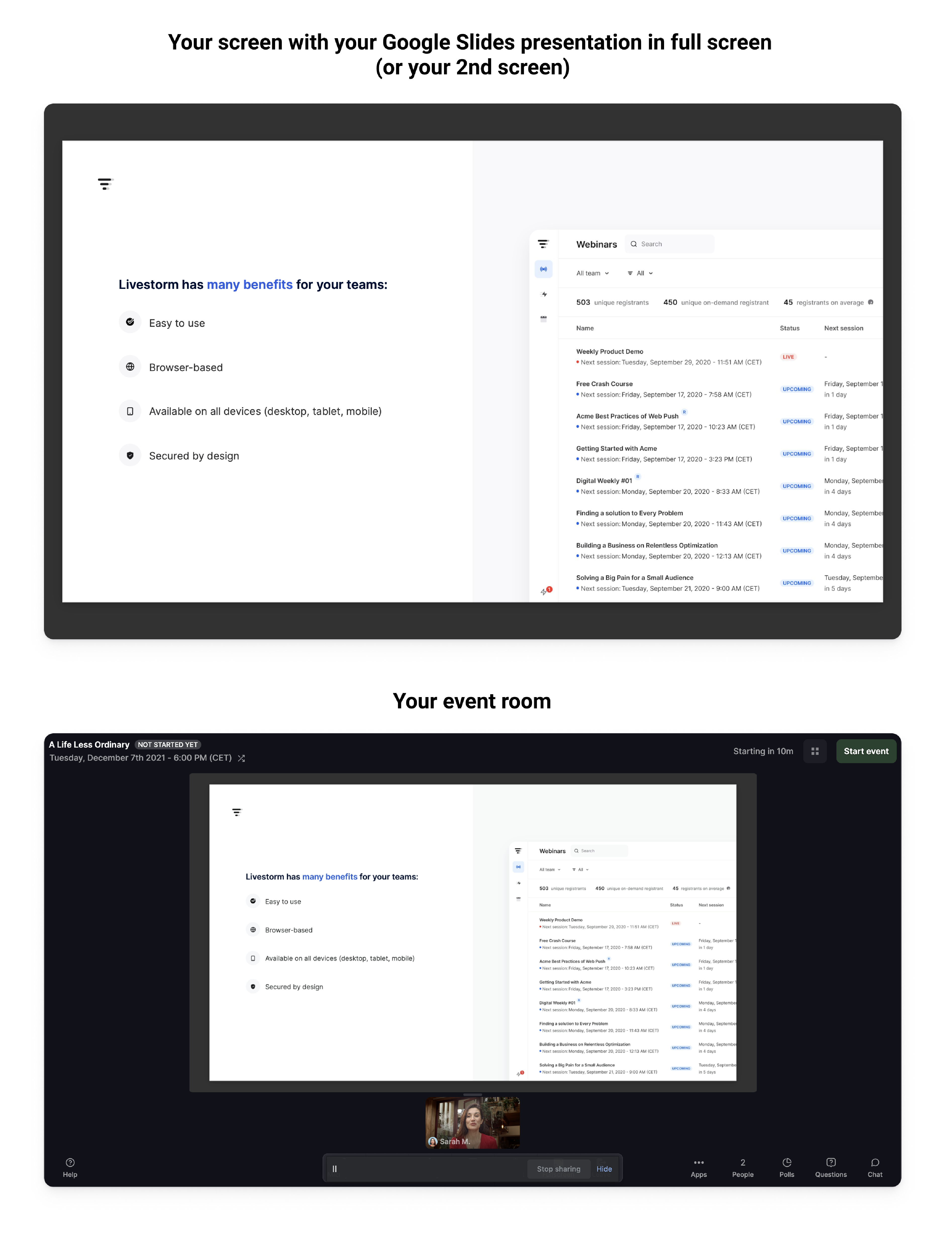
- 5
- Passez les diapositives avec votre clavier (ou trackpad).
- 6
- Lorsque vous avez terminé, supprimez votre présentation Google Slides en cliquant sur le X ou cliquez sur Arrêter le partage.
-
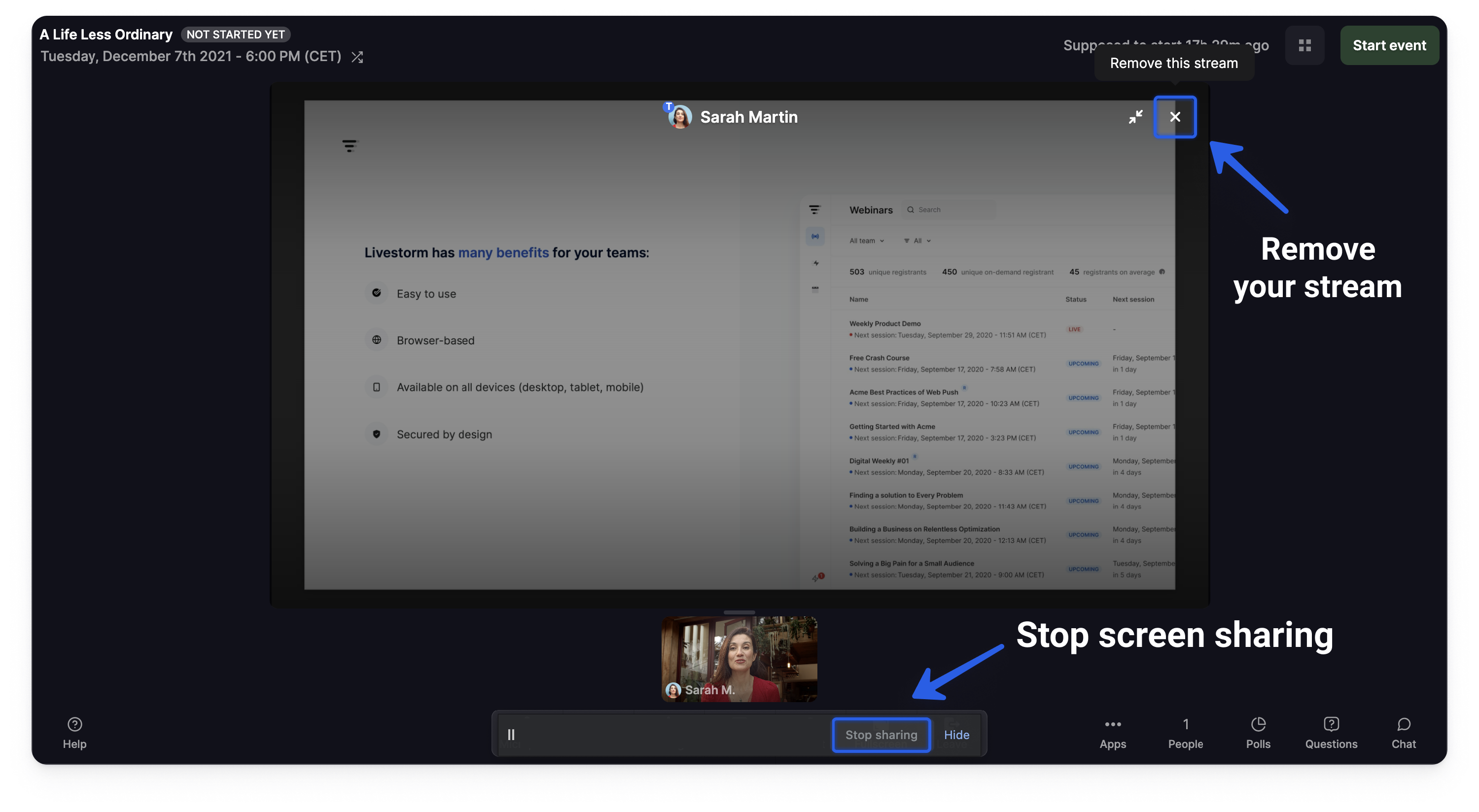
Partager une présentation Keynote
Pour partager une présentation Keynote dans votre salle d’événement :
- 1
- Cliquez sur le bouton Partager, puis Partager l'écran.
-
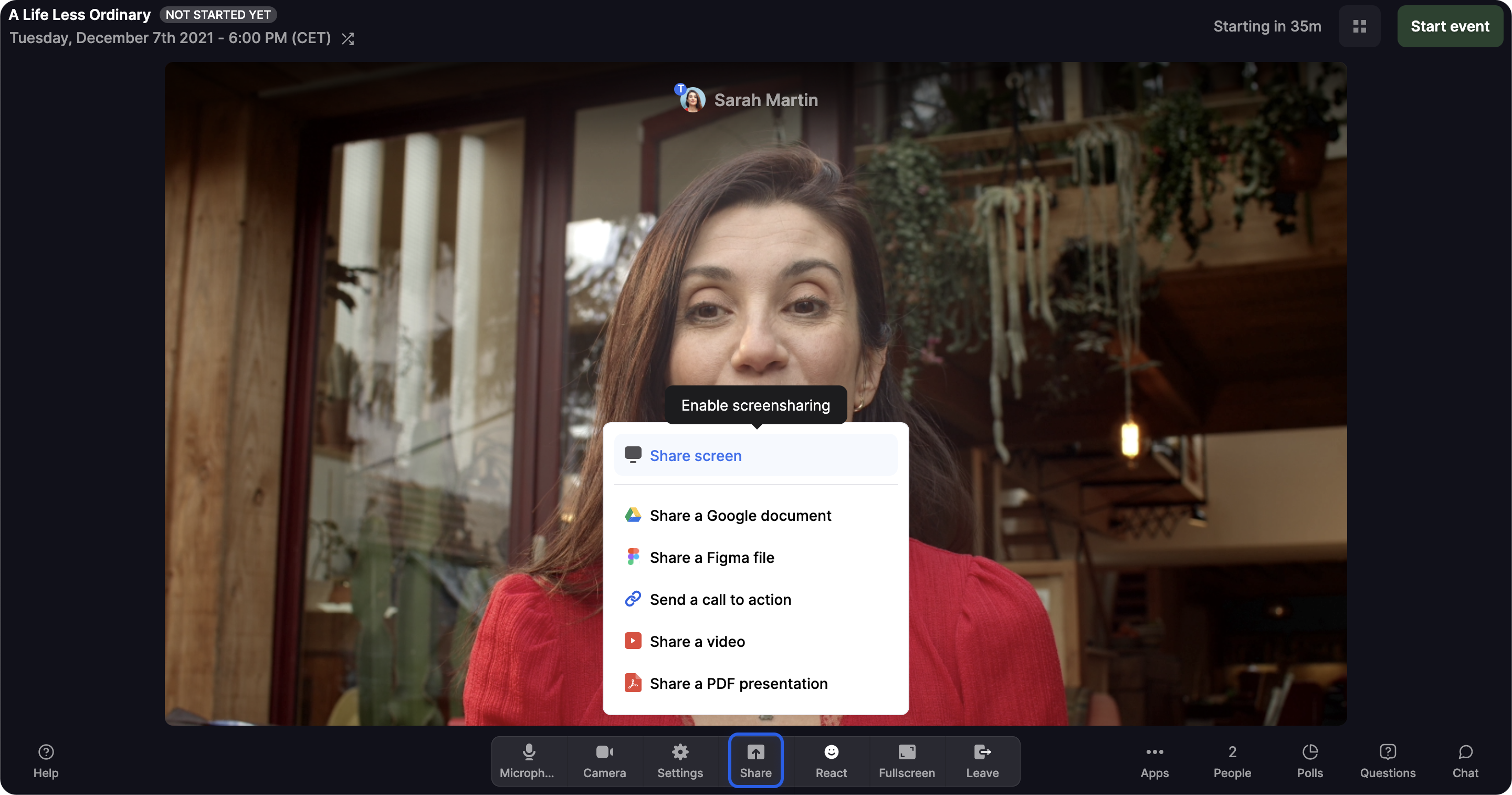
- 2
- Sélectionnez l’onglet Fenêtre, sélectionnez votre Fenêtre de présentation Keynote et cliquez sur Partager.
-
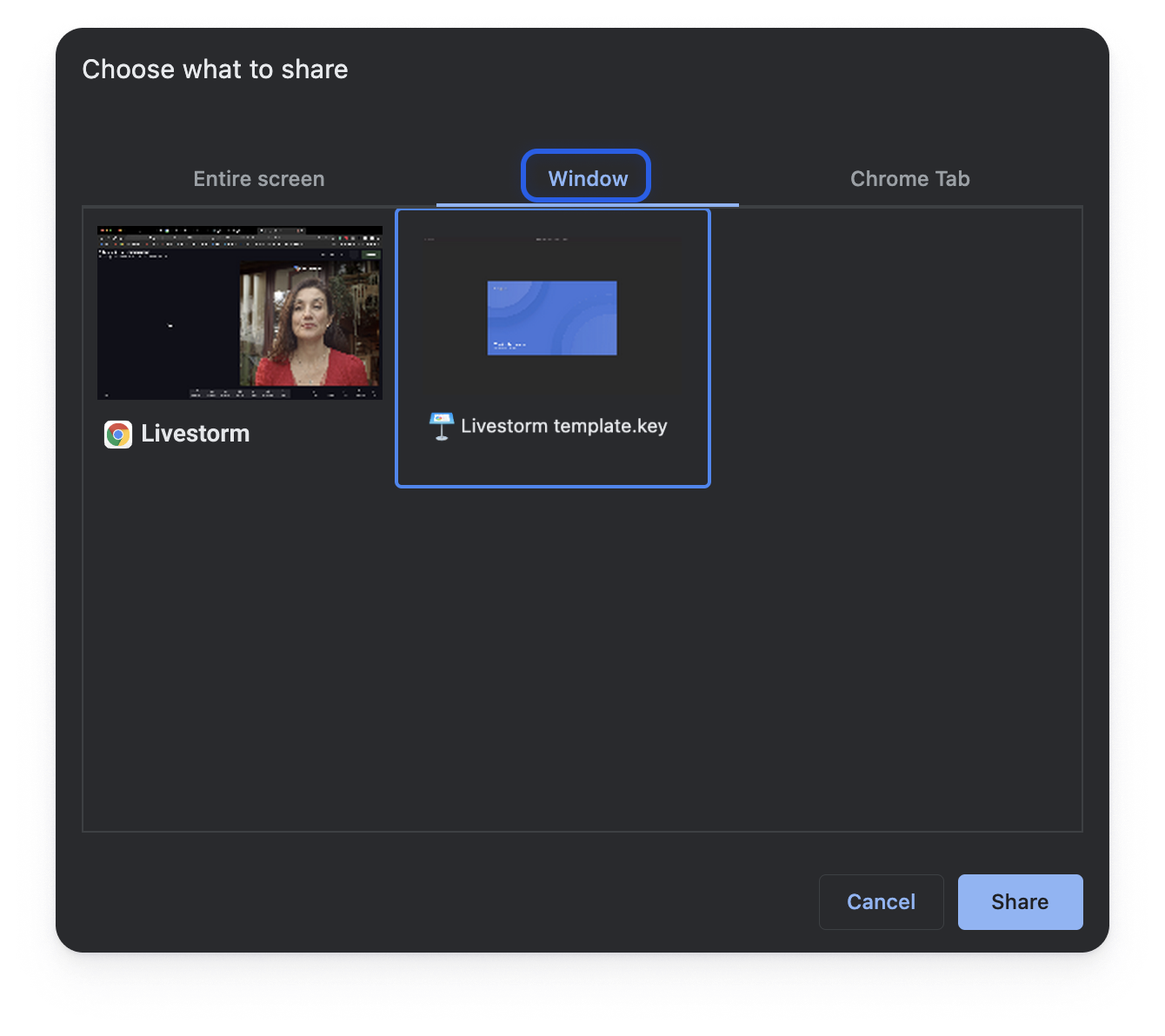
- 3
- Accédez à Présentation et sélectionnez Diapositive uniquement.
-
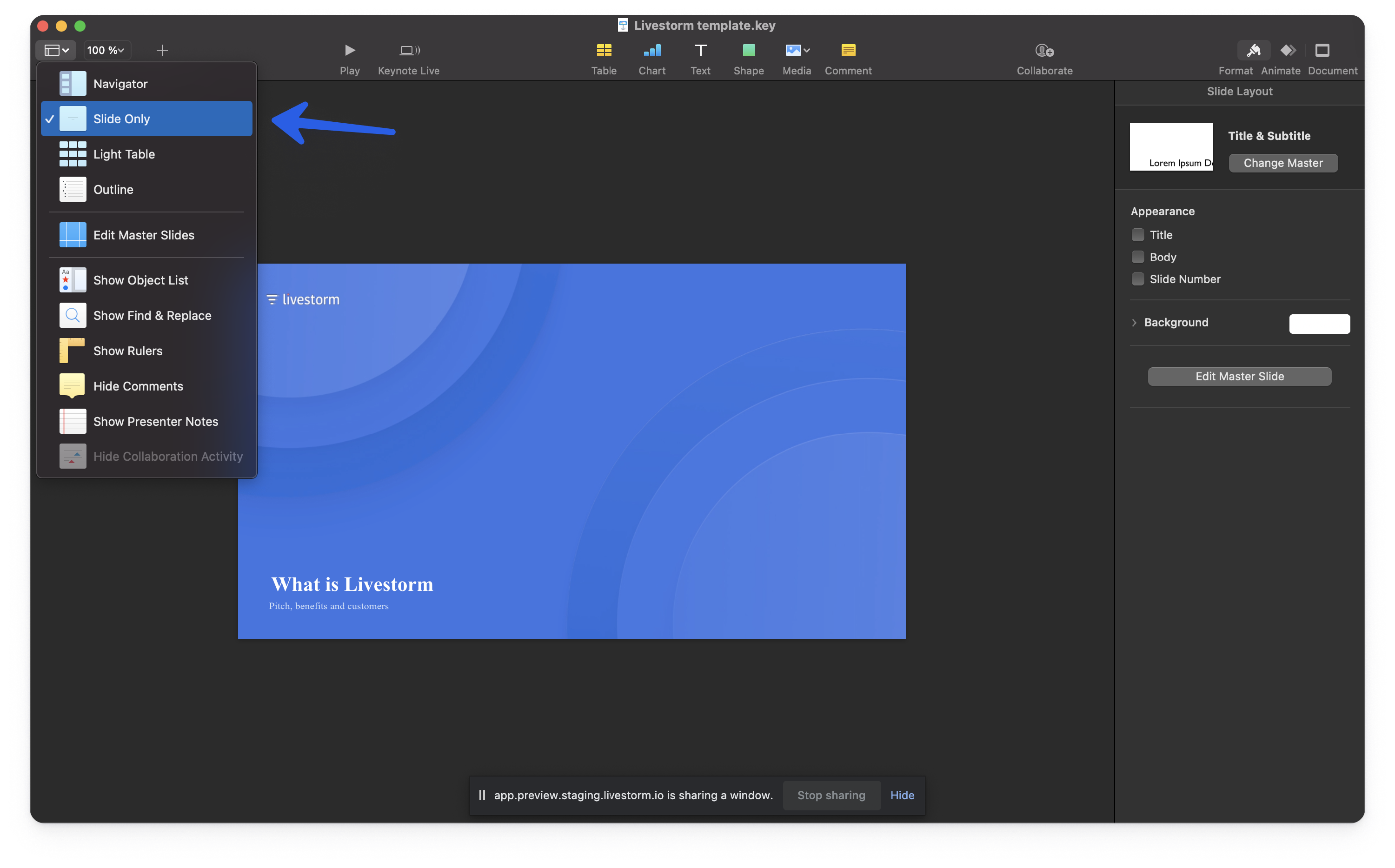
- 4
- Masquez l’inspecteur (appuyez sur Commande + Option + I) et masquez la barre d’outils (appuyez sur Commande + Option + T).
- 5
- Mettez votre fenêtre de présentation Keynote en plein écran.
- Si vous avez un écran, vous pouvez passer de votre fenêtre de présentation Keynote à la fenêtre de votre salle d’événements pour voir votre salle, ou vous pouvez externaliser votre barre latérale pour l’avoir sur un autre écran (mobile, tablette).
- Avec un seul écran, ne réduisez pas votre fenêtre de présentation Keynote sinon, vos participant.e.s ne pourront plus la voir.
- Si vous avez un deuxième écran, vous pouvez avoir votre salle d’événement sur un écran et votre présentation PDF sur l’autre écran.
-
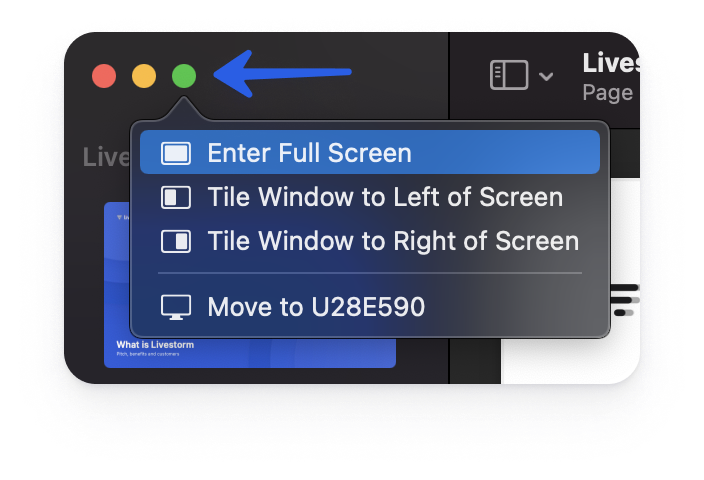
-
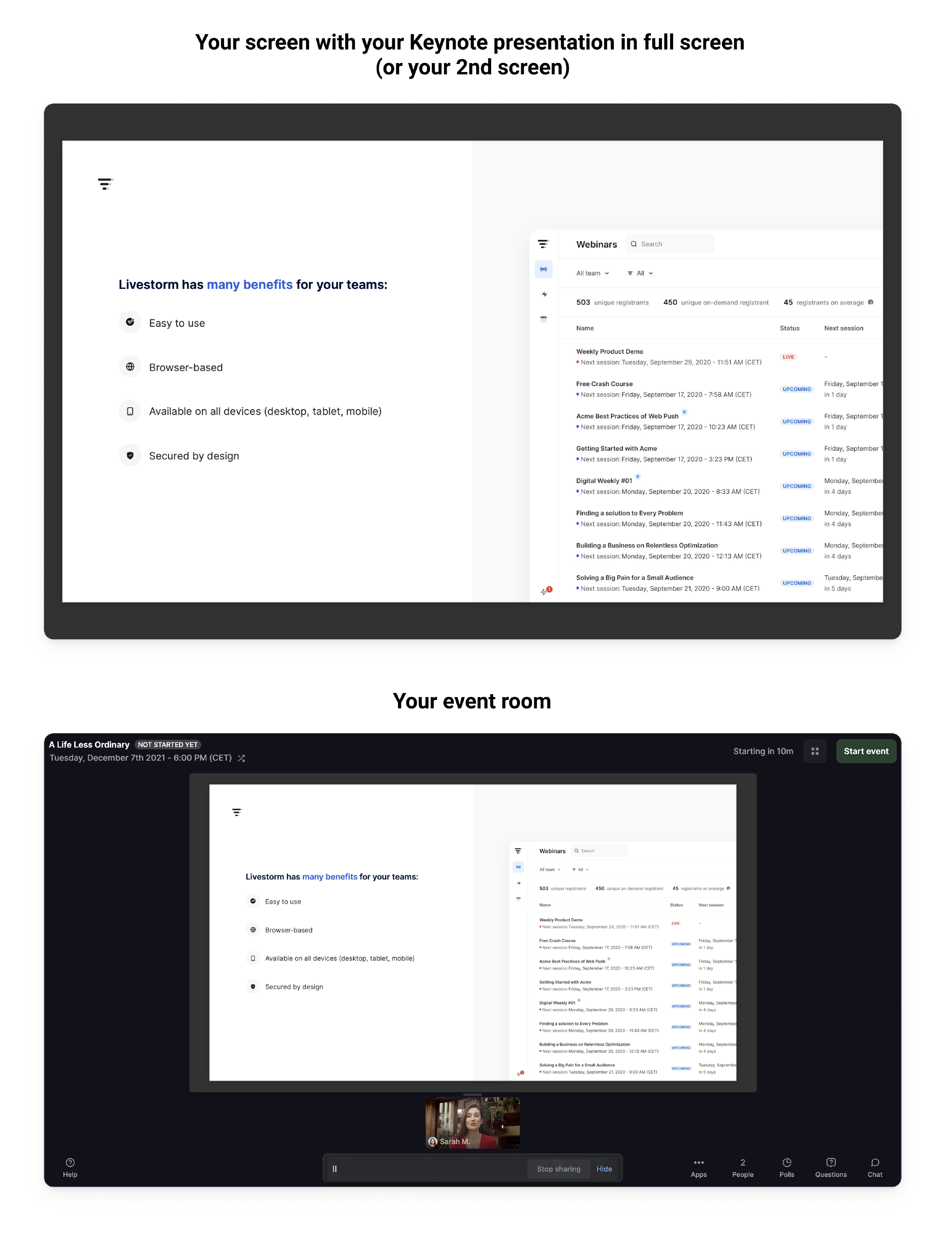
- 6
- Passez les diapositives avec votre clavier en appuyant sur fn + flèche haut/bas.
- 7
- Lorsque vous avez terminé, supprimez votre présentation Keynote en cliquant sur le X ou cliquez sur Arrêter le partage.
-
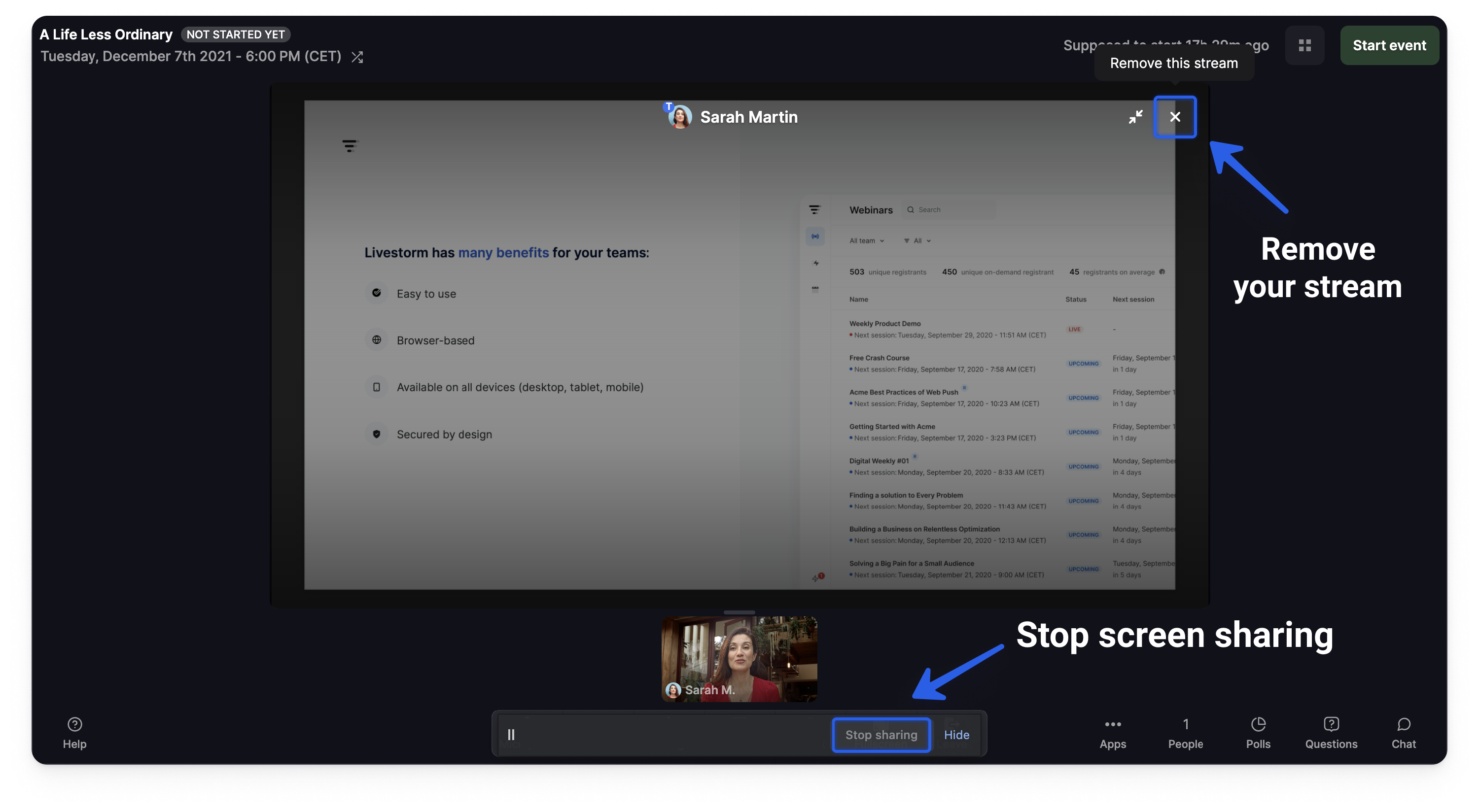
Partager une présentation avec une vidéo
Pour partager votre présentation avec une vidéo :
- 1
- Utilisez l’une des méthodes ci-dessus pour partager votre présentation.
- 2
- Lorsque vous souhaitez lire votre vidéo, accédez à votre salle d’événement, cliquez sur Partager, puis Partager une vidéo.
- Si vous partagez une présentation PDF avec la méthode d'upload, vous devrez arrêter de la partager avant de partager votre vidéo car vous ne pouvez partager qu'un seul média à la fois.
-
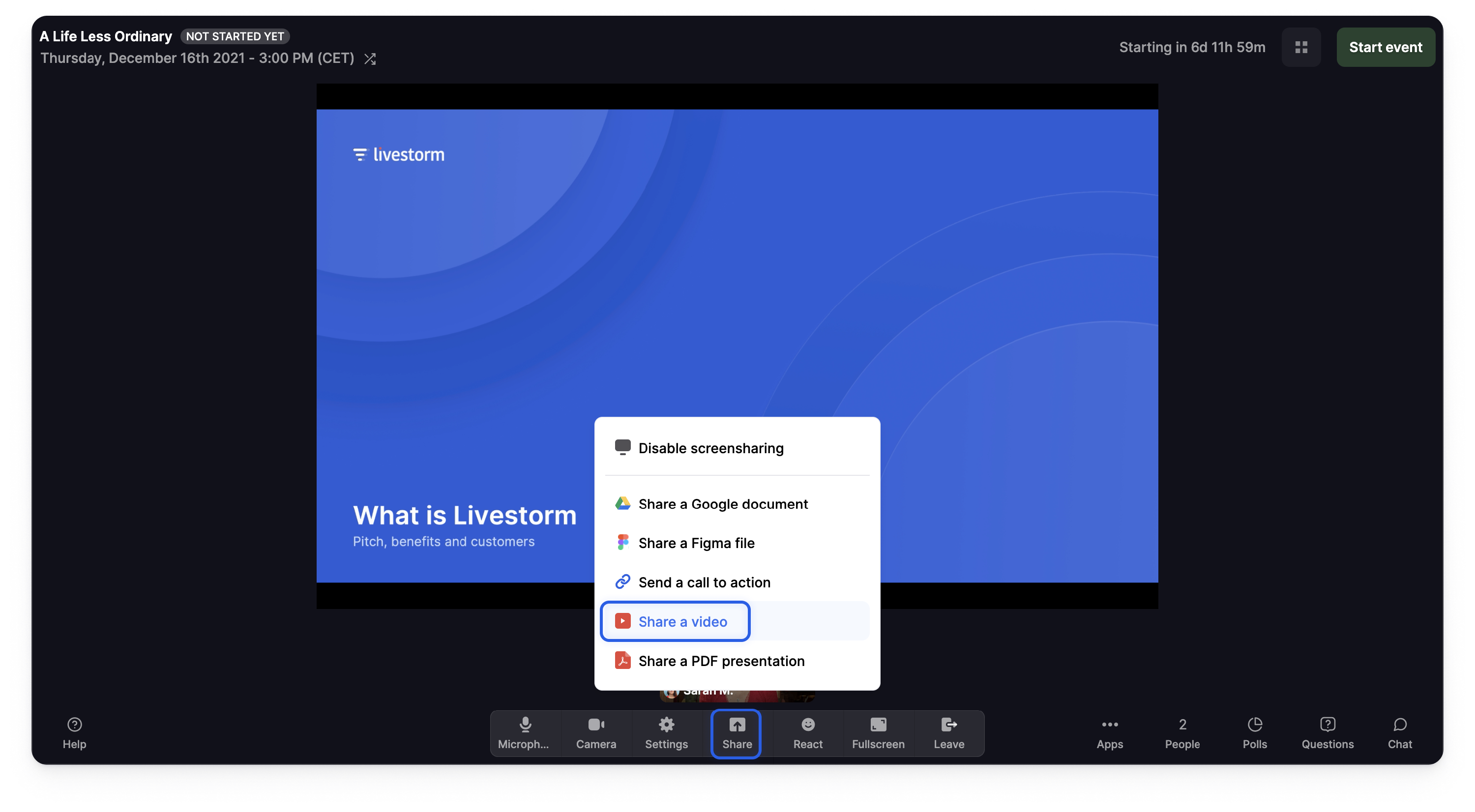
- 3
- Téléchargez votre vidéo et cliquez sur Choisissez ce média.
- Vous pouvez également coller un lien vidéo Youtube puis cliquer sur Lancer la vidéo.
- Nous vous recommandons vivement de télécharger votre vidéo avant de lancer l'événement. Le téléchargement et le traitement peuvent prendre un peu de temps en fonction de la taille de la vidéo.
-
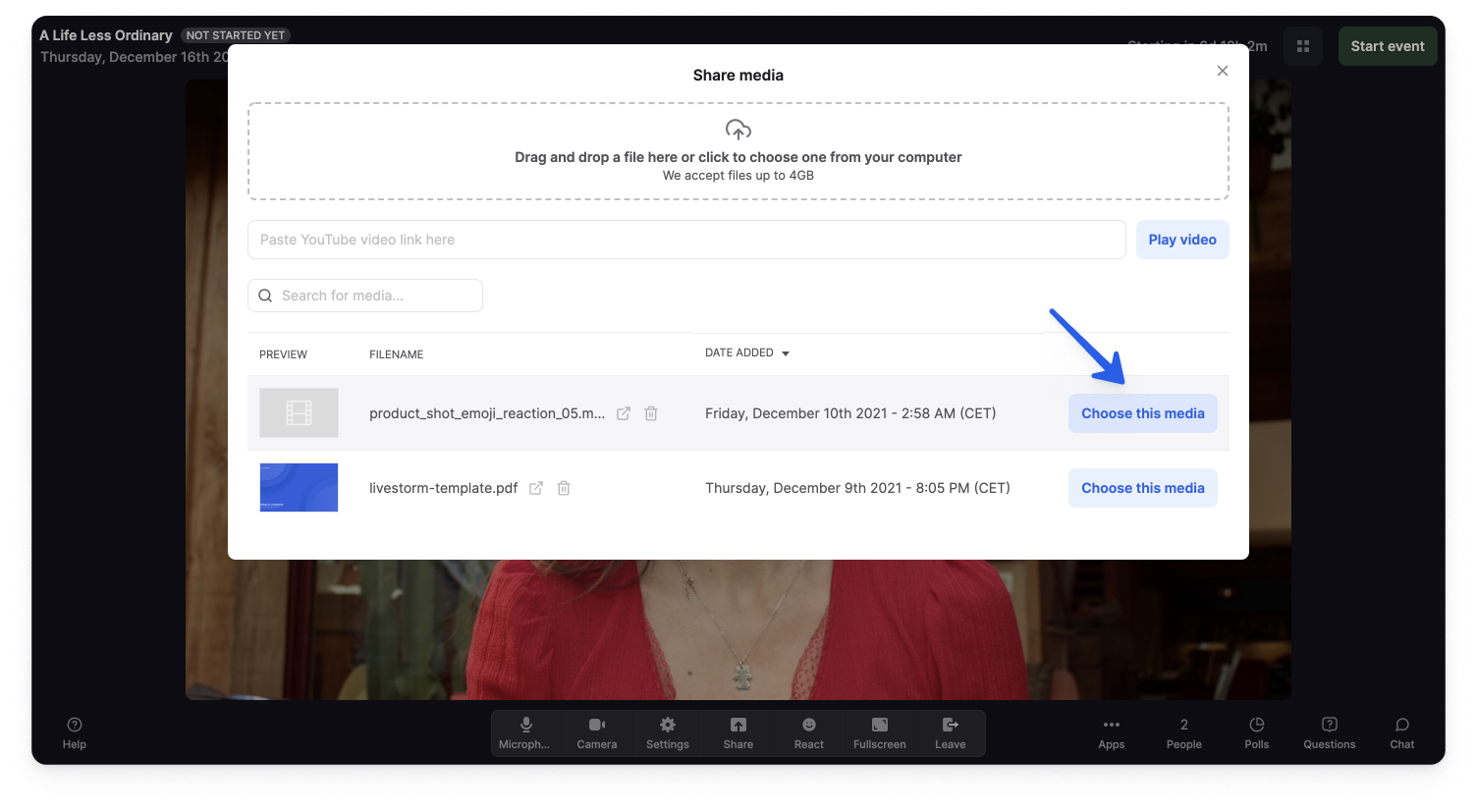
- 4
- Votre vidéo sera jouée automatiquement dans la salle.
- Lorsque vous passez une vidéo, vous n'avez pas besoin de rester connecté.e à la salle. Vous pouvez simplement lancer votre vidéo et partir - la vidéo restera sur scène et continuera à être diffusée jusqu'à la fin.
- Si des membres d'équipe ou des intervenant.e.s externes portent des Airpods, pendant qu'une vidéo est jouée, assurez-vous de leur dire de NE PAS LES RETIRER, pas même un seul, car cela mettrait la vidéo en pause !
-
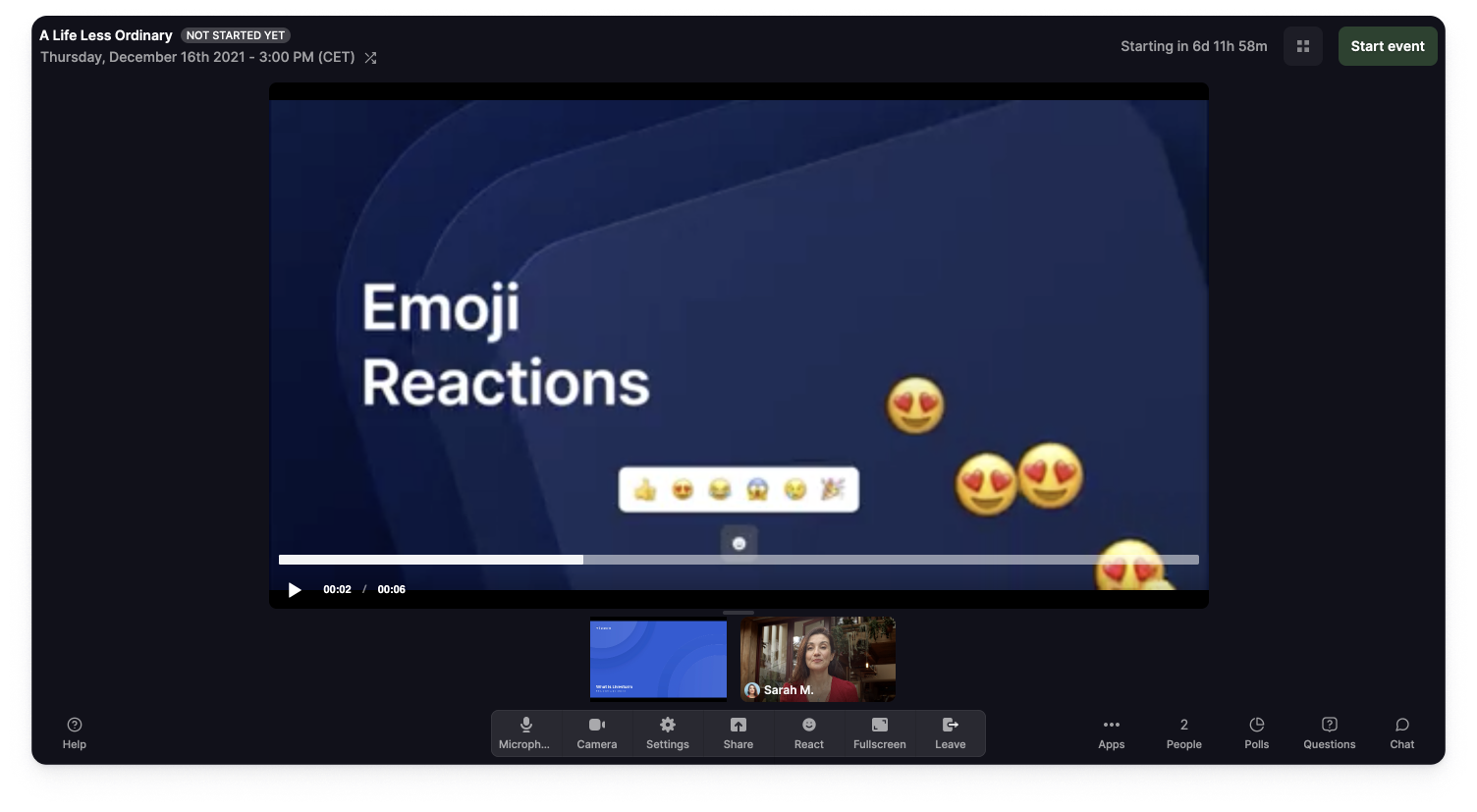
- 5
- Lorsque votre vidéo est terminée, supprimez-la de la salle en cliquant sur le X dans le coin supérieur droit.
-
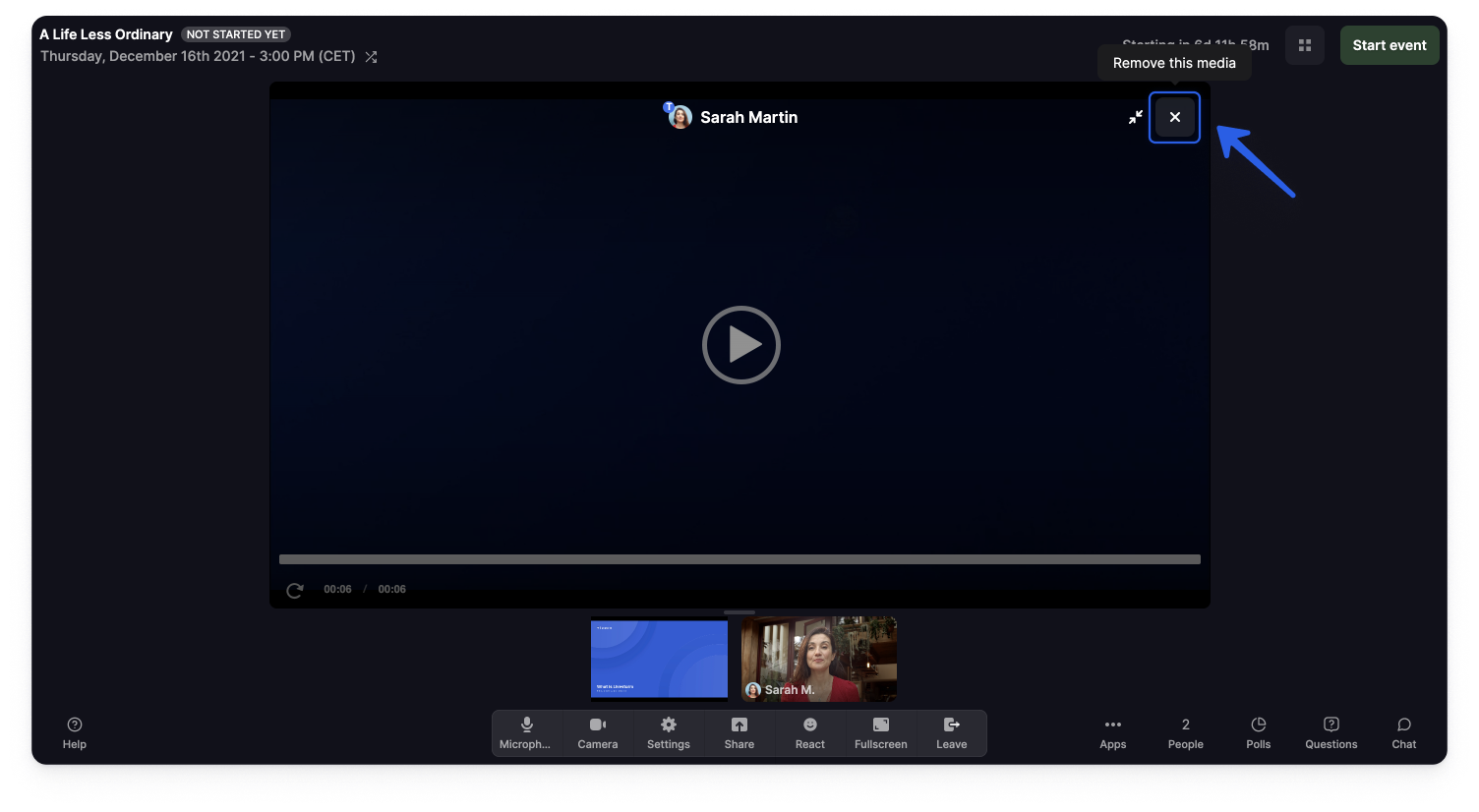
- 6
- Agrandissez à nouveau le flux de votre présentation.
-
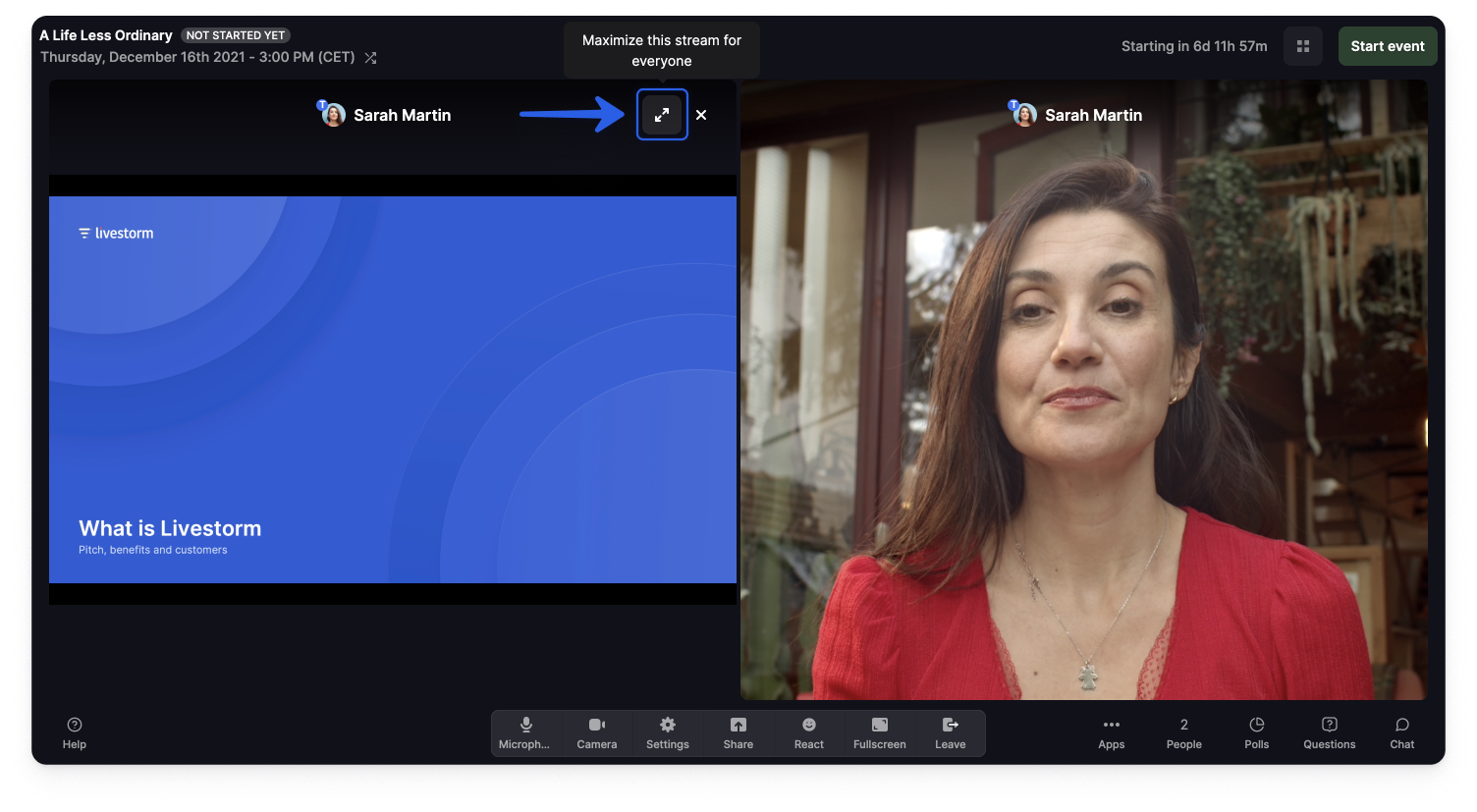
-
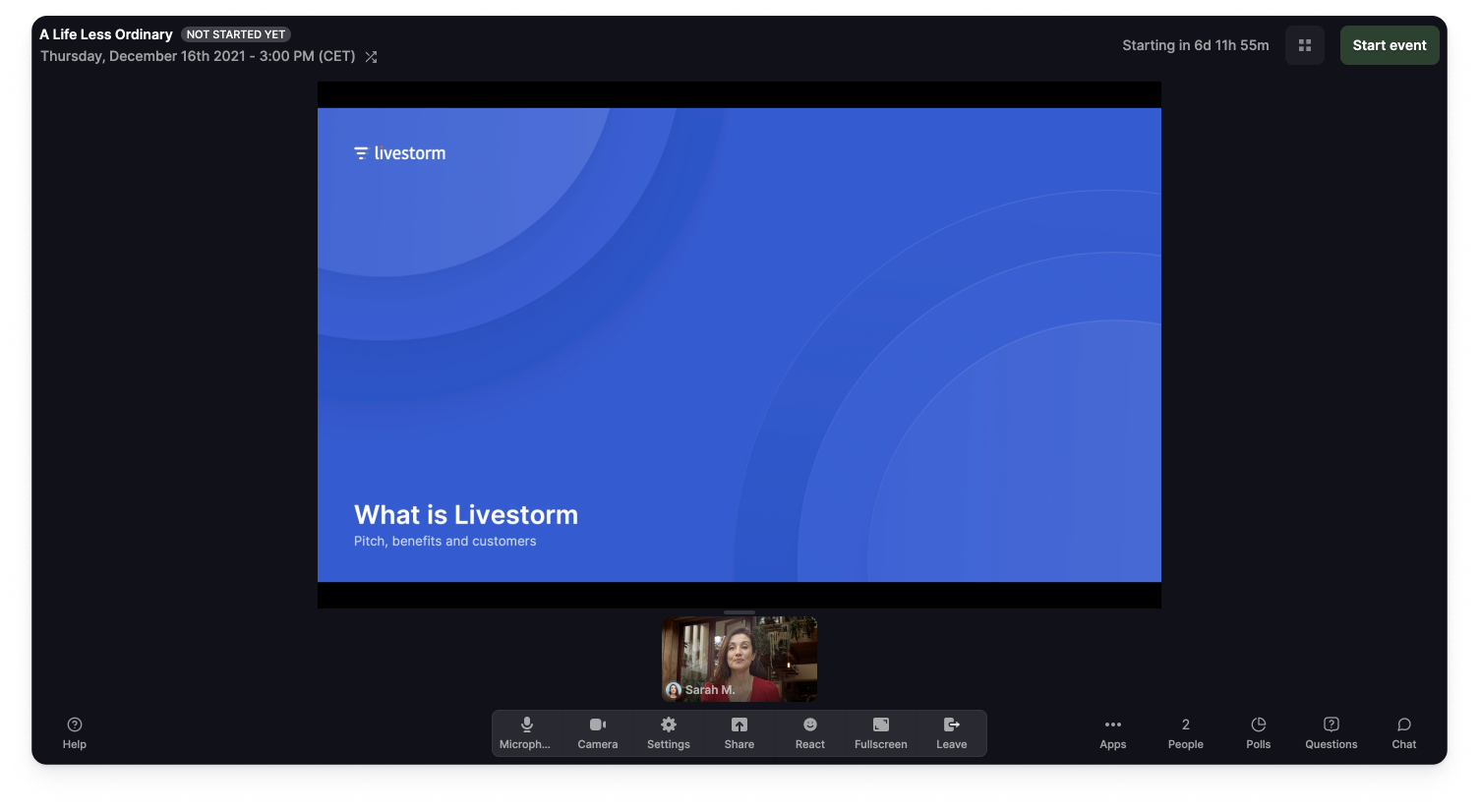
- 7
- Revenez à la fenêtre de votre présentation et continuez à présenter.