Calendly est un leader dans l'industrie de la planification de réunions avec des fonctionnalités puissantes pour faciliter les réservations de rendez-vous.
En connectant Livestorm et Calendly ensemble, vous et les membres de votre équipe pouvez ajouter automatiquement un événement Livestorm en tant qu'application de visioconférence pour votre événement de calendrier généré par Calendly. Ceci est utile si vous souhaitez utiliser toute la puissance de Livestorm et en particulier les fonctionnalités d'analyse natives pour mieux comprendre le comportement de vos participant·e·s.
Cette fonctionnalité est actuellement en version bêta publique. N'hésitez pas à nous contacter à help@livestorm.co pour nous faire part de vos commentaires afin de nous aider à l'améliorer !
Dans cet article
Activer une intégration de calendrier sur Livestorm
Étant donné que l'intégration de Livestorm avec Calendly repose sur une connexion au calendrier, vous devez activer une intégration de calendrier sur les deux outils.
Côté Livestorm, choisissez donc votre application d'agenda préférée: Google Calendar ou Outlook Calendar, et activez l'activation grâce à la connexion directe à votre compte personnel.
Activer le calendrier sur Calendly
Pour pouvoir utiliser Livestorm avec Calendly, vous devez activez votre calendrier sur Calendly:
- 1
- Clickez sur vos nom dans le coin supérieur droit et accédez au lien de Connexion Calendrier.
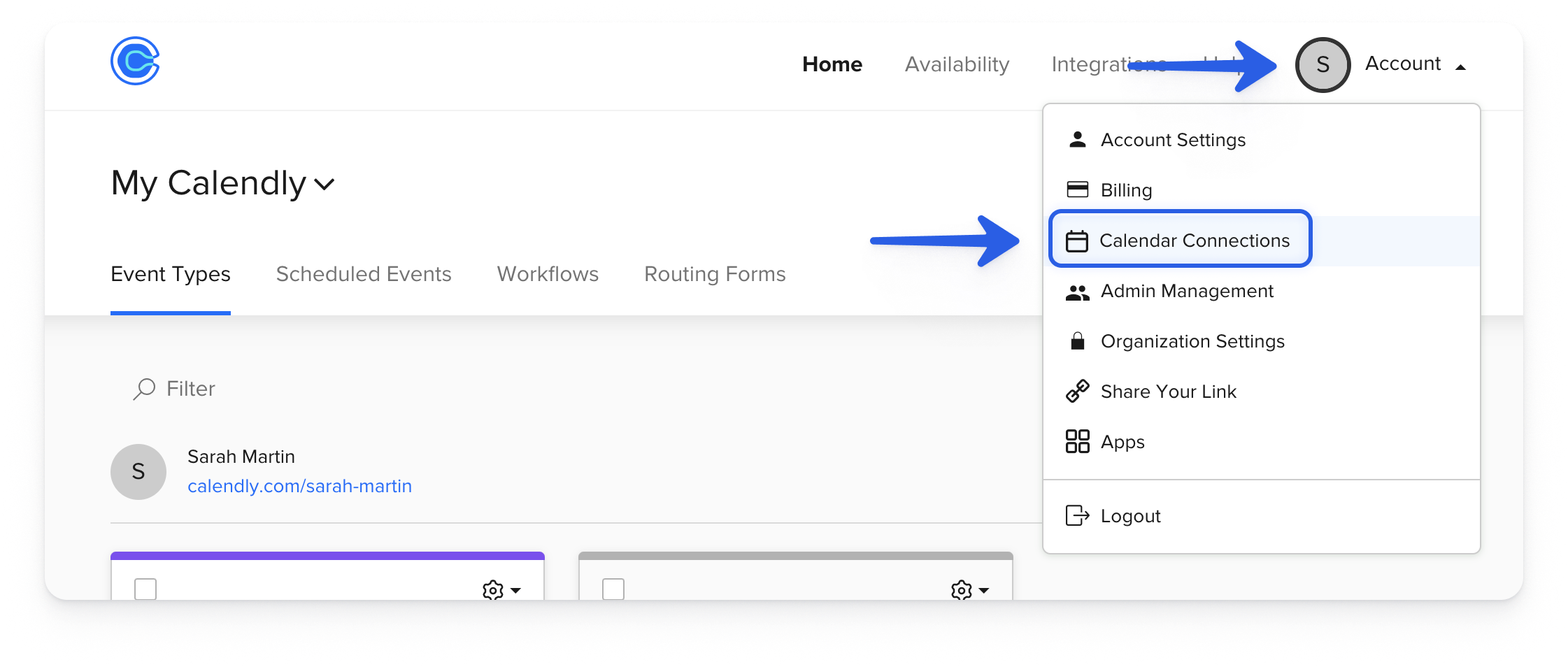
- 2
- Trouvez le même type de calendrier activé sur votre compte Livestorm (Google Calendar ou Outlook Calendar) et cliquez sur le bouton Connecter button.
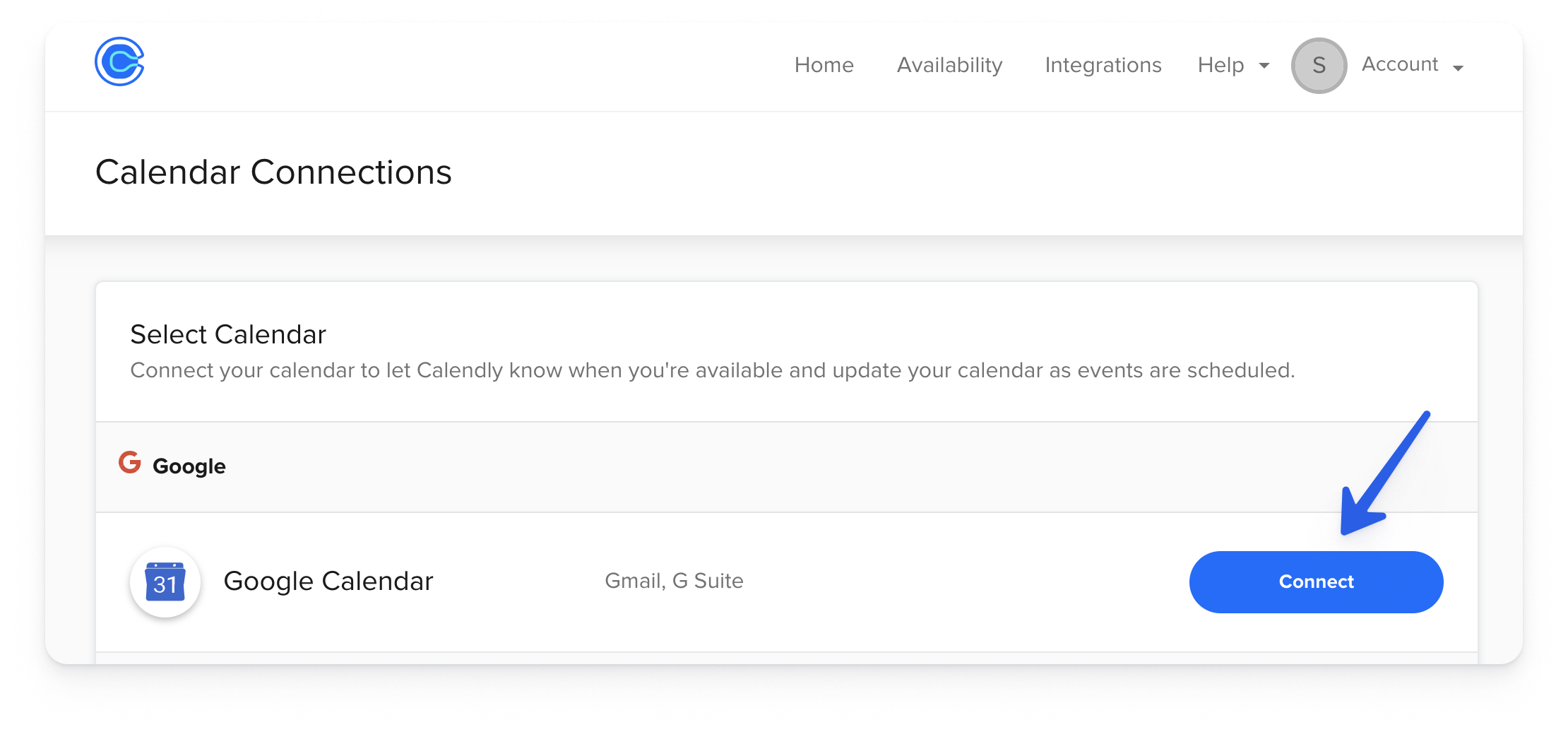
- 3
- Choisissez votre compte de calendrier. Assurez-vous d'utiliser le même compte que vous avez utilisé sur Livestorm !
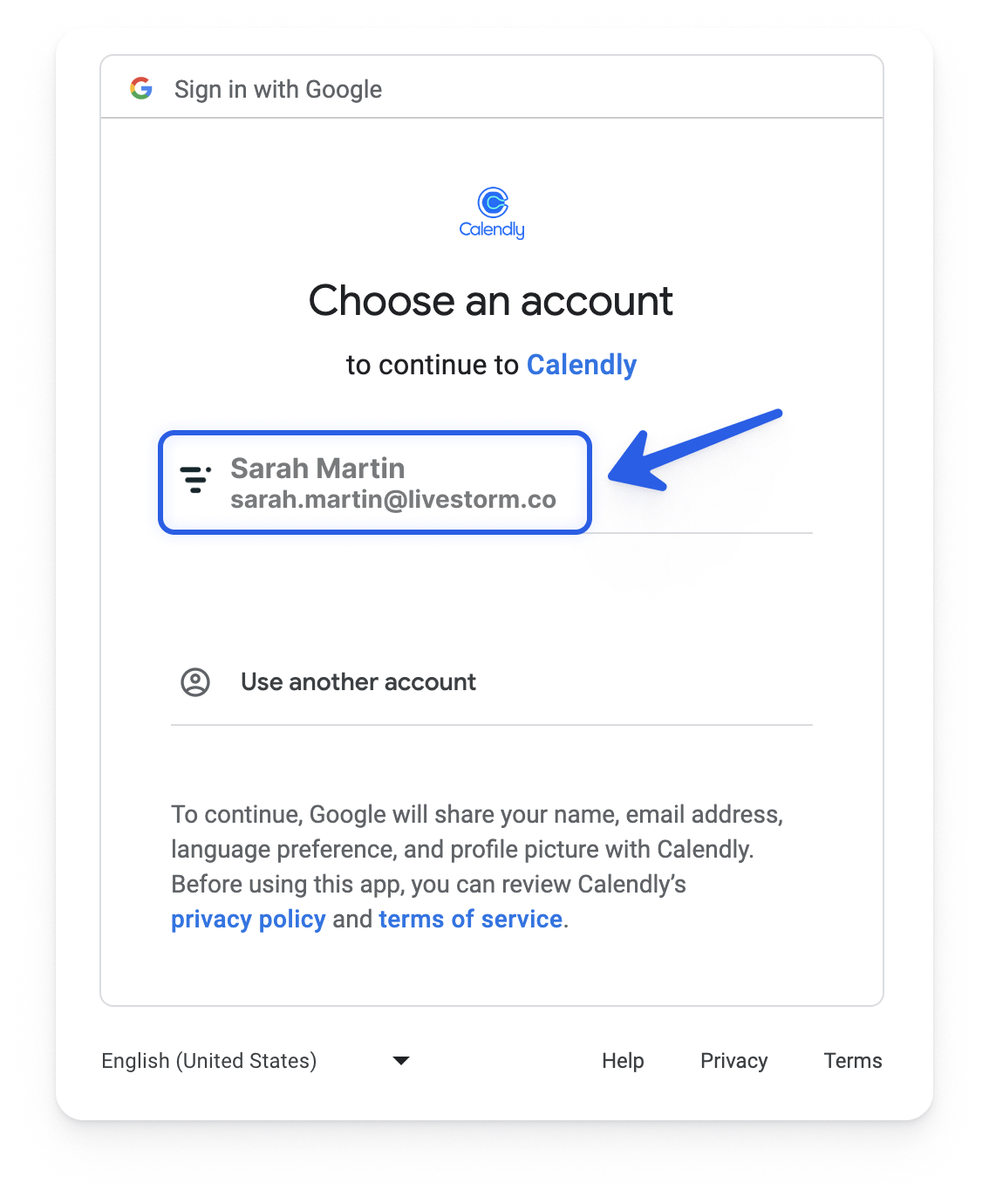
- 4
- Autorisez l'accès à votre compte de calendrier.
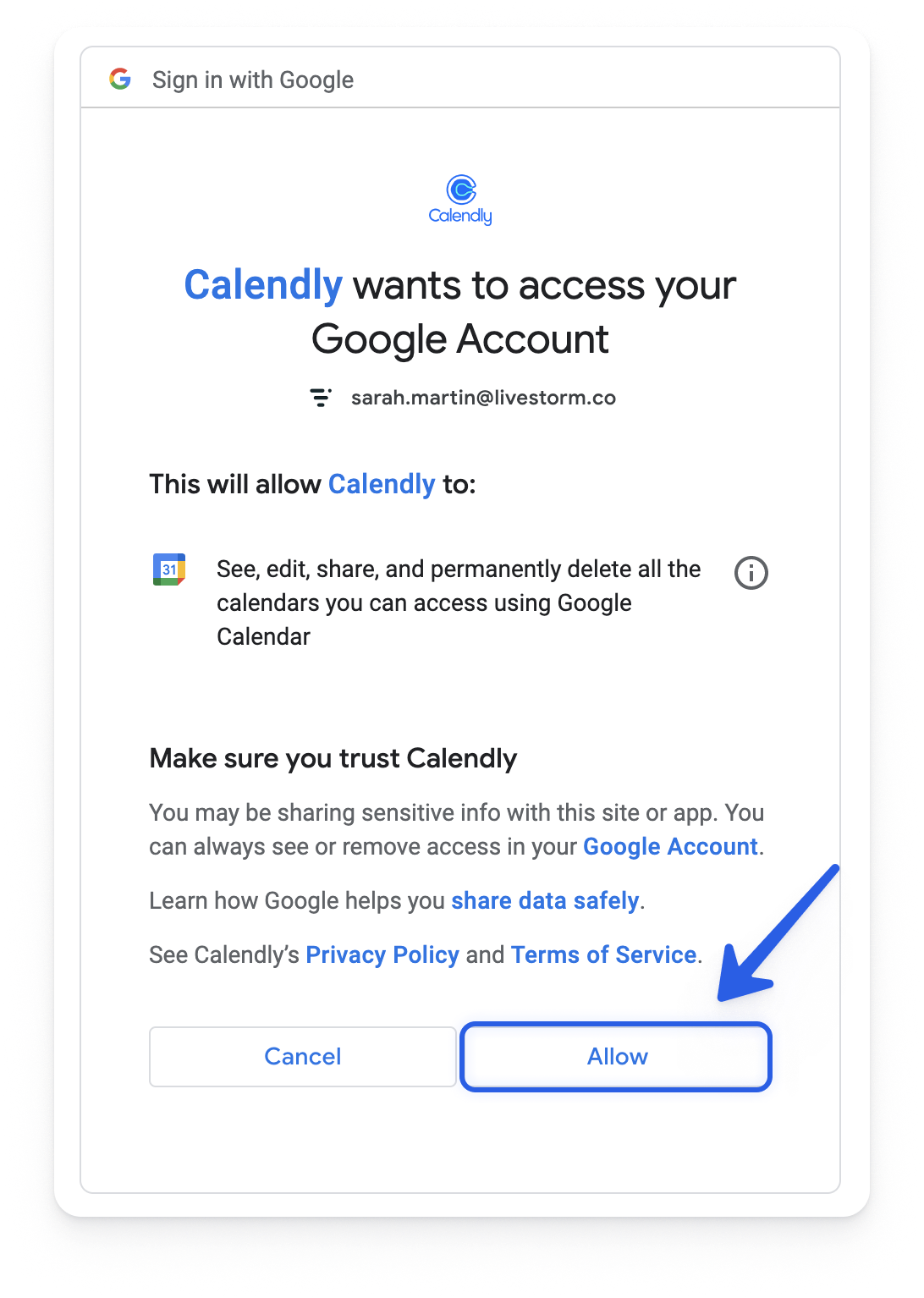
- 5
- Ça y est, votre calendrier a été ajouté à Calendly ! 🎉
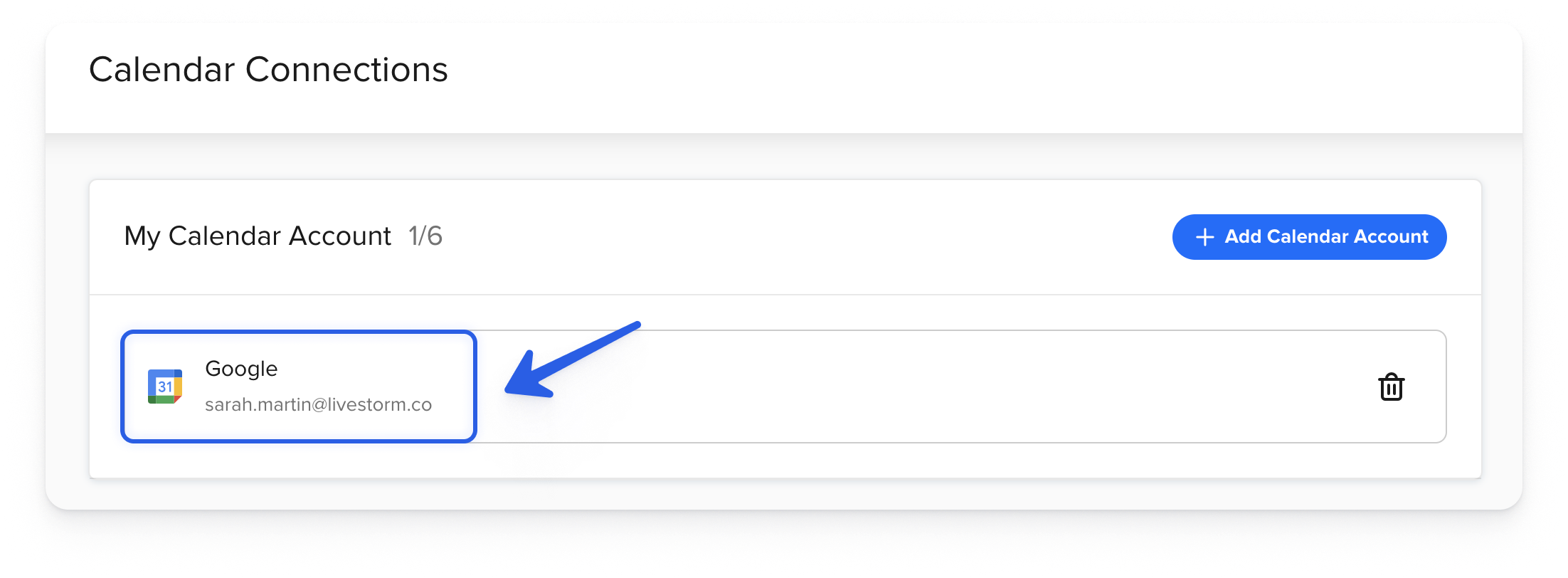
Configurer les types d'événements Calendly avec Livestorm
La dernière étape pour faire fonctionner Calendly avec Livestorm est de configurer les types d'événements Calendly.
- 1
- Depuis votre page d'accueil Calendly, accédez à Types d'événements et créez un nouveau type d'événement ou modifiez-en un existant.
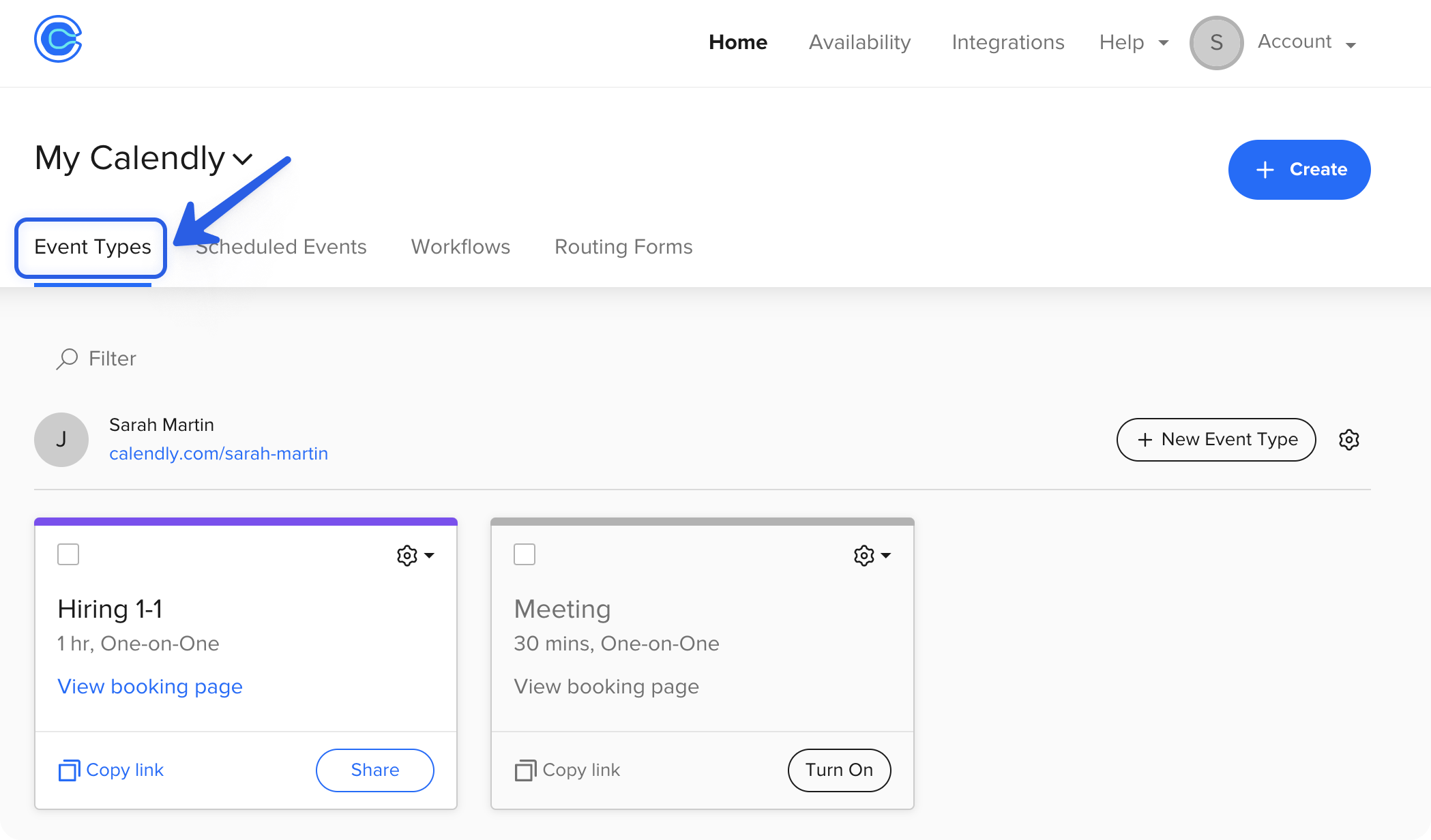
- 2
- Une fois que vous avez choisi l'événement pour lequel vous souhaitez avoir Livestorm en visioconférence, rendez-vous dans la section Quel est cet événement ? (en haut) et utilisez au moins l'un des paramètres suivants, voire les deux si vous le souhaitez.
- N'oubliez pas d'enregistrer et de fermer lorsque vous avez terminé de modifier cette section !
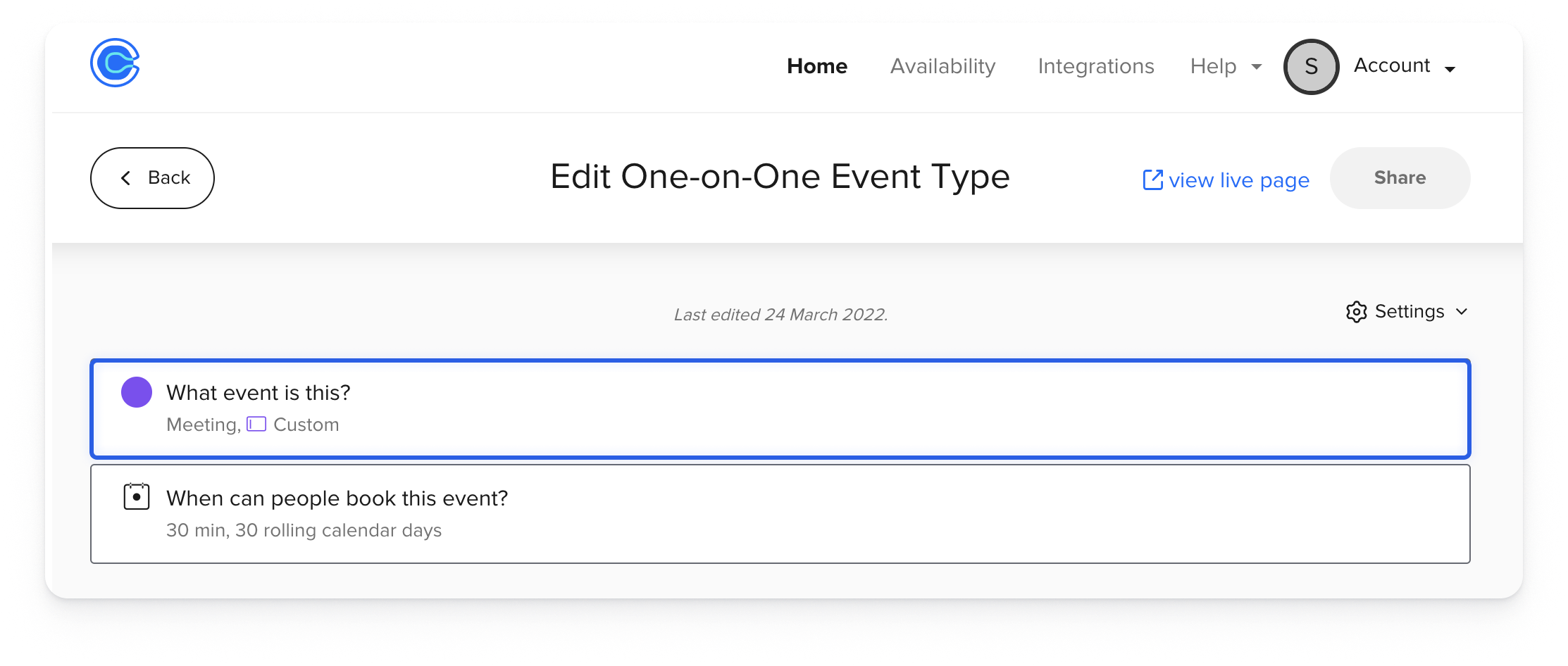
-
- Utiliser la localisation de votre événement
- Modifiez le champs Lieu (ce lieu sera copié dans l'invitation du calendrier), sélectionnez Personnalisé et écrivez #livestorm. N'oubliez pas de cliquer sur Mettre à jour pour l'enregistrer !
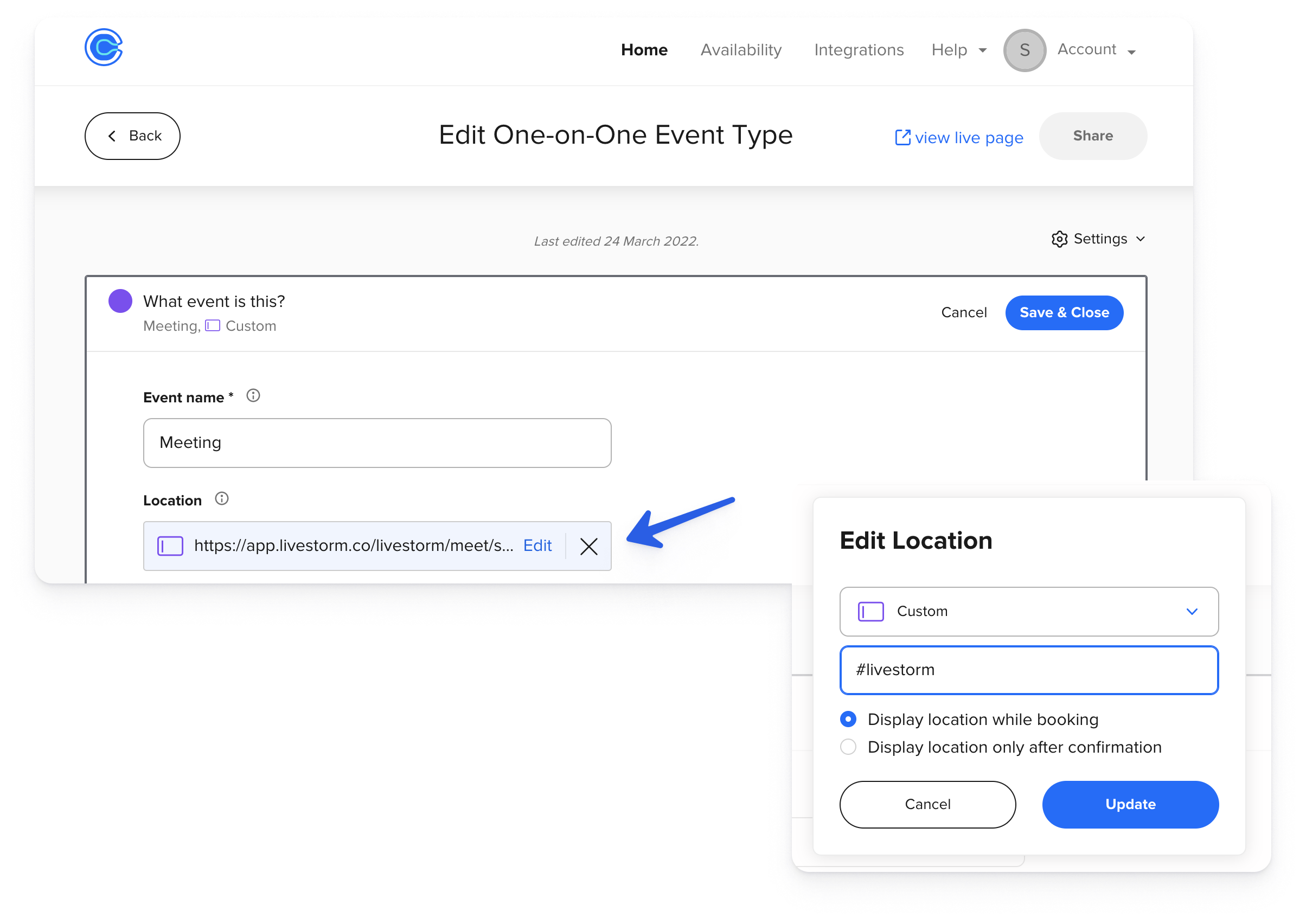
-
- Utiliser la description de votre événement
- Vous pouvez utiliser le #livestorm dans le champ Description (la description complète sera copiée dans l'invitation du calendrier).
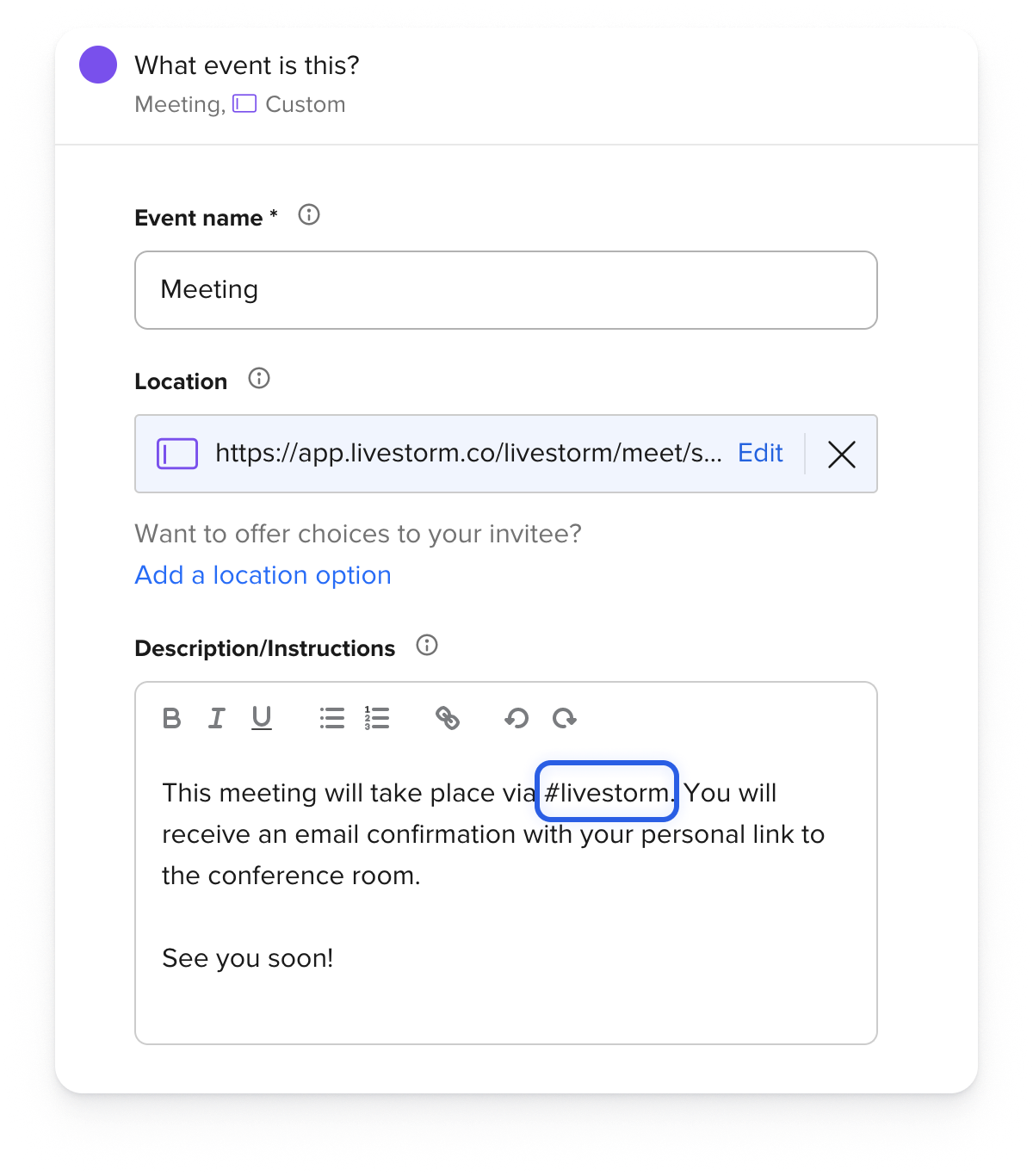
- 3
- Accédez aux Notifications et politique d'annulation, cliquez sur Passer aux confirmations par e-mail, puis sur Personnaliser pour les invitations du calendrier. Assurez-vous que le Lieu ou la description de l'événement (selon l'option que vous avez choisie précédemment) figure dans le corps.
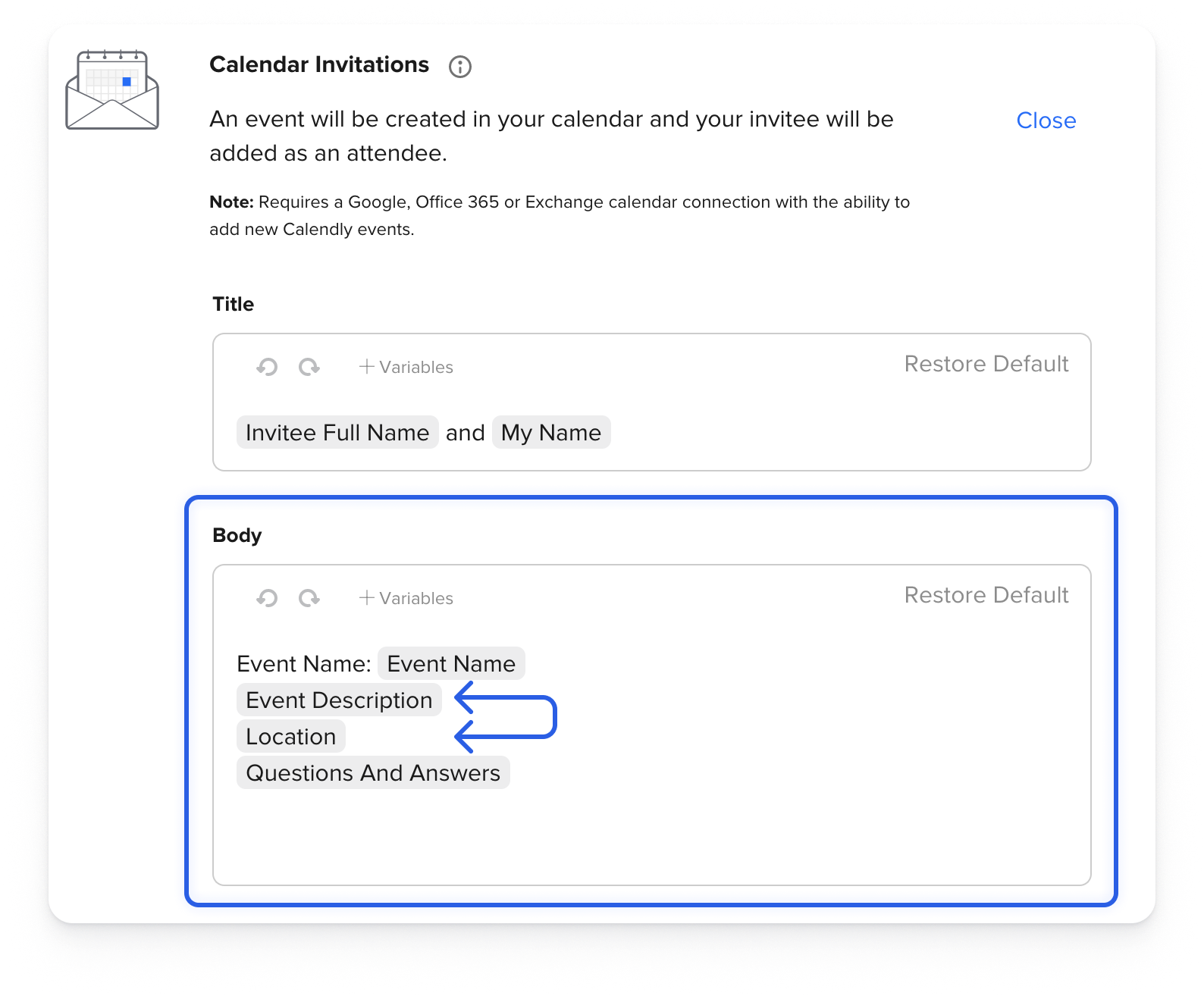
Et voilà, tout est configuré ! 🎉 La prochaine fois qu'une réunion sera réservée sur votre page de réservation Calendly avec la réunion configurée précédemment, votre participant·e et vous-même recevrez une invitation de calendrier et le lien de visioconférence Livestorm sera automatiquement ajouté à l'événement de calendrier 5 minutes plus tard. Votre participant·e recevra également son lien personnel pour entrer dans la salle de l'événement Livestorm par e-mail.