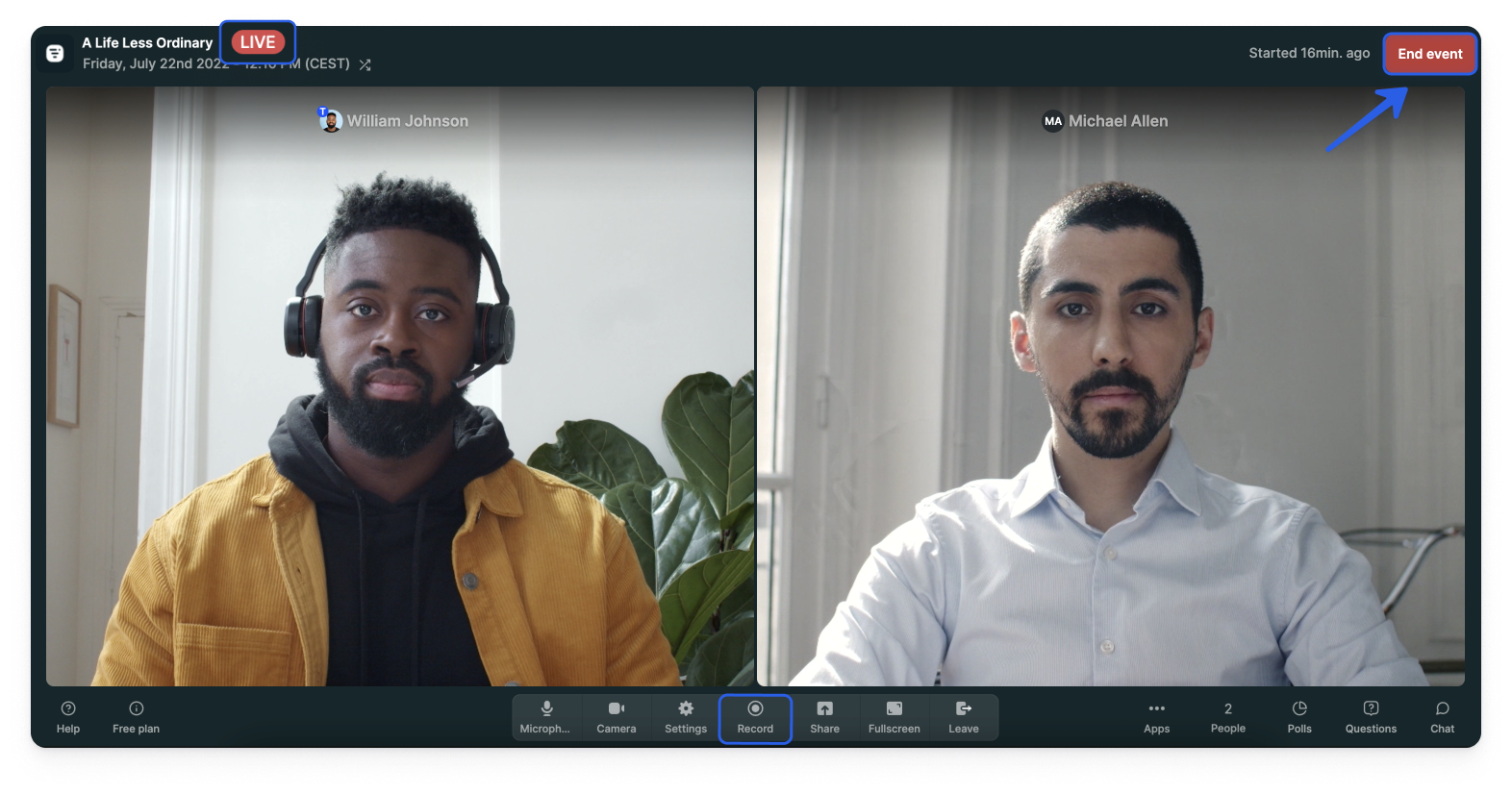Enregistrer votre événement vous permet de donner la possibilité aux personnes inscrites de regarder l'événement même si elles n'ont pas pu y assister à temps ou si vous voulez l'utiliser après coup pour un événement à la demande. Vous pouvez enregistrer l'ensemble de votre événement, dont la durée dépend de votre souscription. Livestorm vous permet de le faire de plusieurs manières.
Dans cet article, nous allons voir comment fonctionne l'enregistrement automatique de votre événement, mais aussi comment désactiver cette fonctionnalité. Ensuite, nous vous montrerons comment contrôler manuellement l'enregistrement dans la salle.
Quelle que soit la méthode que vous choisissez pour enregistrer votre événement (automatique ou manuelle), vous devez démarrer votre événement afin de pouvoir l'enregistrer.
L'enregistrement sera automatiquement mis en pause s'il n'y a personne sur scène, aucun média/écran/pdf partagé pendant 30 secondes. Il reprendra immédiatement dès qu'une personne est à nouveau sur scène ou qu'un média/écran/pdf est partagé.
Votre replay n'est pas forcément ce que vous avez enregistré lors de l'événement. Si vous souhaitez remplacer le replay d'origine de votre événement, n'hésitez pas à jeter un œil à notre article Replay de votre évènement. 👀
Dans cet article
Enregistrer automatiquement votre événement
Votre événement est enregistré par défaut.
L'enregistrement se lance automatiquement lorsque vous cliquez sur Démarrer l'événement dans votre salle d'événement. Il s'arrête lorsque vous cliquez sur Terminer l'évènement si vous n'avez pas mis l'enregistrement en pause avant.
Le paramètre s'appliquera à toutes les sessions du même évènement.
Assurez-vous que la case "Enregistrer automatiquement au démarrage de l'événement" soit cochée dans les Paramètres de votre événement > Enregistrement et VOD :
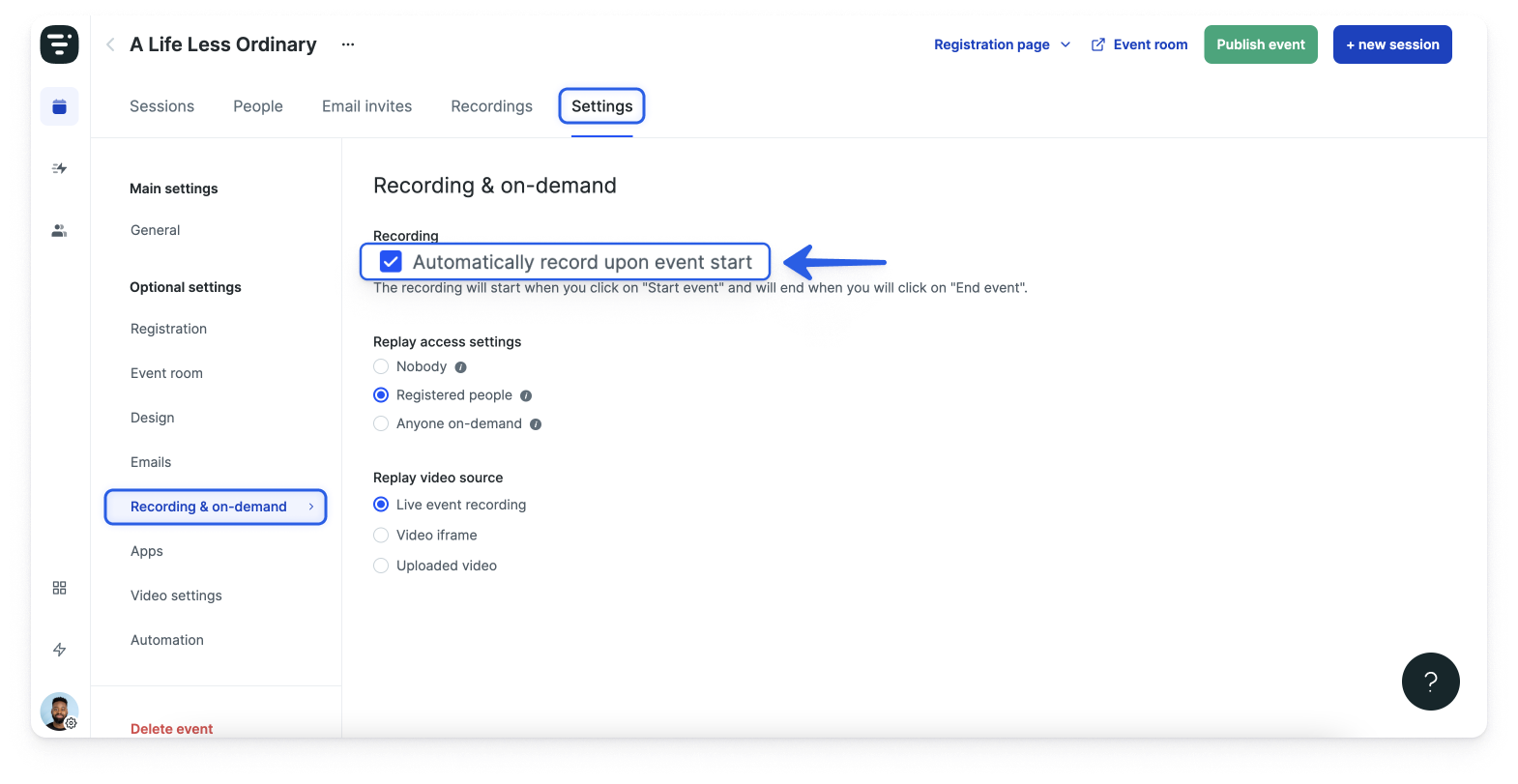
Regardons maintenant comment fonctionne l'enregistrement automatique dans la salle de votre événement. 👇
- 1
- Lorsque vous êtes dans la salle et que l'événement n'a pas encore commencé, vous pouvez voir le bouton Rec au milieu de votre dock, qui est désactivé.

- 2
- Cliquez sur le bouton Démarrer l'événement.
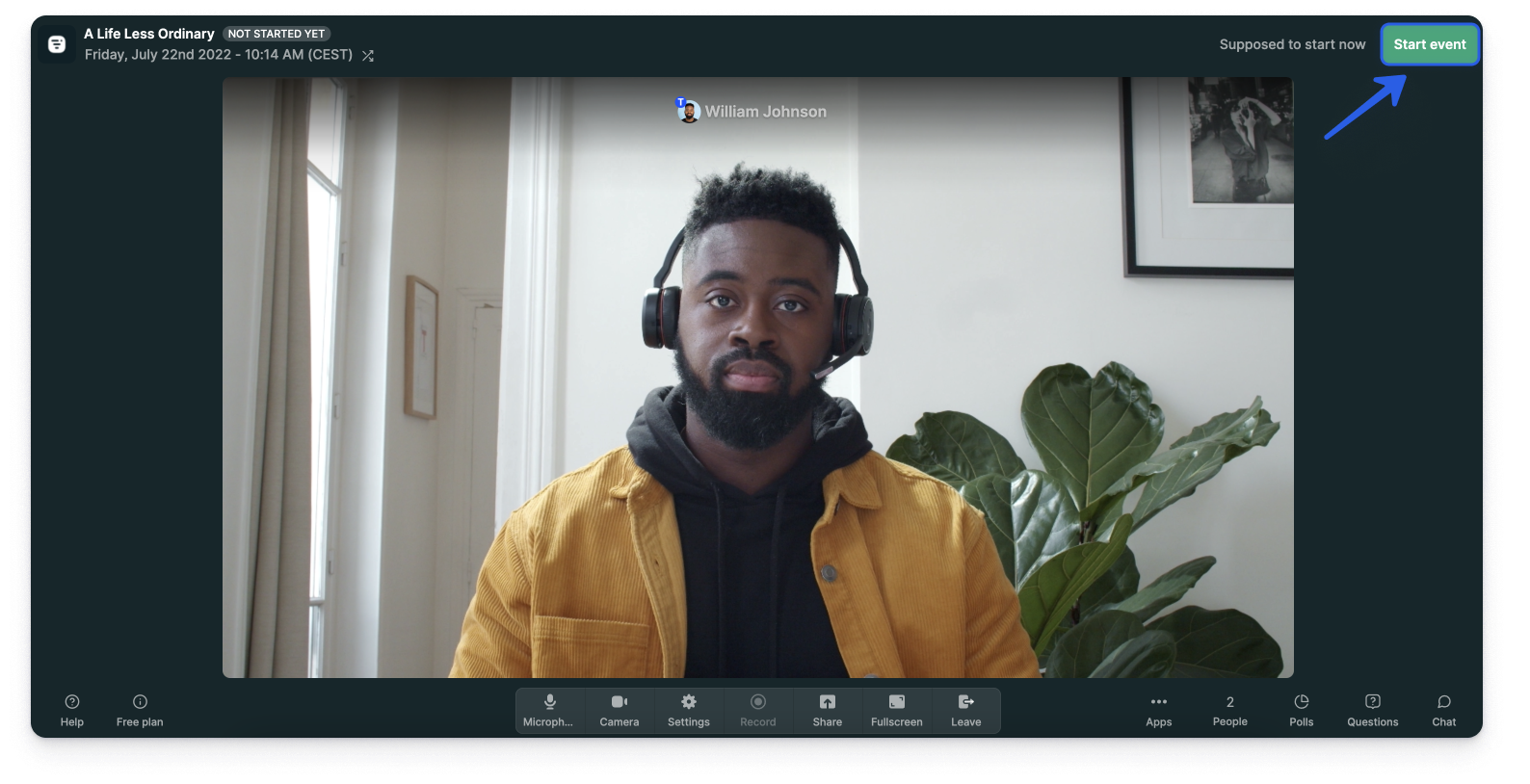
- 3
- Une fenêtre s'ouvrira, vous demandant si vous êtes prêt.e à démarrer votre événement. Si c'est le cas, cliquez sur le bouton Démarrer l'événement.

- 4
- L'enregistrement automatique démarre avec l'événement. Vous pouvez voir les deux pastilles rouges EN DIRECT et REC dans le coin supérieur gauche de votre fenêtre. Le bouton Rec est rouge :
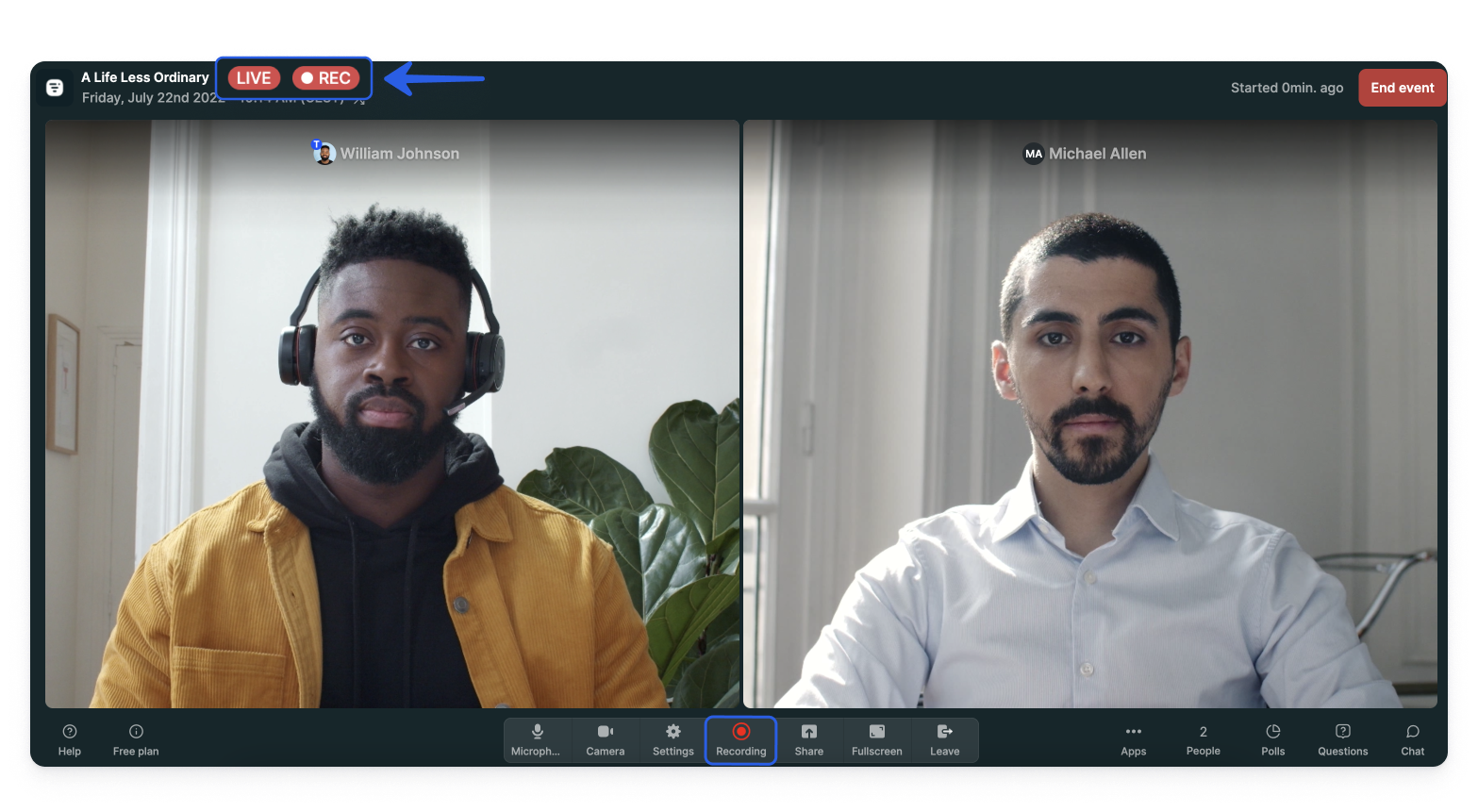
- 5
- Cliquez sur Terminer l'événement pour arrêter l'enregistrement.

- 6
- Une fenêtre s'ouvre alors, vous demandant si vous souhaitez mettre fin à votre événement. Vous pouvez cliquer sur le bouton Terminer l'événement pour mettre fin à l'événement ainsi qu'à l'enregistrement.
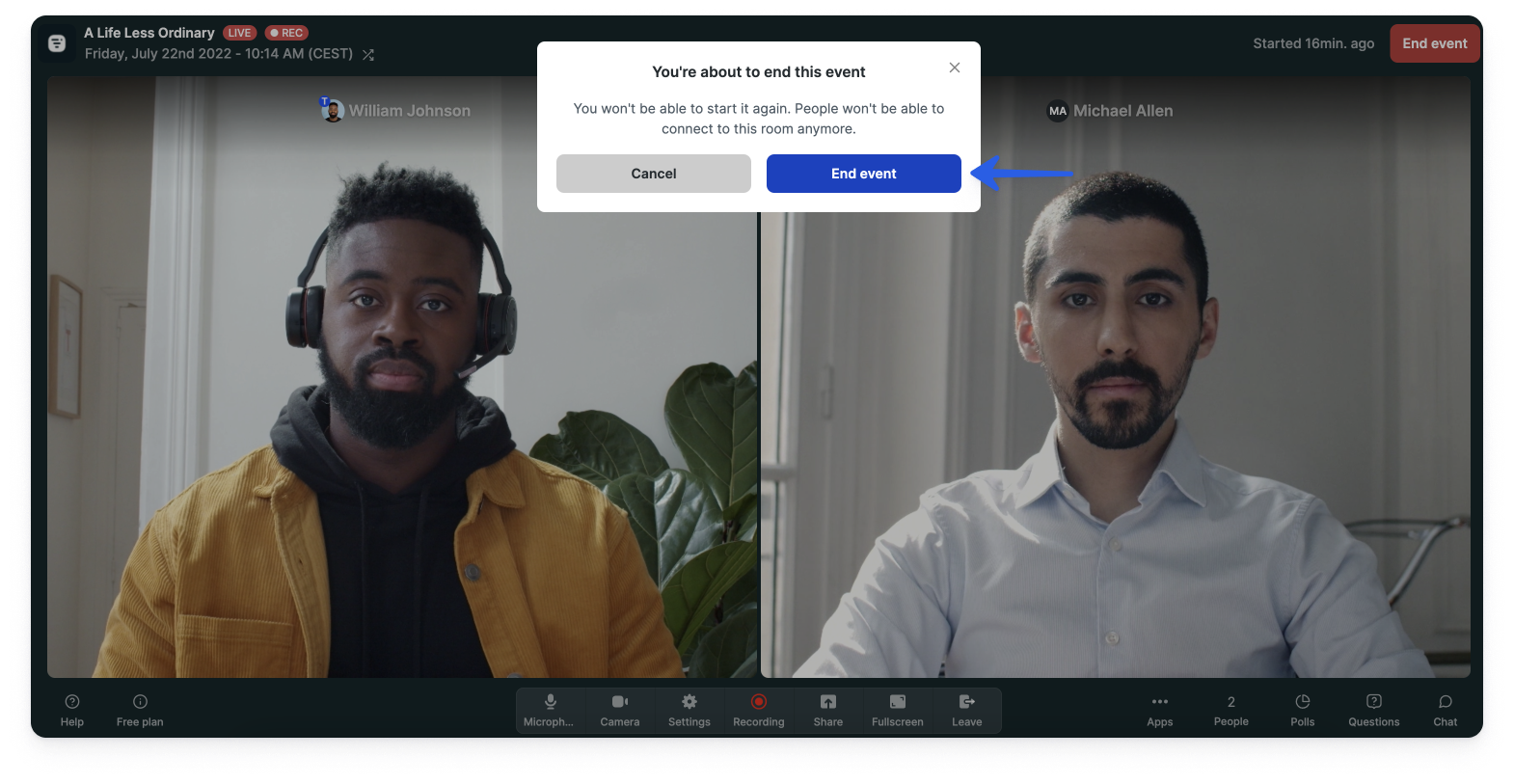
L'enregistrement ne fonctionne pas lorsque vous avez une source vidéo iframe.
Désactiver l'enregistrement automatique de votre événement
Si vous ne souhaitez pas enregistrer l'événement automatiquement, décochez la case "Enregistrer automatiquement au début de l'événement". Si vous décidez finalement d'enregistrer l'événement, vous pouvez modifier ultérieurement le paramètre d'enregistrement automatique en cochant à nouveau la case.
Vous devez modifier ce paramètre avant le début de la session.
Si vous le faites après avoir démarré la session que vous voulez enregistrer, vous pouvez enregistrer manuellement votre événement directement dans la salle lorsque vous êtes en live.

Contrôler manuellement l'enregistrement dans la salle
Si vous avez désactivé l'enregistrement automatique de votre événement, vous pouvez toujours décider de l'enregistrer une fois dans la salle.
Vous devrez le faire pour chaque session que vous souhaitez enregistrer.
Voici la marche à suivre :
- 1
- Lorsque vous êtes dans la salle et que l'événement n'a pas encore commencé, vous pouvez voir le bouton Rec au milieu de votre dock, qui est désactivé.

- 2
- Cliquez sur Démarrer l'événement.

- 3
- Une fenêtre s'ouvre, vous demandant si vous êtes prêt.e à commencer. Vous pouvez cliquer sur Démarrer l'événement.

- 4
- Maintenant que l'événement a démarré, une pastille rouge EN DIRECT s'affiche en haut de votre écran. Le bouton Rec est alors cliquable. Vous pouvez cliquer sur ce bouton Rec pour démarrer l'enregistrement de la session.
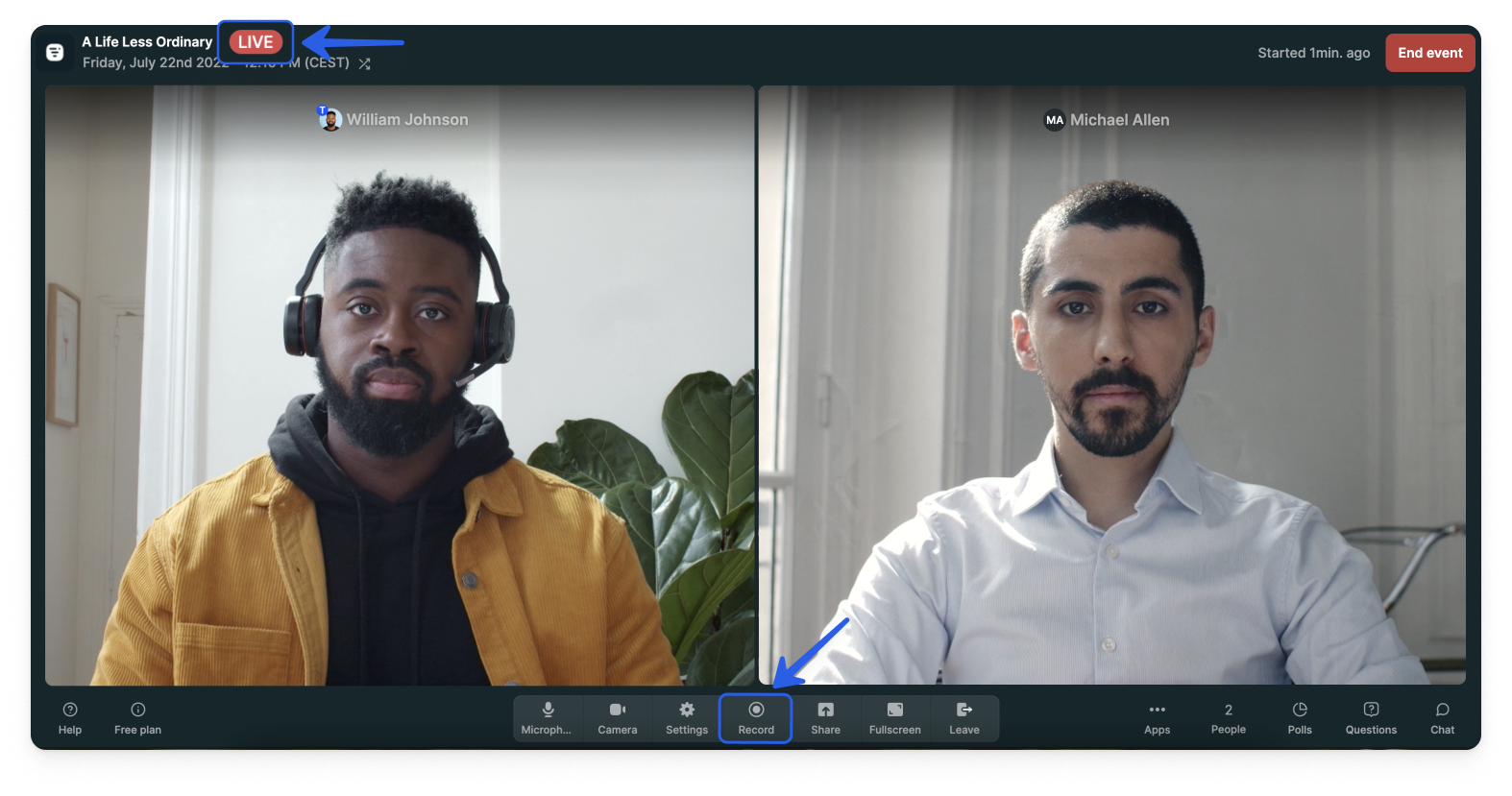
- 5
- Once it's done, you'll see a red REC sign next to the LIVE one, and the Recording button will turn red. It means you're recording the event.
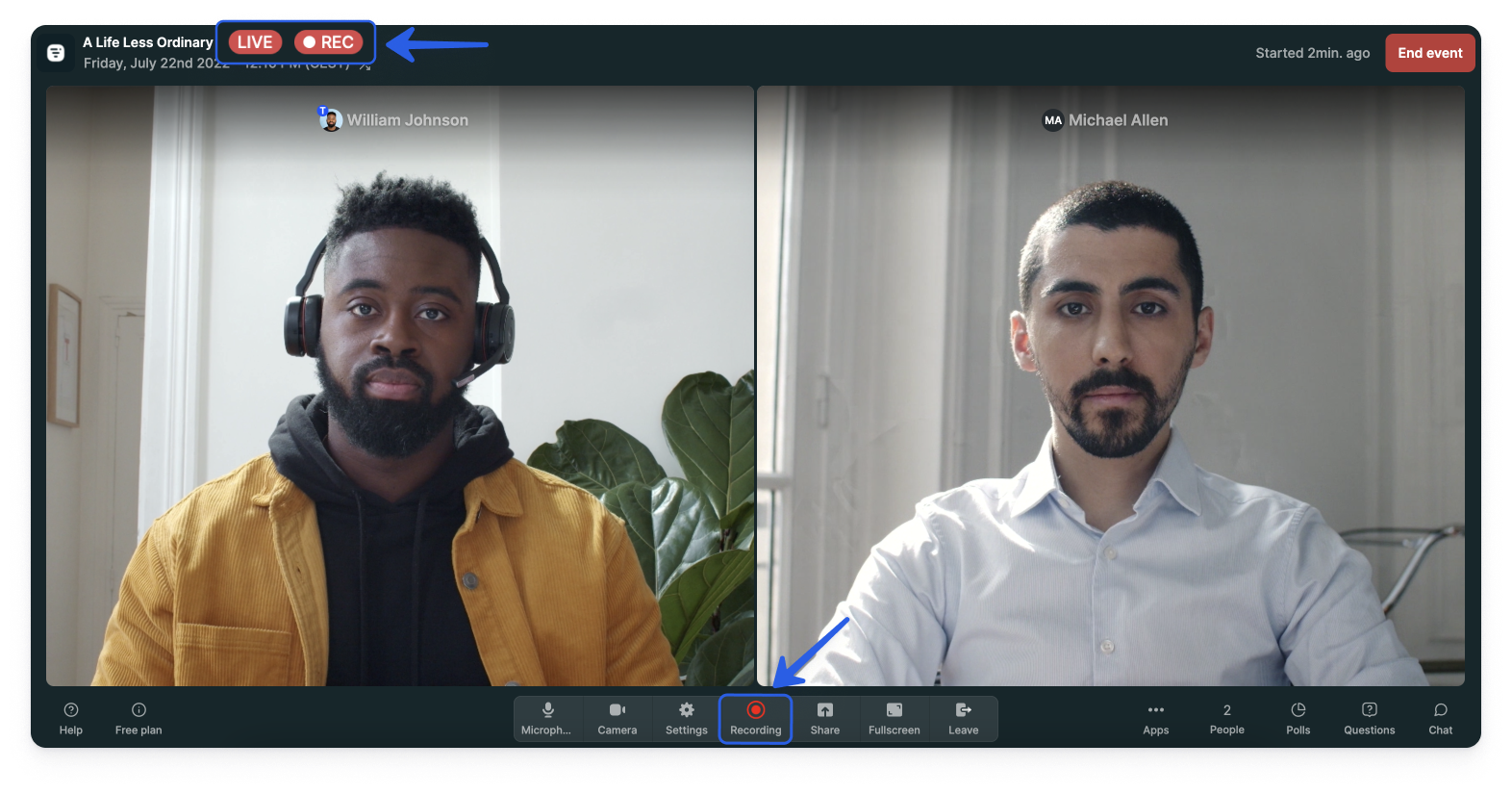
- 6
- Vous pouvez mettre en pause et reprendre l'enregistrement à tout moment depuis la salle. Il vous suffit de cliquer à nouveau sur le bouton Rec et de vérifier si le l'enregistrement est activé/désactivé.

- 7
- Votre enregistrement se termine quand vous l'arrêtez manuellement et cliquez sur le bouton Terminer l'événement, ou lorsque vous cliquez directement sur le bouton Terminer l'événement, comme pour l'enregistrement automatique.