Qui peut l'utiliser ? Propriétaire de l'espace de travail, admin, membre

Vous pouvez gérer les membres de l'équipe dans votre compte Livestorm à tout moment. Cet article explorera les rôles d'admin et de membre et vous expliquera comment ajouter des membres de l'équipe, modifier leur rôle, les attribuer à un événement, les supprimer de l'espace de travail et les supprimer d'un événement.
DANS CET ARTICLE
Gérer vos admins
Nos forfaits et tarifs par admin s'appliquent aux clients abonnés à Livestorm avant le 13 juin 2022. Les clients abonnés avant cette date peuvent se référer aux politiques et tarifs de leur propre forfait.
Chaque abonnement payant comprend un certain nombre de contacts actifs mensuels, y compris des membres de l'équipe désignés comme admins. Les contacts actifs mensuels sont des personnes uniques (inscrits externes ou membres de l'équipe) qui se sont inscrites ou ont rejoint un ou plusieurs de vos événements. Iels sont remis à zéro chaque mois.
Vous pouvez avoir plusieurs admins sous un seul compte Livestorm et organiser autant d'événements simultanés que vous avez d'admins. Par exemple, s'il y a 3 admins sous votre compte, vous pourrez héberger 3 événements en même temps.
Vous pouvez ajouter un nombre illimité d'admins à votre espace de travail !
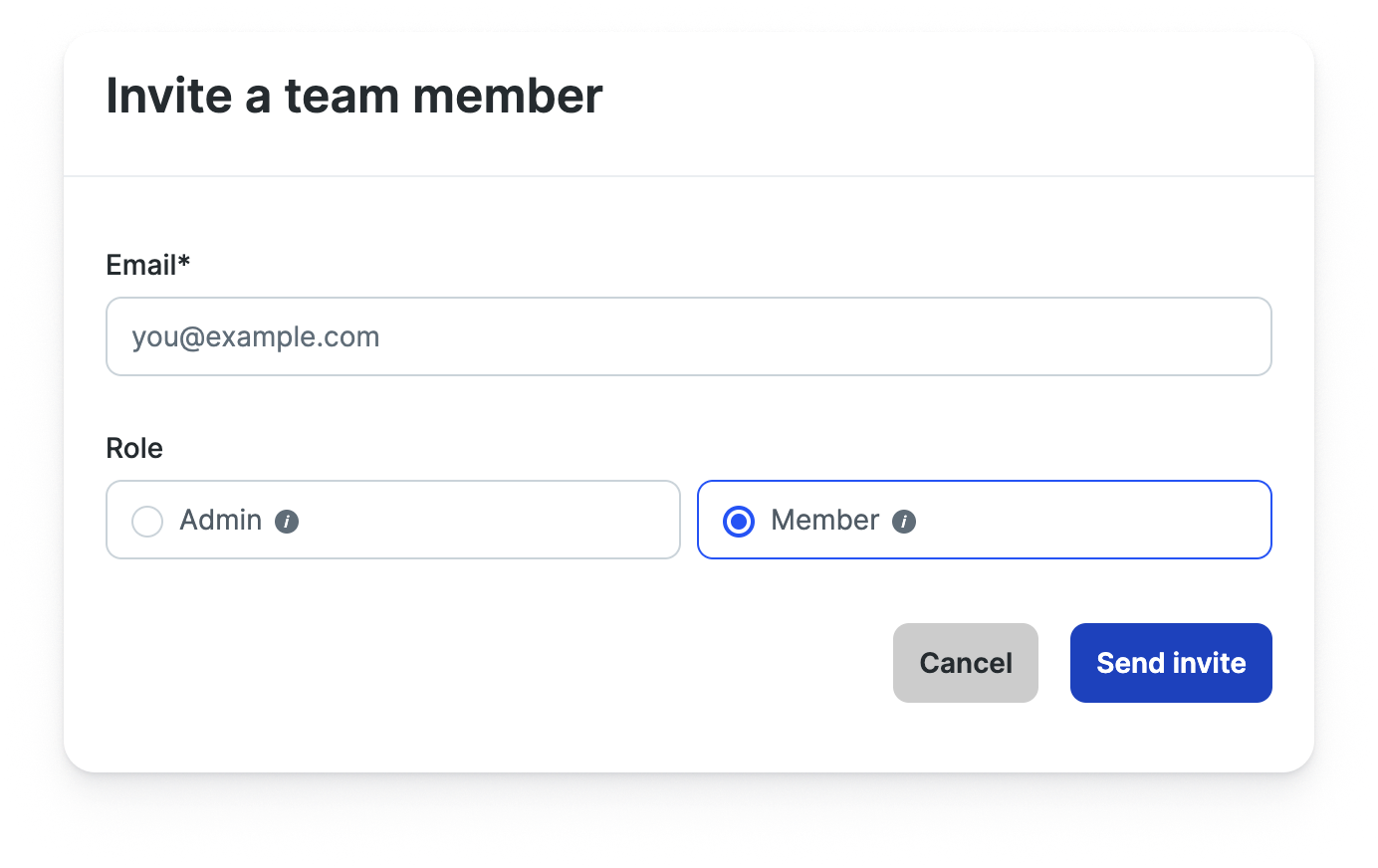
Les admins sont les seuls à pouvoir démarrer, modérer et terminer chaque événement/session (s'iels sont affectés à l'événement/à la session).
Les admins ont un accès complet au tableau de bord. En effet, iels peuvent :
- Créer et modifier des événements
- Envoyer des invitations pour l’événement
- Supprimer des inscrit•e•s
- Change the role of an admin to member (and vice versa)
Vous pouvez lire plus de détails sur les droits d'un admin dans notre article dédié sur la différence entre les rôles.
Gérer les membres de votre équipe
Vous pouvez ajouter autant de membres que nécessaire ! Les membres peuvent accéder au tableau de bord, tout comme les admins. En effet, iels peuvent visualiser et exporter toutes les données des événements.
Les membres ne peuvent pas créer, modifier, démarrer ou terminer des événements. Iels ne pourront pas accéder aux paramètres de l'événement et ne pourront pas envoyer d'invitations à des événements.
S’iels sont assigné•e•s à un événement ou à une session, iles pourront accéder à la salle d’événement et modérer votre événement/session.
Vous pouvez lire plus de détails sur les droits d'un admin dans notre article dédié sur la différence entre les rôles.
Ajouter des membres de l'équipe
Vous pouvez ajouter un membre de l'équipe en tant qu'admin ou membre à votre espace de travail à tout moment. Une fois qu'ils sont dans votre espace de travail, vous pouvez ensuite les affecter à un événement.
Ajouter un membre de l'équipe à l'espace de travail
Nous allons vous montrer étape par étape comment ajouter des membres d'équipe à votre compte Livestorm.
Les membres et les admin sont illimités ! Vous pouvez en ajouter autant que nécessaire jusqu'à ce que vous atteigniez le quota mensuel de contacts actifs de votre forfait. 👌
- 1
- Rendez-vous dans les Paramètres de votre compte.
-

- 2
- Sélectionnez Membres de l’équipe sous la section Espace de travail.
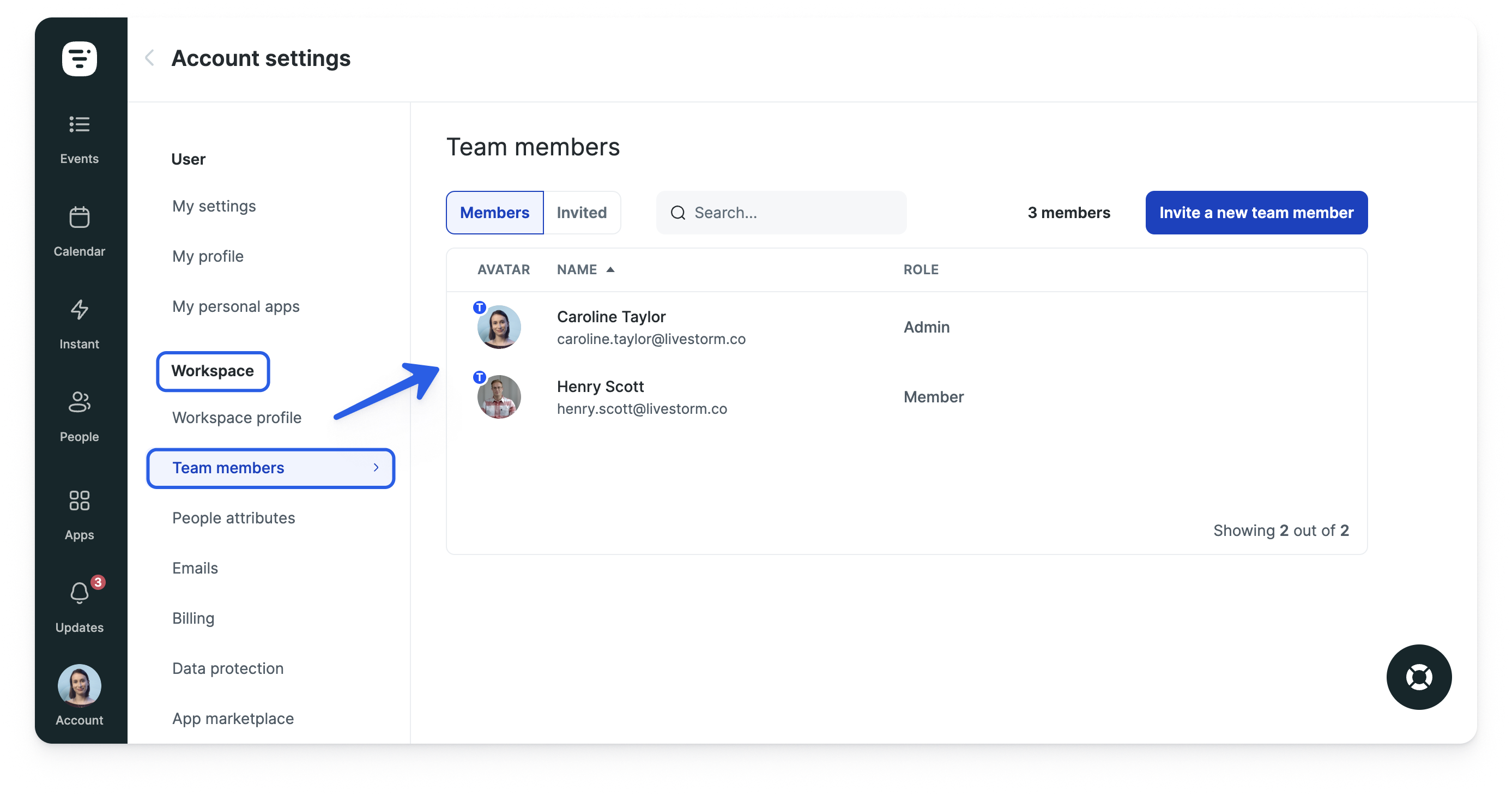
- 3
- Cliquez sur Inviter un nouveau membre.
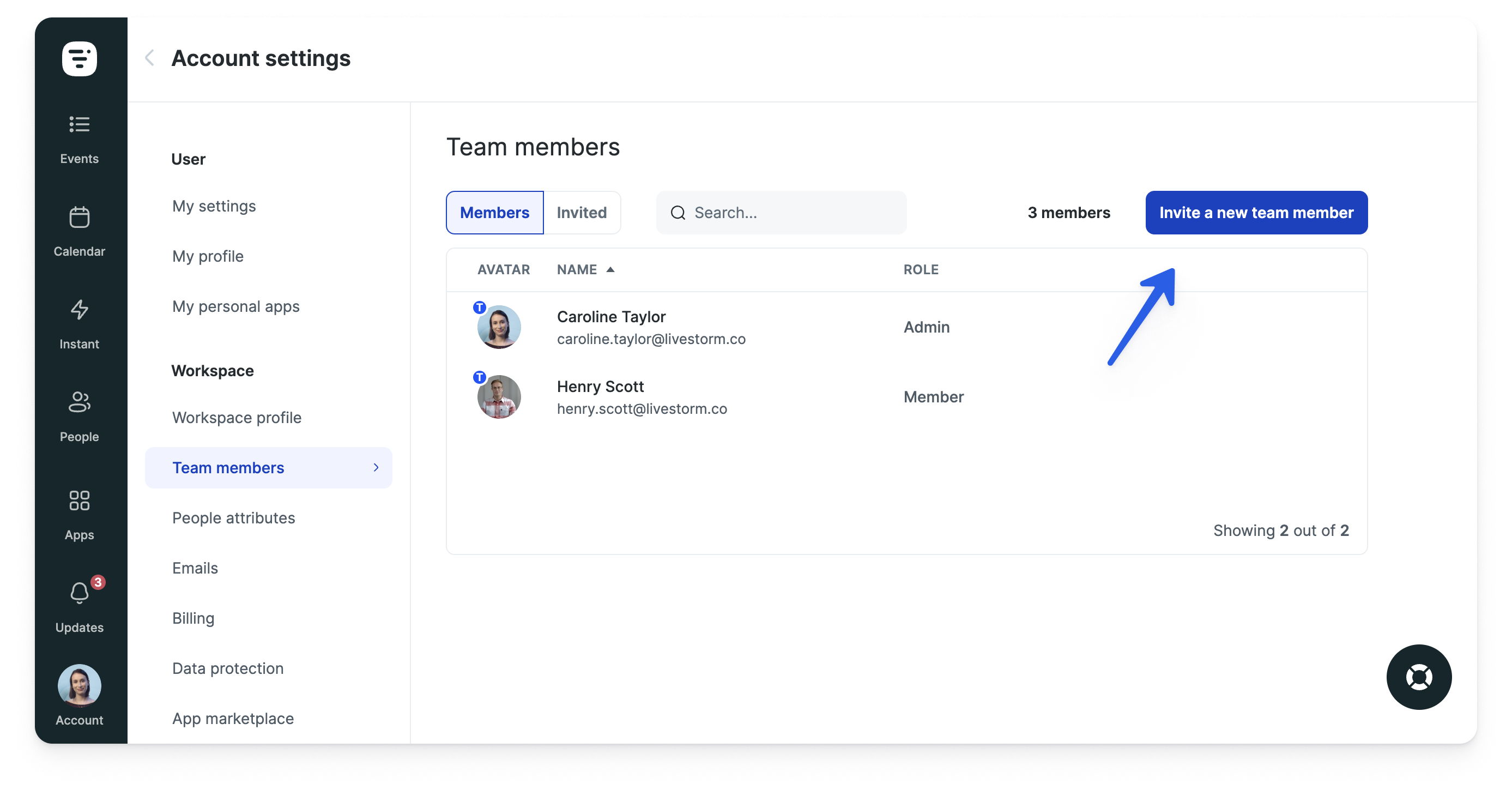
- 4
- Entrez l’adresse e-mail de votre membre de l’équipe.
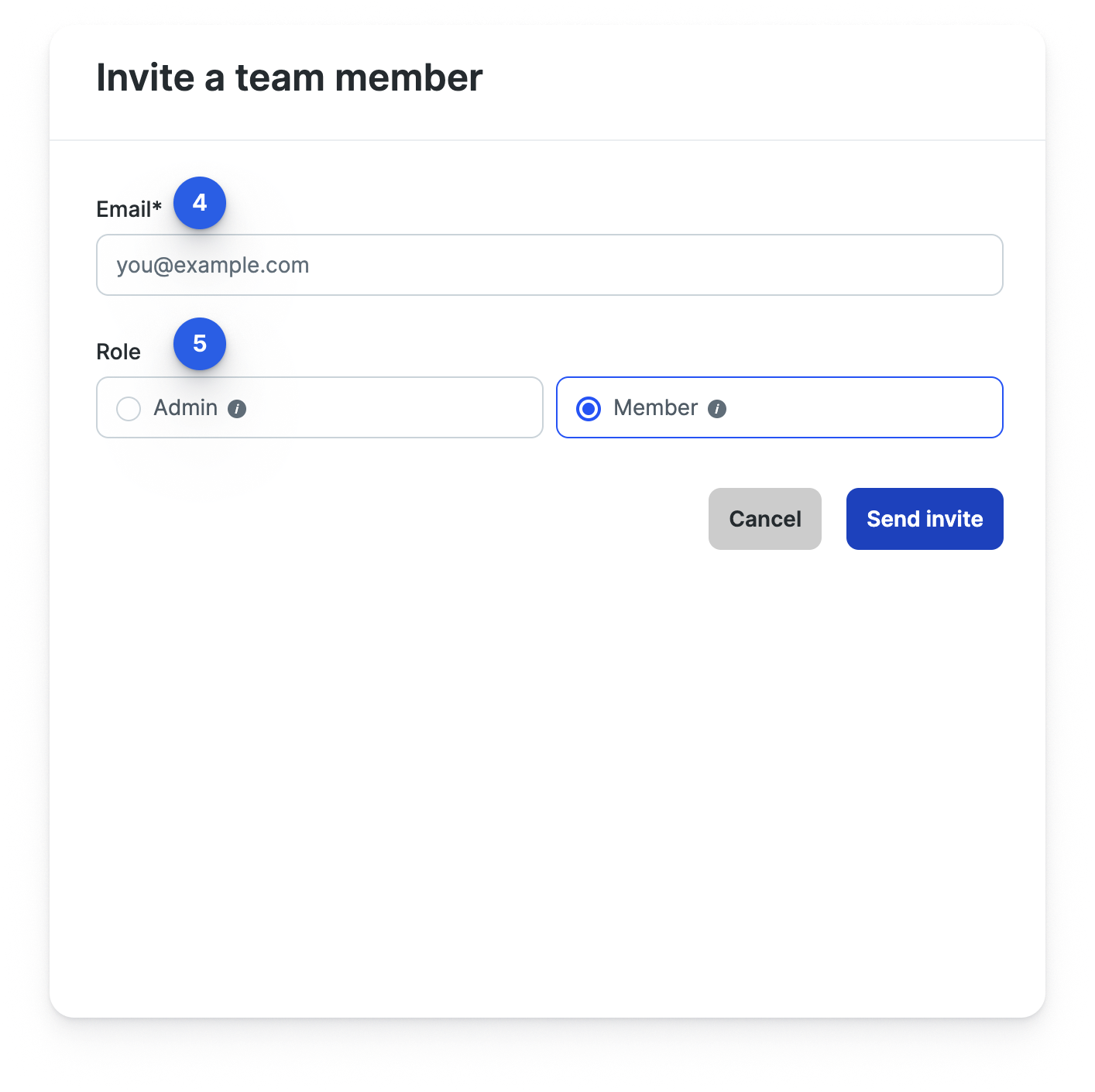
- 5
- Choisissez entre l'admin et rôle de membre.
- 6
- Cliquez sur Envoyer une invitation.
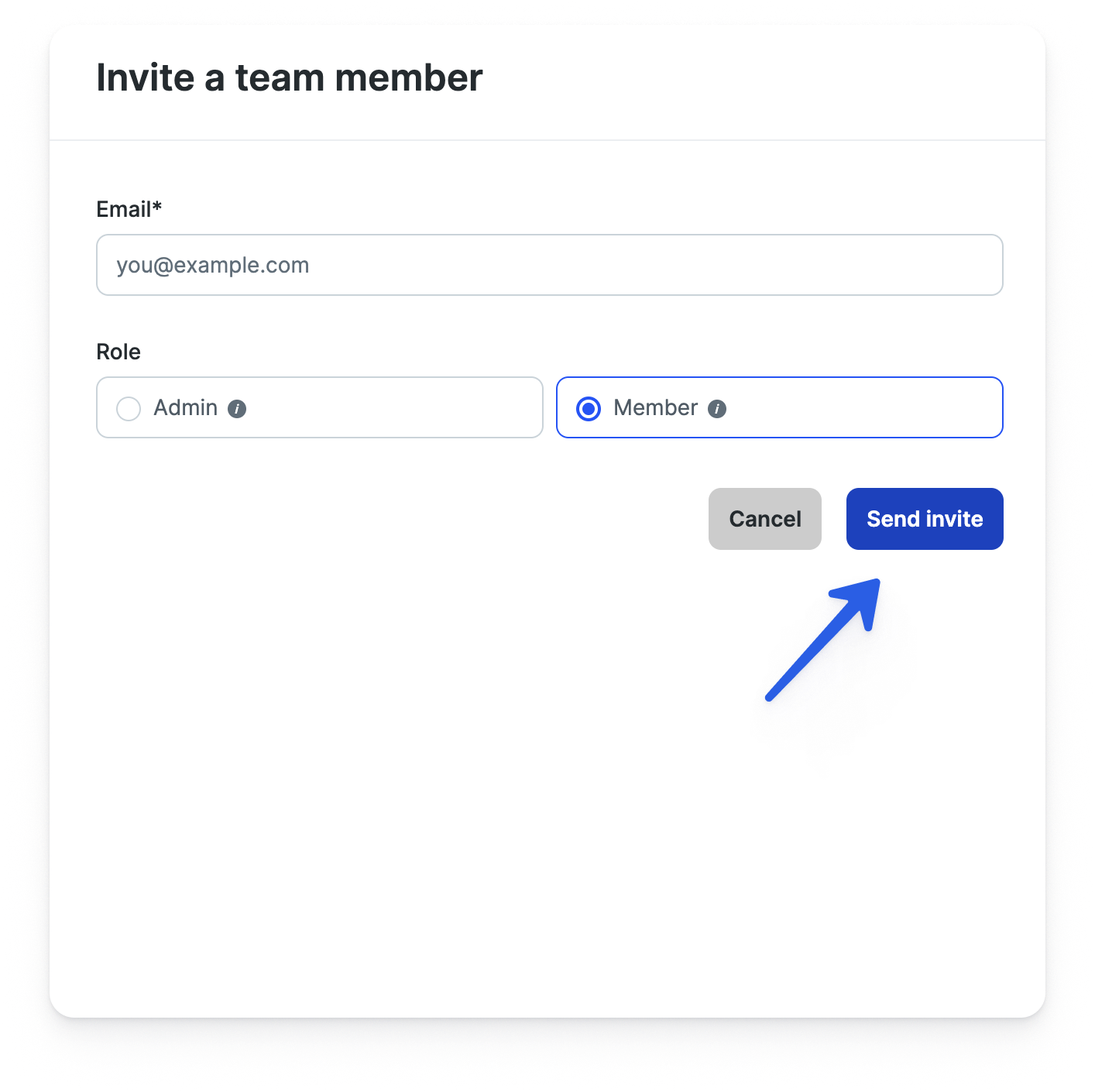
- 7
- L'invitation doit être acceptée par votre membre de l'équipe afin de créer un compte.
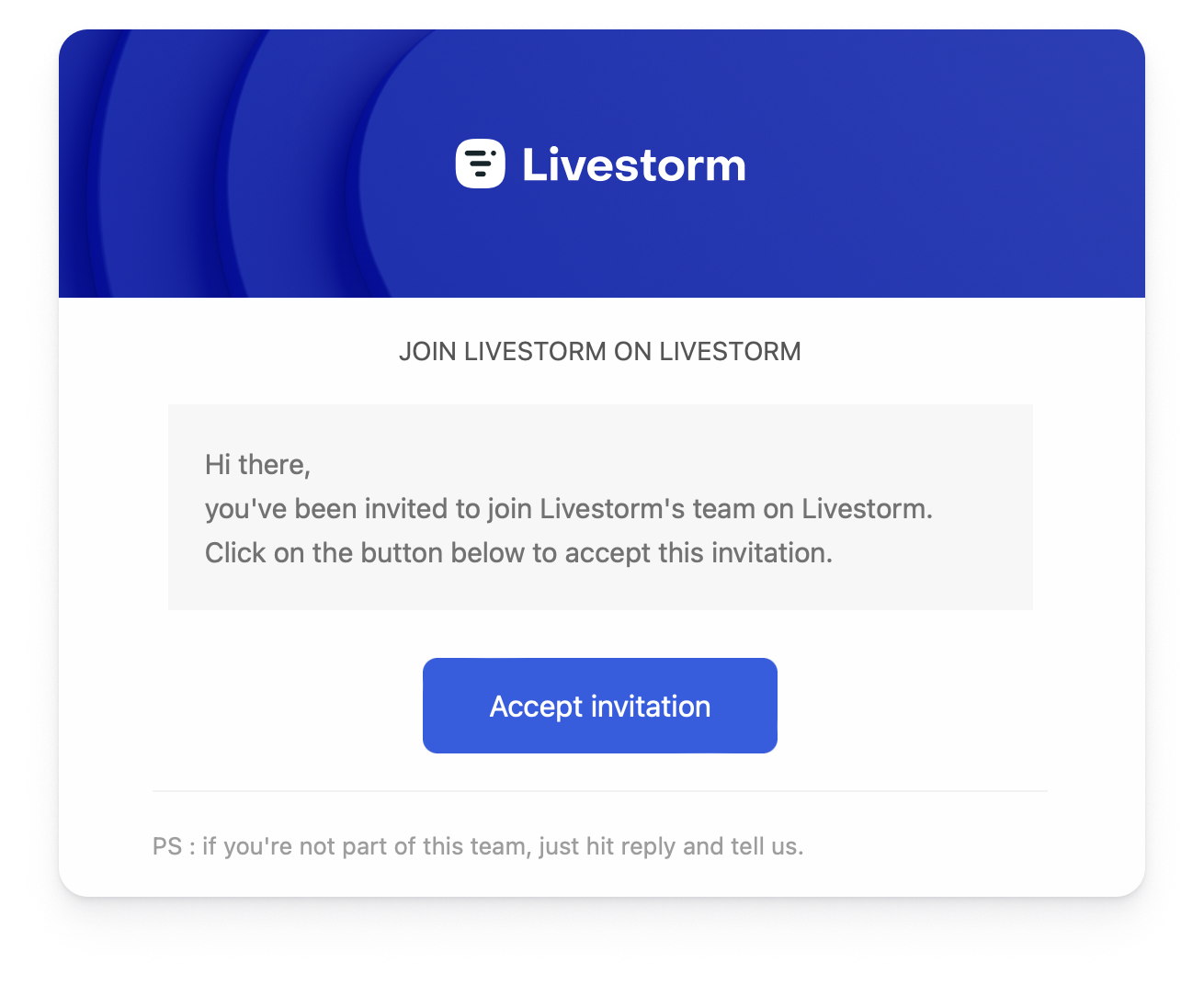
- 8
- Après avoir créé le compte, le membre de l'équipe sera automatiquement ajouté à votre espace de travail.
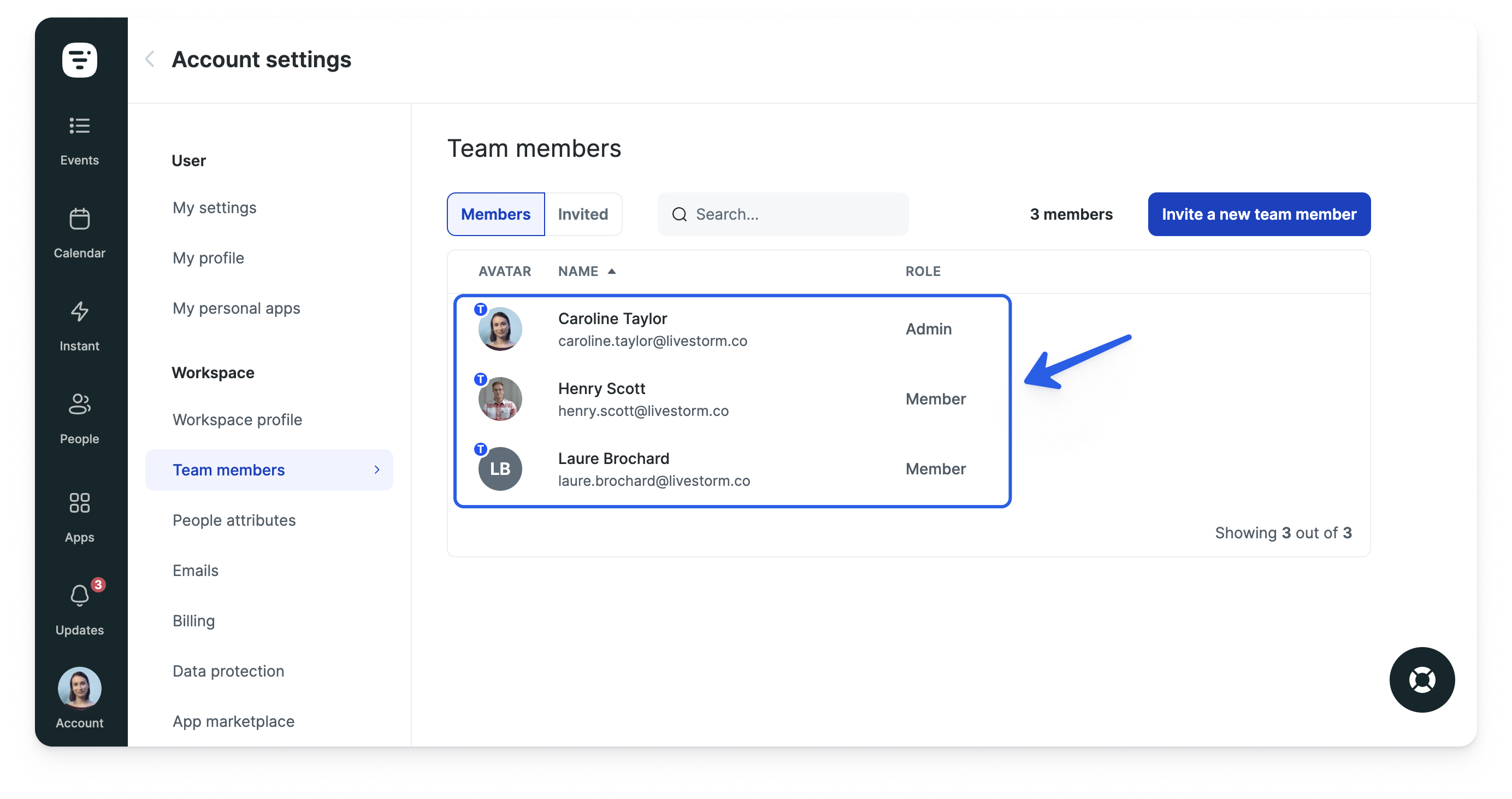
Modifier le rôle d'un membre de l'équipe
Seuls les admins ou les propriétaires d'espace de travail peuvent modifier les rôles des membres de l'équipe !
Si vous souhaitez modifier le rôle d'un membre de l'équipe, vous pouvez le faire depuis les paramètres de votre compte.
- 1
- Accédez à la section Membres de l'équipe des paramètres de votre compte.
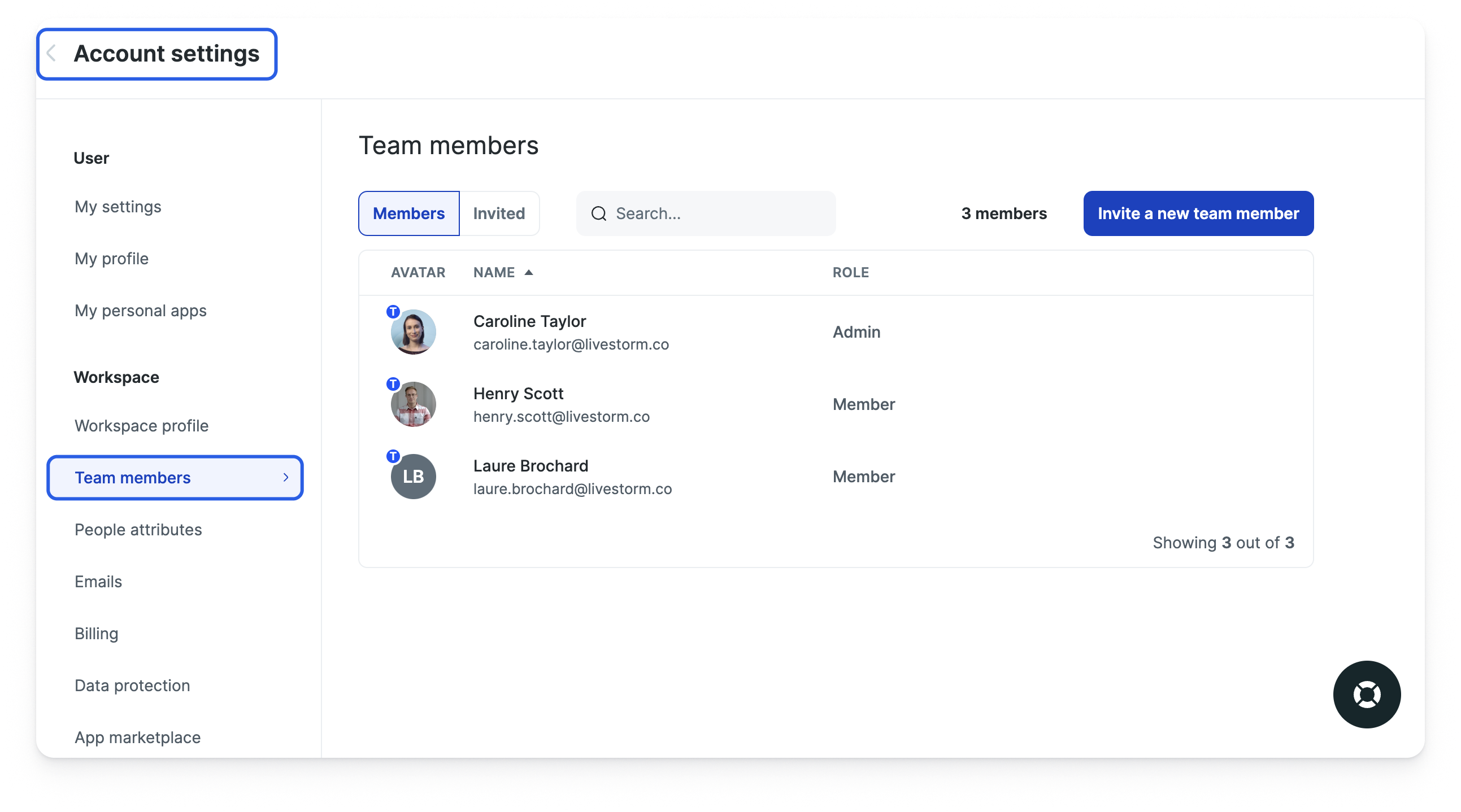
- 2
- Passez la souris sur le profil du membre de l'équipe dont vous souhaitez modifier le rôle et cliquez sur Modifier.
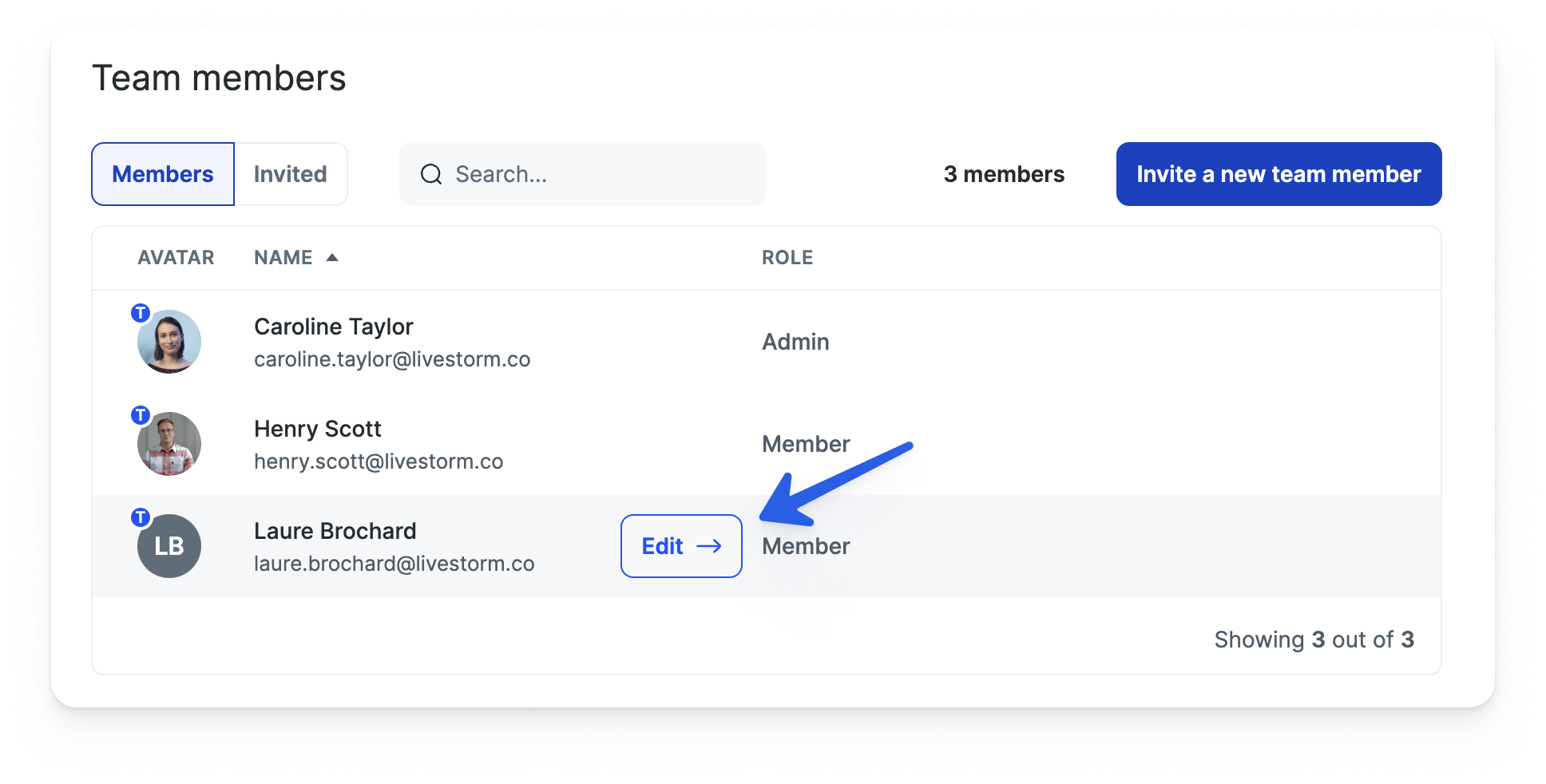
- 3
- Choisissez leur nouveau rôle dans la fenêtre qui apparaît. Cliquez sur Enregistrer les modifications.
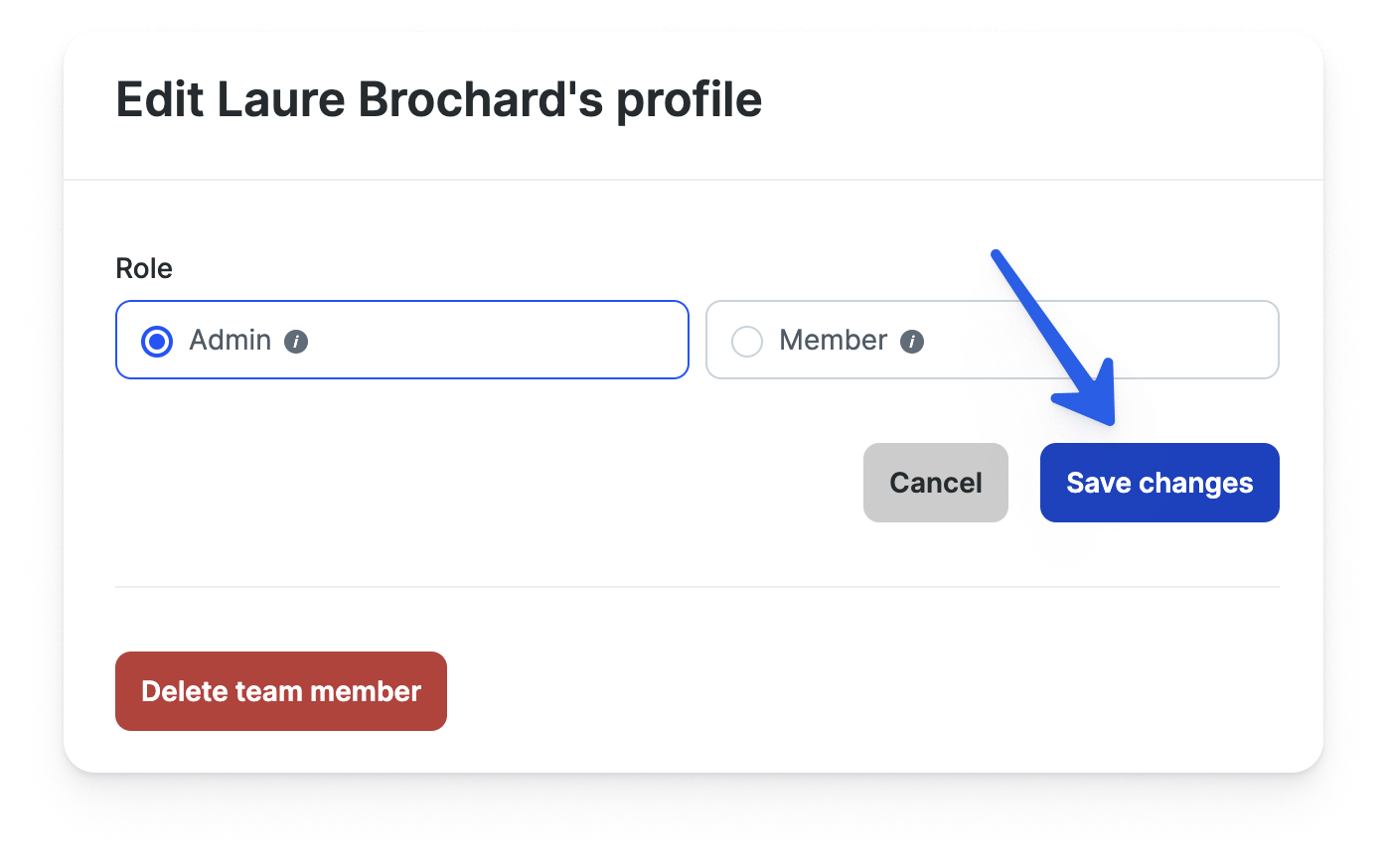
- 4
- Le rôle du membre de votre équipe est maintenant mis à jour ! 🎉
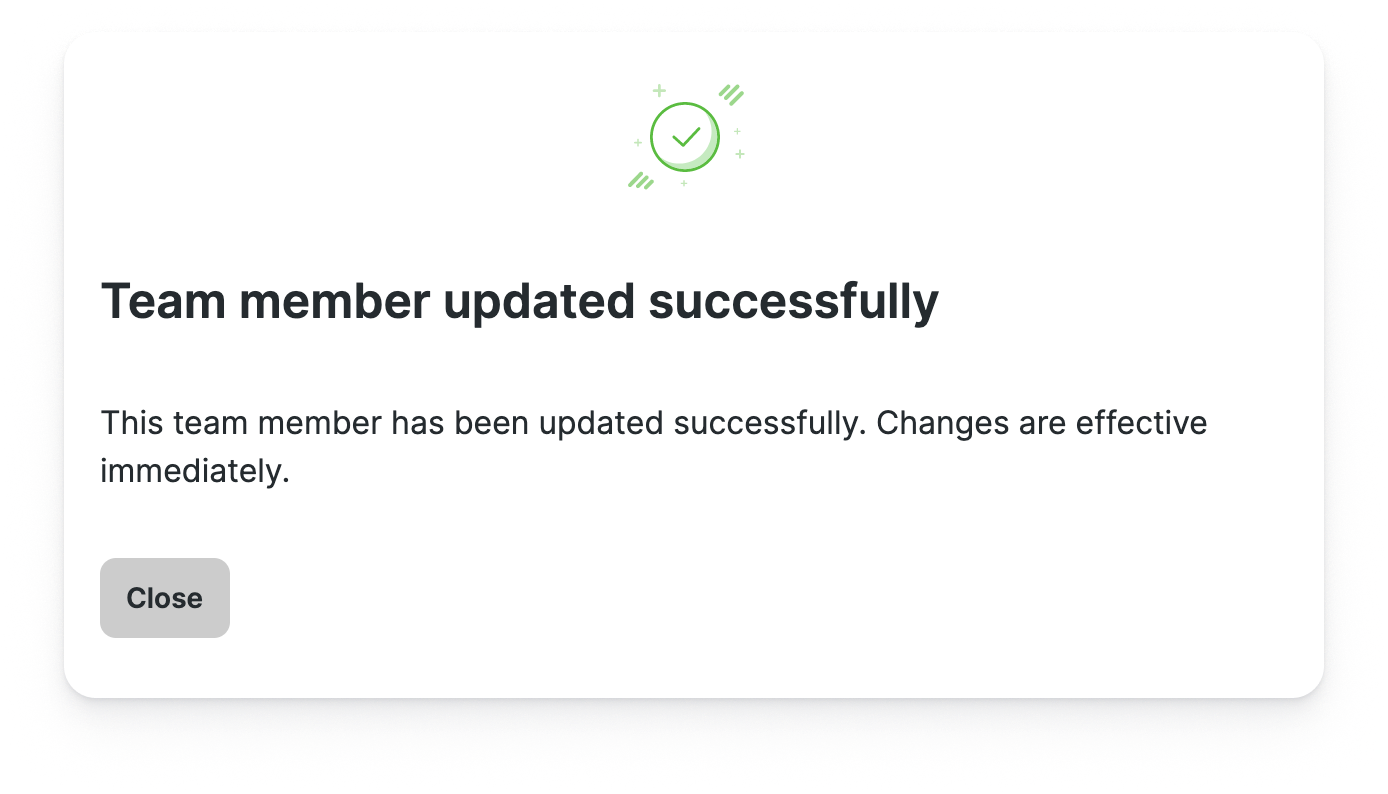
Assigner des membres de l'équipe à un événement
Une fois les membres de votre équipe ajoutés à votre espace de travail, vous pouvez ensuite les affecter à vos événements ou sessions.
Vous devez assigner les membres de votre équipe à chaque événement ou session pour lesquels iels ont besoin d'un accès à la salle d'événements.
1Cliquez sur un événement depuis le tableau de bord.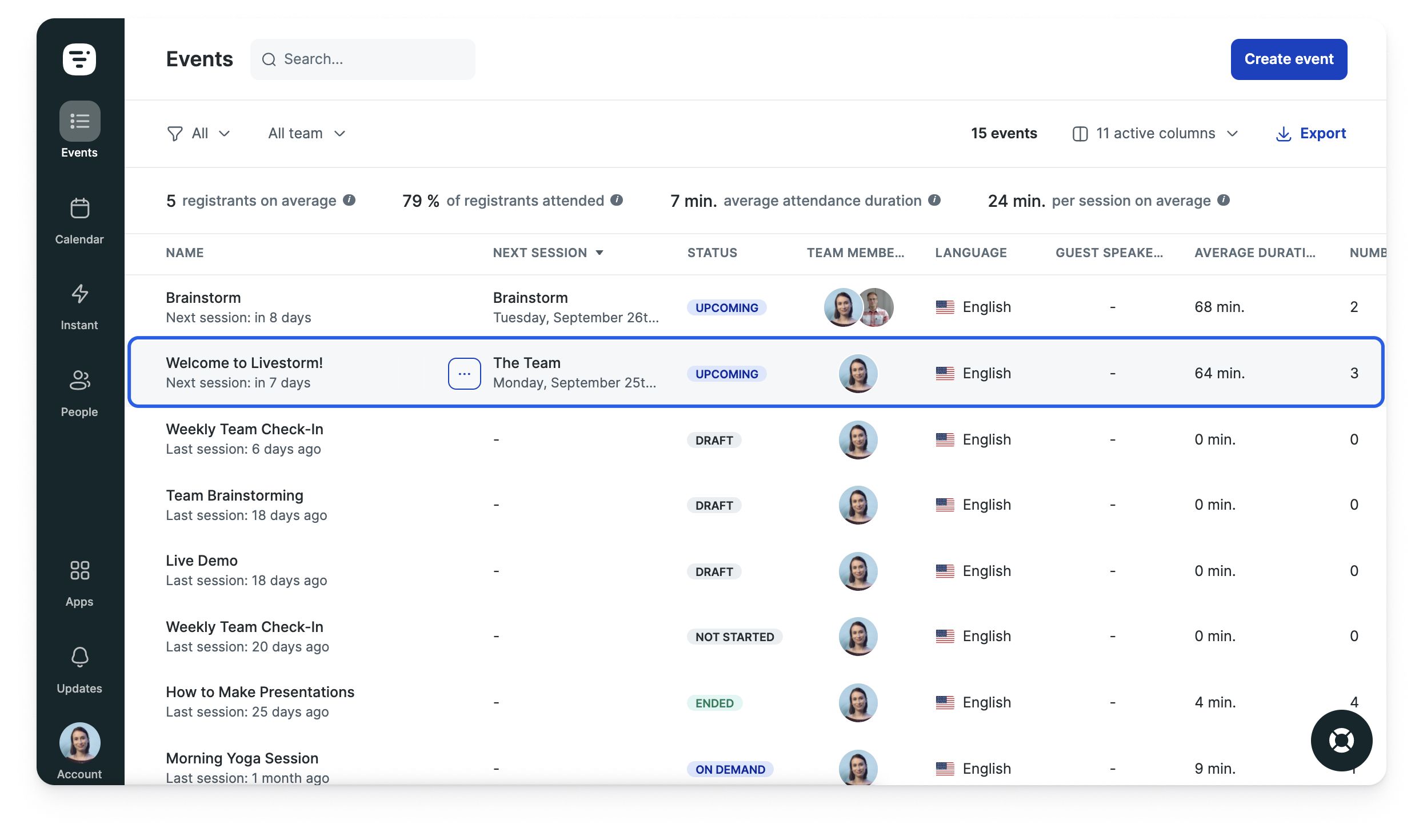 2Choisissez la session à laquelle vous souhaitez les attribuer. Cliquez sur Modifier pour modifier les paramètres de la session.
2Choisissez la session à laquelle vous souhaitez les attribuer. Cliquez sur Modifier pour modifier les paramètres de la session.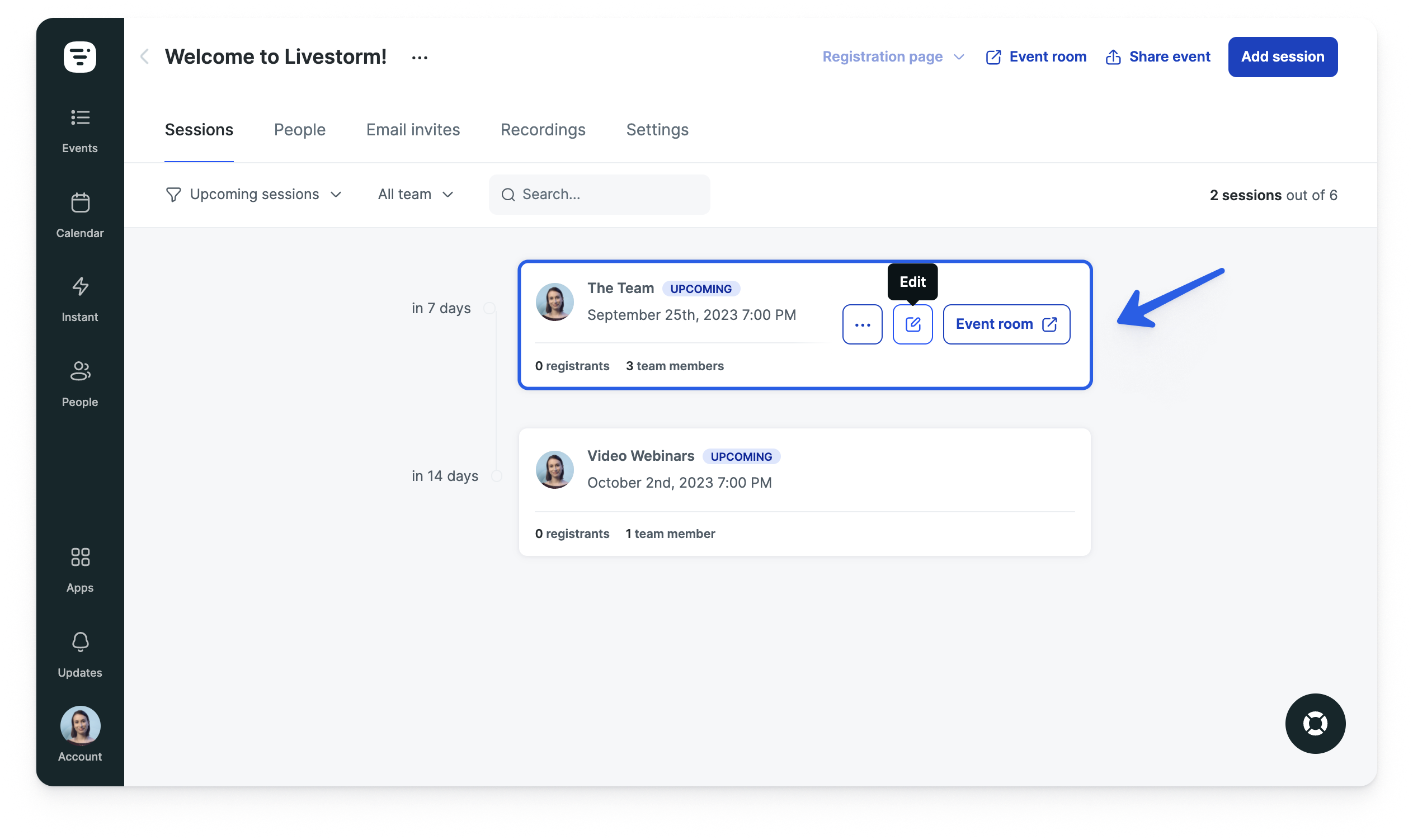 3Cliquez sur Ajouter un membre de l'équipe dans la section Membres de l'équipe.
3Cliquez sur Ajouter un membre de l'équipe dans la section Membres de l'équipe.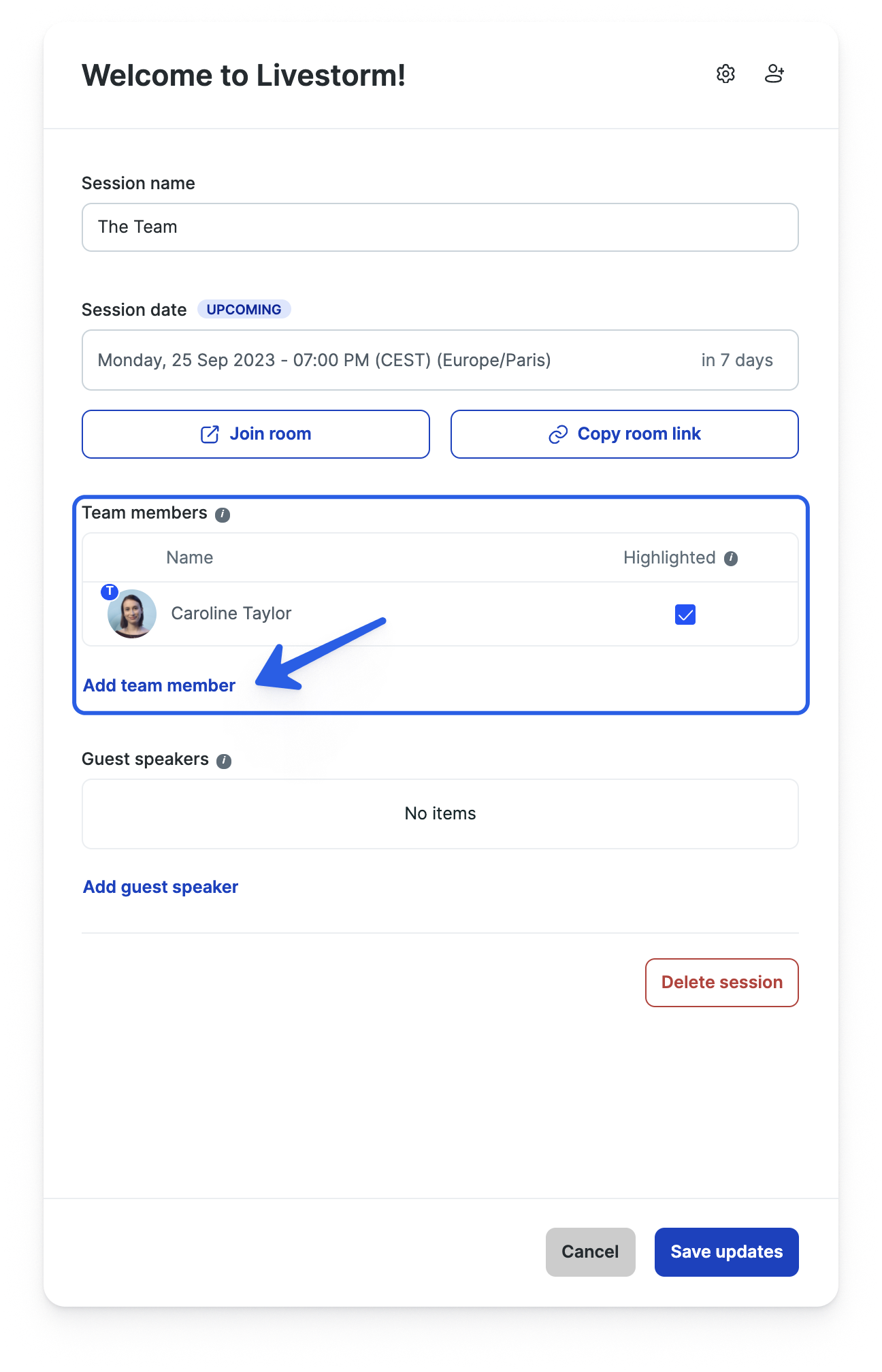 4Choisissez le(s) membre(s) de l'équipe souhaité(s) dans le menu déroulant.
4Choisissez le(s) membre(s) de l'équipe souhaité(s) dans le menu déroulant.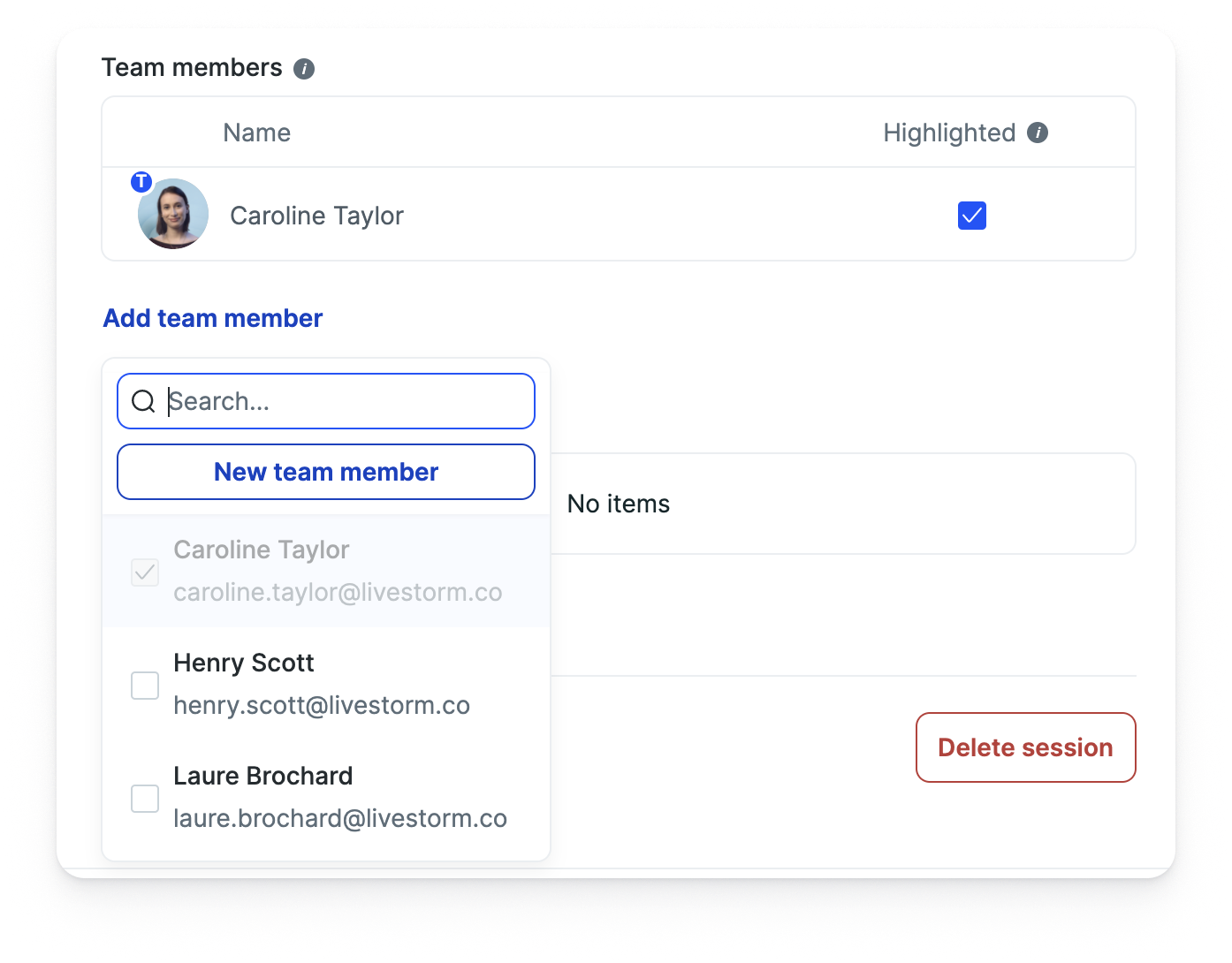 5Cliquez sur le bouton Sauvegarder les changements dans le coin inférieur droit.
5Cliquez sur le bouton Sauvegarder les changements dans le coin inférieur droit.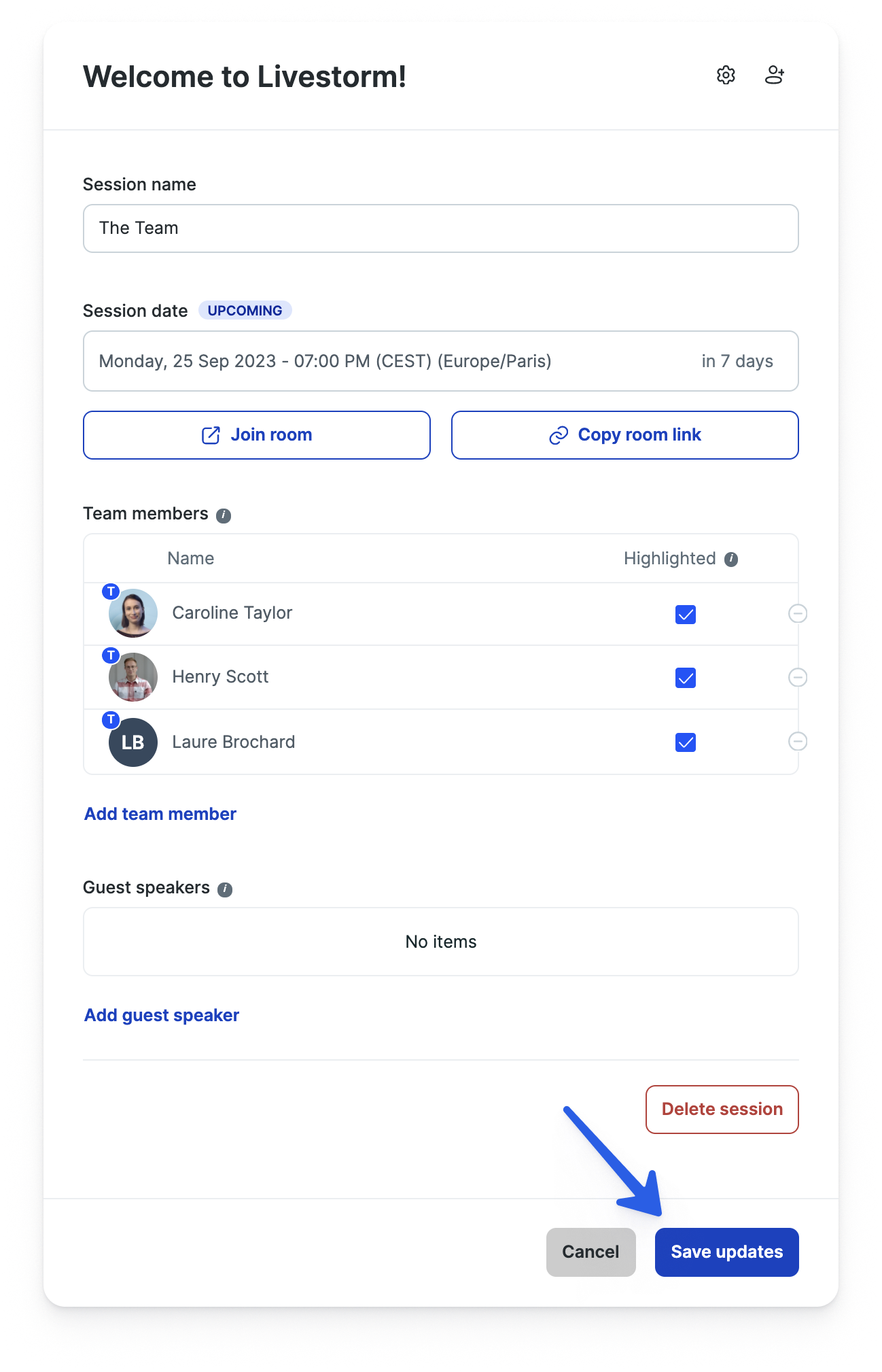 6Les membres de votre équipe nouvellement affectés apparaîtront désormais dans la section Membres de l'équipe de cette session et seront également affectés à cet événement dans le tableau de bord Événements.
6Les membres de votre équipe nouvellement affectés apparaîtront désormais dans la section Membres de l'équipe de cette session et seront également affectés à cet événement dans le tableau de bord Événements.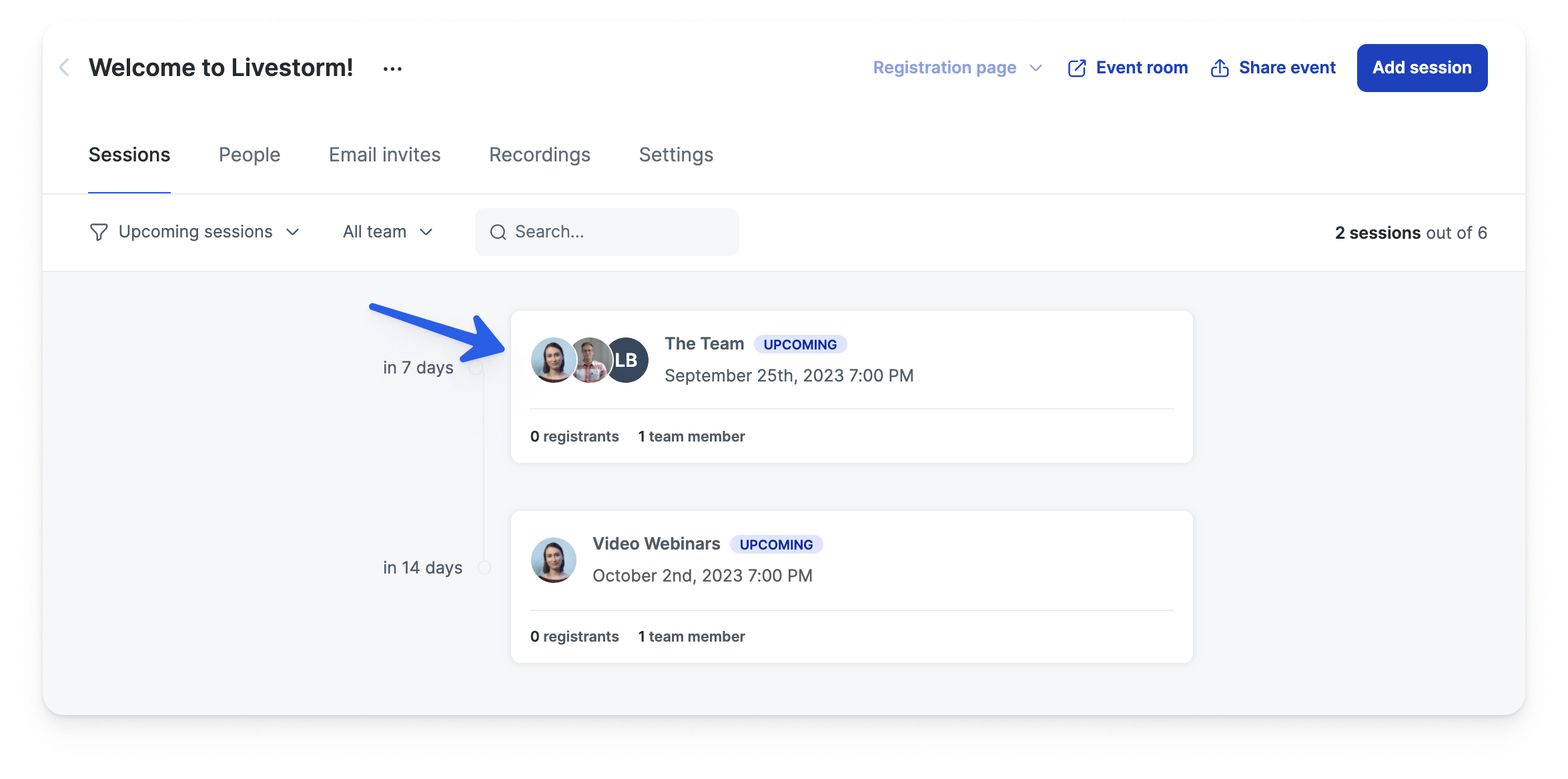
Supprimer des membres de l'équipe
Vous pouvez à tout moment apporter des modifications aux membres de l’équipe de votre espace de travail ou à ceux affectés à un événement spécifique.
Supprimer un membre de l'équipe de l'espace de travail
Ni les admins ni les membres ne peuvent supprimer un membre de l'équipe de l'espace de travail. Seuls les propriétaires d’espace de travail peuvent le faire !
Au fur et à mesure que votre espace de travail se développe, vous souhaiterez peut-être supprimer les anciens membres de l'équipe ou faire de la place à d'autres membres de l'équipe. Faire cela :
1Accédez à la section Membres de l'équipe sous les paramètres de votre compte.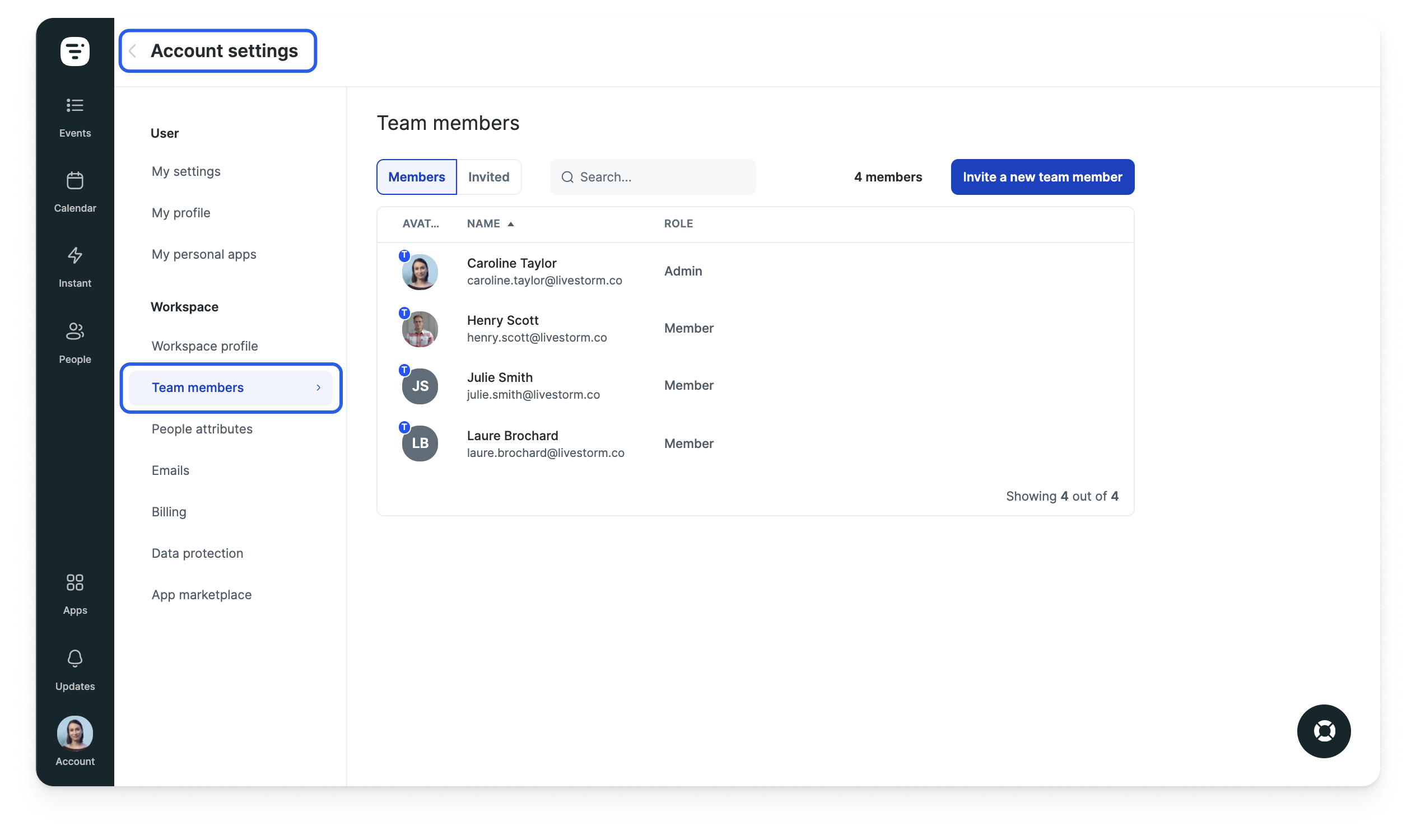 2Choisissez le membre de l'équipe que vous souhaitez supprimer. Passez la souris sur leur profil et cliquez sur Modifier.
2Choisissez le membre de l'équipe que vous souhaitez supprimer. Passez la souris sur leur profil et cliquez sur Modifier.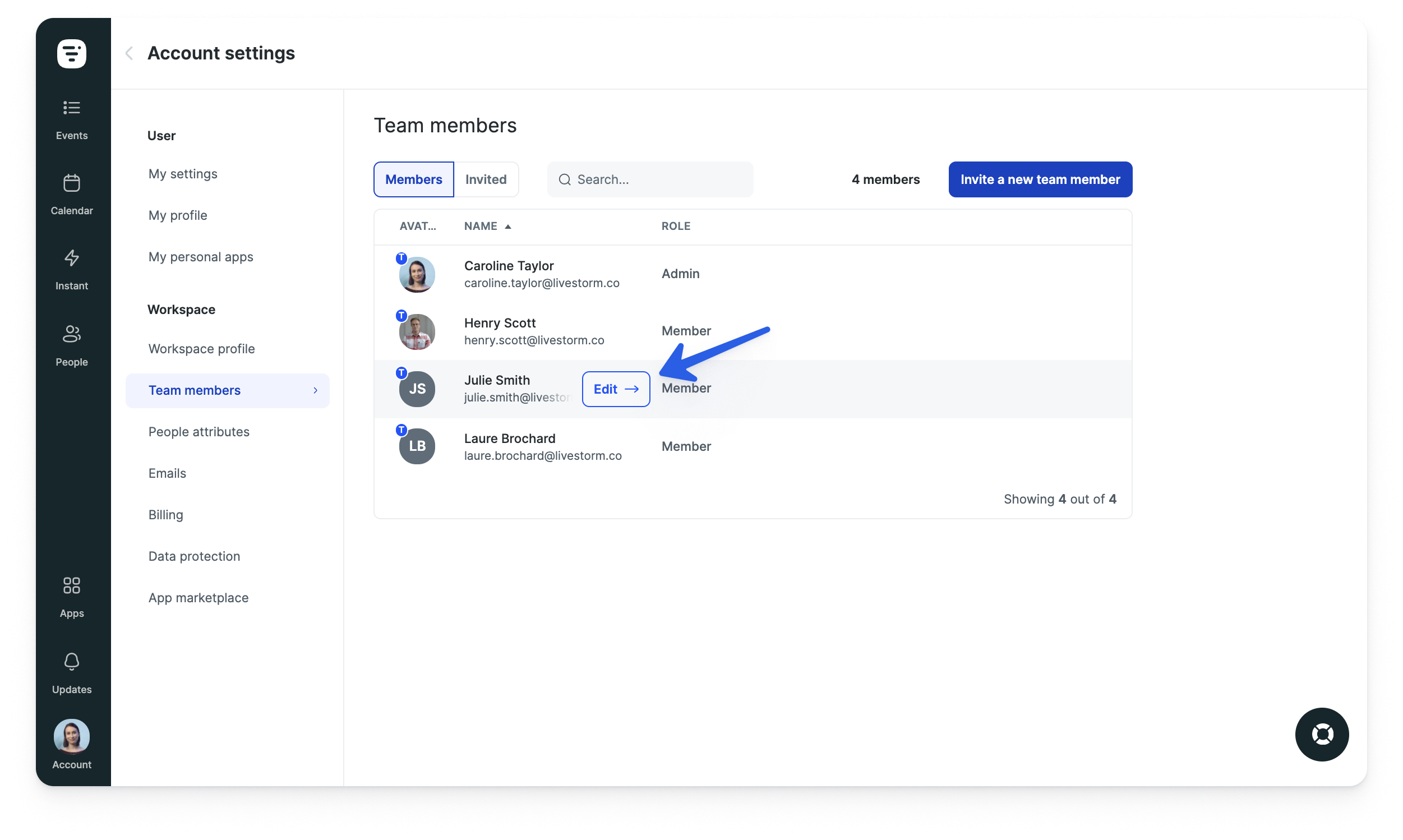 3Une fenêtre apparaîtra à droite. Vous pouvez modifier leur rôle ou cliquer sur Supprimer le membre de l'équipe.
3Une fenêtre apparaîtra à droite. Vous pouvez modifier leur rôle ou cliquer sur Supprimer le membre de l'équipe.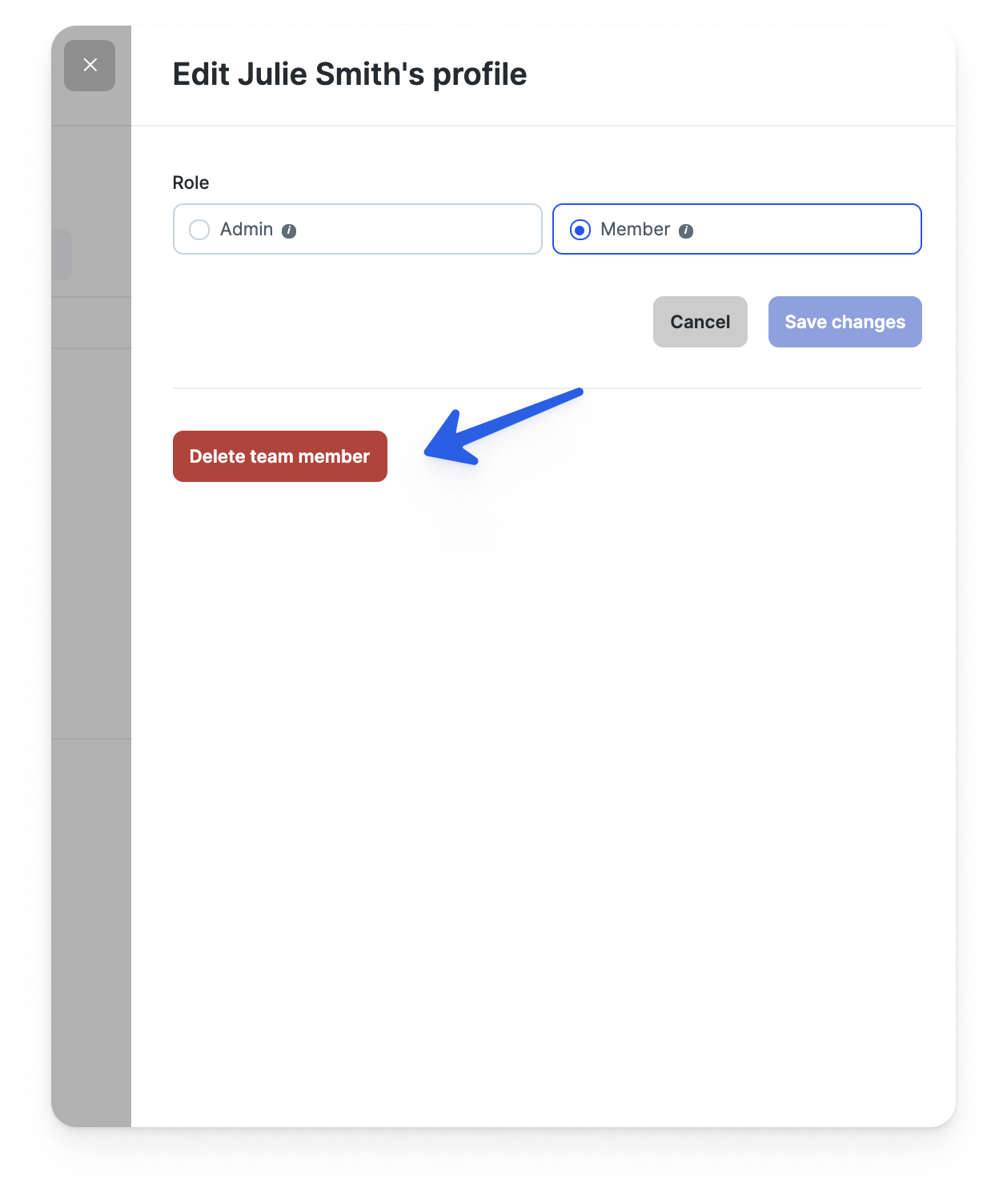 4Confirmez que vous souhaitez supprimer le membre de l'équipe en cliquant à nouveau sur Supprimer le membre de l'équipe.
4Confirmez que vous souhaitez supprimer le membre de l'équipe en cliquant à nouveau sur Supprimer le membre de l'équipe.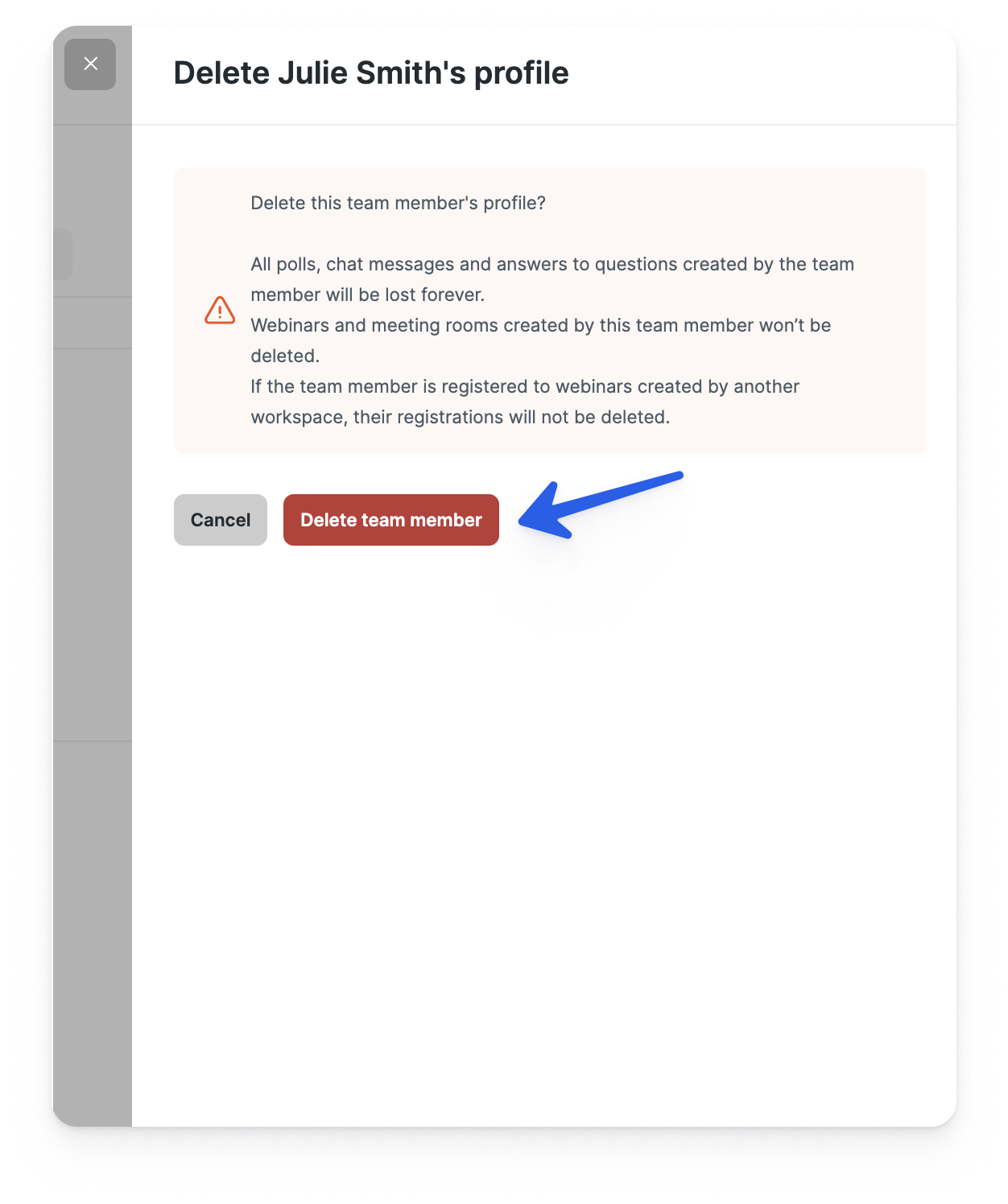 5Tapez le nom du membre de l'équipe pour confirmer officiellement que vous êtes sûr de vouloir le supprimer. Cliquez sur Confirmer la suppression.
5Tapez le nom du membre de l'équipe pour confirmer officiellement que vous êtes sûr de vouloir le supprimer. Cliquez sur Confirmer la suppression.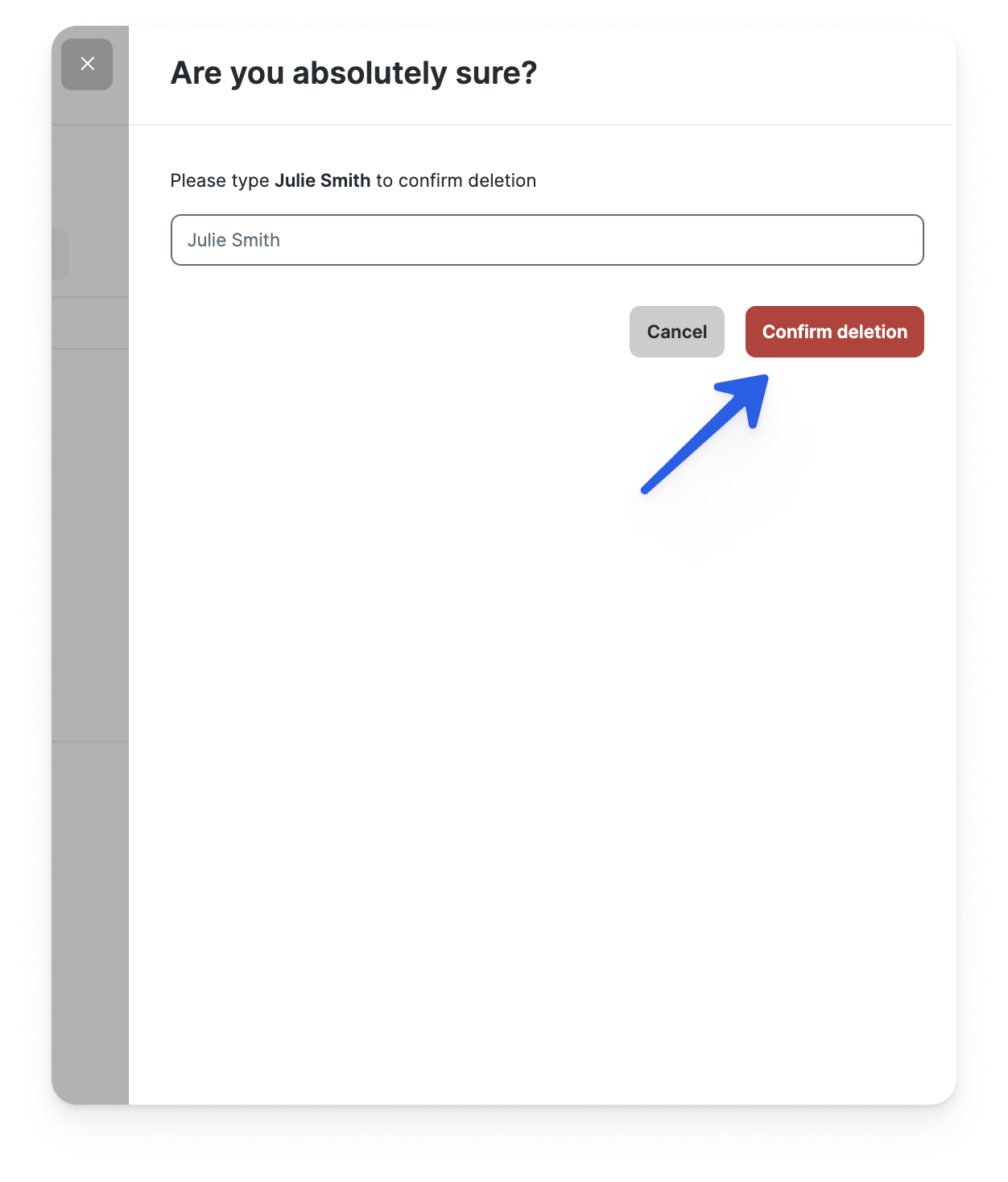 6Le membre de votre équipe a maintenant été supprimé de votre espace de travail.
6Le membre de votre équipe a maintenant été supprimé de votre espace de travail.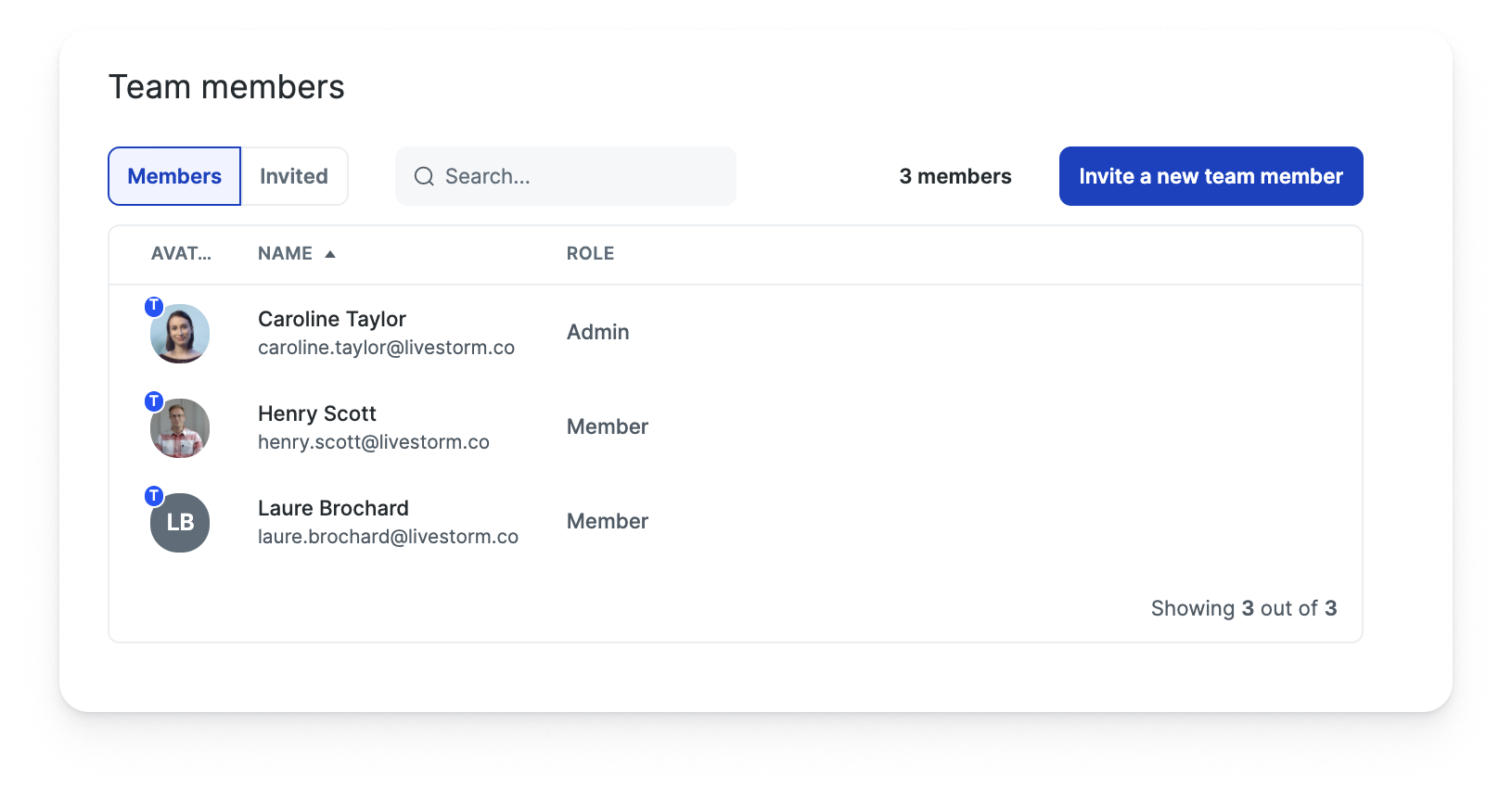
Supprimer un membre de l'équipe d'un événement
Supprimer un membre de l'équipe d'un événement ne le supprimera pas de l'espace de travail.
Vous pouvez également supprimer un membre de l'équipe de tout événement auquel il est affecté .
1Accédez à la section sessions des paramètres de l'événement.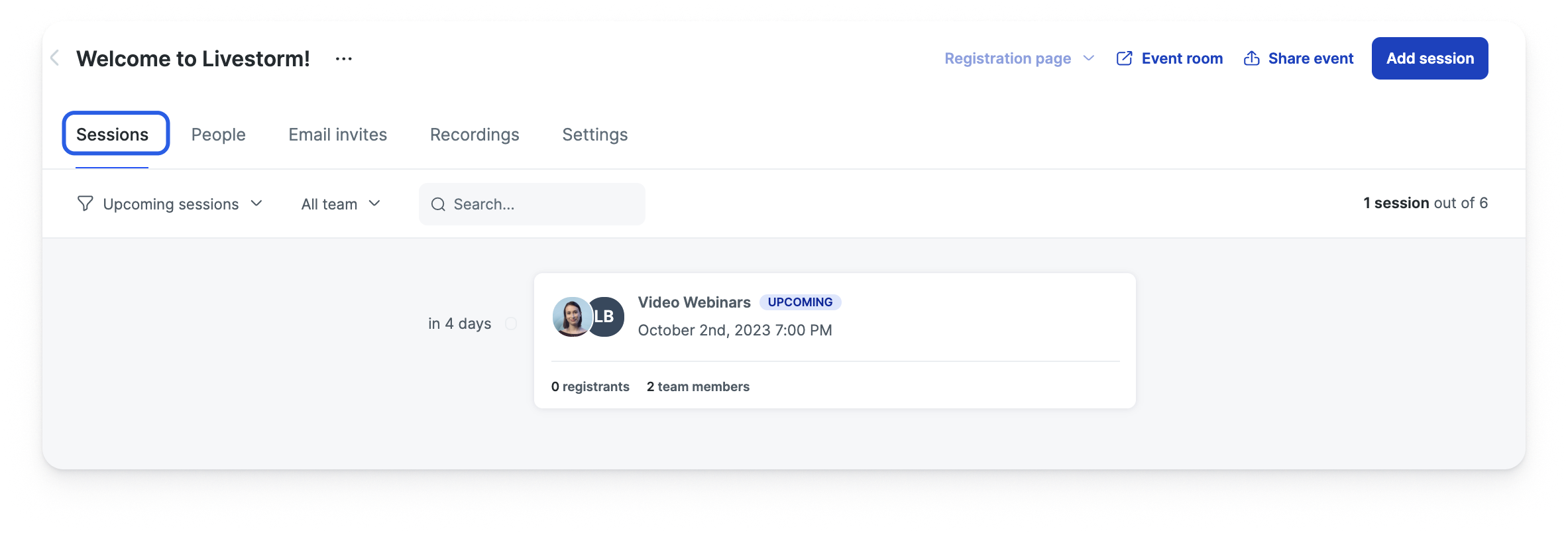 2Passez la souris sur la session à laquelle iels sont affectés et cliquez sur Modifier.
2Passez la souris sur la session à laquelle iels sont affectés et cliquez sur Modifier.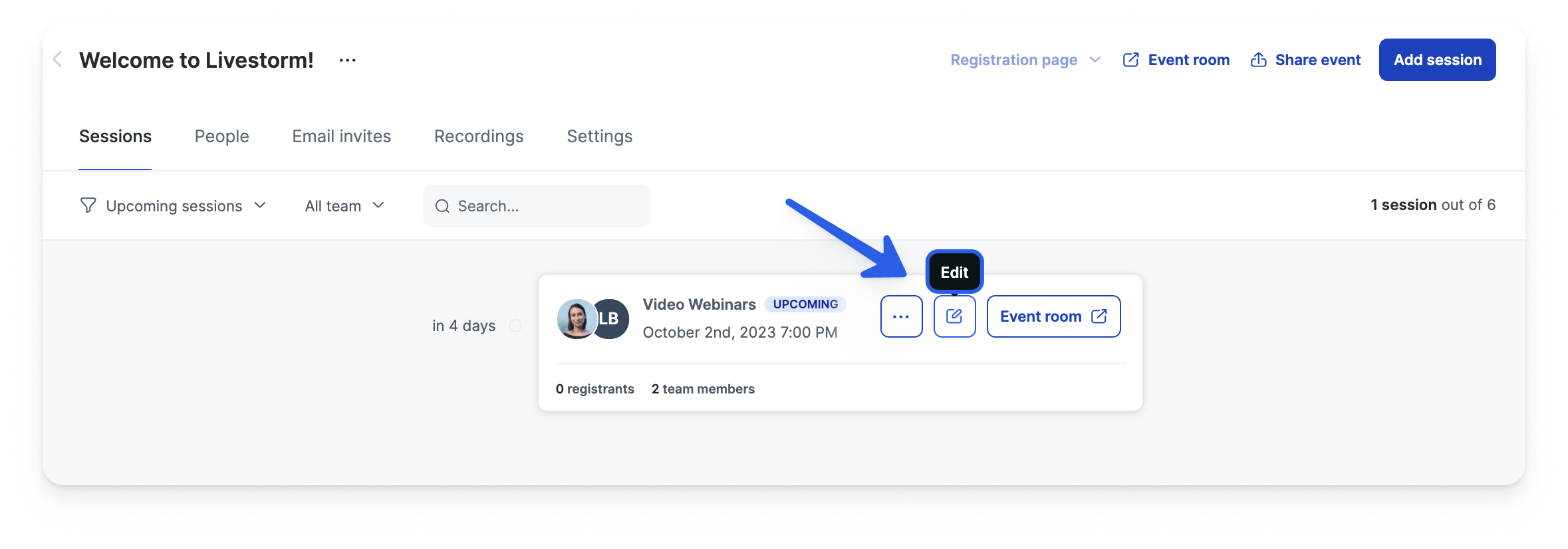 3Une fenêtre apparaîtra à droite. Sous la section Membres de l'équipe, cliquez sur le cercle à gauche du membre de l'équipe que vous souhaitez supprimer.
3Une fenêtre apparaîtra à droite. Sous la section Membres de l'équipe, cliquez sur le cercle à gauche du membre de l'équipe que vous souhaitez supprimer.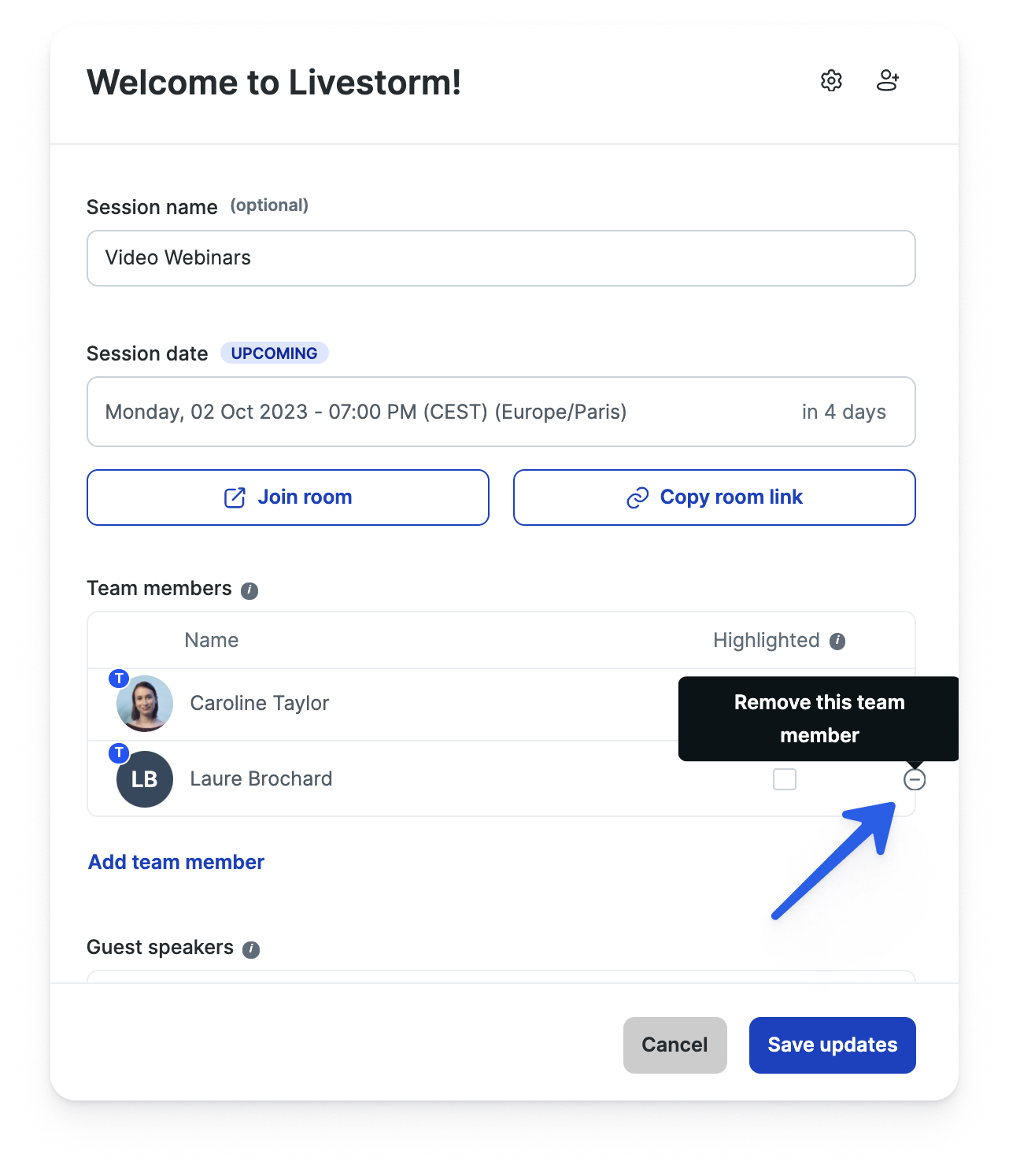 4Confirmez que vous souhaitez supprimer ce membre de l'équipe.
4Confirmez que vous souhaitez supprimer ce membre de l'équipe.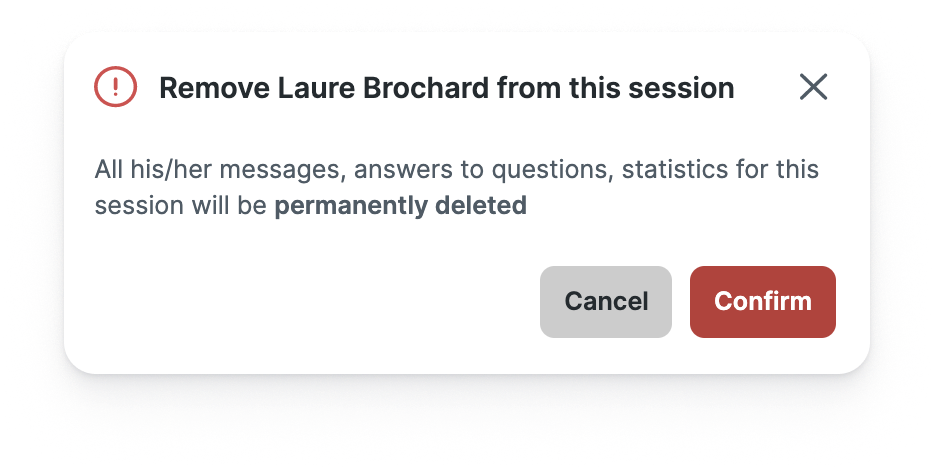 5Cliquez sur Sauvegarder les changements.
5Cliquez sur Sauvegarder les changements.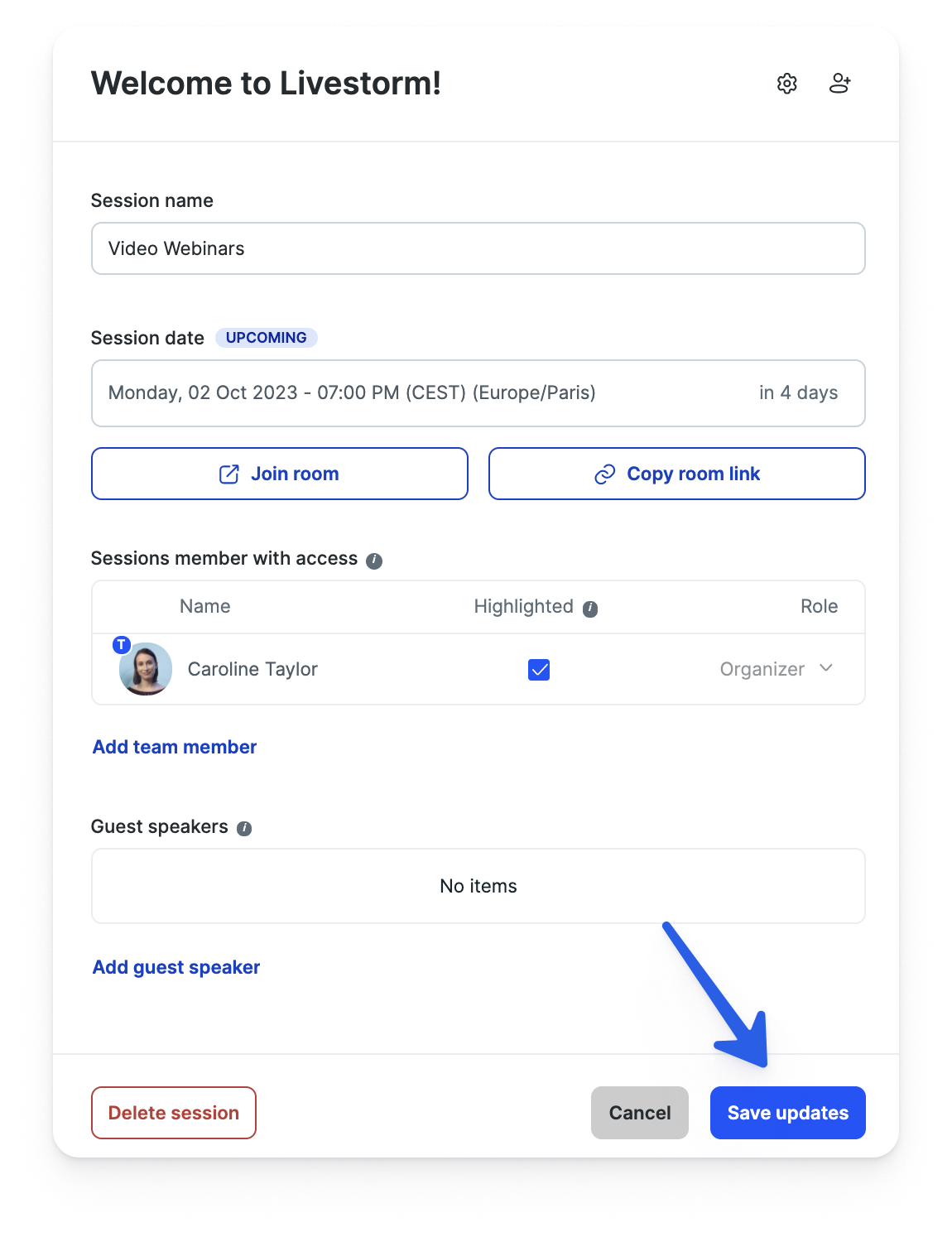 6Le membre de votre équipe est désormais supprimé de cette session de l'événement.
6Le membre de votre équipe est désormais supprimé de cette session de l'événement.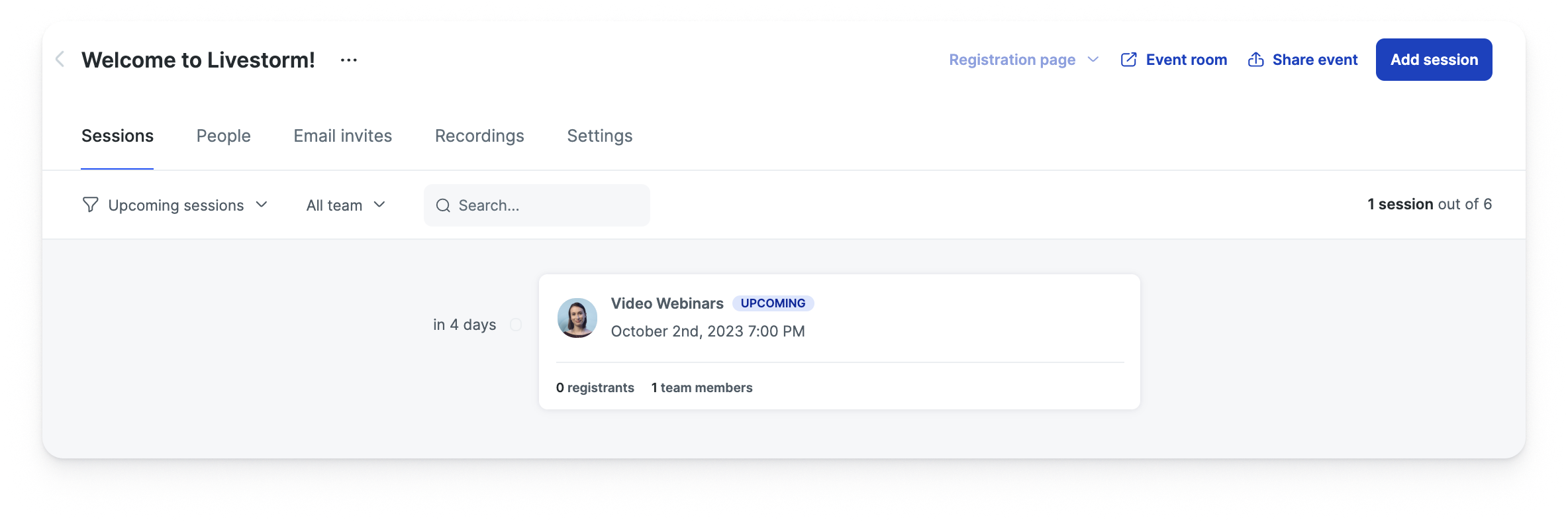
Maintenant que vous savez comment gérer les membres de votre équipe, vous pouvez commencer à ajouter des admins et des membres à votre espace de travail. 🎉
