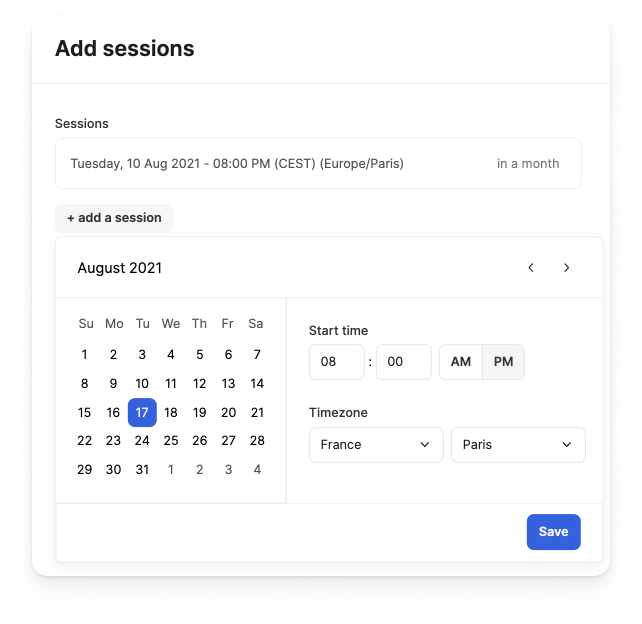Les événements récurrents sont parfaits pour les événements organisés régulièrement comme des démonstrations de produits ou des sessions de formation. Vous pouvez planifier plusieurs sessions pour un événement récurrent en une seule fois et vos participants pourront choisir une session sur une seule page d’inscription.
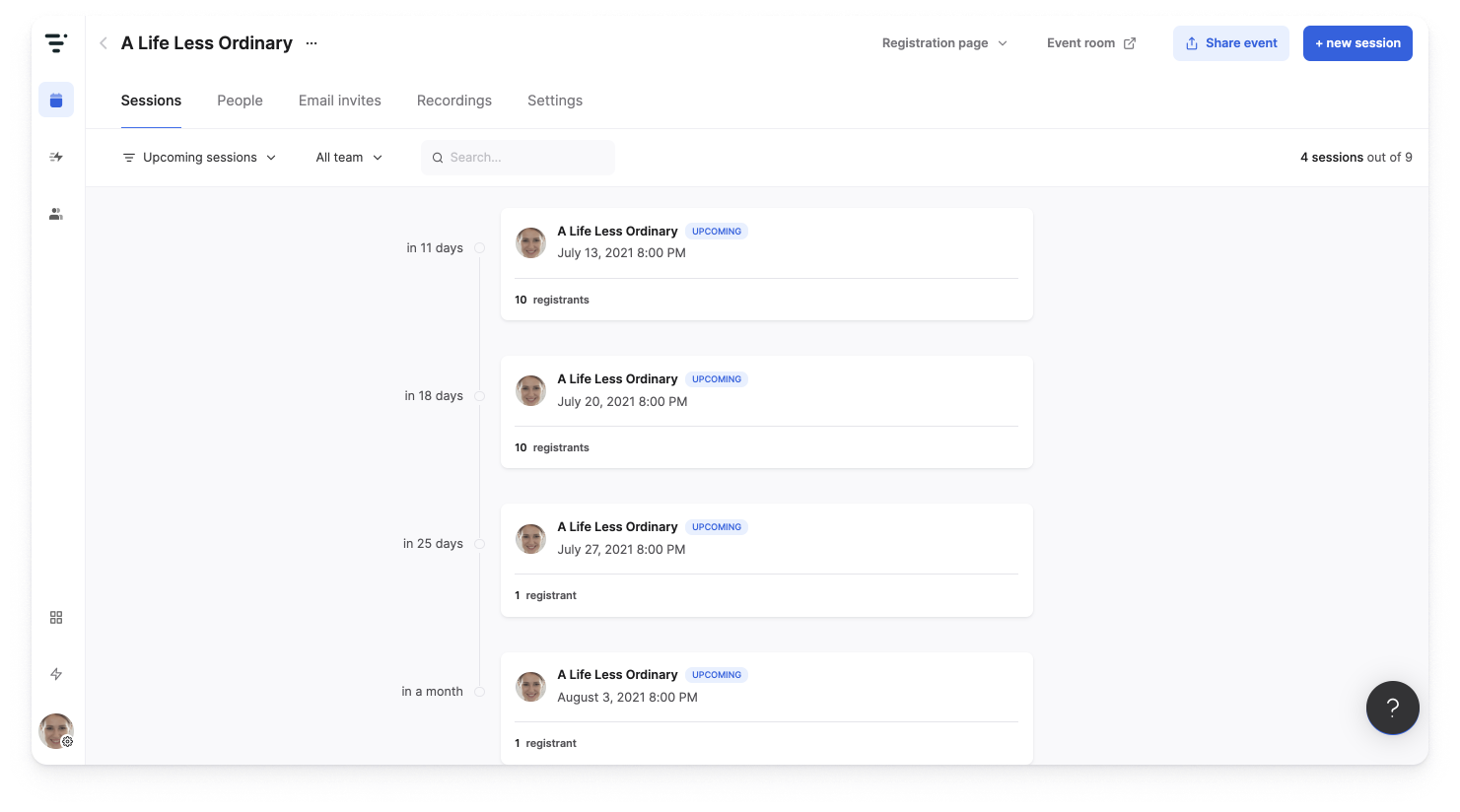
DANS CET ARTICLE
Sessions
Sur votre tableau de bord Events, vous pouvez voir lesquels de vos événements sont des événements récurrents si vous avez plus d’une session dans la colonne "Nombre de sessions".
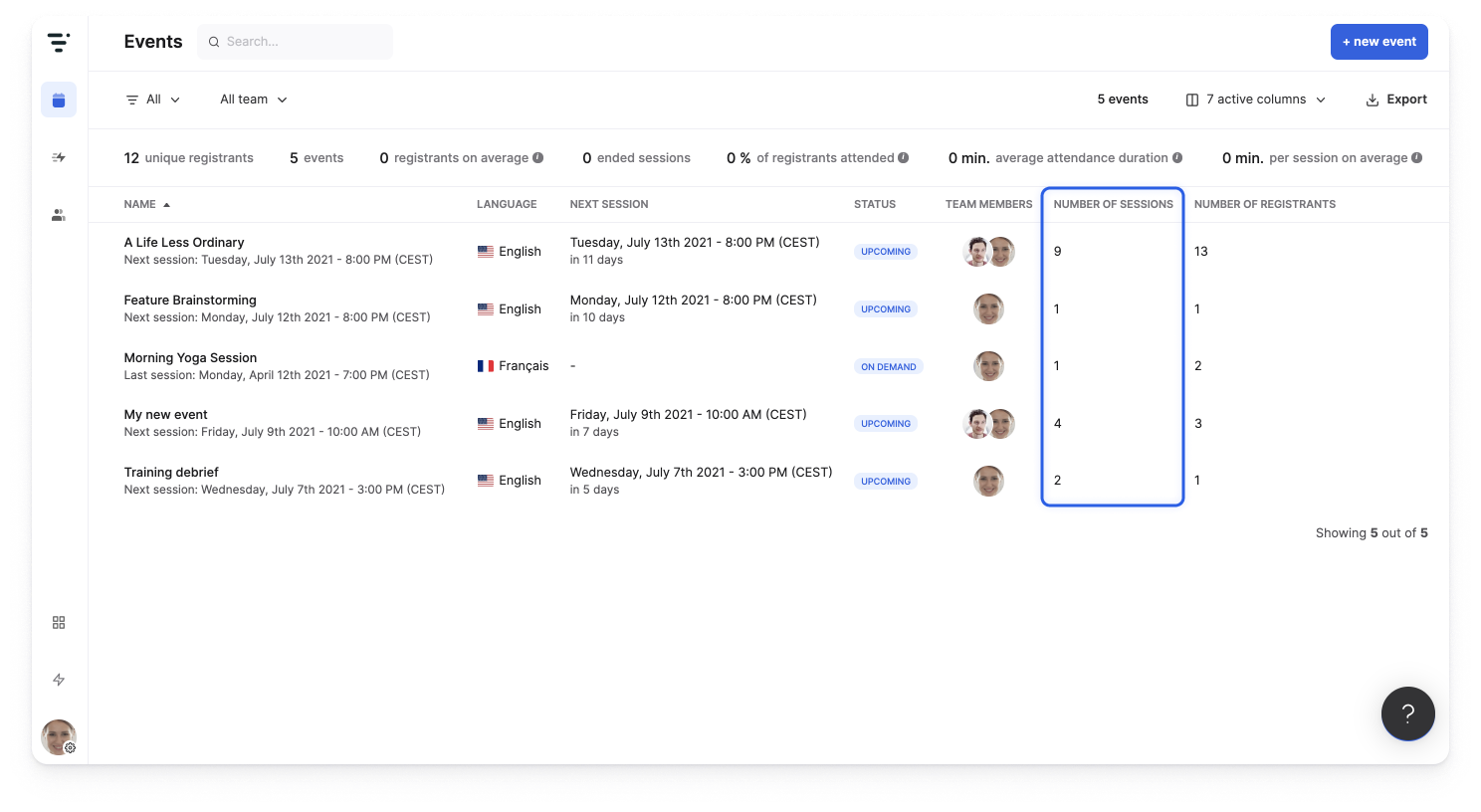
Cliquez sur un événement spécifique et vous aurez accès à l’onglet Sessions où vous aurez un aperçu rapide de vos sessions passées et à venir et où vous verrez immédiatement combien d'inscrits vous avez par session.
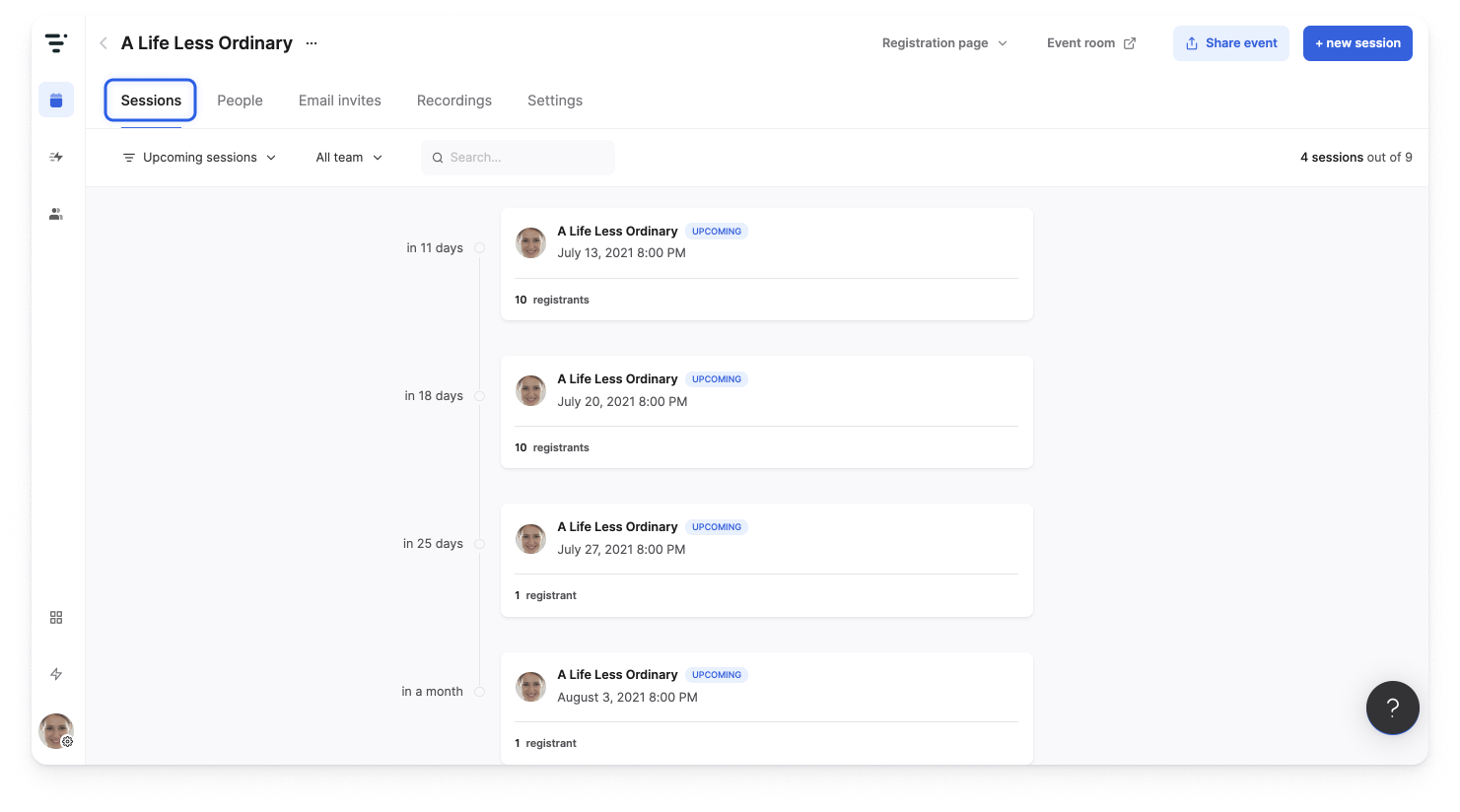
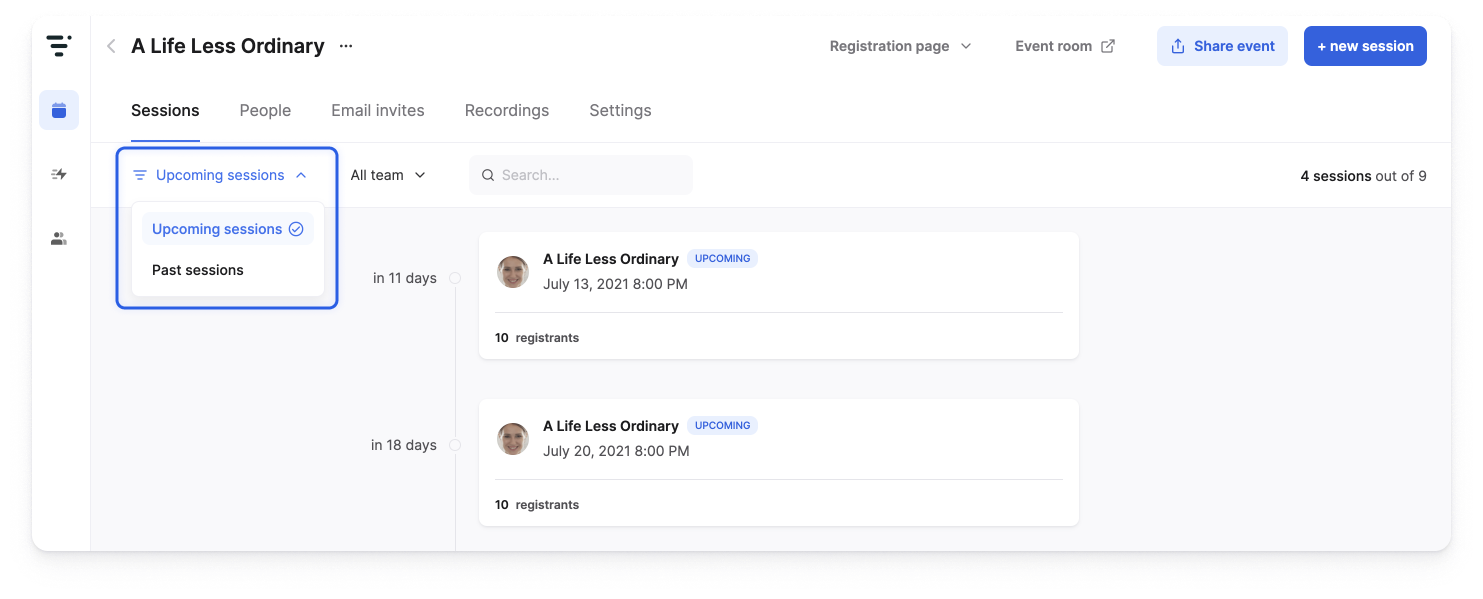
Passez la souris sur une session spécifique pour inscrire quelqu'un manuellement, modifier, afficher les inscrits ou accéder à la salle de l'événement.
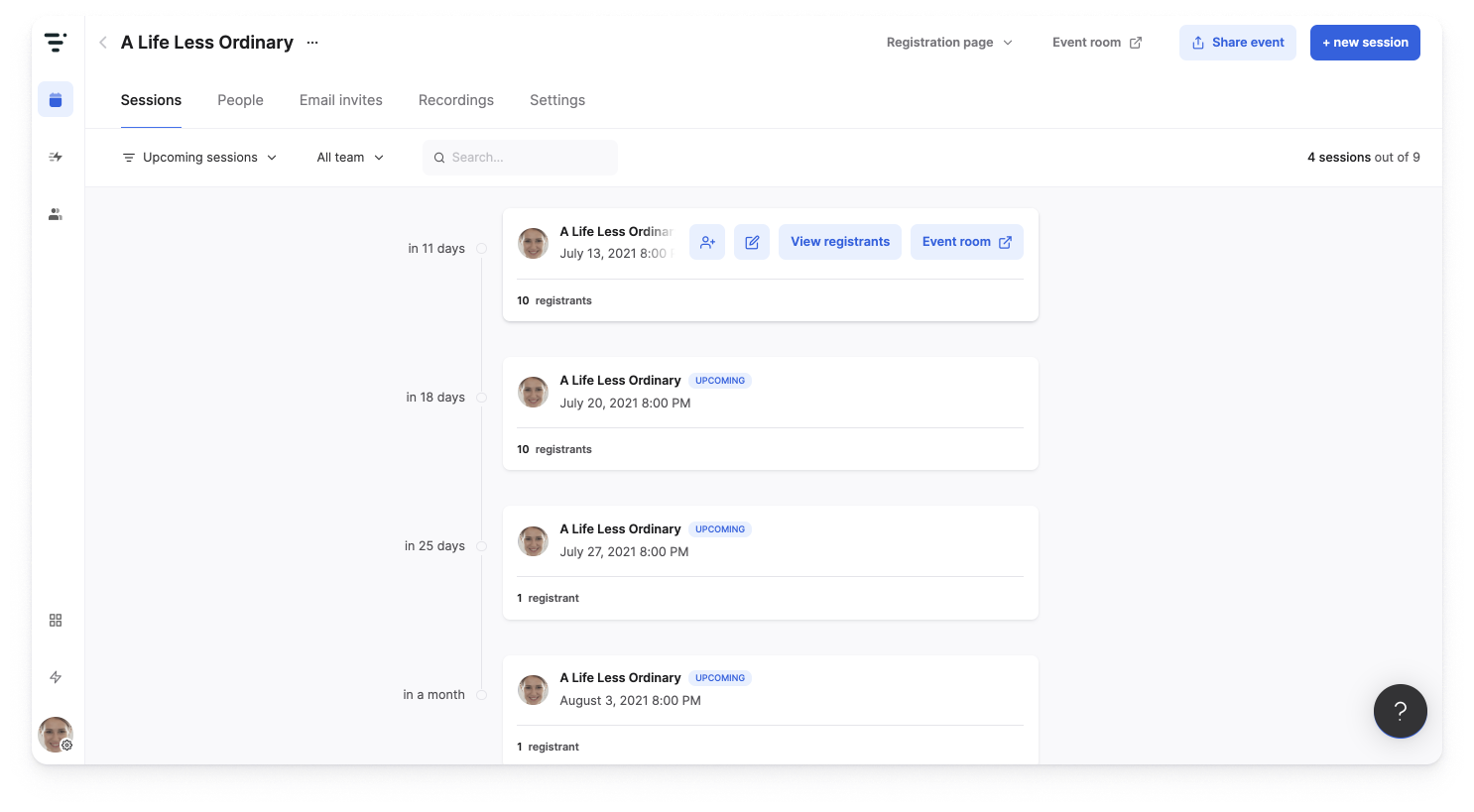
Programmation de sessions multiples
Vous pouvez planifier plusieurs sessions à la fois pour votre événement ou ajouter des sessions ultérieurement.
- 1
- Cliquez sur + ajouter une session.
-
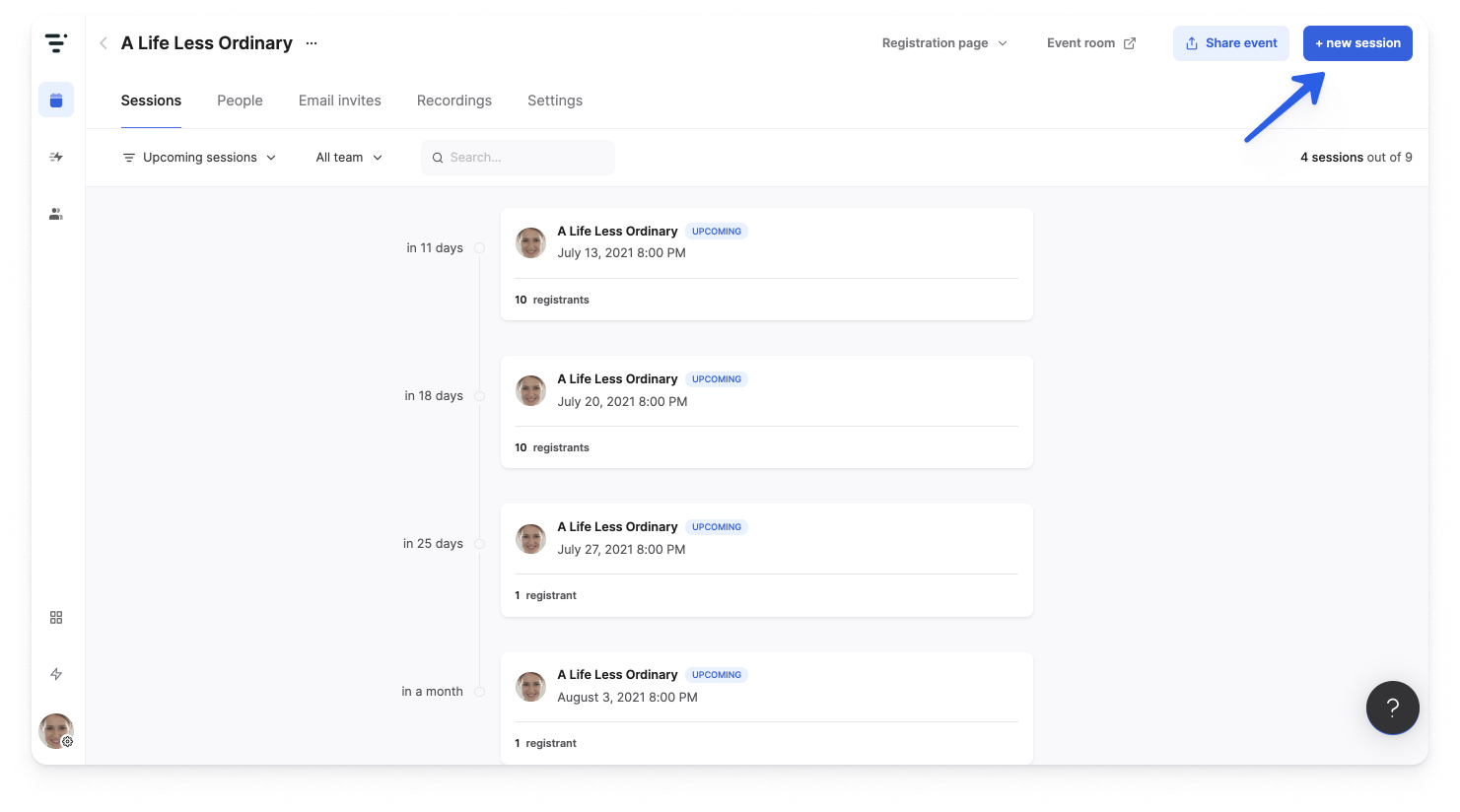
- 2
- Un panneau latéral s’ouvrira où vous pourrez ajouter autant de sessions que nécessaire.
Lorsque vous cliquez sur + ajouter une session, il sélectionne automatiquement une date une semaine plus tard à la même heure.
-
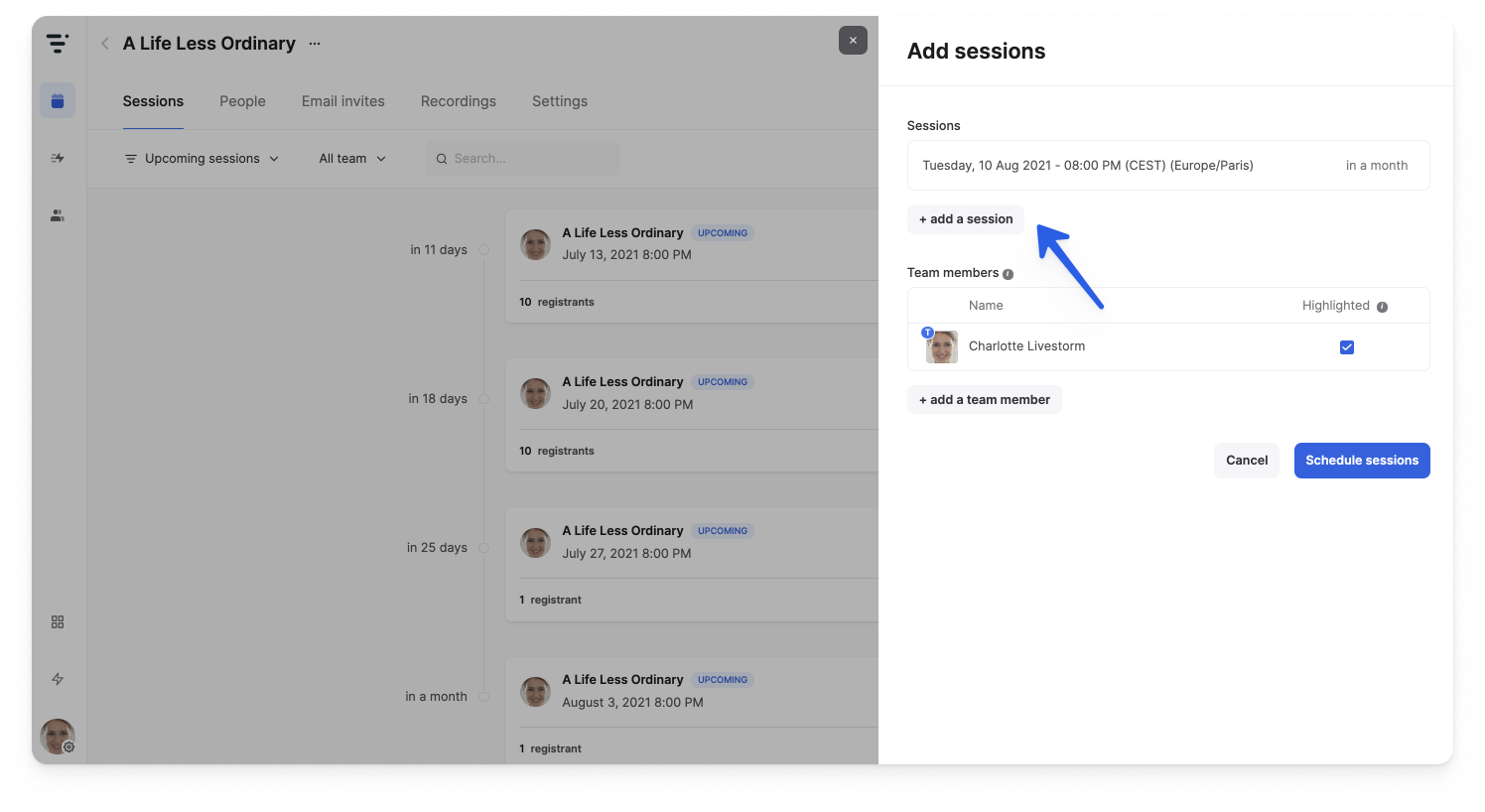
- 3
- Vous pouvez choisir la date, l'heure de départ et le fuseau horaire de votre session.
Le fuseau horaire de la session correspond au lieu où vous allez organiser chaque session. Nous adapterons et afficherons le fuseau horaire en fonction du fuseau horaire de vos visiteurs et des personnes inscrites. Ainsi, toute personne qui consulte votre page d'inscription verra la date et l'heure de votre événement dans son propre fuseau horaire. De même pour la date et l'heure dans les e-mails automatiques. Tout est adapté automatiquement.
Modification/Renommage/Suppression de sessions
Lorsque vous survolez la session, vous verrez le bouton Modifier . Cliquez dessus pour modifier, renommer, supprimer ou annuler votre prochaine session.
Vous pouvez choisir un nom différent pour chaque session. 👌🏼
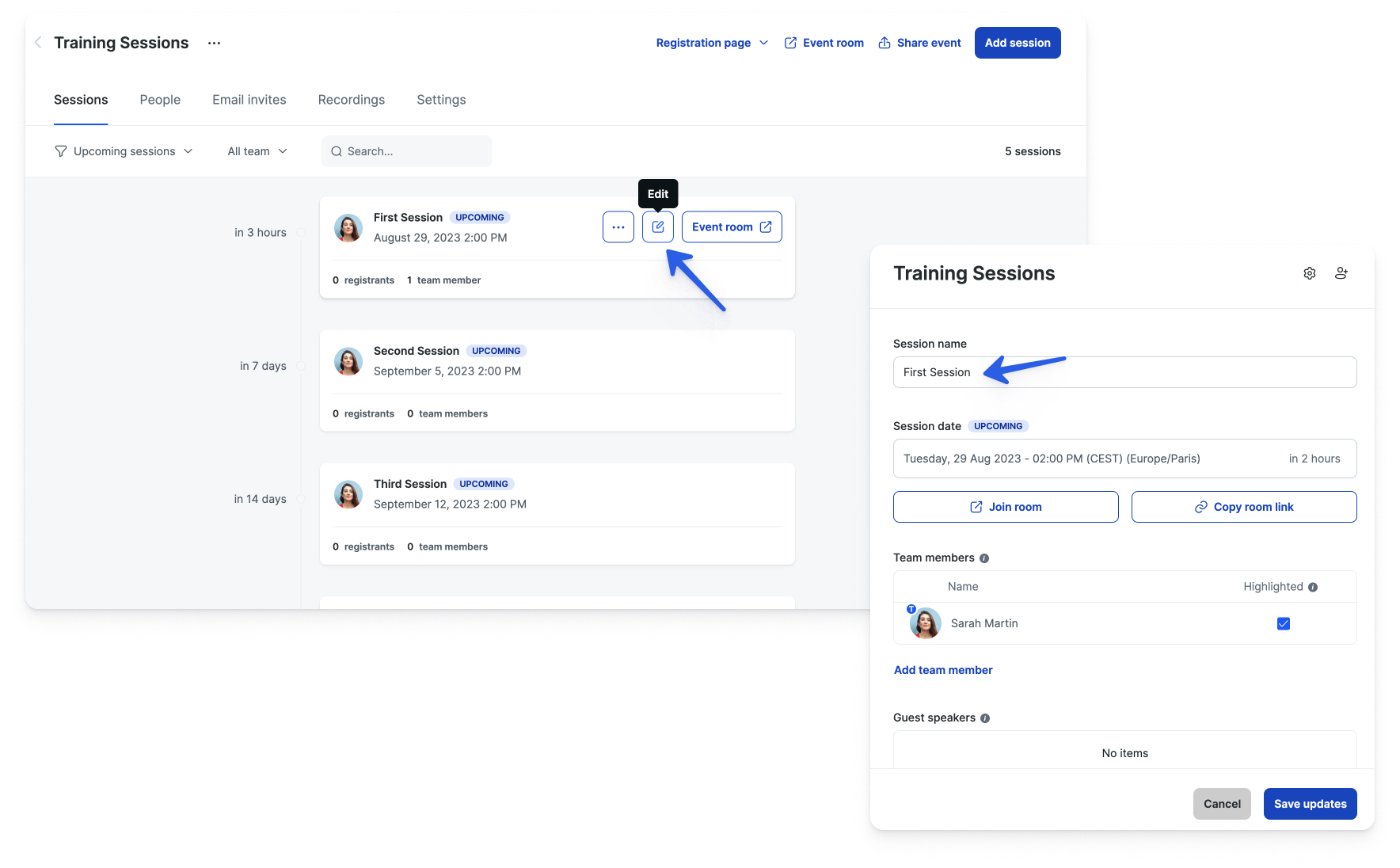
Si vous n’avez pas de personnes inscrites, vous pouvez supprimer la session.
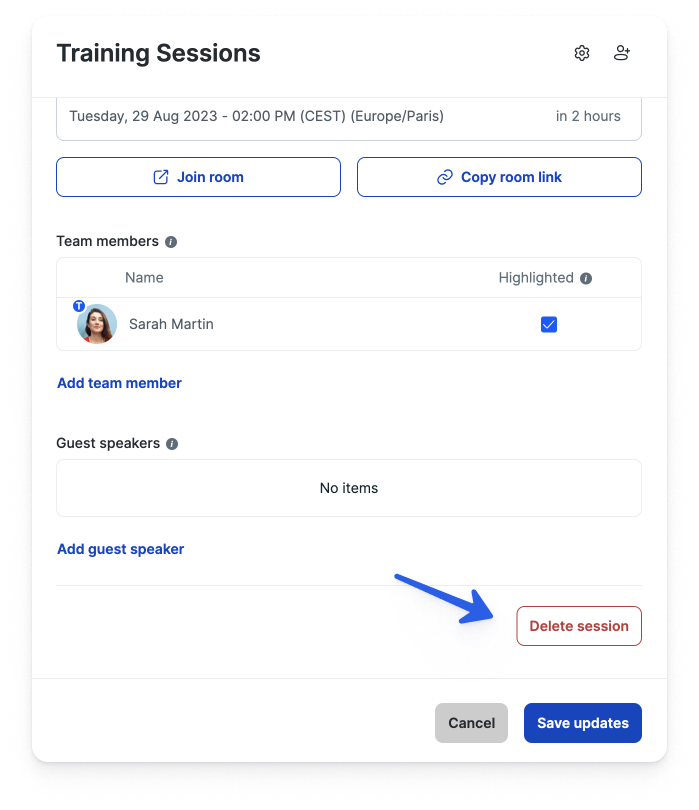
Nous vous demanderons de confirmer la suppression de la session.
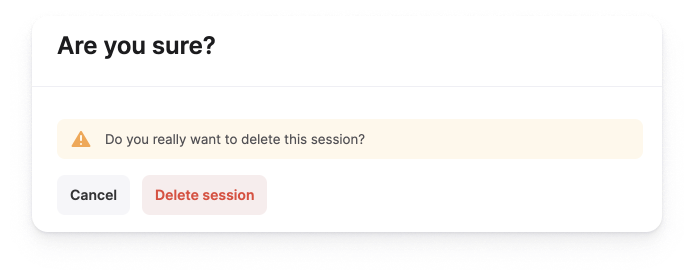
Si il y a déjà des inscrits pour une session, vous ne pourrez pas supprimer cette session spécifique. Vous pouvez l'annuler à la place. De cette façon, tous les e-mails restants seront également annulés. Si les inscrits tentent de se connecter à la salle d’événements pour cette session, ils seront redirigés vers une page indiquant que l’événement est annulé.
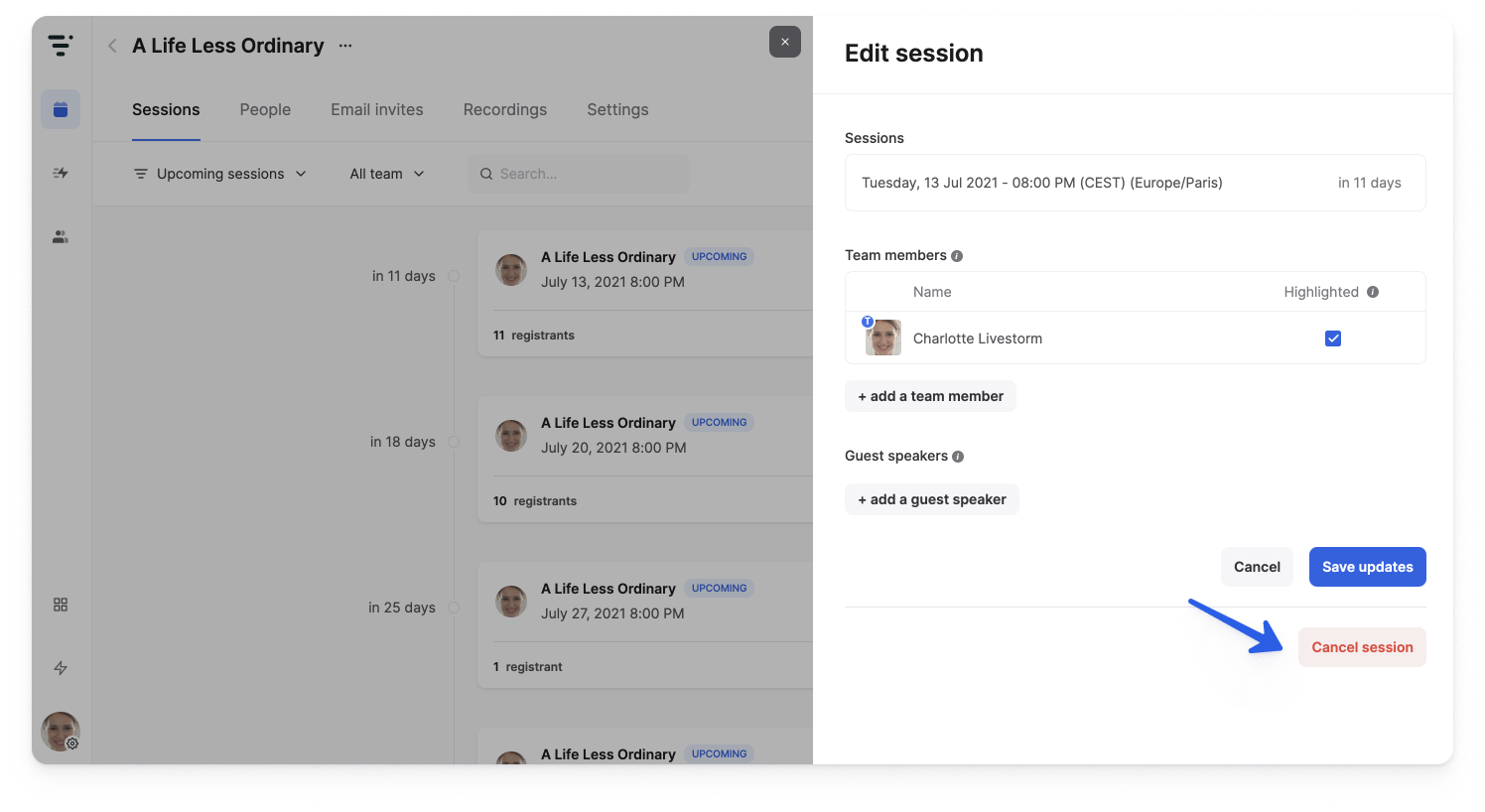
Nous vous demanderons de confirmer l’annulation de la session.
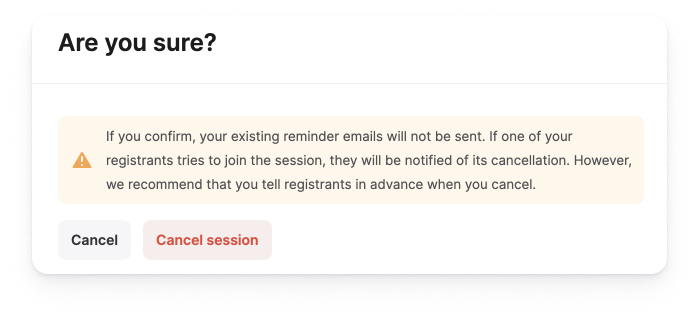
Ajouter des contributeurs
Il existe deux types de contributeurs : les membres de l'équipe et les intervenants externes. Les deux ont des droits de modération pour modérer chaque événement ou session auquel ils sont affectés. Ils peuvent vous aider à gérer vos événements pour un événement en toute tranquilité ⛵️
🎙 Les membres de l'équipe peuvent être ajoutés lorsque vous créez l’événement, ou plus tard à partir de l’onglet Sessions > Modifier. Si vous ajoutez plusieurs sessions à la fois, vous pouvez ajouter les mêmes membres de l’équipe à toutes ces sessions. Ensuite, vous pouvez modifier individuellement chaque session pour ajouter des membres de l’équipe qui contribueront à une session mais pas à une autre.
🎙 Les intervenant externes sont ajoutés à partir de l’onglet Sessions > Modifier. Ils seront affectés à la session choisie.
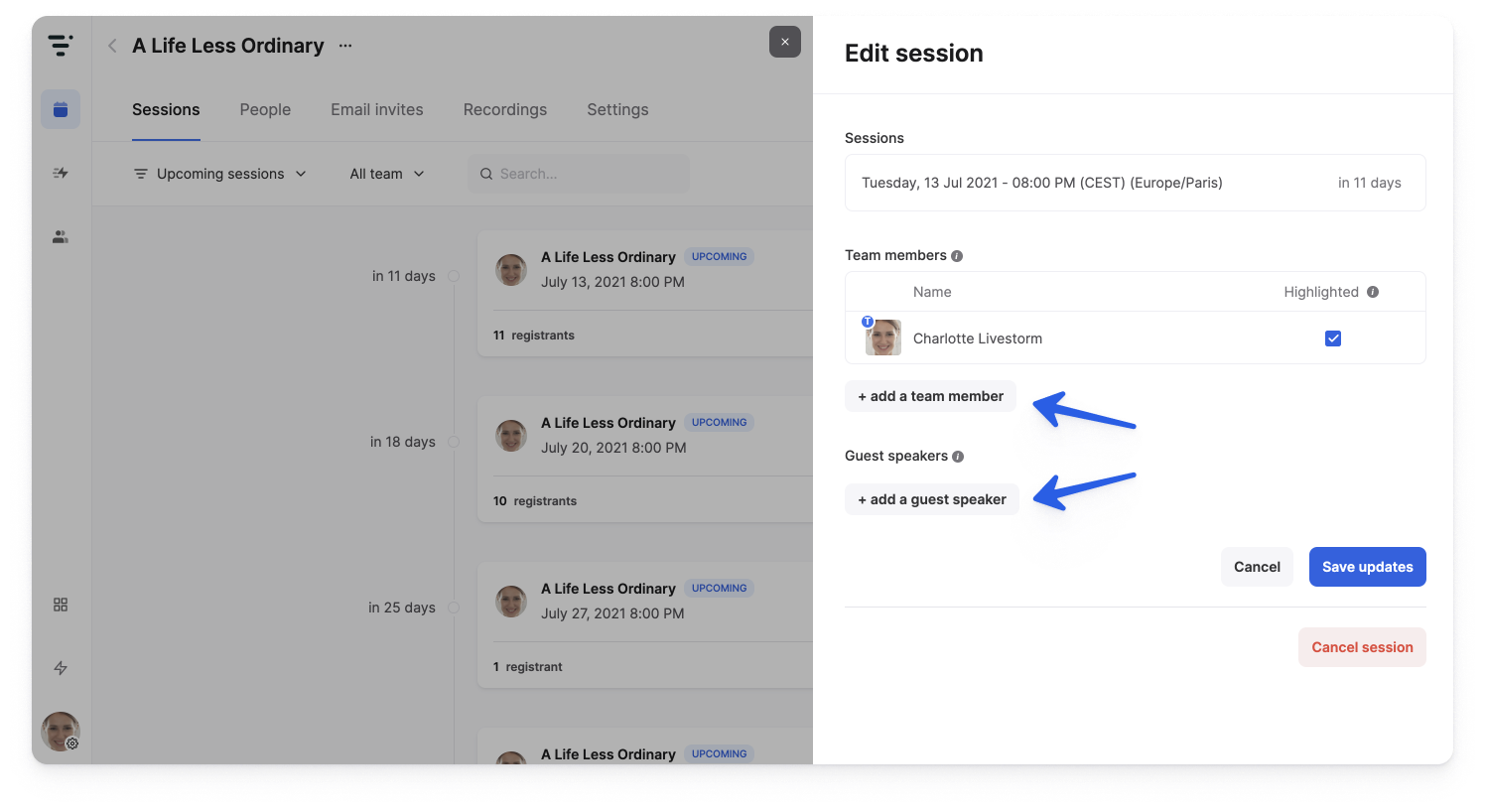
Vous pouvez lire notre article dédié pour plus de détails: Ajouter des contributeurs à votre événement.
Invitations par e-mail
Les événements récurrents ont une page unique d’inscription. Lorsque vous invitez des personnes à s’inscrire à un événement récurrent, elles recoivent une invitation à cette page. Elles peuvent s’inscrire pour une ou plusieurs sessions sur la même page d'acceuil.

Lorsqu’elles cliquent sur S'inscrire, elles seront redirigées vers la page d’inscription qui affichera la session la plus proche.
La même règle s’applique lorsque vous partagez l’URL de votre événement récurrent. Lorsqu’un visiteur clique sur le lien, la session à venir la plus proche s’affiche automatiquement pour l’inscription.
Page d'inscription
Votre page d’inscription affichera la session à venir la plus proche par défaut.
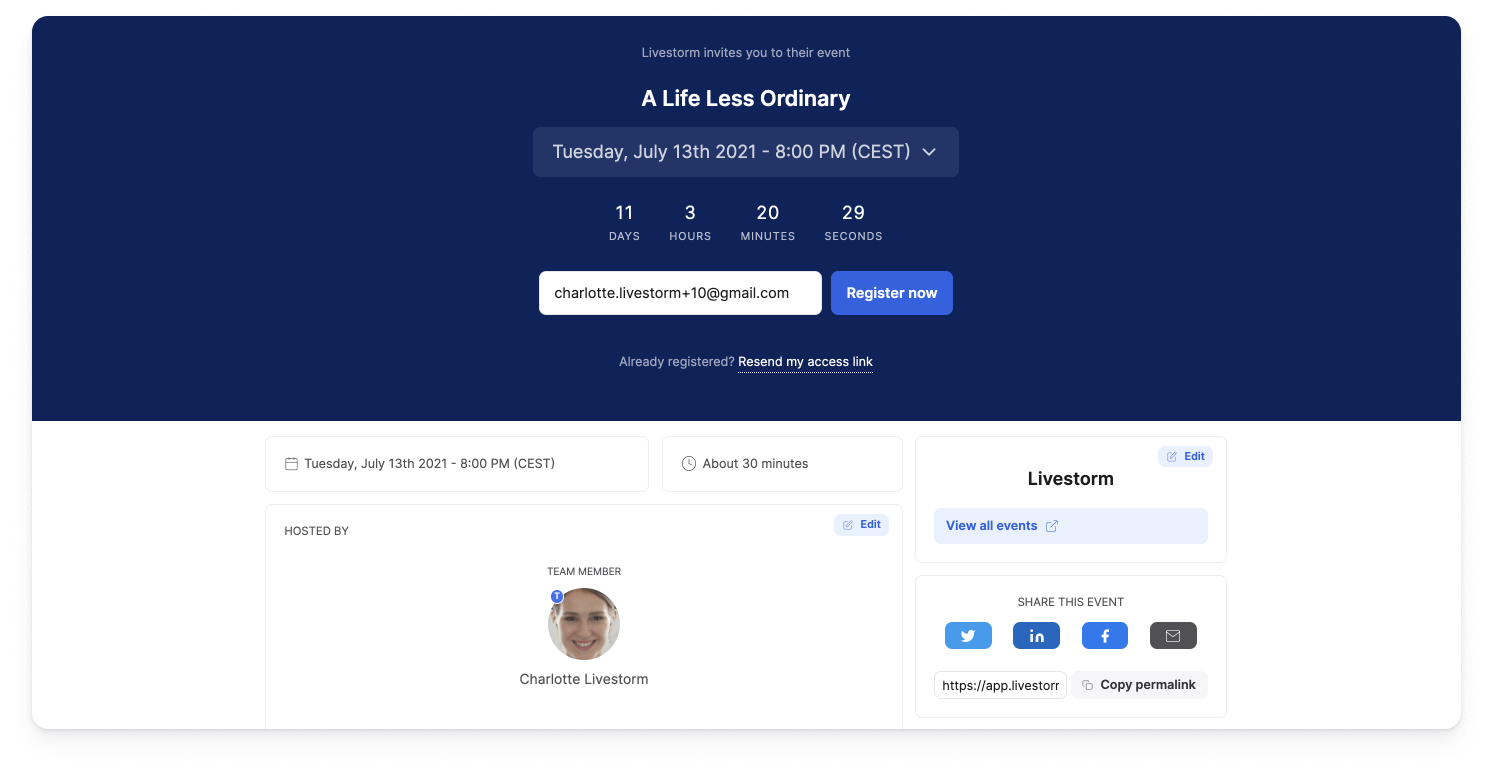
Les visiteurs peuvent sélectionner une date différente dans le menu déroulant directement sur la page ainsi que dans la fenêtre popup lorsqu’ils remplissent les champs d’inscription.
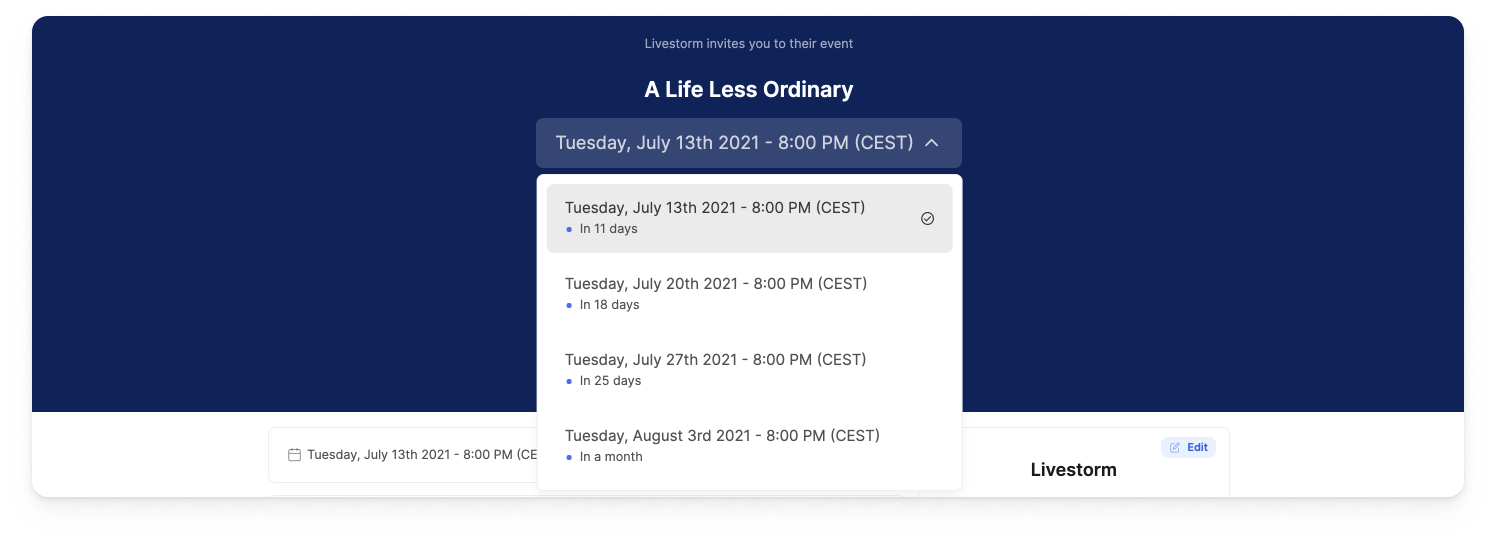
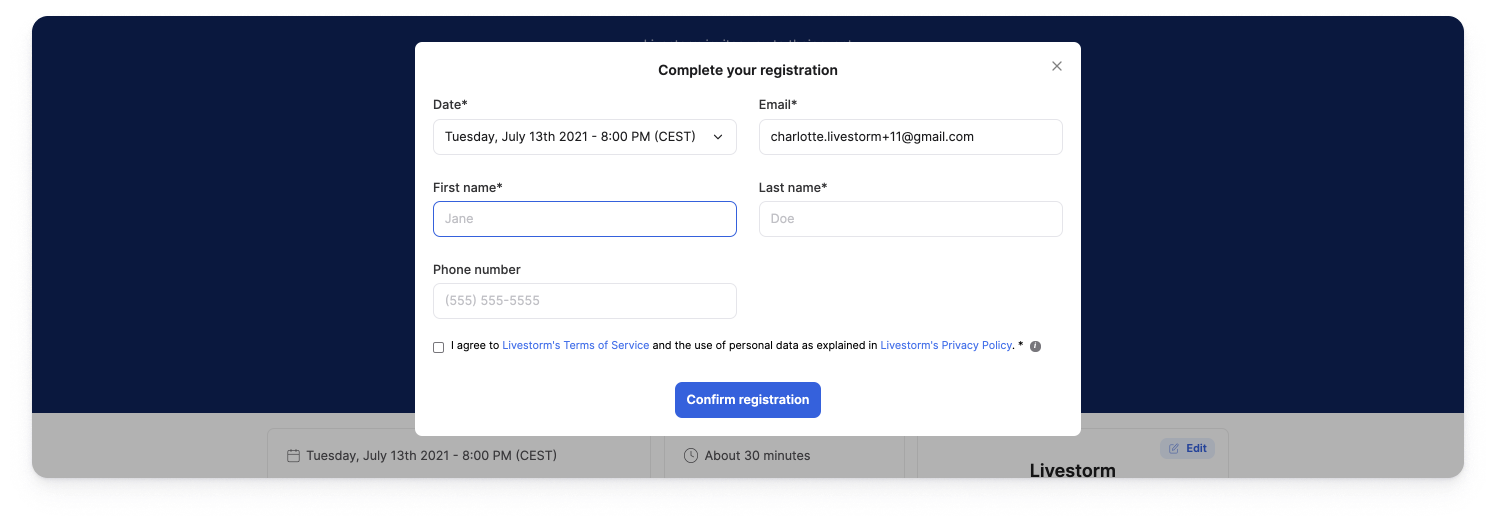
S’inscrire à plusieurs sessions
Si une personne s’est inscrite à une session d’un événement récurrent, elle peut s’inscrire à des sessions supplémentaires en un clic. Elle a juste besoin de sélectionner une autre date dans le menu déroulant et cliquer sur S'inscrire maintenant. Il lui sera demandé de confirmer leur d’inscription à la session.
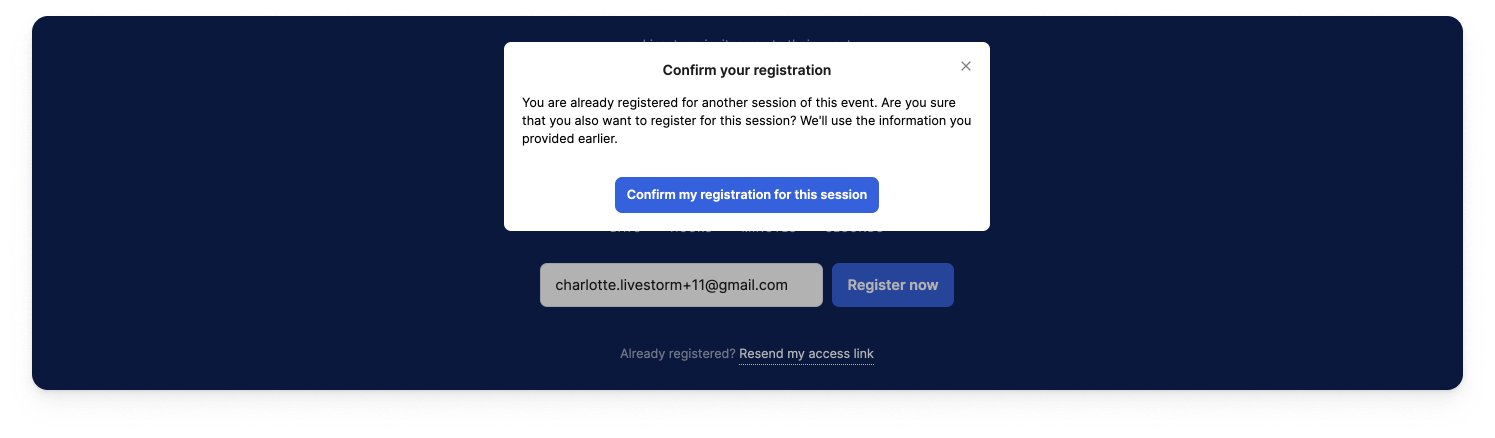
Comme chaque session est indépendante, les personnes doivent s’inscrire à chaque session afin d’avoir accès à plusieurs sessions de l'événement. De cette façon, elles recevront également les e-mails de l’autre session et pourront accéder à la salle d’événements pour les deux / toutes les sessions.
Nous vous suggérons de créer toutes vos sessions à l’avance afin que lorsque les personnes visitent la page d’inscription, elles puissent s’inscrire d'un coup à toutes les sessions qu’elles souhaitent.
Salle de l'événement
Le même concept s’applique à la salle d’événement. Vous pouvez facilement naviguer entre vos sessions passées et à venir. Chaque session a sa propre salle d’événement.
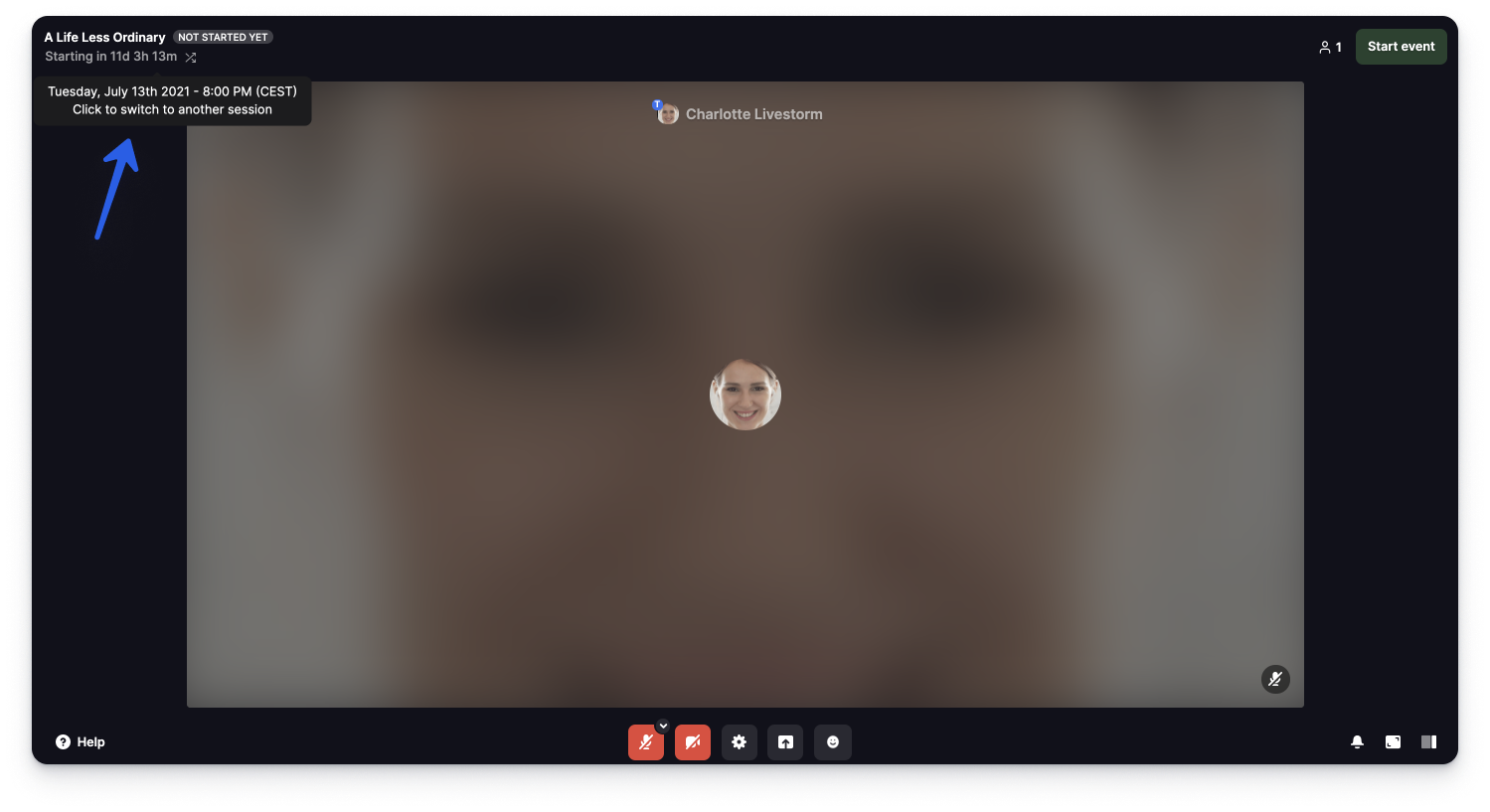
Lorsque vous cliquez sur la session, vous obtenez une fenêtre contextuelle pour sélectionner la session que vous souhaitez afficher.
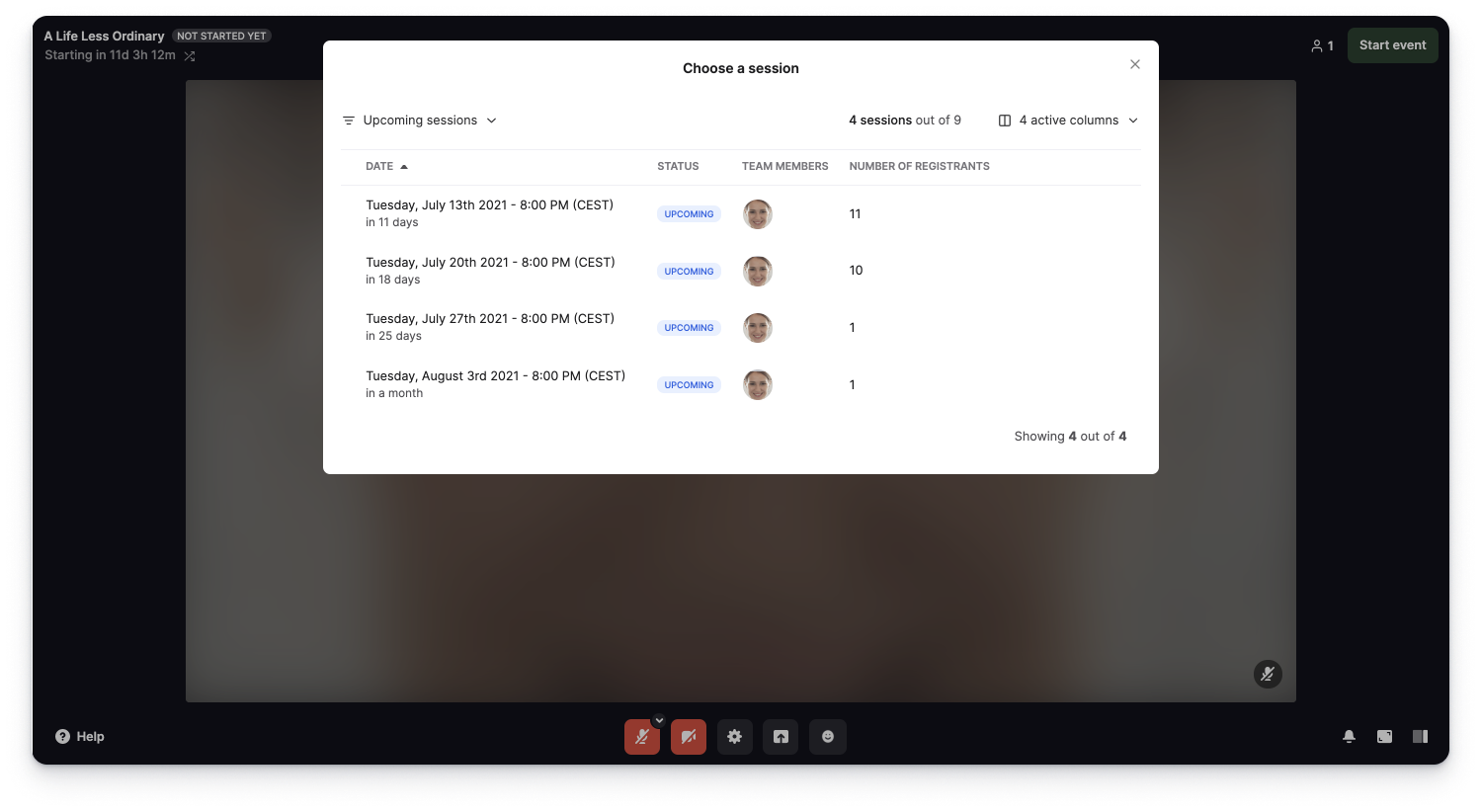
Ici, vous avez la possibilité de basculer entre sessions passées et à venir en haut à gauche. Il existe également des colonnes actives si vous souhaitez afficher plus ou moins d’informations.
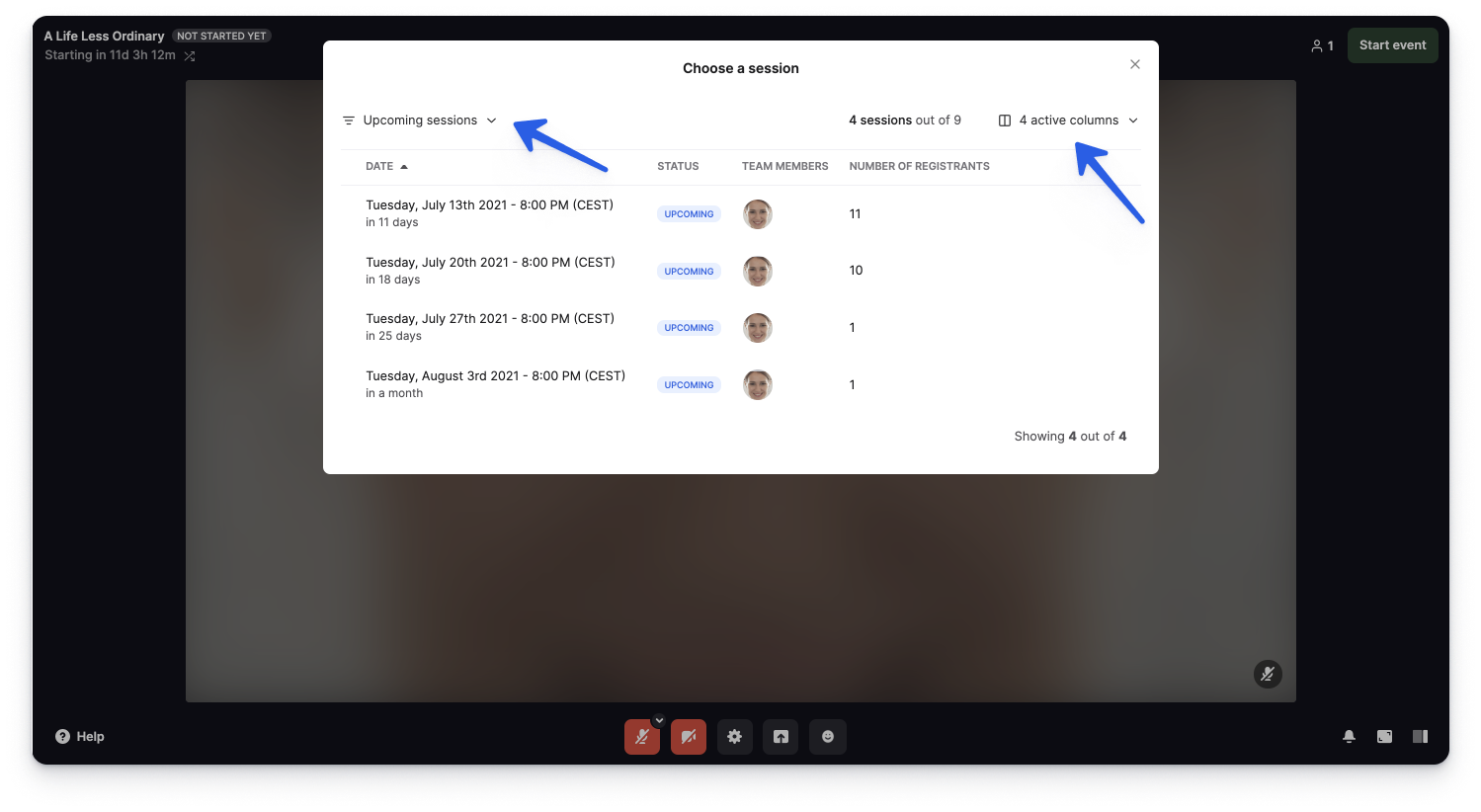
Si vous n’êtes pas sur la bonne session et que vous essayez de démarrer votre événement, vous verrez un avertissement dans la salle 🚨
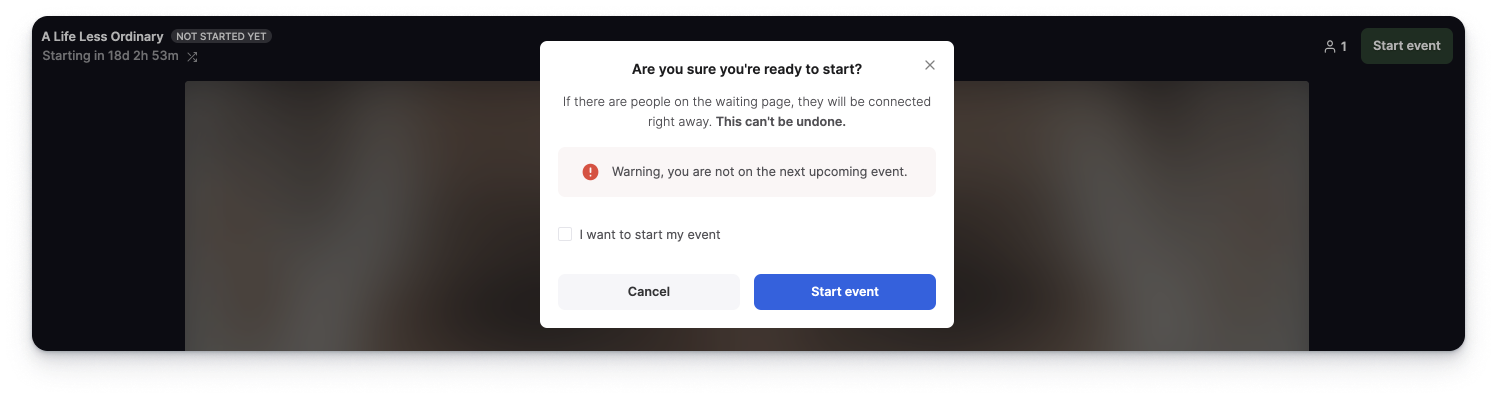
Analyse des participants
À première vue, le nombre total de visites et d’inscriptions de votre événement récurrent sera affiché en sélectionnant l’onglet Participants.
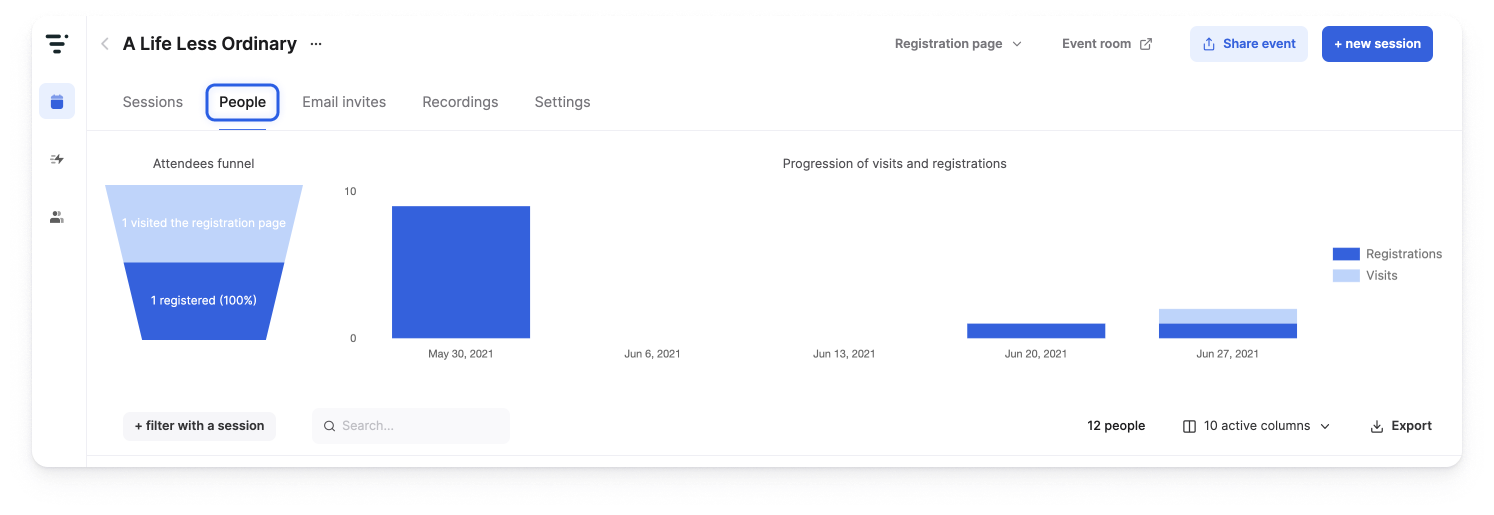
Vous pouvez afficher l’analyse de présence/inscription d’une session spécifique en cliquant sur le bouton +filtrer par session. Vous obtiendrez une fenêtre contextuelle où vous pourrez sélectionner la session que vous souhaitez. De cette façon, vous pouvez voir les données sur la présence et l’inscription après la fin d’une session.
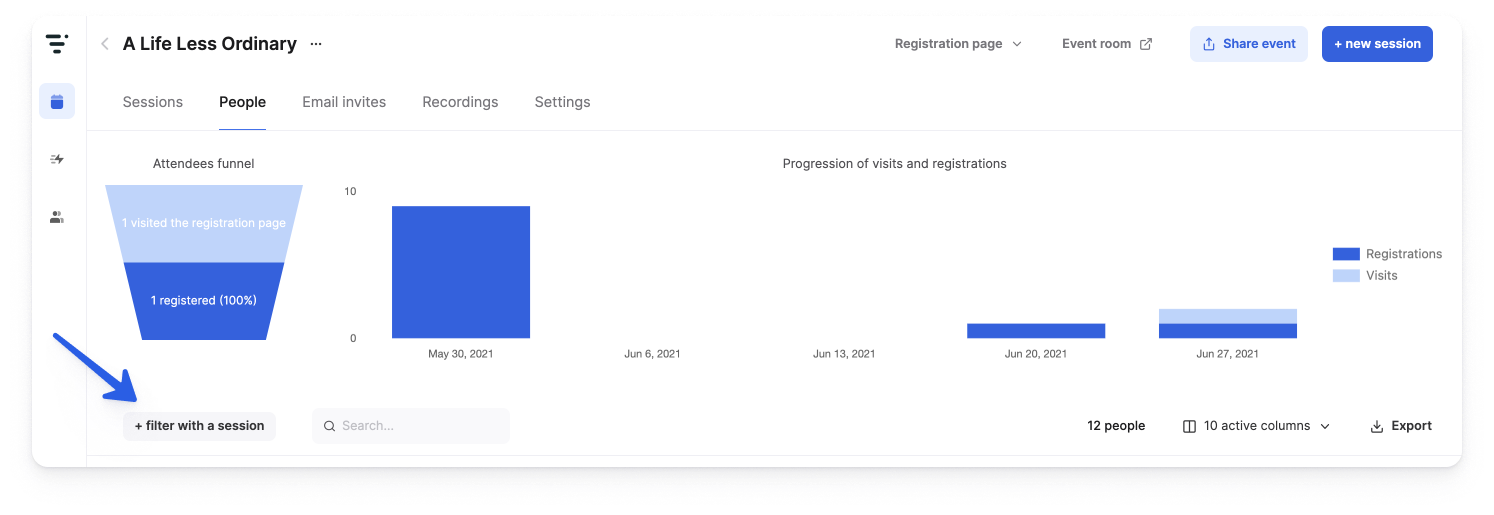
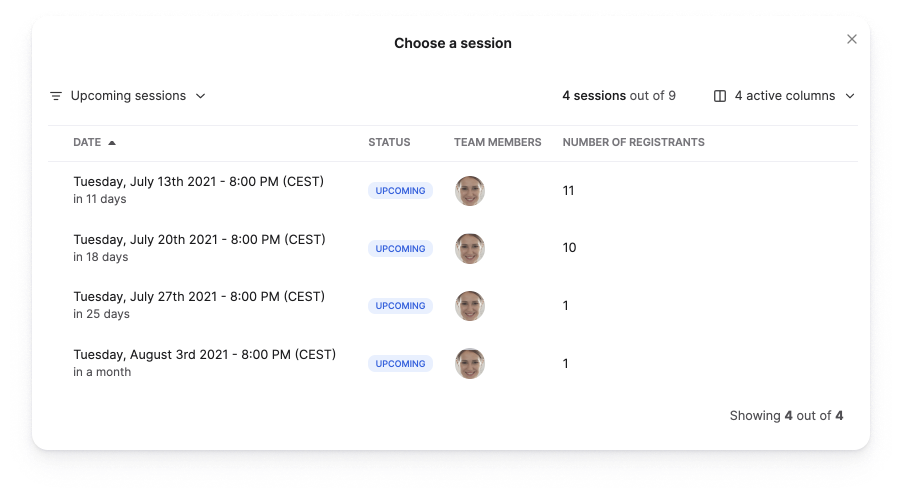
Une autre option consiste à passer à l’onglet Sessions et à cliquer sur Afficher les inscrits sur la session que vous souhaitez afficher, ce qui vous mènera à l’onglet Participants filtré pour cette session.
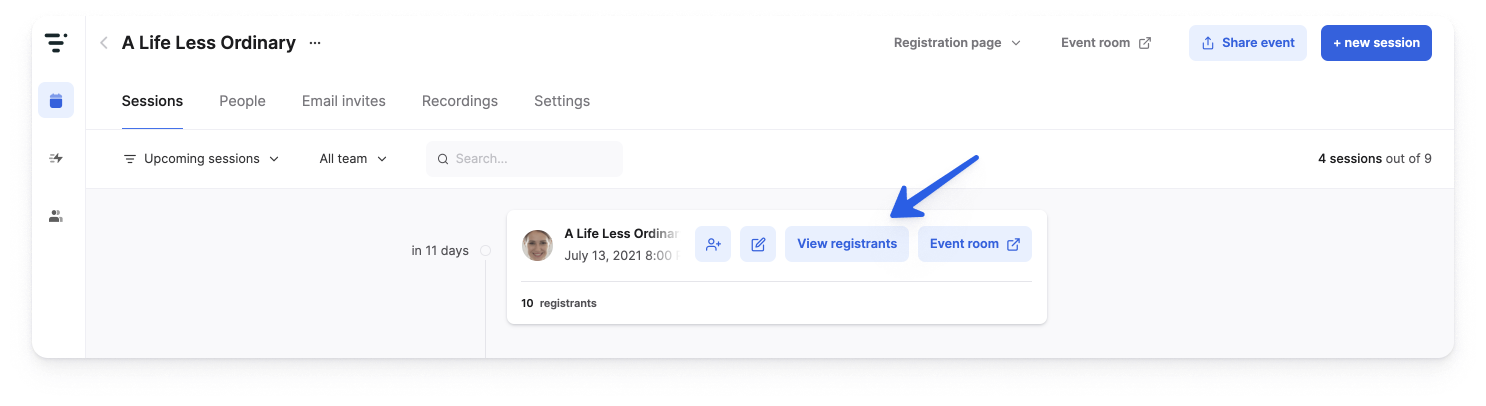
Découvrez plus de détails ici sur notre Données et analyses 👌
Le replay de votre événement
Les replays de votre événement récurrent seront regroupés sous l’onglet Enregistrements pour un accès plus simple. Vous pourrez afficher et télécharger tous vos replays à partir d’un seul écran.
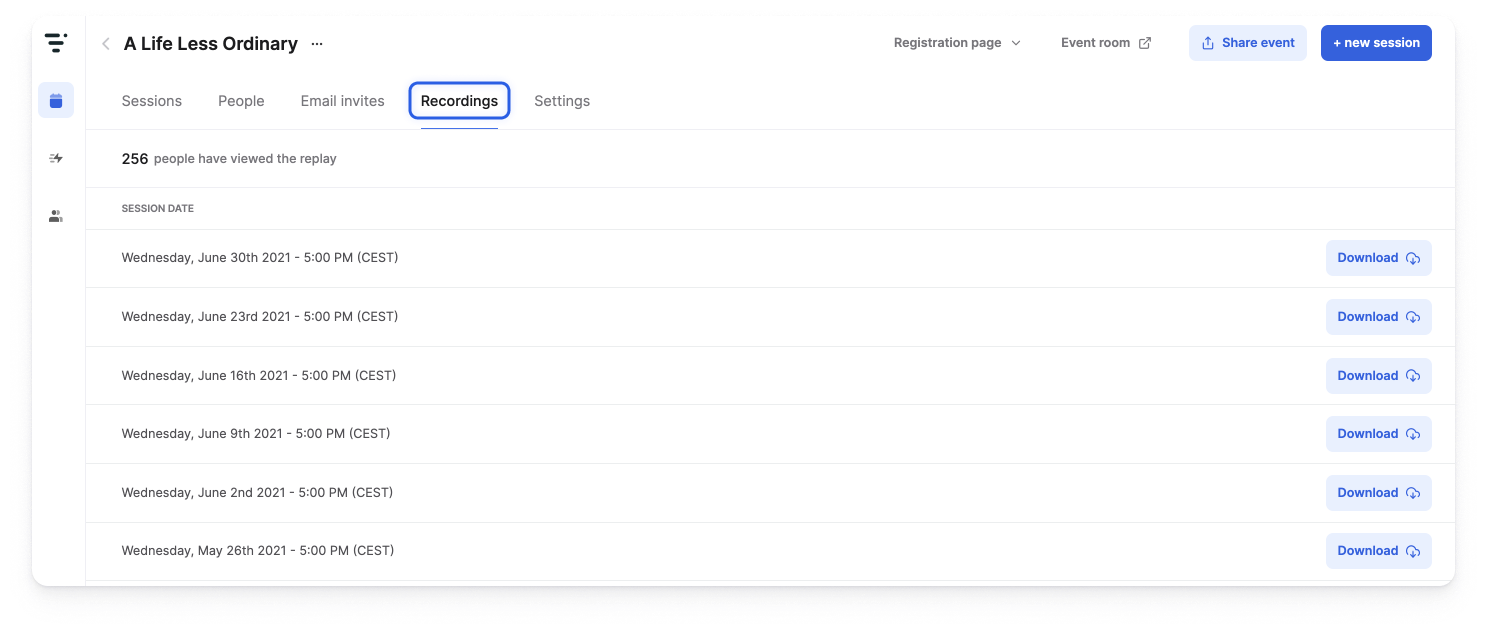
Consultez notre article dédié pour plus de détails sur notre Replay d'événement.