Notre intégration Google Agenda vous permet de créer des événements Livestorm directement depuis votre Google Agenda et de les synchroniser entièrement par la suite. Vous pourrez modifier et rejoindre vos événements virtuels en quelques clics directement depuis votre Google Agenda. C'est parfait pour créer vos réunions en ligne en quelques clics !
Dans cet article
Spécifications de l'intégration Google Agenda
- Vous pouvez créer un événement Livestorm dans Google Agenda et inviter jusqu'à 200 personnes. Si vous prévoyez d'inviter plus de 200 personnes, créez votre événement directement depuis votre tableau de bord Livestorm et non depuis Google Agenda.
- Par défaut, l'autorisation de prise de parole de l'événement Livestorm que vous créez dans Google Agenda est définie sur "Tout le monde peut parler".
- Si vous créez des événements récurrents dans Google Agenda, vous pourrez obtenir un lien d'accès à votre salle Livestorm, accéder à la salle pour chaque session et inviter des personnes pour chaque session, mais vous ne pourrez pas voir toutes les sessions dans votre tableau de bord Livestorm pour le moment. Vous ne verrez que la première session et devrez vous fier à votre agenda Google pour les événements récurrents.
- L'intégration de Google Agenda ne prend pas en charge les e-mails de groupe tels que "product-team@acme.co". Il n'enregistrera pas de personnes dans le groupe et enregistrera "product-team@acme.co" comme s'il s'agissait d'une seule personne inscrite. Cela pourrait entraîner des problèmes puisque tout le monde dans le groupe recevra le même lien d'accès et sur Livestorm plusieurs personnes ne pourront pas être connectées avec le même lien. Il faut un lien d'accès par personne.
- Si vous créez un événement dans le passé via Google Agenda, tout sera bien synchronisé, mais pas la date et l'heure de l'événement. Il n'est actuellement pas possible de créer des événements dans le passé sur Livestorm, nous allons donc simplement définir la date et l'heure actuelles sur la session Livestorm. Il en va de même si vous mettez à jour un événement passé sur Google Agenda auquel un événement Livestorm est associé. Le changement de date ne sera pas reflété dans Livestorm.
Activer l'intégration Google Agenda
Pour utiliser Google Agenda avec Livestorm, vous devez d'abord activer l'intégration Google Agenda dans Livestorm et installer le module complémentaire Livestorm dans Google. Suivez ces quelques étapes :
- 1
- Accédez aux Paramètres de votre compte Livestorm > Mes applications.
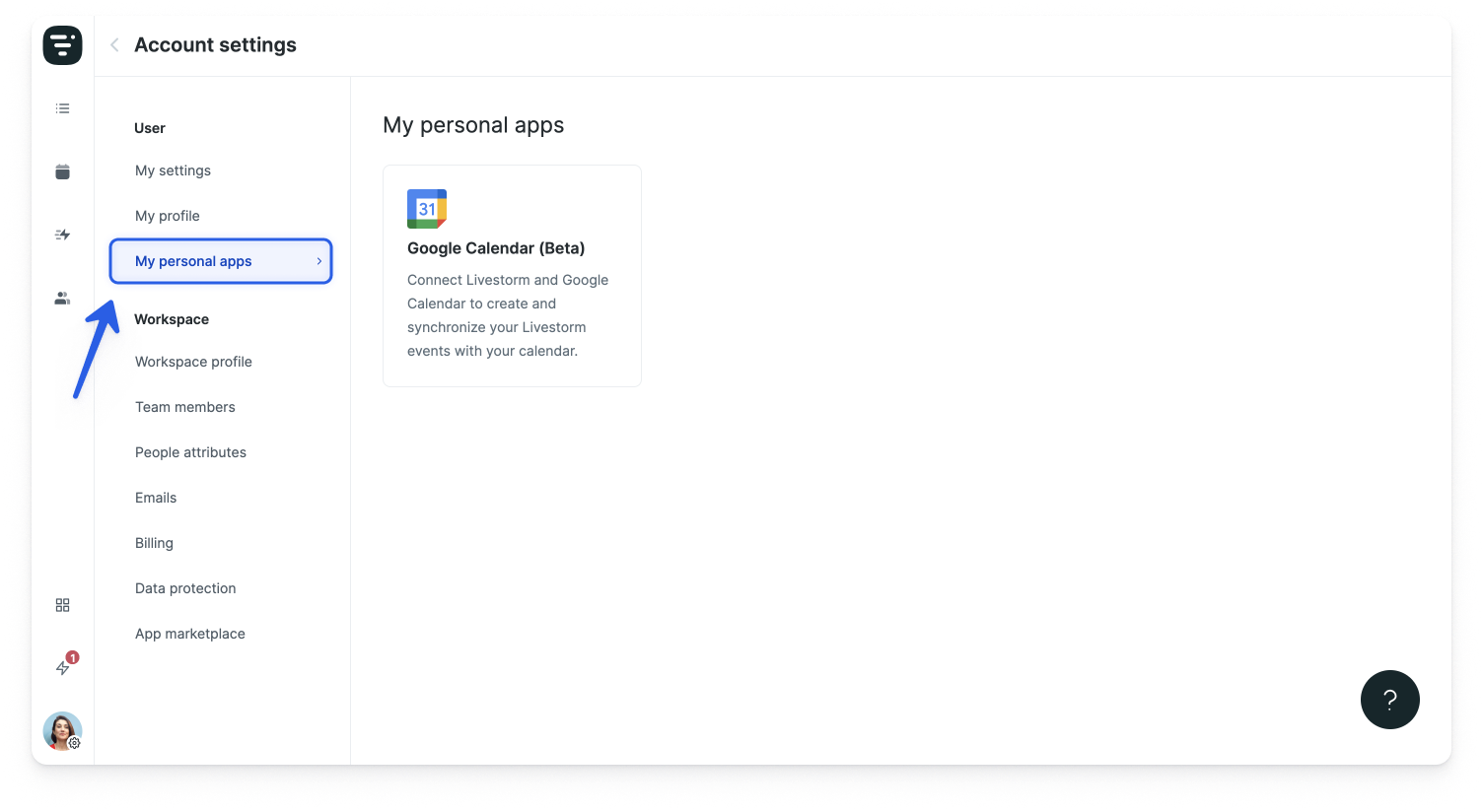
- 2
- Cliquez sur la carte Google Agenda pour ouvrir le panneau latéral.
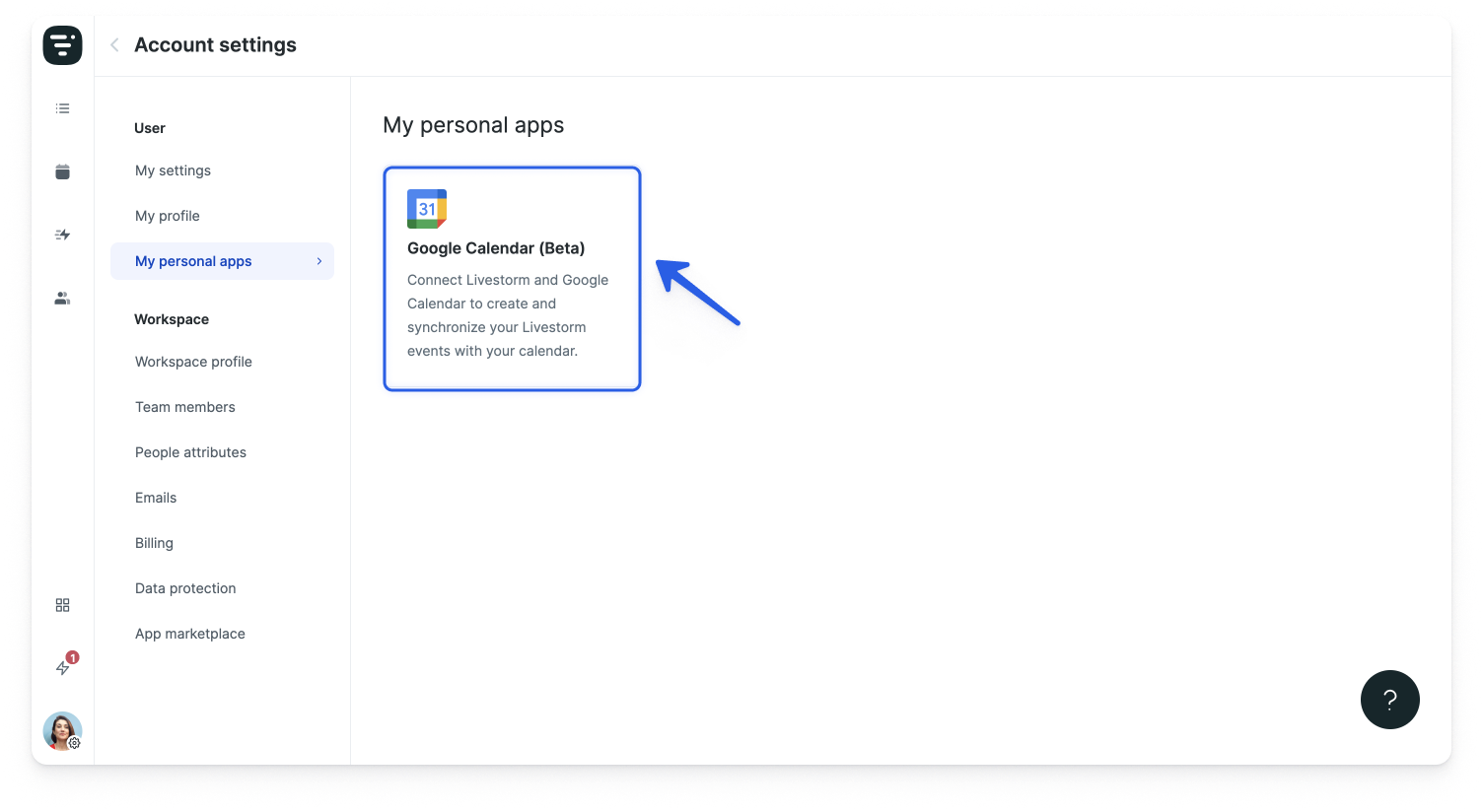
- 3
- Cliquez sur Activer avec Google pour activer l'intégration de Google Calendar.
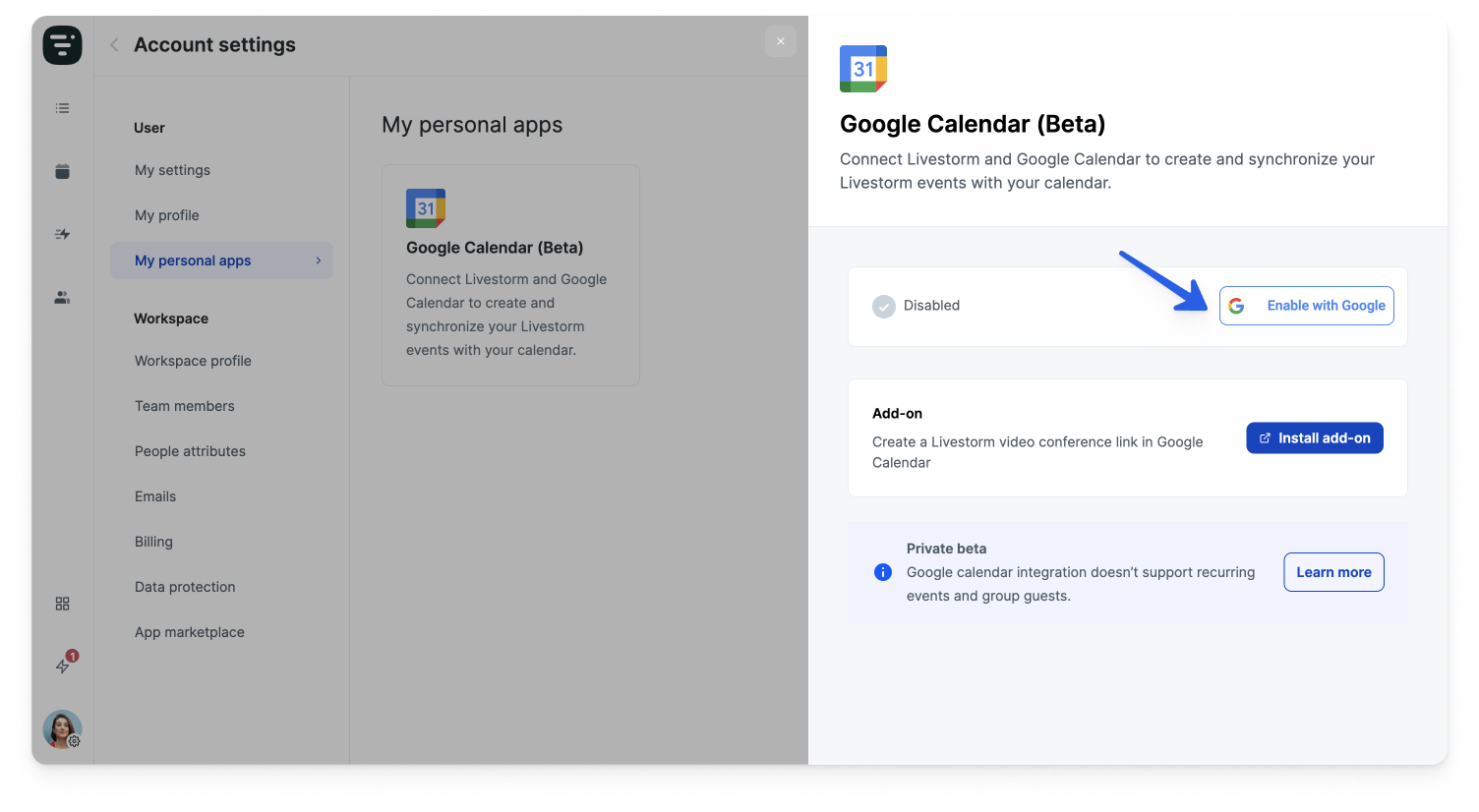
- 4
- Sélectionnez votre compte Google et autorisez l'accès à votre compte.
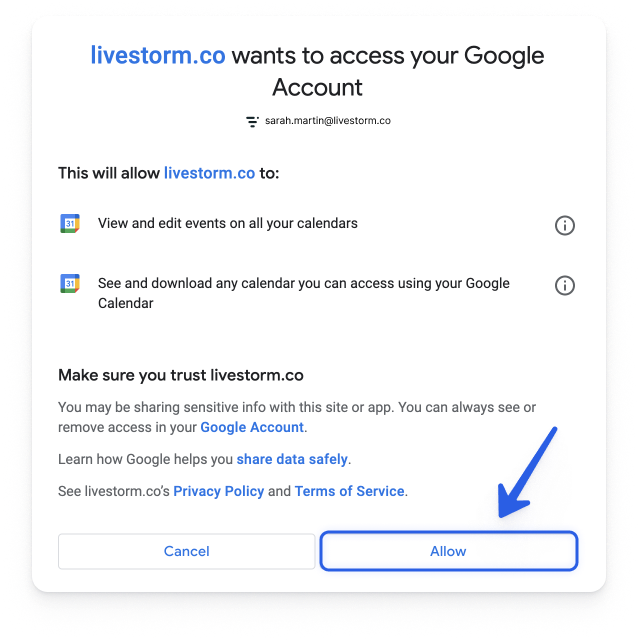
- 5
- L'intégration est maintenant activée ! 🎉
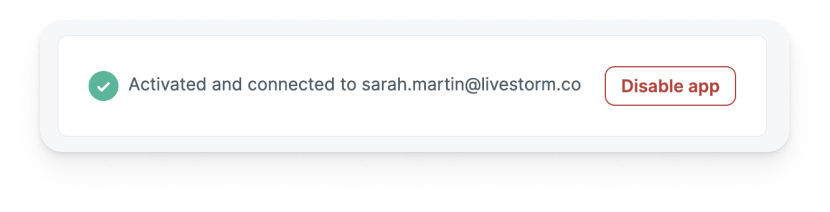
- Si vous créez un événement Livestorm sur Google Agenda alors que l'intégration n'est pas activée, votre événement ne sera pas synchronisé !
- 6
- Vous devez maintenant installer l'add-on pour activer Livestorm avec Google.
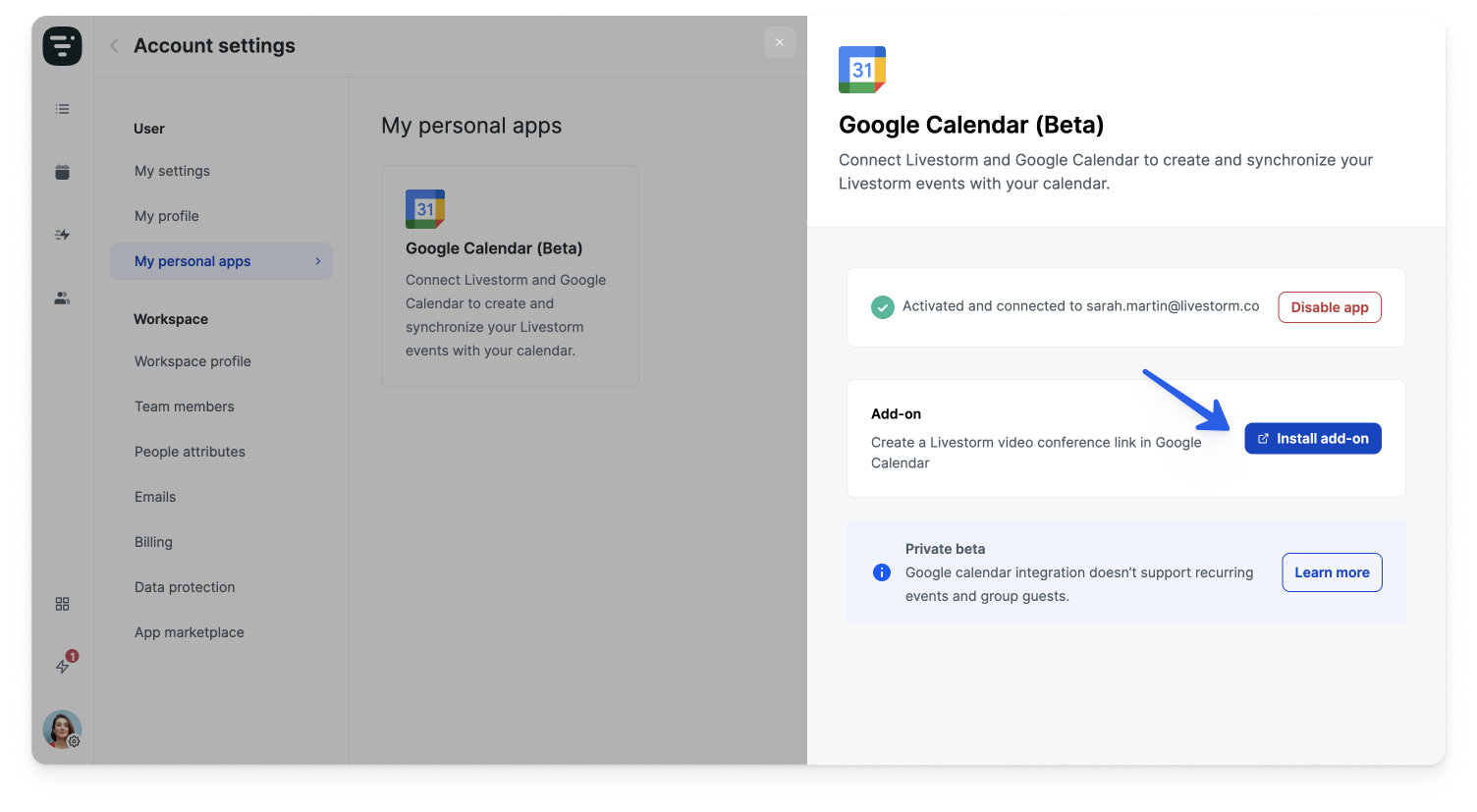
- 7
- Cliquez sur Installer > Continuer > Choisissez votre compte > Autoriser
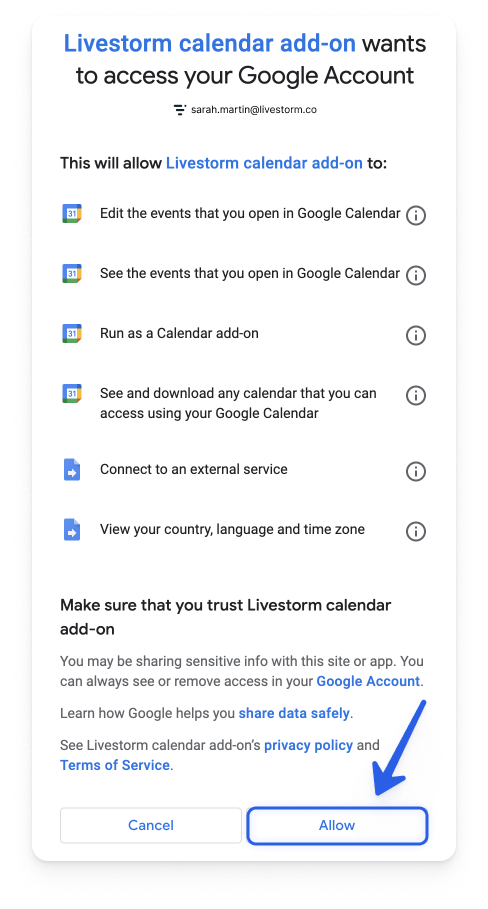
- 8
- Et voilà ! L'add-on Livestorm est maintenant installé ! 🥳
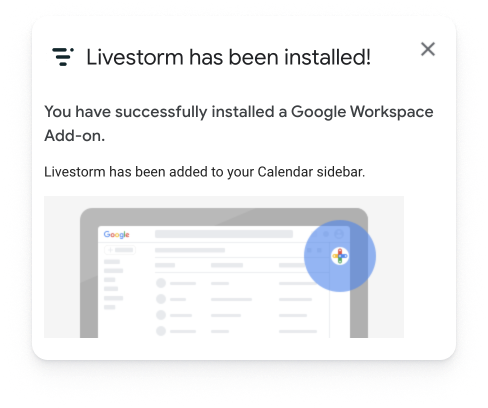
Astuce Livestorm 👉 Vous pouvez faire de Livestorm votre solution de visioconférence par défaut ou demander à votre administrateur·trice de le faire le cas échéant.
Créer un événement dans Google Agenda
Maintenant que vous avez activé l'intégration Google Agenda et installé l'add-on Livestorm, vous pouvez commencer à créer vos événements à partir de votre Google Agenda.
L'événement sera créé sur votre agenda Google, et non sur les agendas de vos inscrits. Ils doivent l'ajouter eux-mêmes.
- 1
- Dans votre Google Agenda, cliquez sur le créneau où vous souhaitez créer votre événement Livestorm .
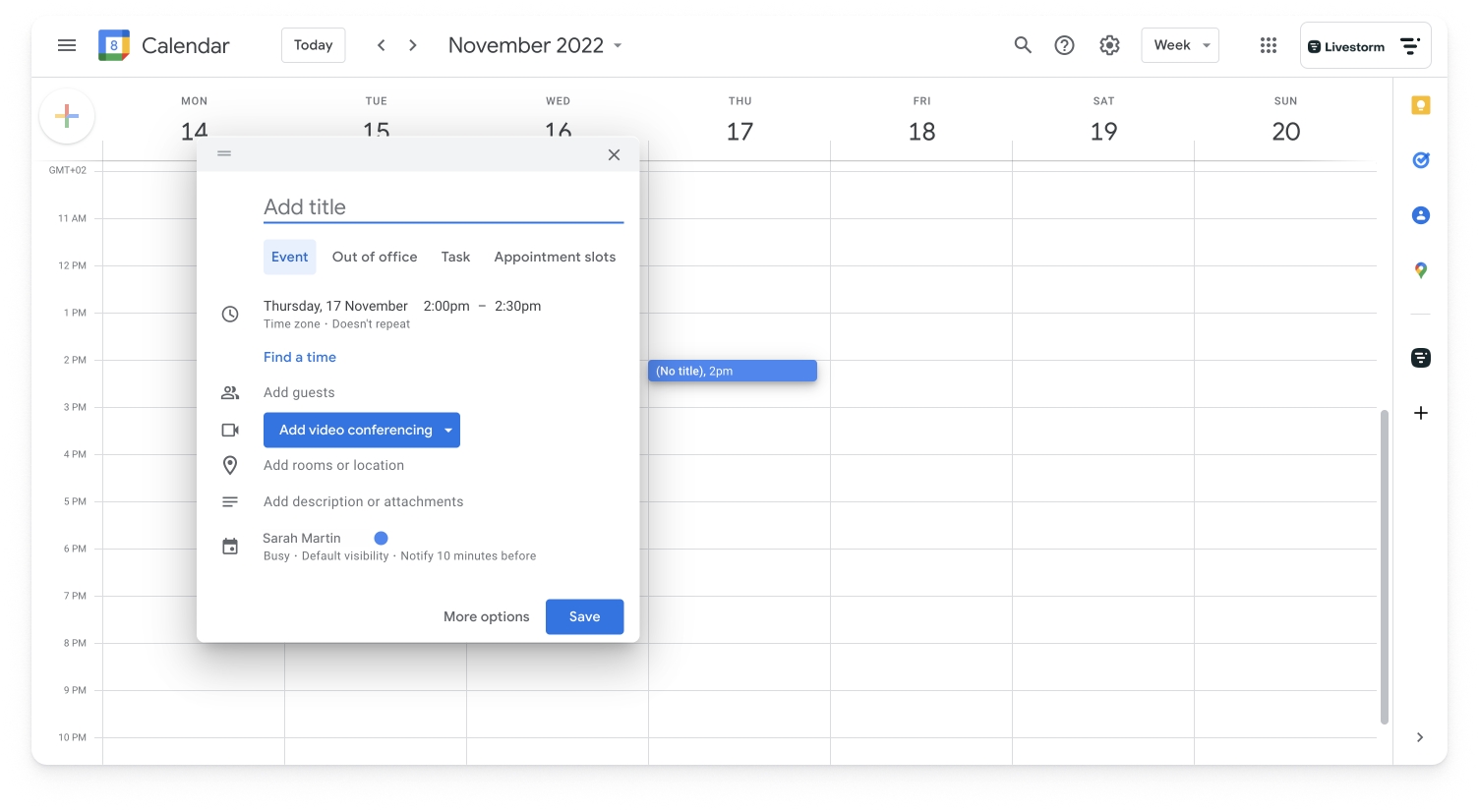
- 2
- Modifiez les informations sur votre événement.
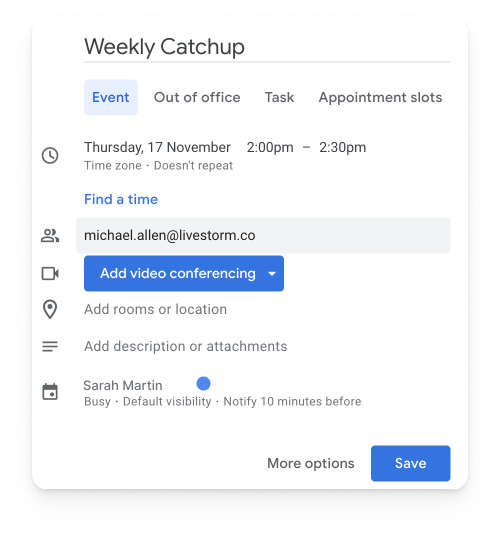
- 3
- Cliquez sur Ajouter une visioconférence et sélectionnez Livestorm.
- Actualisez la page de votre navigateur si vous ne voyez pas l'add-on Livestorm que vous venez d'installer.
- La première fois que vous créez un événement depuis Google Agenda, vous devez vous Connecter à votre compte Livestorm et Autoriser l'accès. Vous n'aurez plus besoin de le faire par la suite.
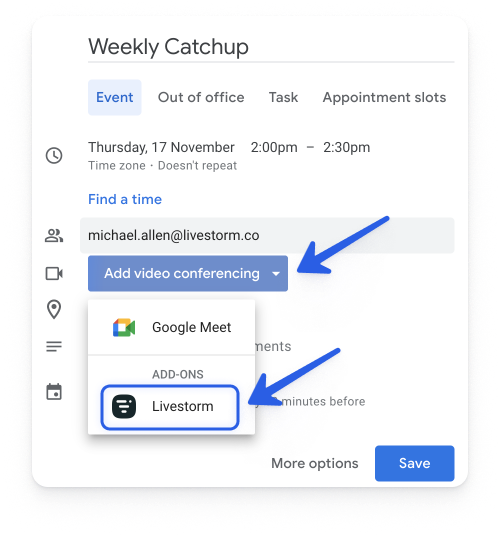
- 4
- Votre événement est maintenant mis à jour avec le lien d'accès à votre événement Livestorm.
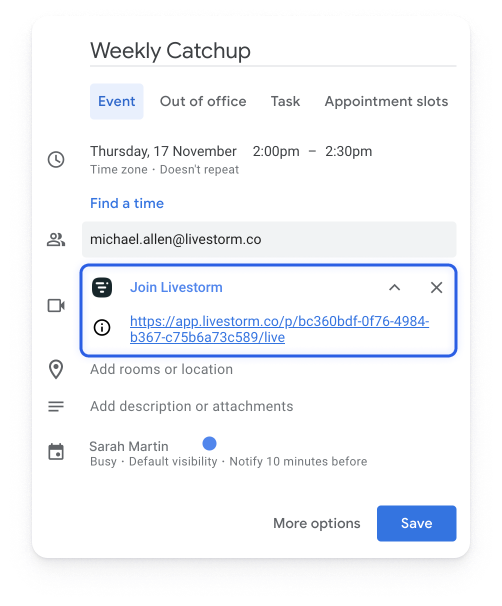
- 5
- Si vous voulez cacher les noms et emails des personnes inscrites, vous pouvez le faire en cliquant sur Autres options puis en décochant Inviter d'autres personnes et Voir la liste des invités. Cela peut être utile si vous créez un webinar. 👌
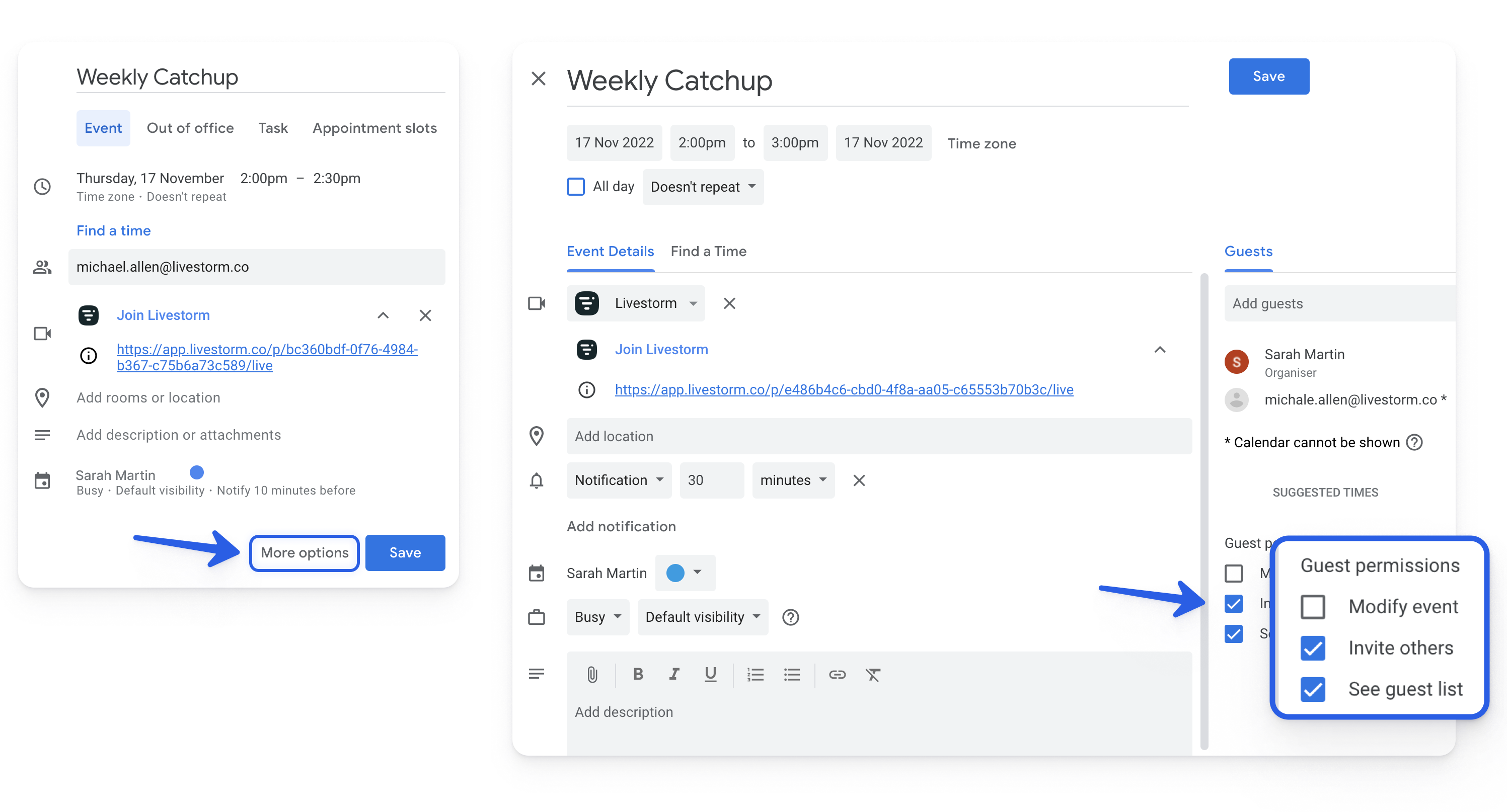
- 6
- Enregistrez votre événement dans Google Agenda pour le voir sur votre tableau de bord Livestorm. Vous verrez une icône Google Agenda à côté de votre événement Livestorm synchronisé.
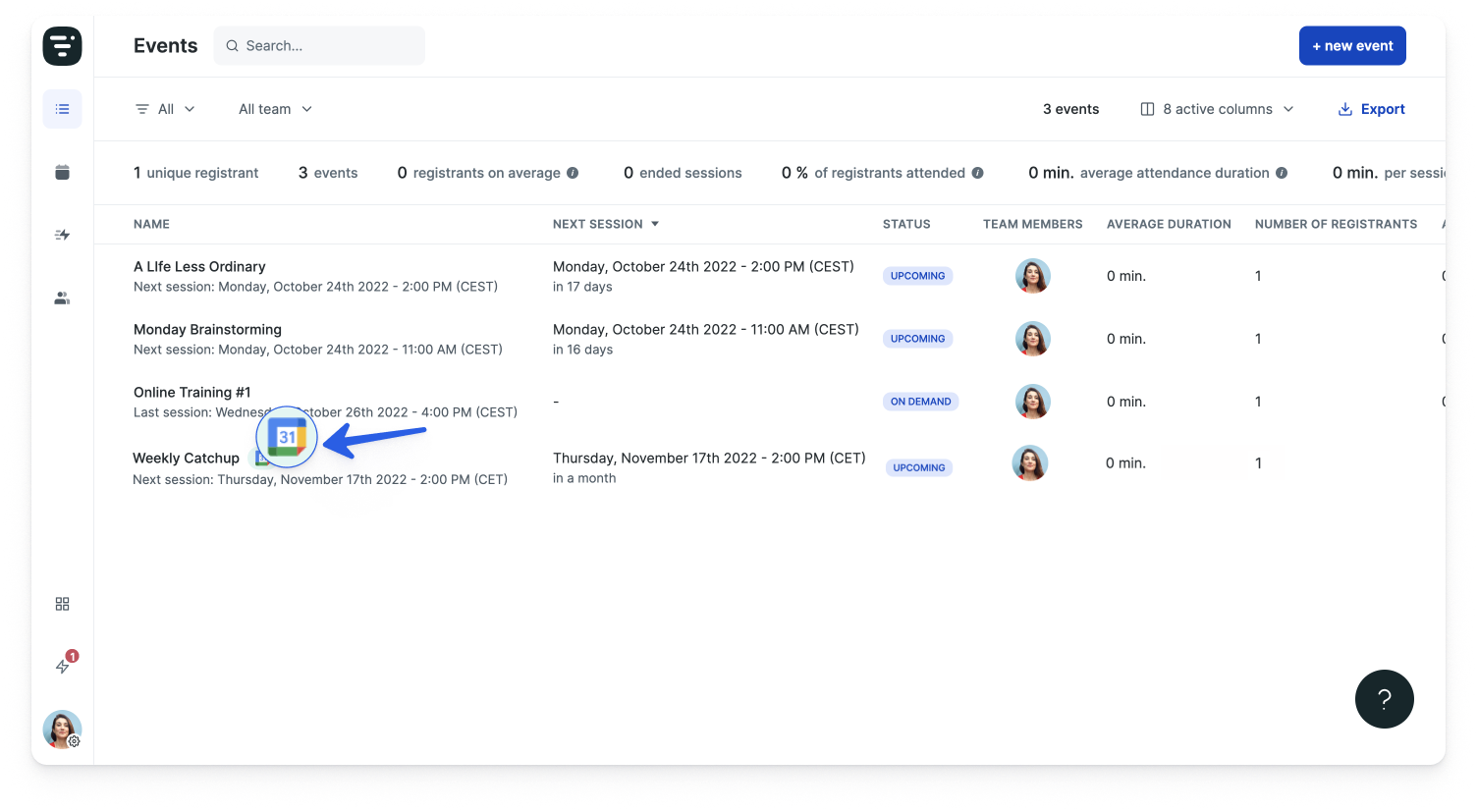
- 7
- Vous pouvez vérifier que votre événement est bien synchronisé avec votre agenda Google sur le tableau de bord des événements lui-même.
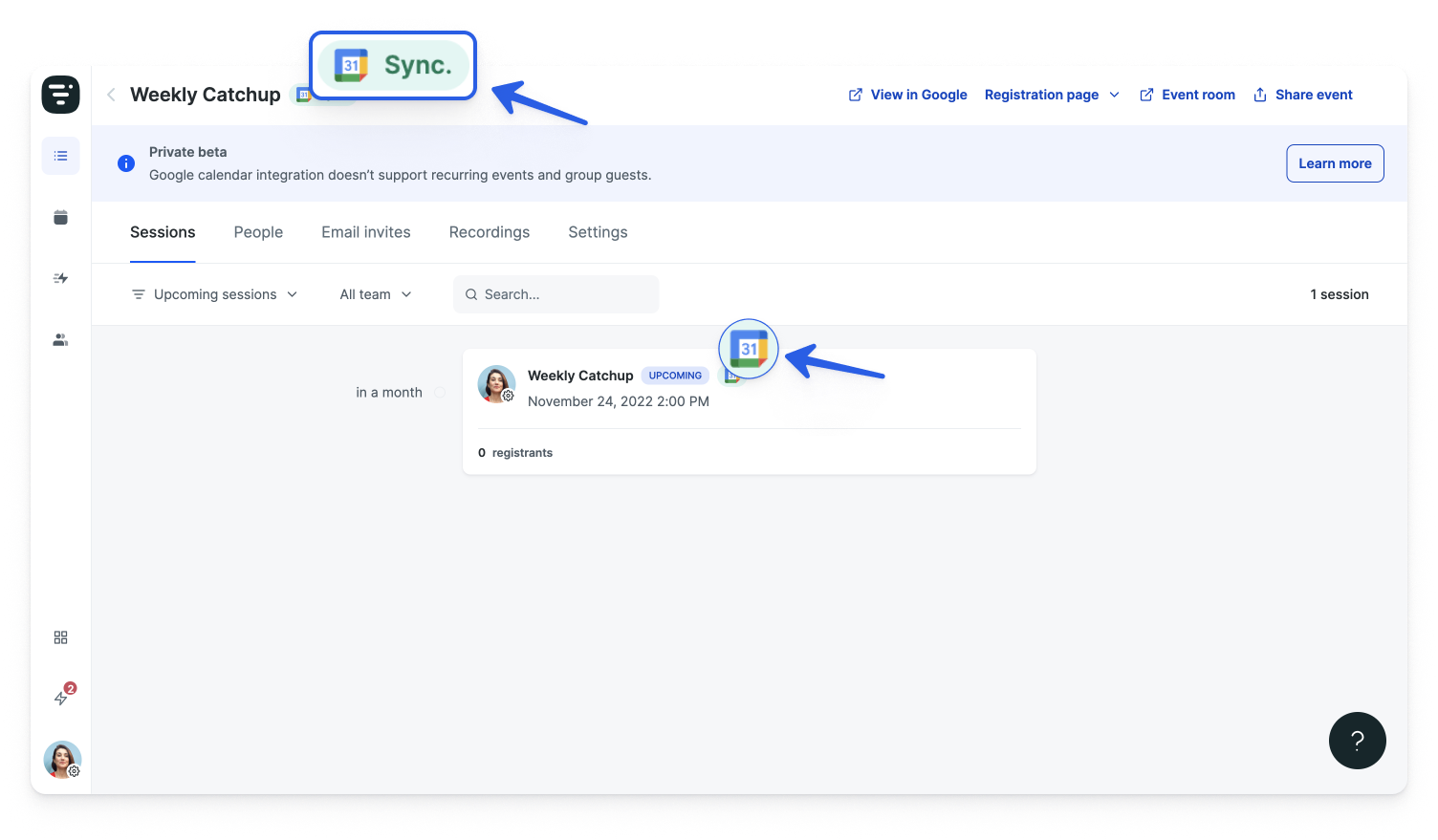
- 8
- Lorsque vous modifiez votre événement dans votre tableau de bord Livestorm et que vous cliquez sur Sauvegarder et synchroniser, les modifications apparaîtront directement dans votre Google Agenda. Dans cet exemple, la date a été modifiée. Comme il s'agit d'une synchronisation à double sens, toutes les modifications que vous ferez sur votre Google Agenda seront automatiquement modifiées dans votre événement dans votre tableau de bord Livestorm.
- Le titre de l'événement, la description, la date de début et de fin (durée dans Livestorm), la liste des personnes invitées sont synchronisé·e·s entre Livestorm et Google Agenda. 👌
- Si vous ajouter des invité·e·s à votre événement Livestorm depuis Google Agenda, iels seront automatiquement ajouté·e·s en tant que personnes inscrites à l'événement Livestorm. Et vice-versa, les personnes inscrites à votre événement Livestorm seront automatiquement ajoutées à votre liste d'invité·e·s Google Agenda. 🙌
- Supprimer votre événement de votre tableau de bord Livestorm le supprimera de votre agenda Google et vice versa.
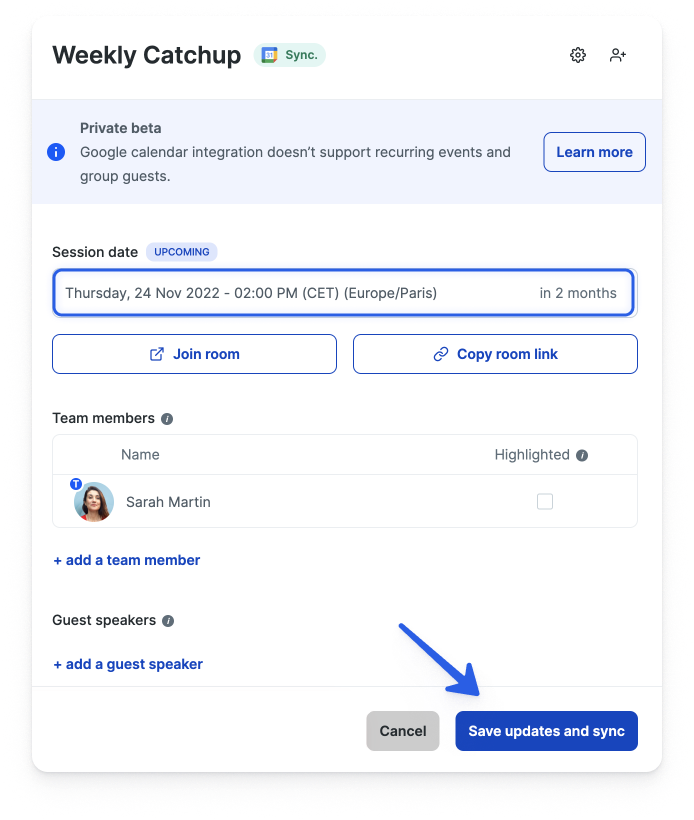
- 9
- Dans votre calendrier Livestorm, vous pouvez facilement repérer vos événements synchronisés avec Google Agenda car ils sont en vert. Les événements non synchronisés sont bleus. 👌🏼
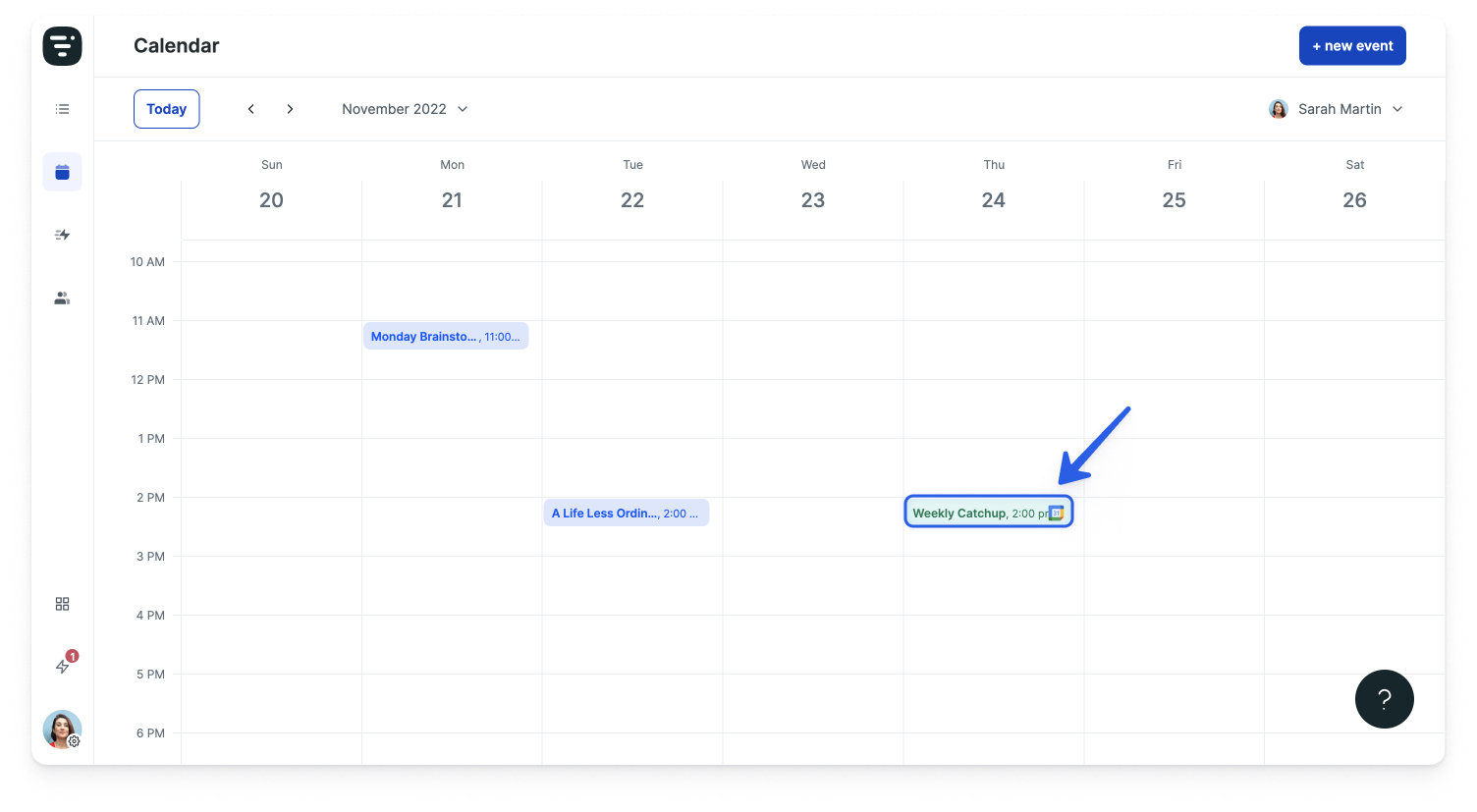
Créer des événements avec des paramètres spécifiques dans Google Calendar
Vous souhaiterez peut-être créer plusieurs événements dans Google Agenda avec les mêmes paramètres spécifiques sans le faire manuellement. Par exemple, il peut être utile de créer plusieurs événements Publics pour permettre à vos participants de rejoindre votre salle avec un même et unique lien d'accès sans avoir à s'inscrire. Pour ce faire, il vous suffit d'obtenir l'ID de l'événement Livestorm à partir duquel vous souhaitez copier les paramètres.
- 1
- Accédez au tableau de bord de votre événement et copiez l'ID de l'événement.
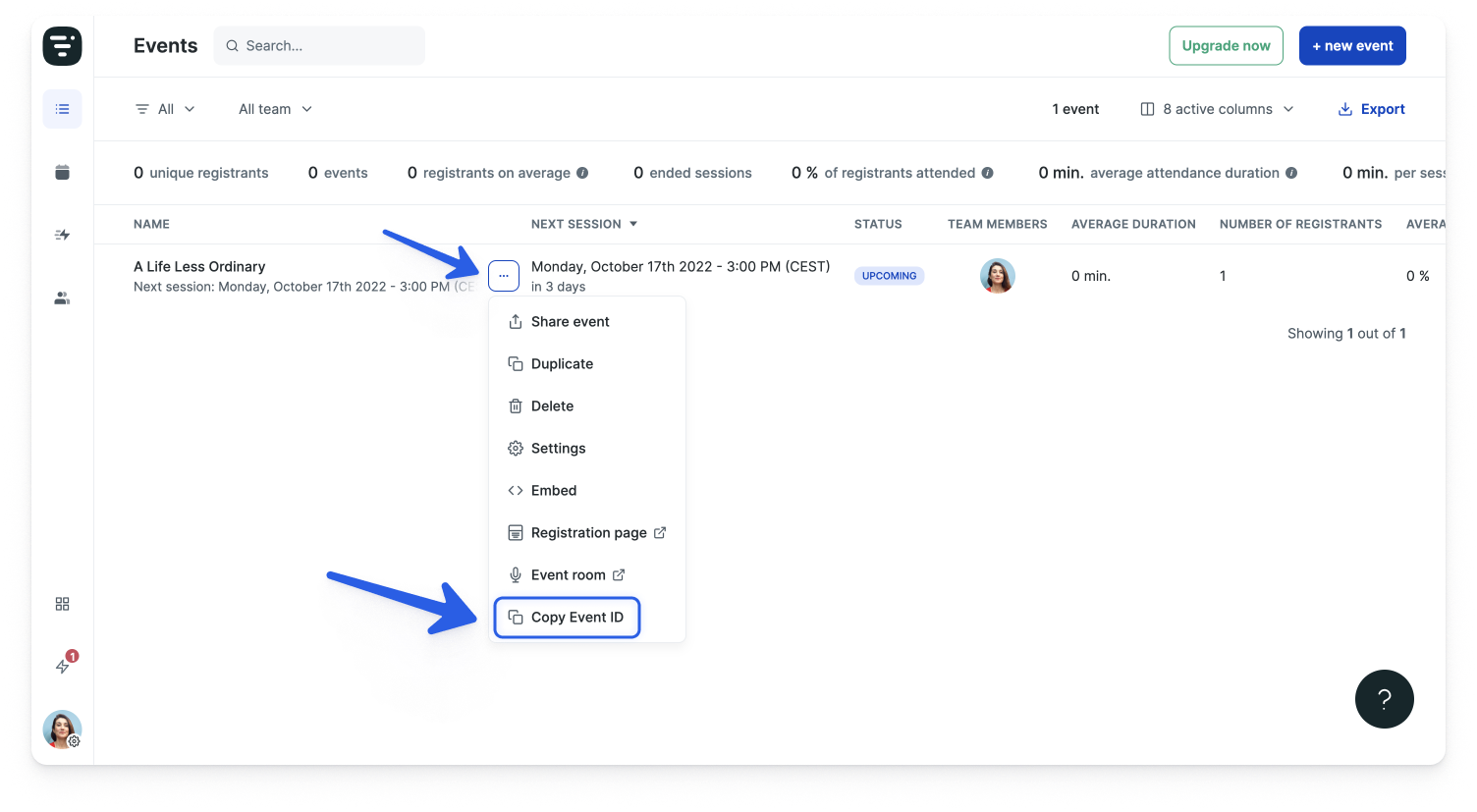
- 2
- Accédez à votre Google Agenda et cliquez sur l'icône Livestorm dans la barre latérale droite.
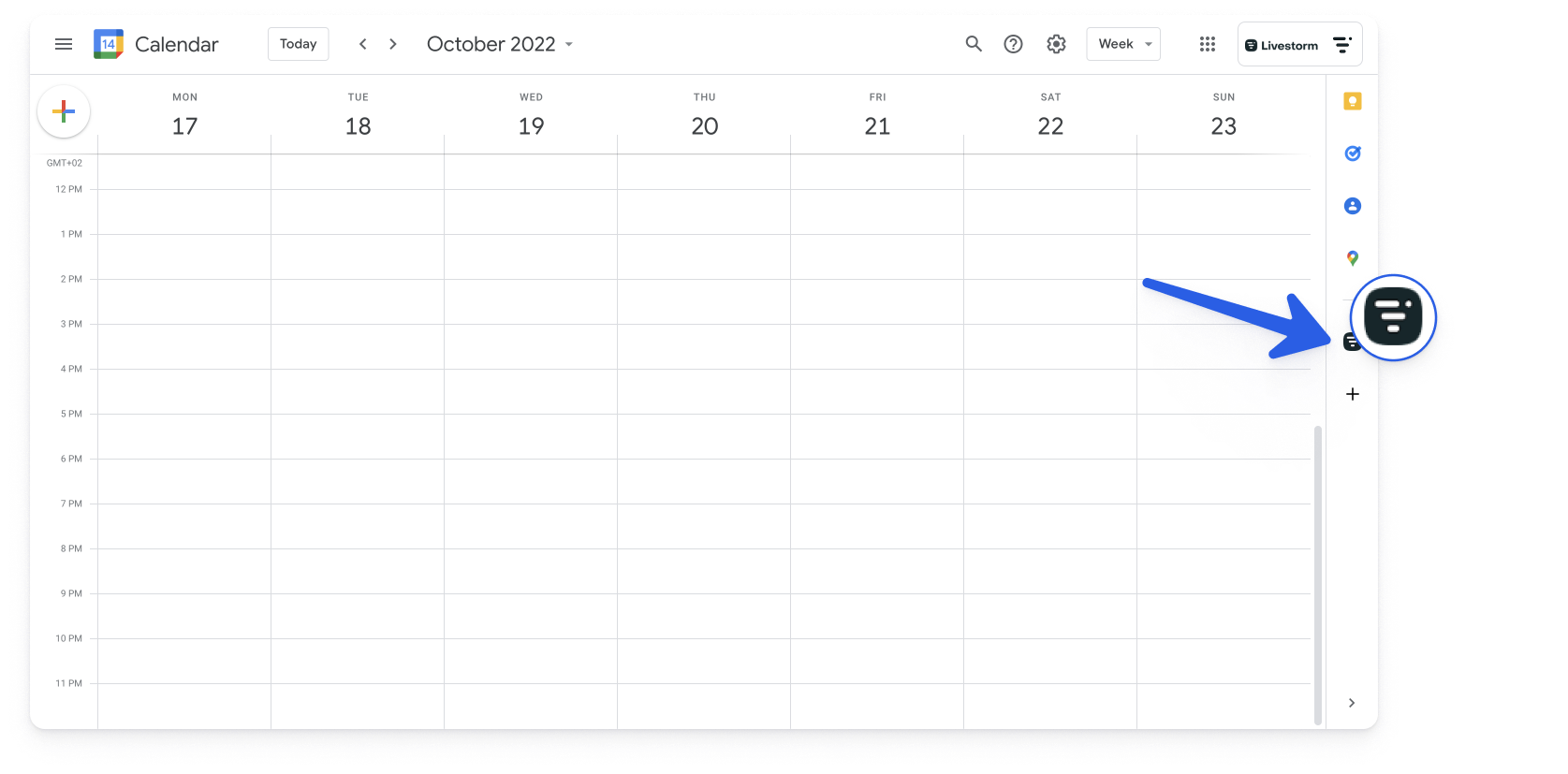
- 3
- Collez l'ID d'événement Livestorm que vous venez de copier et cliquez sur SAVE ID.
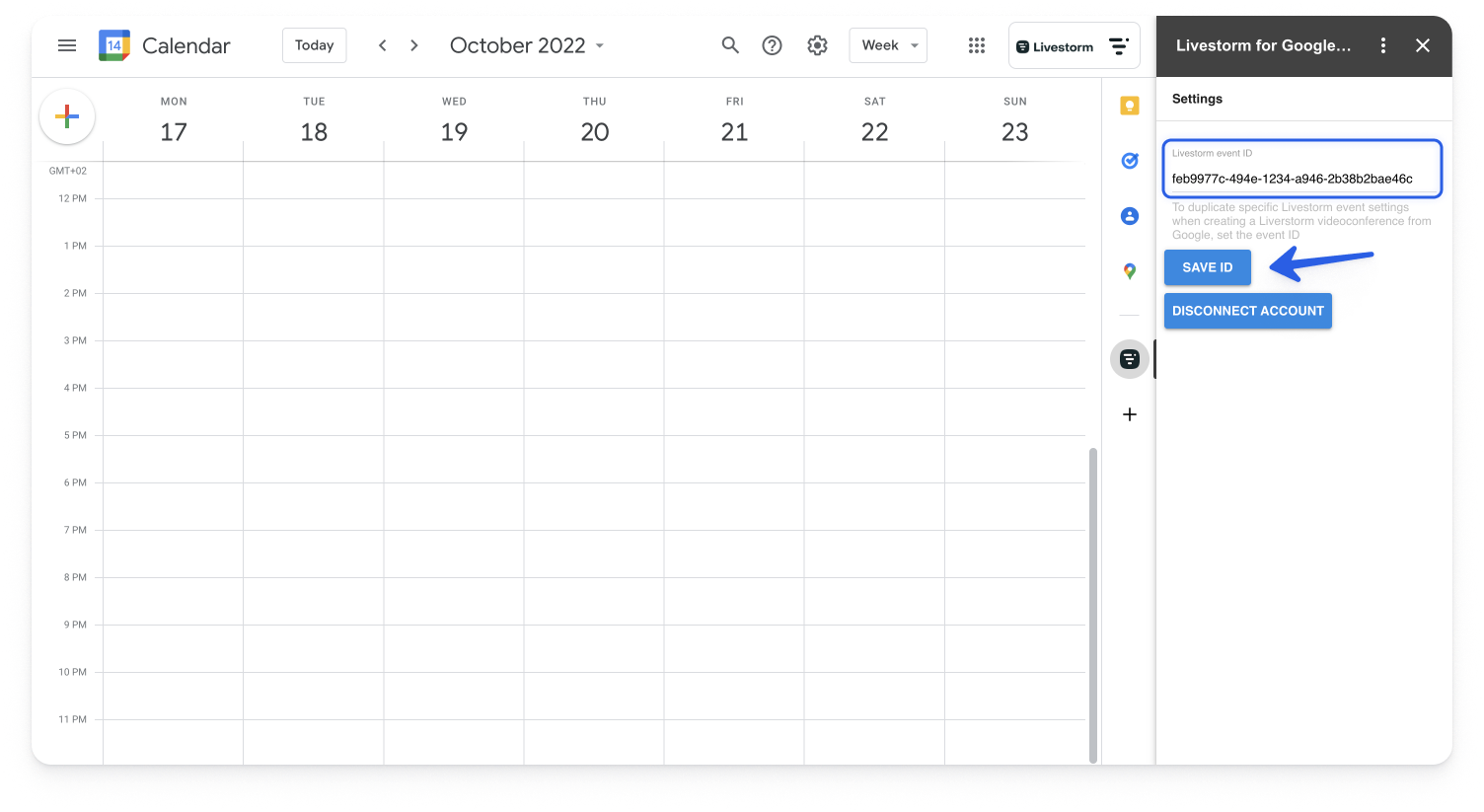
- 4
- Créez vos événements comme expliqué ci-dessus. Ils auront tous les mêmes paramètres que l'événement dont vous venez de copier l'ID. 👌
- 5
- Pour arrêter d'utiliser les paramètres de cet événement, videz le champ Livestorm event ID et cliquez sur SAVE ID.
- Fermer votre agenda Google ne réinitialisera pas les paramètres. Ils seront conservés jusqu'à ce que vous réinitialisiez le champ manuellement.
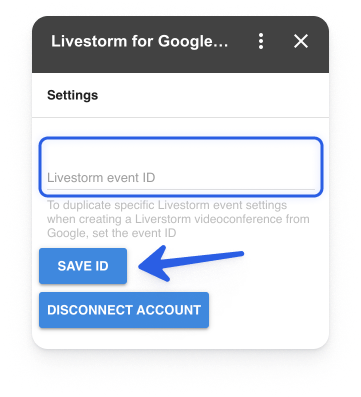
Rejoindre un événement à partir de Google Agenda
Rejoindre votre événement Livestorm directement depuis votre Google Agenda est super simple et se fait en 2 clics !
1Cliquez sur votre événement Livestorm dans votre Google Agenda .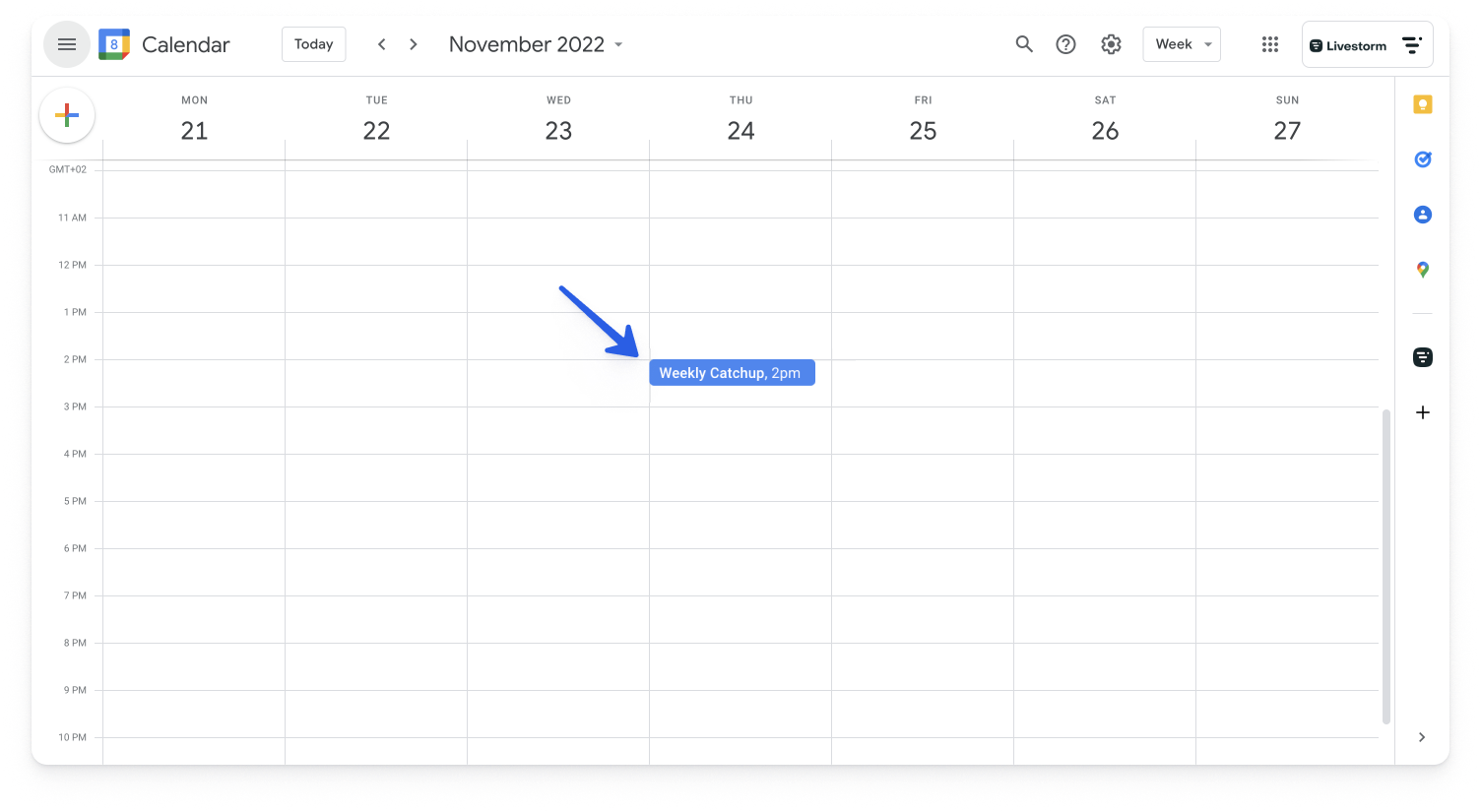 2Cliquez soit sur Participer à la visionconférence Livestorm soit sur l'URL et le tour est joué vous êtes dans votre salle d'événement ! 🎉
2Cliquez soit sur Participer à la visionconférence Livestorm soit sur l'URL et le tour est joué vous êtes dans votre salle d'événement ! 🎉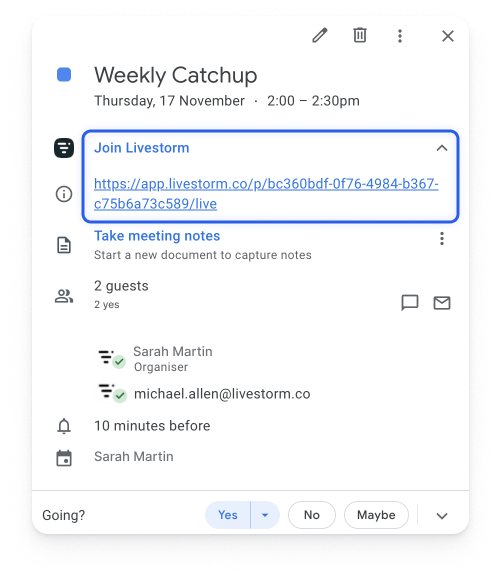
Désynchroniser votre événement de Google Agenda
Vous pouvez désynchroniser votre événement Livestorm de Google Agenda en désactivant l'intégration .
- 1
- Accédez aux Paramètres de votre compte Livestorm > Mes applications.
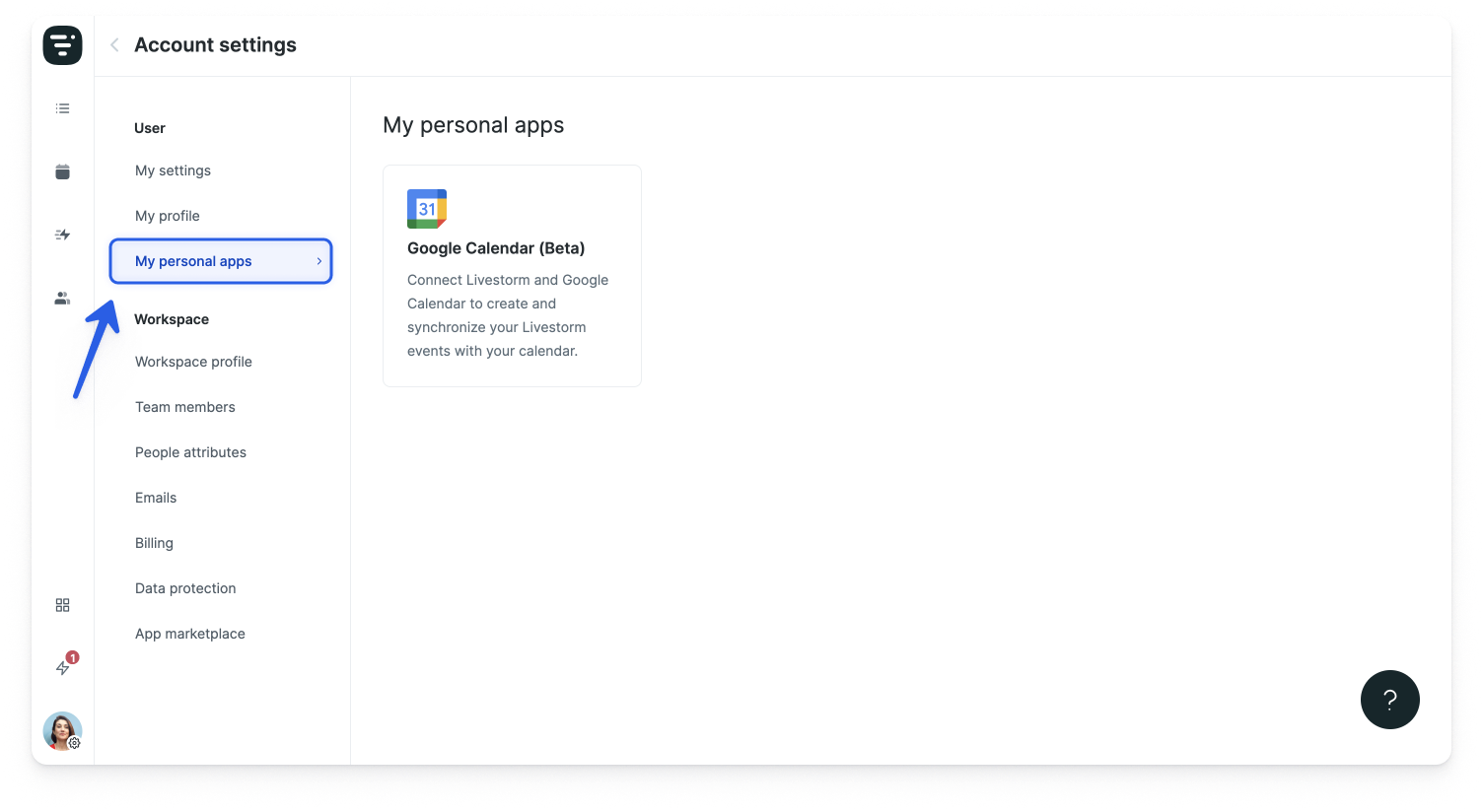
- 2
- Cliquez sur la carte Google Agenda pour ouvrir le panneau latéral.
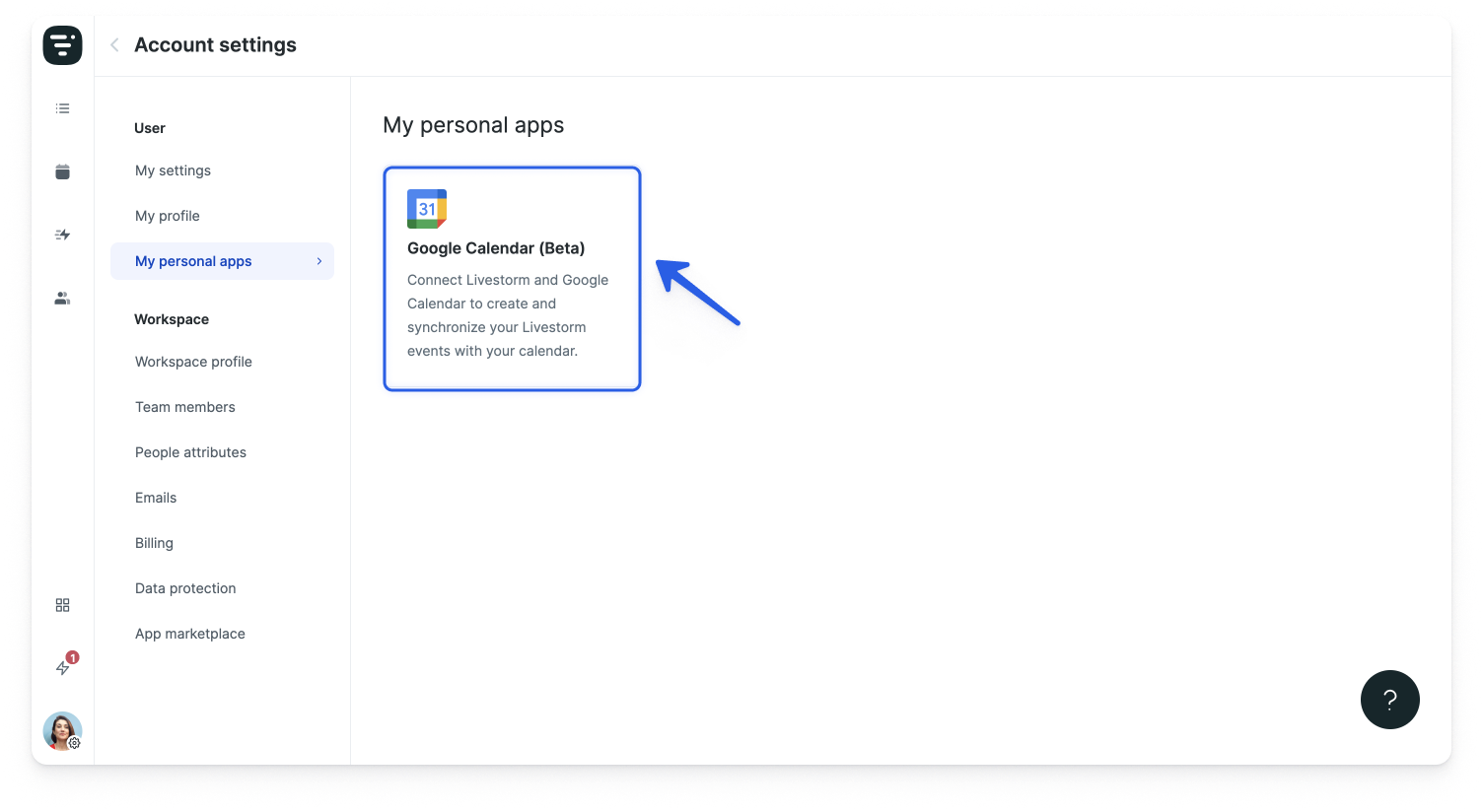
- 3
- Cliquez sur Désactiver l'app pour désynchroniser l'intégration de Google Agenda avec Livestorm.
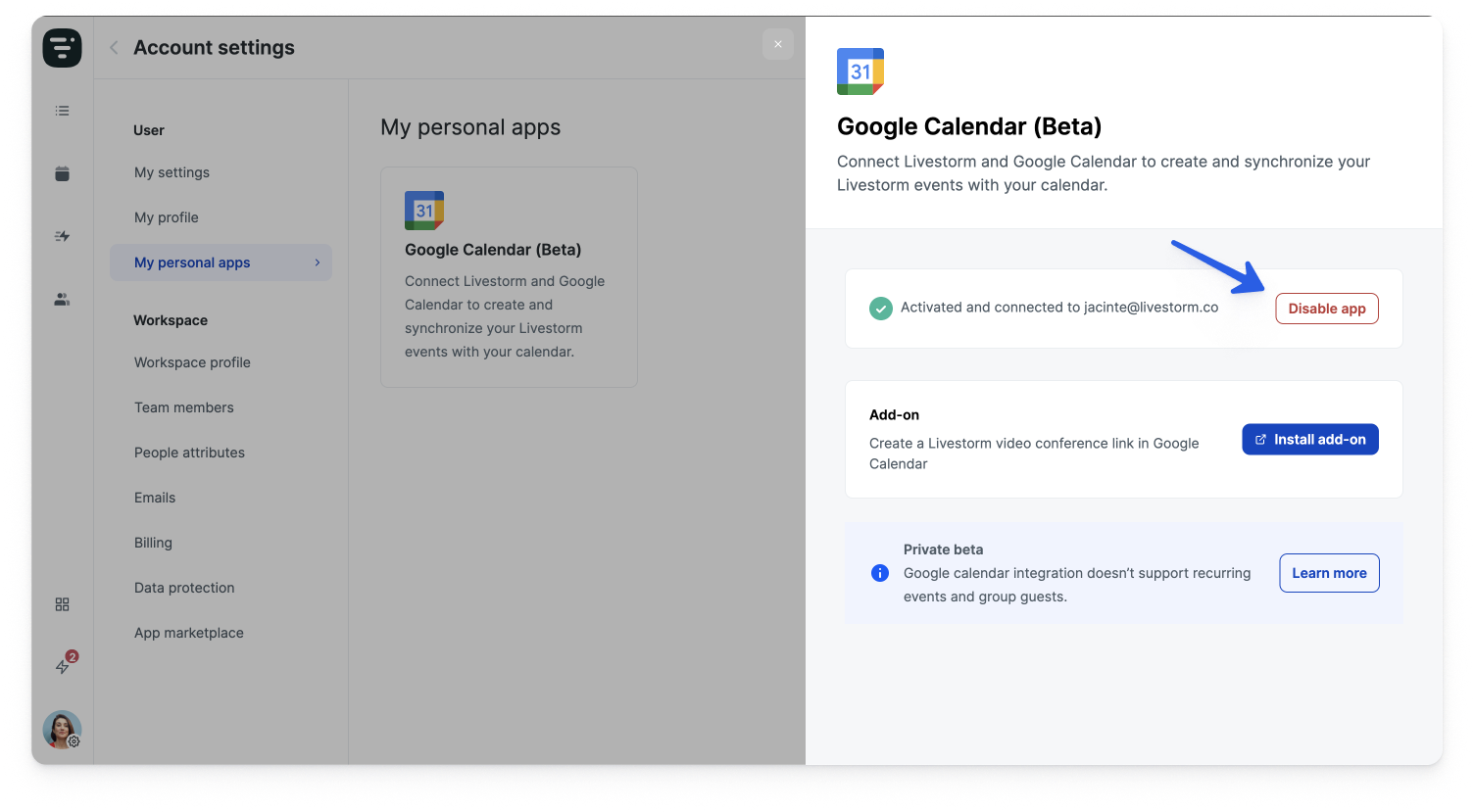
- 4
- L'intégration est désormais désactivée et votre événement n'est plus synchronisé avec votre agenda Google.
- Toutes les modifications que vous ferez sur votre agenda Google ou sur votre tableau de bord Livestorm ne seront plus synchronisées entre elles .
-
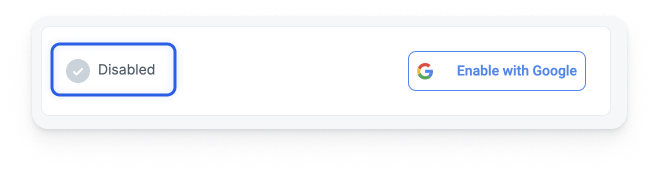
- 5
- Vous pouvez vérifier que votre événement est bien désynchronisé avec votre agenda Google sur le tableau de bord de l'événement lui-même.
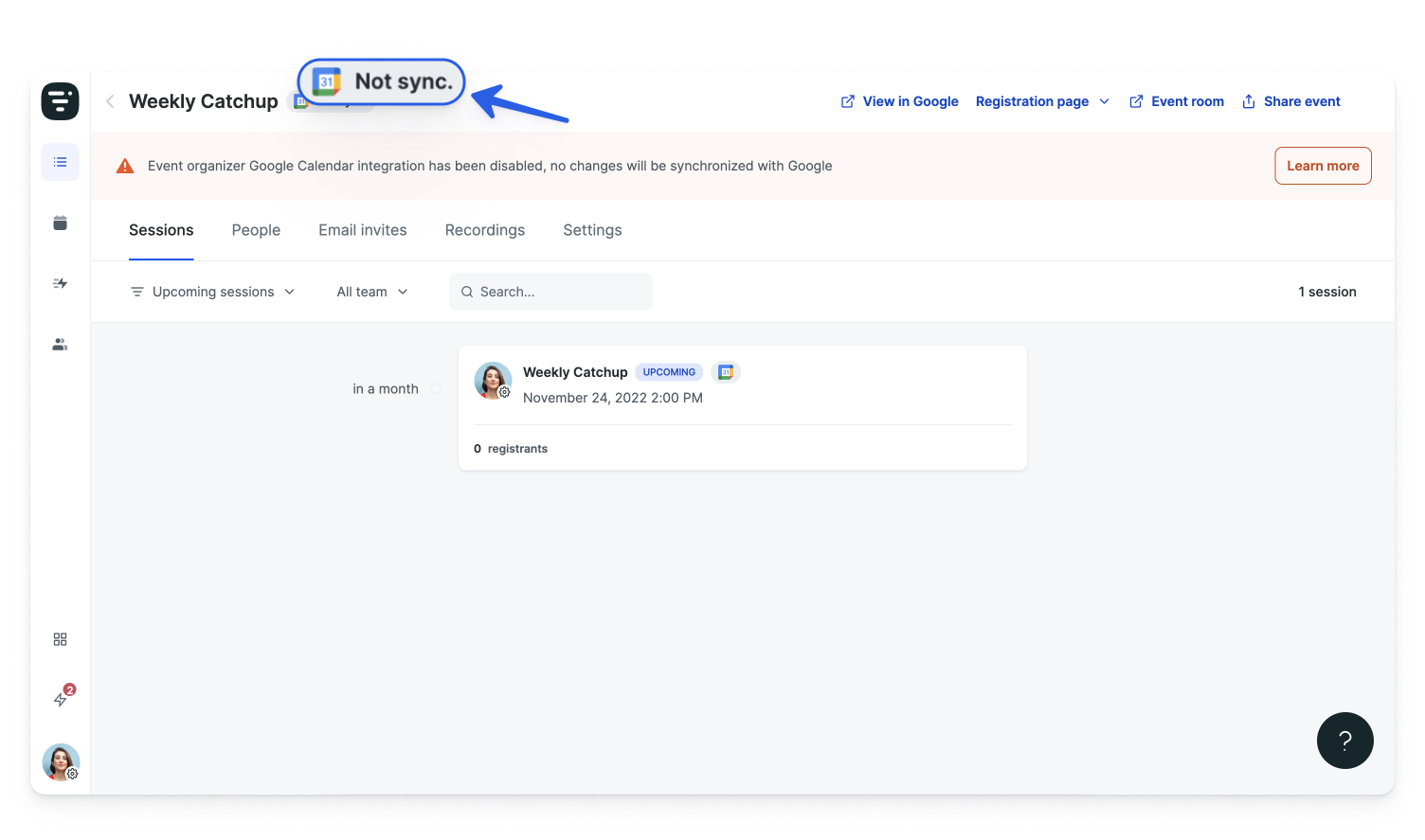
Maintenant que vous savez tout sur notre intégration Google Agenda, vous pouvez commencer à l'utiliser ! A vous de jouer ! 😊