Il peut arriver que vous ayez un cas d'utilisation spécifique qui n'entre pas dans le cadre de la technologie de streaming de Livestorm. C'est pourquoi nous avons mis au point un moyen de vous permettre d'intégrer une autre plateforme de streaming dans Livestorm tout en bénéficiant de nos services logistiques : e-mails, chat, sondages, pages de renvoi, etc.
En utilisant le mode iframe sur Livestorm, vous pouvez remplacer notre source vidéo par votre code iframe. L’iframe peut être un widget intégré de YouTube, UStream, Livestream, Twitch, Facebook Live, etc.
Gardez à l'esprit que votre session ne sera pas enregistrée si vous choisissez cette option.
DANS CET ARTICLE :
Quand dois-je utiliser le mode iframe sur Livestorm ?
Comme expliqué ci-dessus, vous pouvez parfois avoir besoin d'organiser un type particulier d'événements en direct, comme un sommet en direct ou une table ronde avec plus de deux présentateurs. C'est à ce moment que vous commencez à sortir du cadre de Livestorm. Le mode iframe est idéal lorsque :
- Vous avez besoin de plus de 16 personnes qui présentent.
- Votre streaming doit durer plus de 4 heures.
- Lorsque vous avez besoin d'une qualité 4K.
Quels sont les inconvénients à utiliser une plateforme de streaming tierce ?
Faire appel à une autre plateforme de streaming présente certains inconvénients évidents :
- L'expérience utilisateur est bien plus complexe. Vous aurez peut-être à effectuer des configurations complexes.
- Vous devrez souvent utiliser un encodeur pour envoyer le flux local vers ces plateformes. Si vous êtes sur Mac, essayez OBS. Sous Windows, essayez XSplit.
- Vous n'aurez plus accès à une expérience en temps réel. Le différé entre ce que vous faîtes et le moment où votre public le voit sera plus long.
- Dans la plupart des cas, vous ne pourrez pas rejoindre la scène, inviter quelqu'un sur scène ou partager un média via Livestorm.
Où puis-je utiliser mon code intégré sur Livestorm ?
Lorsque vous créez et/ou modifiez les paramètres de votre événement, allez dans Intégrations > Paramètres de flux. Cliquez sur « Source externe » et collez votre iframe. Assurez-vous de ne conserver que l’étiquette HTML iframe.
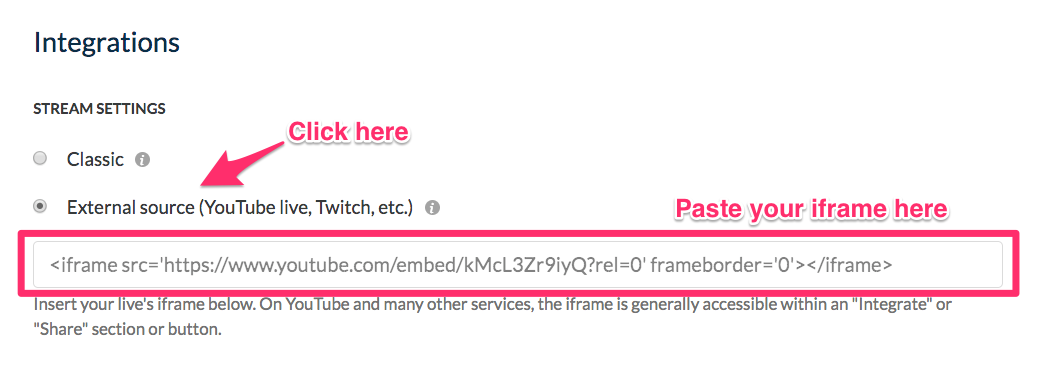 Voici à quoi il ressemble dans votre salle d’événement :
Voici à quoi il ressemble dans votre salle d’événement :
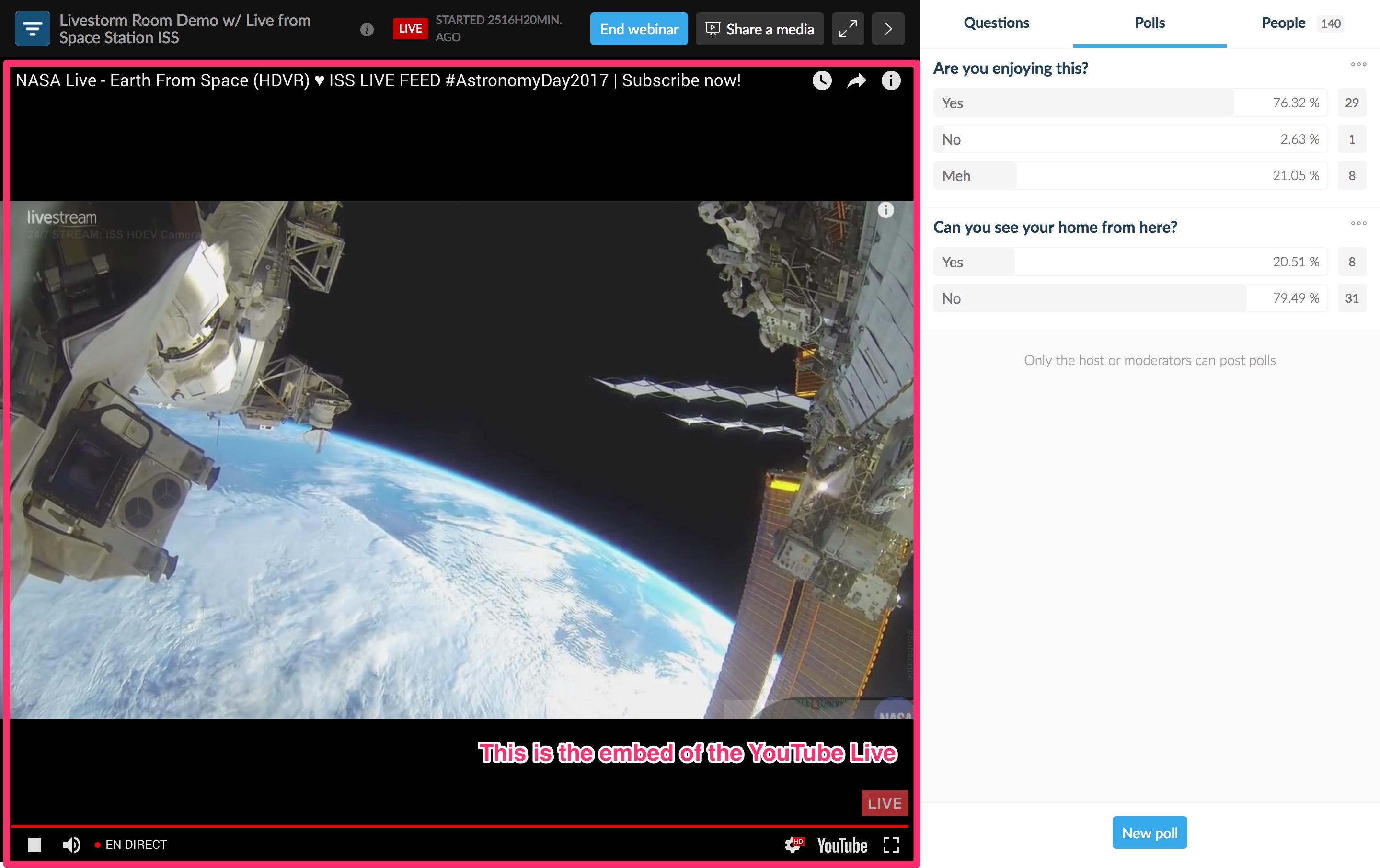
Les participants et les contributeurs doivent cliquer sur « play » pour afficher le flux en direct, en entrant dans l’événement en direct.
Vos participants verront les commandes du flux, mais ils ne pourront pas l'arrêter. Ils peuvent le mettre en pause et le rattraper par la suite, mais ils ne pourront pas y mettre fin.
Attention également à sélectionner la catégorie "non répertorié" pour votre streaming en direct sur YouTube afin que seuls ceux qui disposent du lien adéquat puissent le consulter. Rendez-vous dans Informations de base > Confidentialité > Non répertorié de votre tableau de bord YouTube.
Exemple : YouTube Live + Google Hangout
Dans cet exemple, vous serez en mesure de créer un sommet en direct ou une table ronde avec plusieurs présentateurs et intégrer ce flux en direct sur Livestorm. Vous aurez besoin d’un compte YouTube, Google Hangout et Livestorm.
Au préalable, nous vous recommandons d’avoir une personne qui fait l’émission sur Google Hangout et une autre personne en charge de la gestion de la salle Livestorm (pour démarrer/terminer l’événement sur Livestorm). Faire les deux sur le même ordinateur peut être stressant pour le Processeur et votre navigateur ... Et pour l’hôte.
DANS CETTE SECTION :
Création de l'événement
Tout d’abord, rendez-vous sur votre chaîne YouTube et rendez-vous sur votre tableau de bord. Allez à votre section événements en direct. Choisissez l’option « Quick » pour utiliser Google Hangouts.
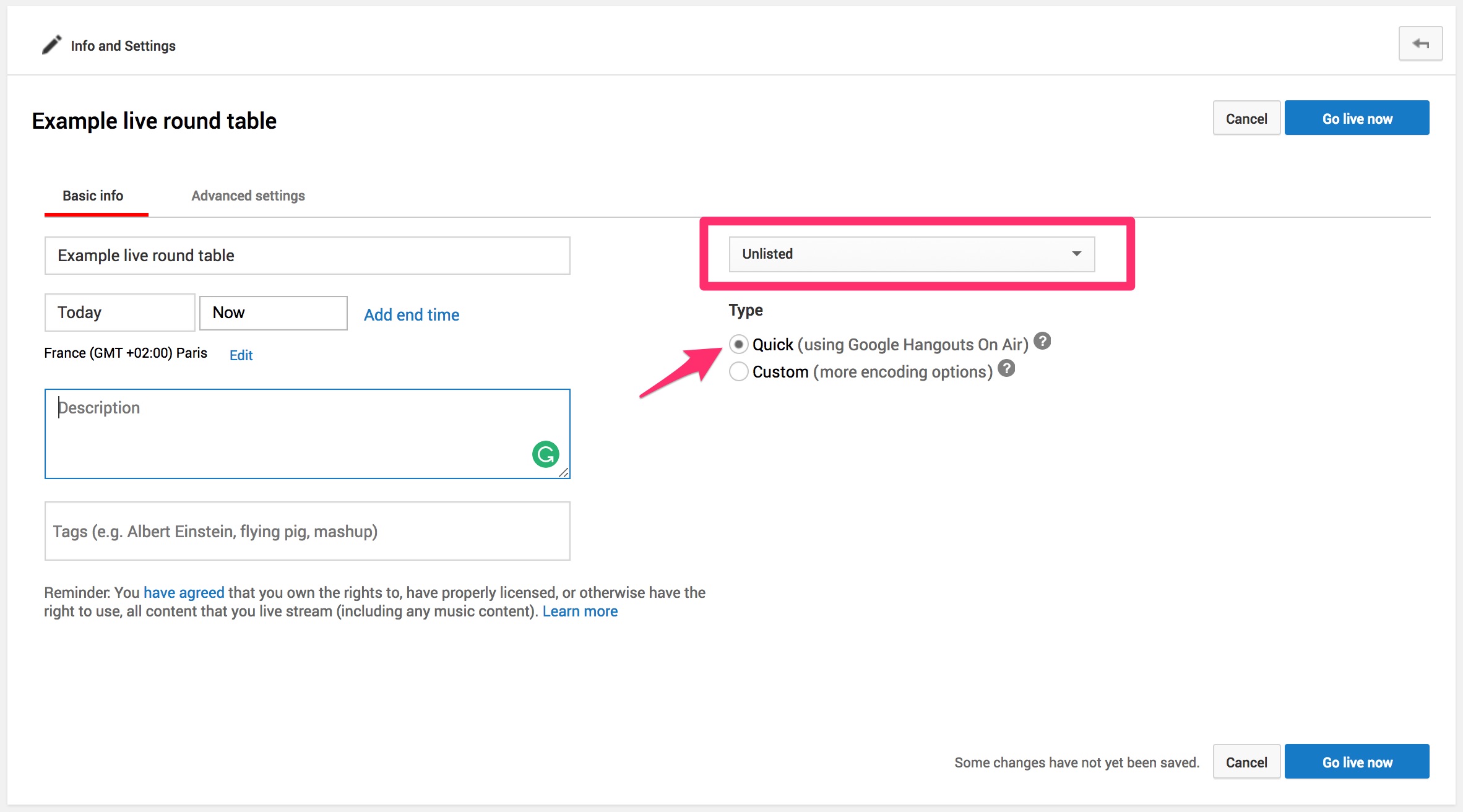
N'oubliez pas de régler vos paramètres de confidentialité sur "non répertorié" pour vous assurer que vos participants ne se rendent pas sur votre chaîne YouTube pour regarder le flux en live.
Paramètres avancés
Sous l'onglet des paramètres avancés, vous pouvez choisir plusieurs options pour personnaliser votre flux. En voici quelques-unes qui peuvent se révéler utiles pour ce cas d'utilisation.
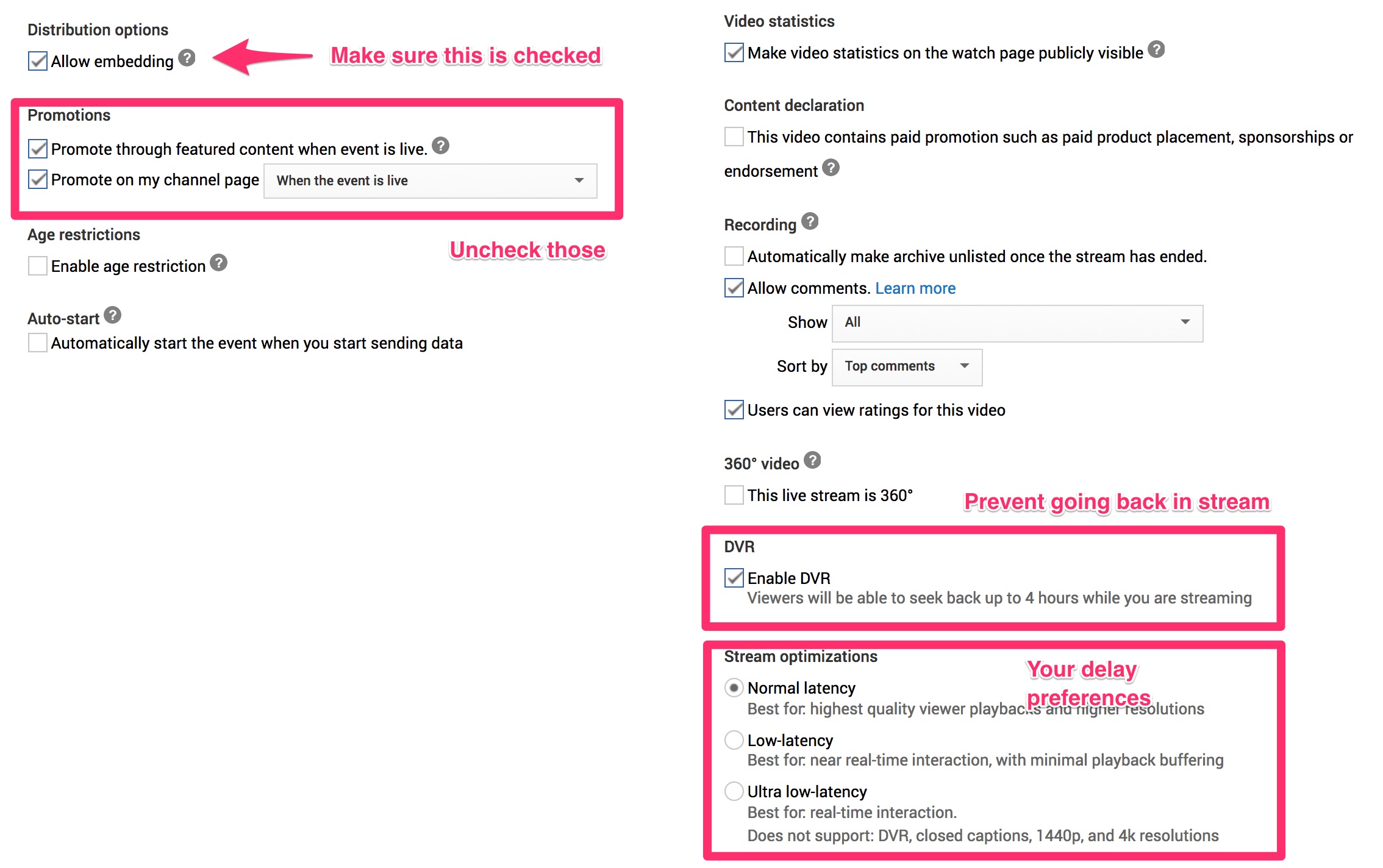
Important : assurez-vous que la case "Autoriser l'intégration" est cochée . C'est primordial car vous devez être en mesure d'intégrer le flux sur Livestorm.
Décochez les cases de promotion pour éviter que le flux n'apparaisse sur votre chaîne. Vous pouvez aussi empêcher les gens de revenir dans le flux avec l'option DVR . Enfin, les options de latence sont là pour déterminer le délai entre ce que les gens voient et ce qui se passe réellement pendant le flux.
Si vous choisissez « Ultra low-latence », vous obtiendrez seulement un retard de 5s mais ne serez pas en mesure de revenir dans le flux, et il ne prend pas en charge les résolutions ultra HD.
En direct avec Hangout
Cliquer sur "Passer au direct" pour ouvrir Google Hangout et commencer le streaming :
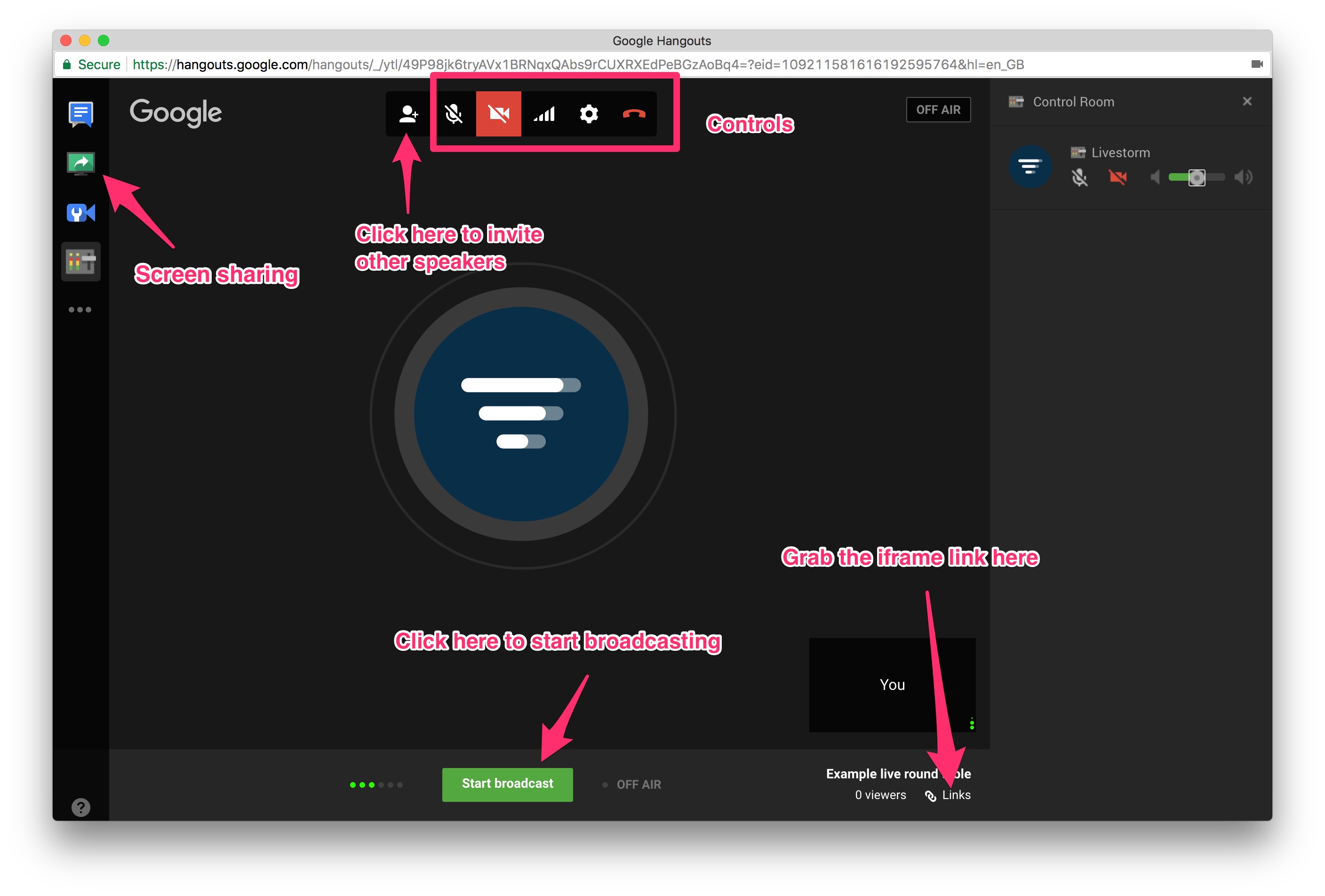
Avant de commencer la diffusion :
- Dans cet exemple, je veux avoir plusieurs animateurs (plus de deux), je devrais donc les ajouter au Hangout.
- Définir les webcams, le partage potentiel d’écran, etc.
- Prenez le lien intégré et ajoutez-le à Livestorm

Très important : remplacer "http://" dans le lien iframe par "https://" sinon cela ne fonctionnera pas sur Livestorm
Pour coller le code iframe, rendez-vous dans les paramètres de votre > les > des flux :
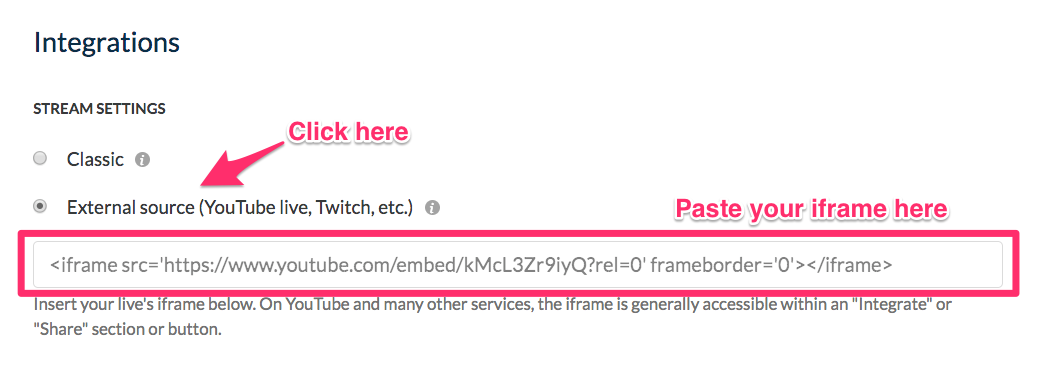 Lancement de la diffusion
Lancement de la diffusion
Lorsque vous êtes prêt, démarrez l’émission sur Hangout. Ensuite, commencez l’événement sur Livestorm juste après.
Gardez à l'esprit que la rediffusion n'est pas générée par Livestorm mais par YouTube , donc dès que vous démarrez la diffusion sur Hangout, tout est enregistré.
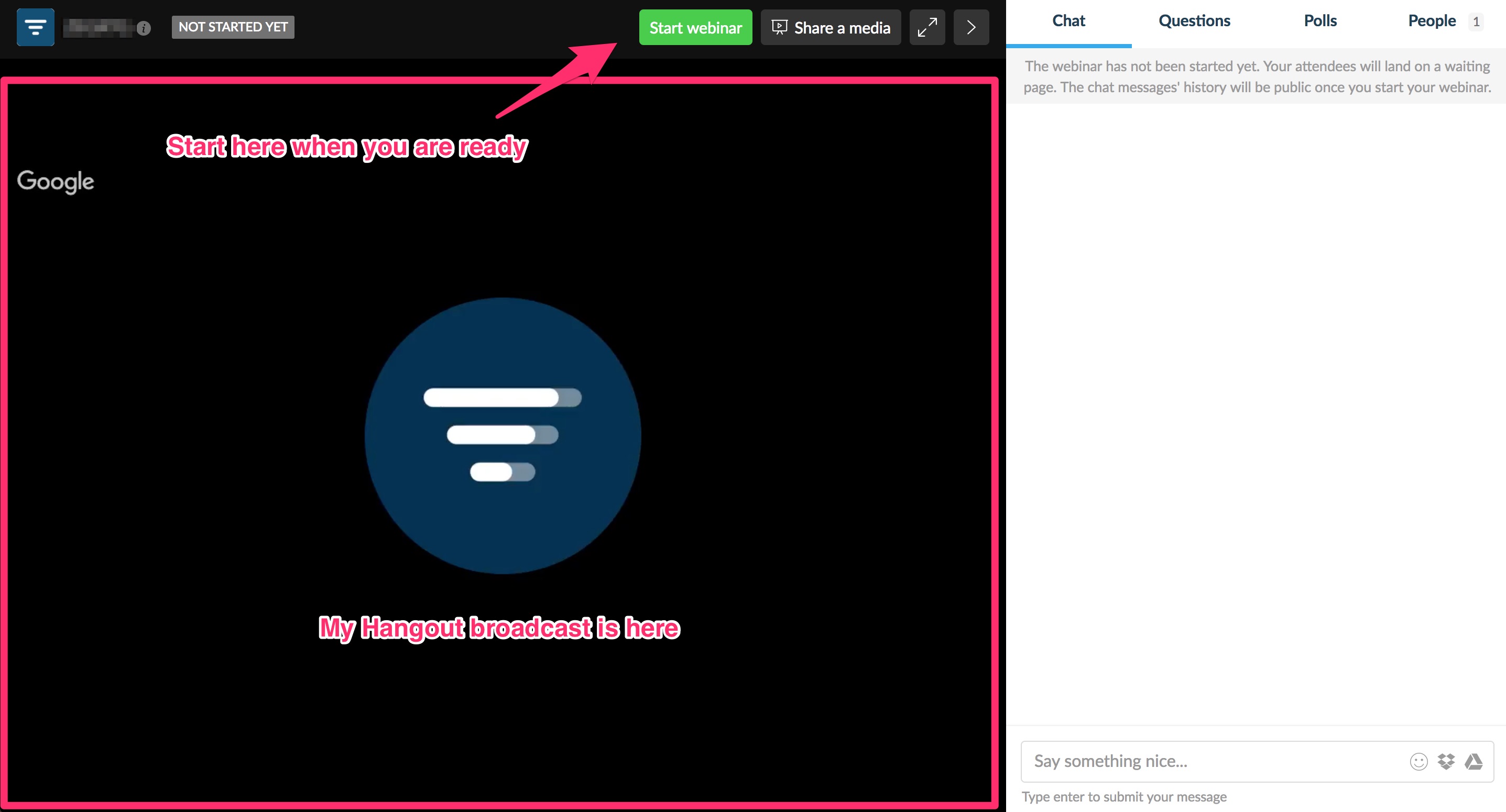
Si vous diffusez sur Google Hangout et en même temps sur la salle Livestorm, vous devez absolument mettre en sourdine le lecteur YouTube dans la salle Livestorm, ou bien porter des écouteurs . Sinon, le son de la salle Livestorm (avec le retard) repartira vers la salle Hangout et créera une boucle sonore infinie.
Mettre fin à l’événement
À la fin de l’événement, vous devez terminer l’émission sur Hangout et l’événement sur Livestorm. L’enregistrement sera compilé sur YouTube, pas sur Livestorm. Vous pouvez saisir le fichier vidéo ici sur votre tableau de bord YouTube.
Plus de ressources
Il existe d'autres ressources que vous pourriez trouver utiles pour utiliser YouTube en direct :
- https://www.socialmediaexaminer.com/how-to-broadcast-with-youtube-live/
- https://support.google.com/youtube/answer/7083786?hl=en
Exemple: Facebook Live
Dans cet exemple, vous serez en mesure de créer une vidéo en direct sur Facebook et d’intégrer ce flux en direct sur Livestorm. Vous aurez besoin d’un compte Facebook et d’un compte Livestorm.
1. Après vous être connecté à votre compte Facebook, à partir de votre fil d’actualité, cliquez sur Live Video. Vous pouvez également cliquer sur La vidéo en direct de votre journal ainsi.
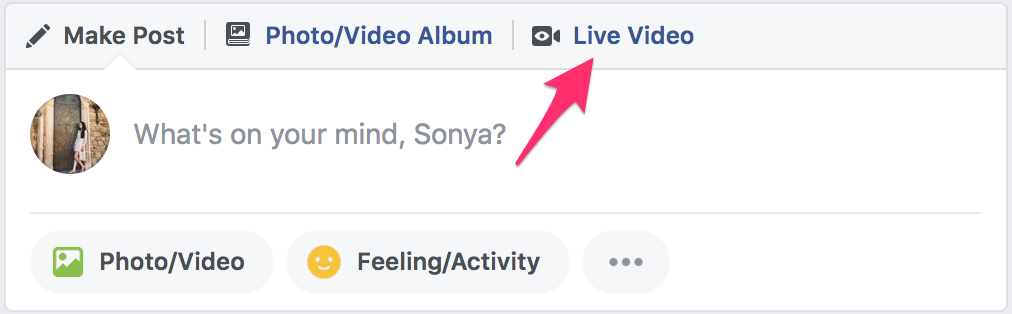 Un grand écran devrait apparaître avec votre webcam à gauche et les options à droite (voir capture d'écran ci-dessous).
Un grand écran devrait apparaître avec votre webcam à gauche et les options à droite (voir capture d'écran ci-dessous).
2. En premier lieu, choisissez où poster votre diffusion en direct . Vous avez le choix entre votre timeline, votre groupe, votre événement ou votre page.
Vous pouvez entrer un titre. Sélectionner votre microphone et votre webcam
Enfin, assurez-vous de définir les paramètres de votre visionneuse en public. Sinon, votre vidéo Facebook Live ne sera pas visualisable dans Livestorm!
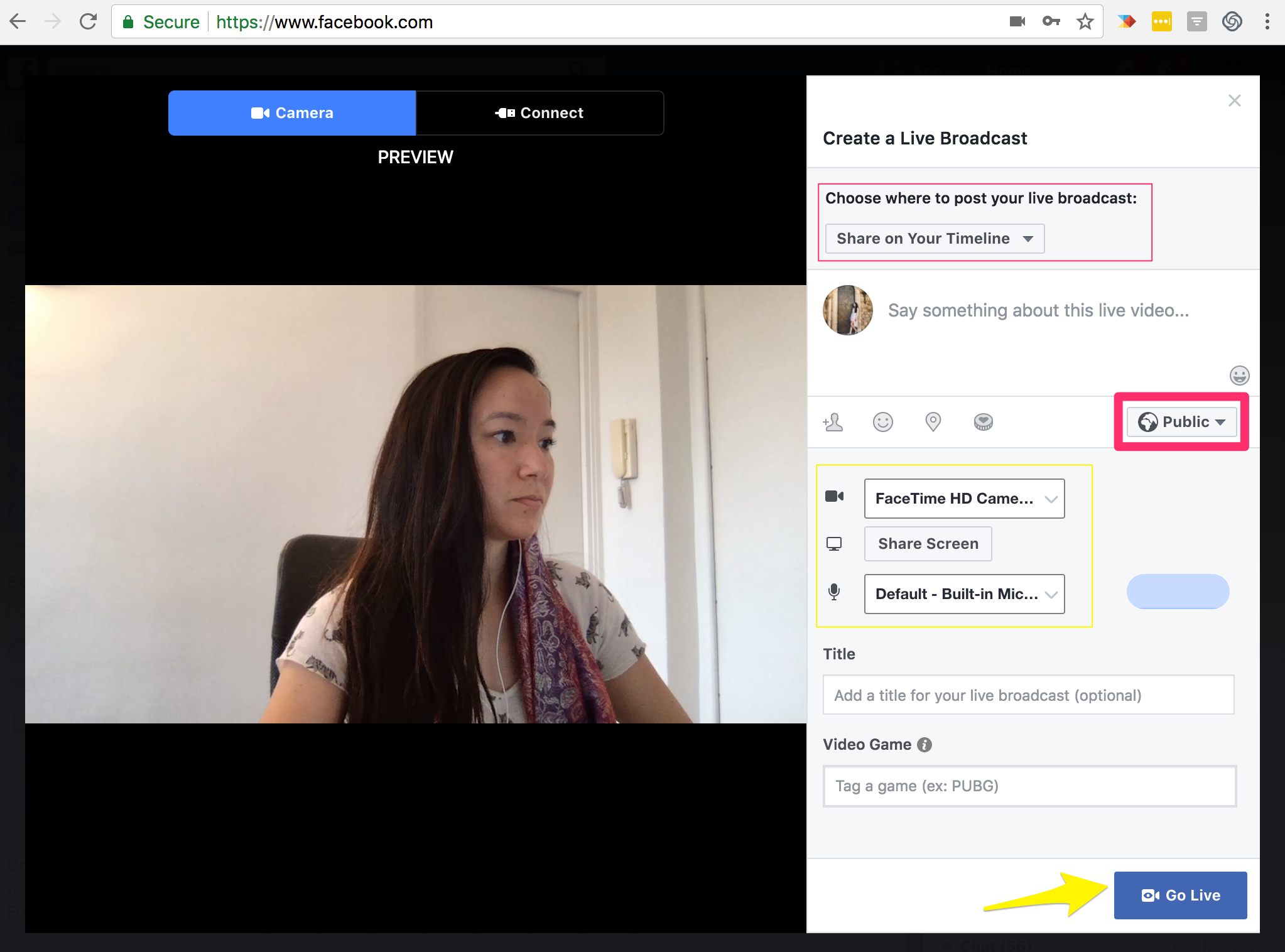 3. Lorsque vous êtes prêt, cliquez sur le bouton bleu Passer au Direct bouton! Cet onglet est votre flux principal qui a la possibilité de mettre fin à la vidéo en direct. Note : Gardez cet onglet ouvert !
3. Lorsque vous êtes prêt, cliquez sur le bouton bleu Passer au Direct bouton! Cet onglet est votre flux principal qui a la possibilité de mettre fin à la vidéo en direct. Note : Gardez cet onglet ouvert !
4. Ensuite, quel que soit l'endroit où vous avez choisi de partager la vidéo, vous devrez vous rendre sur cette page pour récupérer le code iframe. Donc, si vous avez choisi de le partager sur votre timeline, ouvrez un autre onglet avec votre timeline Facebook et cliquez sur votre vidéo > sur les trois points dans le coin supérieur droit > Intégrer.
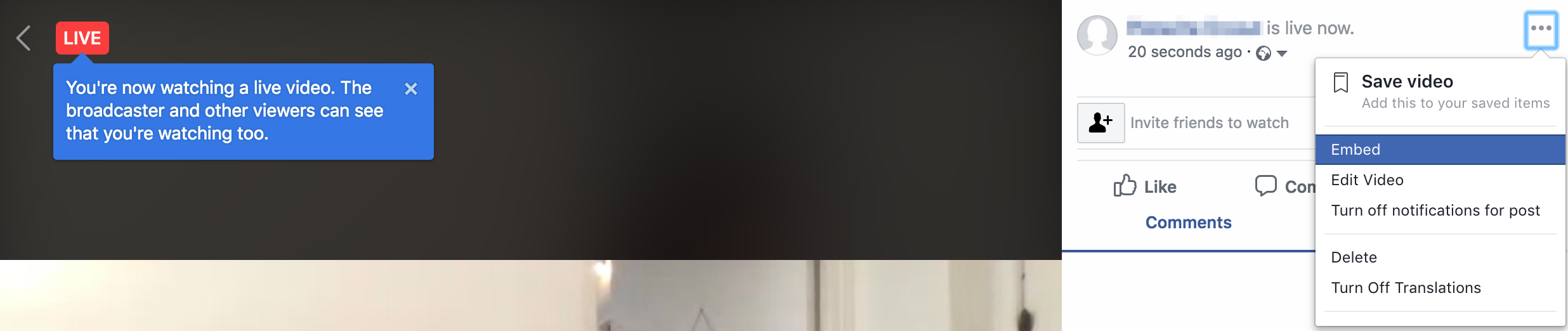
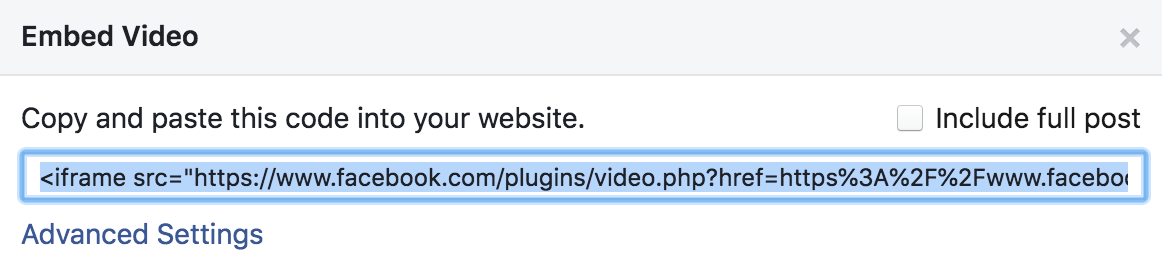
5. Maintenant, dans vos paramètres généraux de votre événement dans Livestorm, allez dans les paramètres de flux,et choisissez source externe. Ensuite, entrez le code.
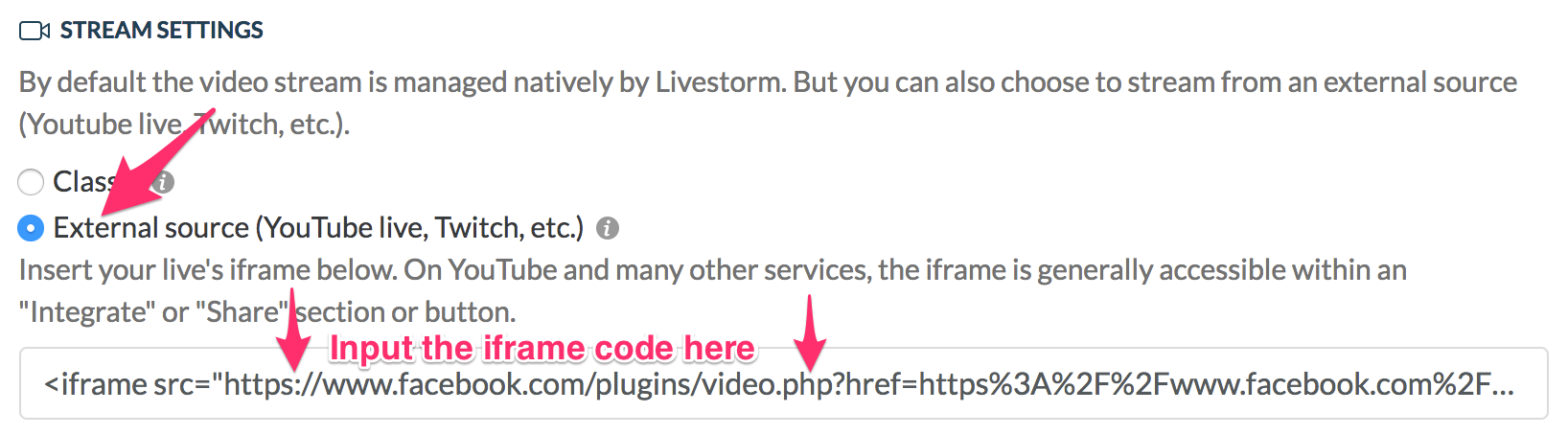
Une fois que cela est enregistré, vous pouvez fermer le deuxième onglet que vous avez ouvert pour récupérer l'identifiant de la vidéo et revenir à l'onglet principal (où se trouve l'option : Fin de la vidéo en direct).
6. Ensuite, vous pouvez entrer dans la salle d’événement sur Livestorm et cliquez sur Démarrer l’événement!
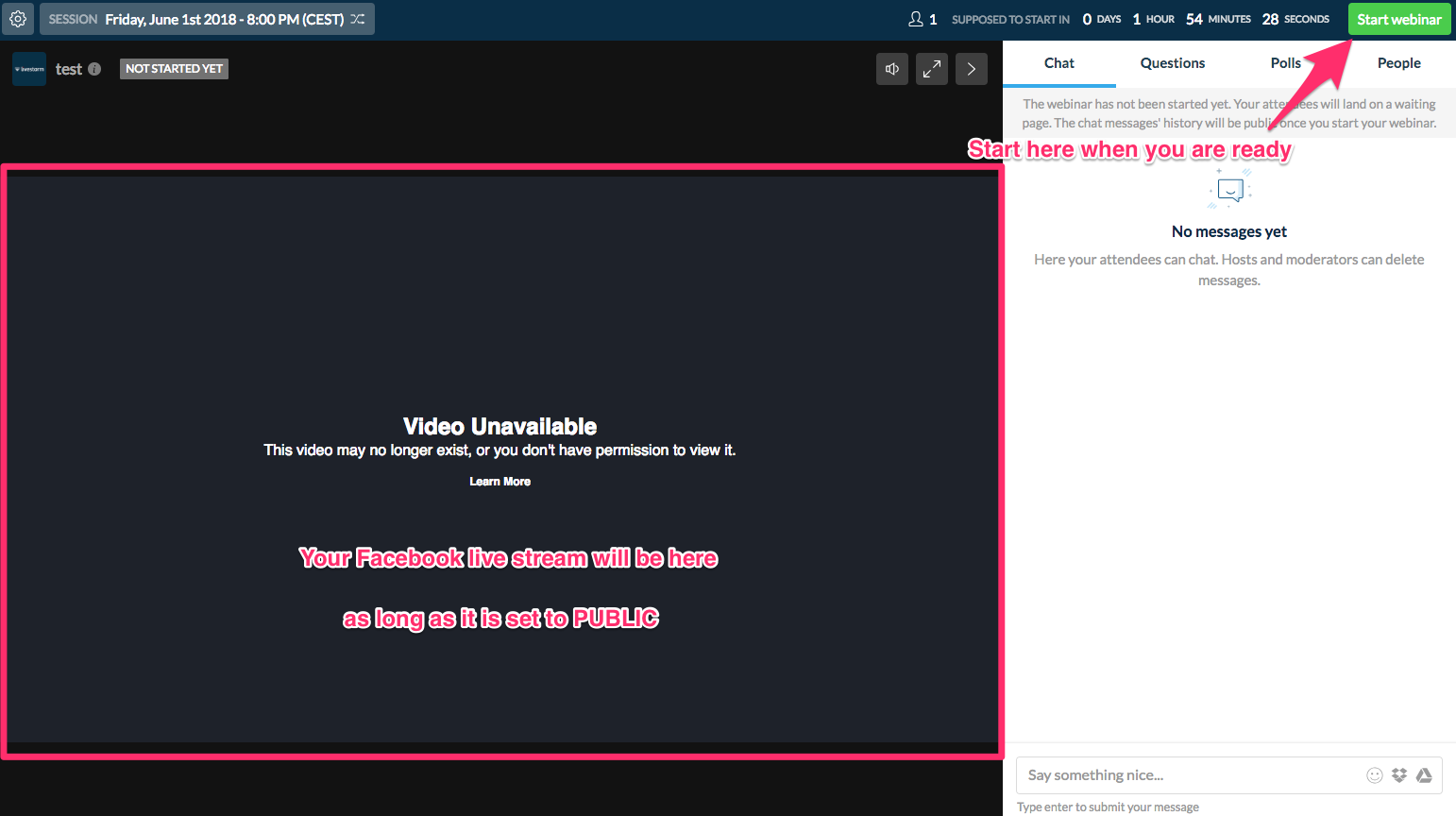
7. Lorsque vous avez terminé avec votre Facebook Live, cliquez sur le bouton rouge Terminer la vidéo live et Terminer l'événement sur Livestorm! Voilà :)