Google Analytics vous permet de suivre les visites sur votre site Web ou sur toute plate-forme sur laquelle vous pouvez insérer la balise Google Analytics.
En connectant Livestorm et Google Analytics ensemble, vous pouvez coller votre balise Google Analytics sur les pages d’enregistrement Livestorm et la page Société. Ceci est utile si vous souhaitez suivre les visiteurs ou les inscriptions sur ces plateformes spécifiques avec vos propres analyses. Vous pouvez même créer des propriétés personnalisées dans Google Analytics pour les pages d’enregistrement et/ou la page de l’entreprise. Vous serez en mesure de capturer plus d’informations sur les visiteur•euse•s tels que l’appareil, la source du trafic, le temps passé sur la page, etc ainsi que pour l’analyse de leur inscription.
Les personnes qui n'autorisent pas les cookies Livestorm ne seront pas analysées dans Google Analytics.
Veuillez noter qu'il existe deux versions de Google Analytics: l'ancienne version appelée Universal Analytics et la nouvelle version appelée Google Analytics 4 (GA4). Nous prenons en charge les deux versions dans notre intégration, mais gardez à l'esprit que Google abandonne Universal Analytics le 1er juillet 2023.
DANS CET ARTICLE
Trouver votre ID de suivi dans un compte GA4
Suivez ces étapes pour configurer Google Analytics avec Livestorm, c'est très simple :
- 1
- Rendez-vous sur votre administrateur Google Analytics et cliquez sur Create Property.
-
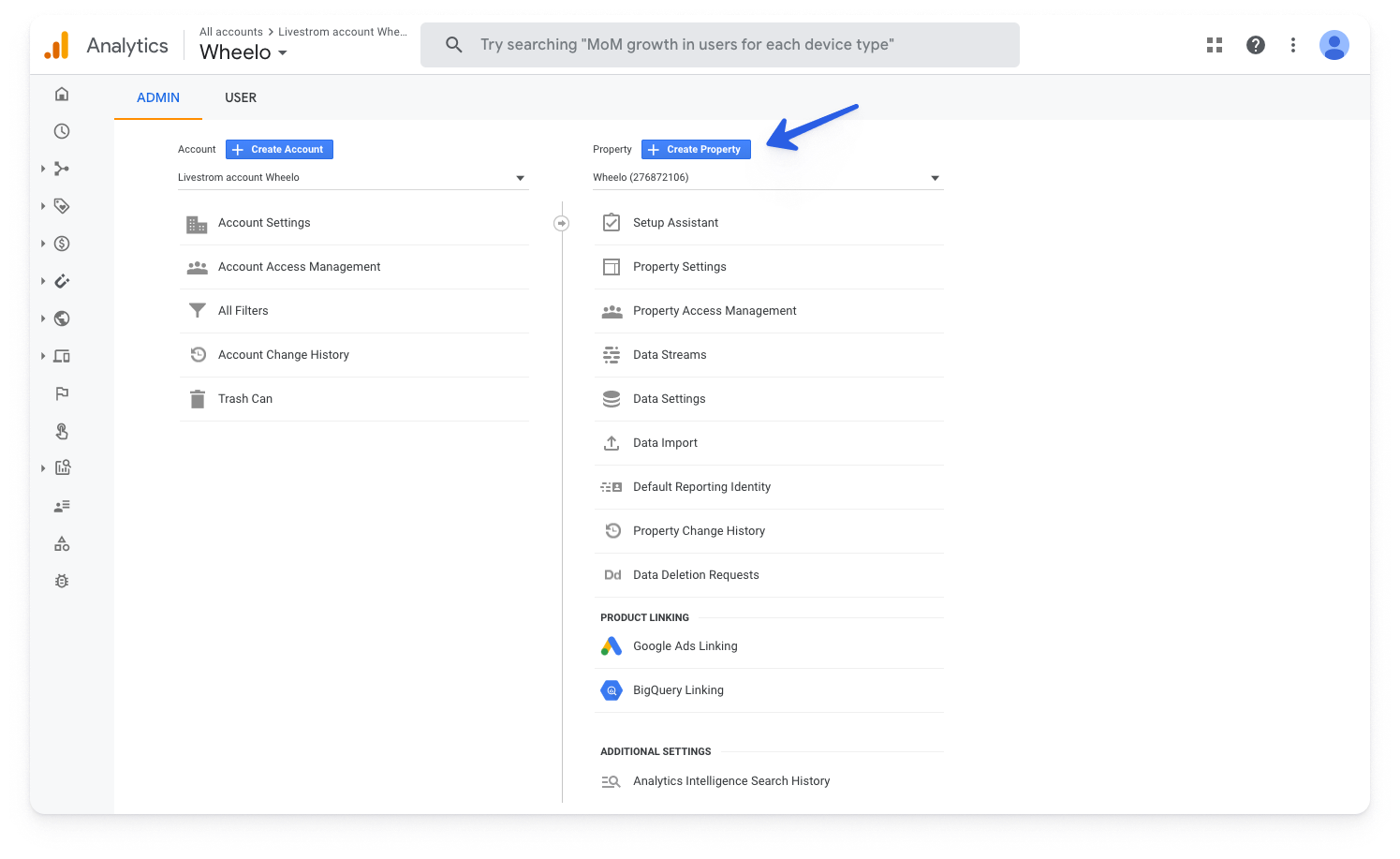
- 2
- Créez une nouvelle propriété dédiée à Livestorm.
-
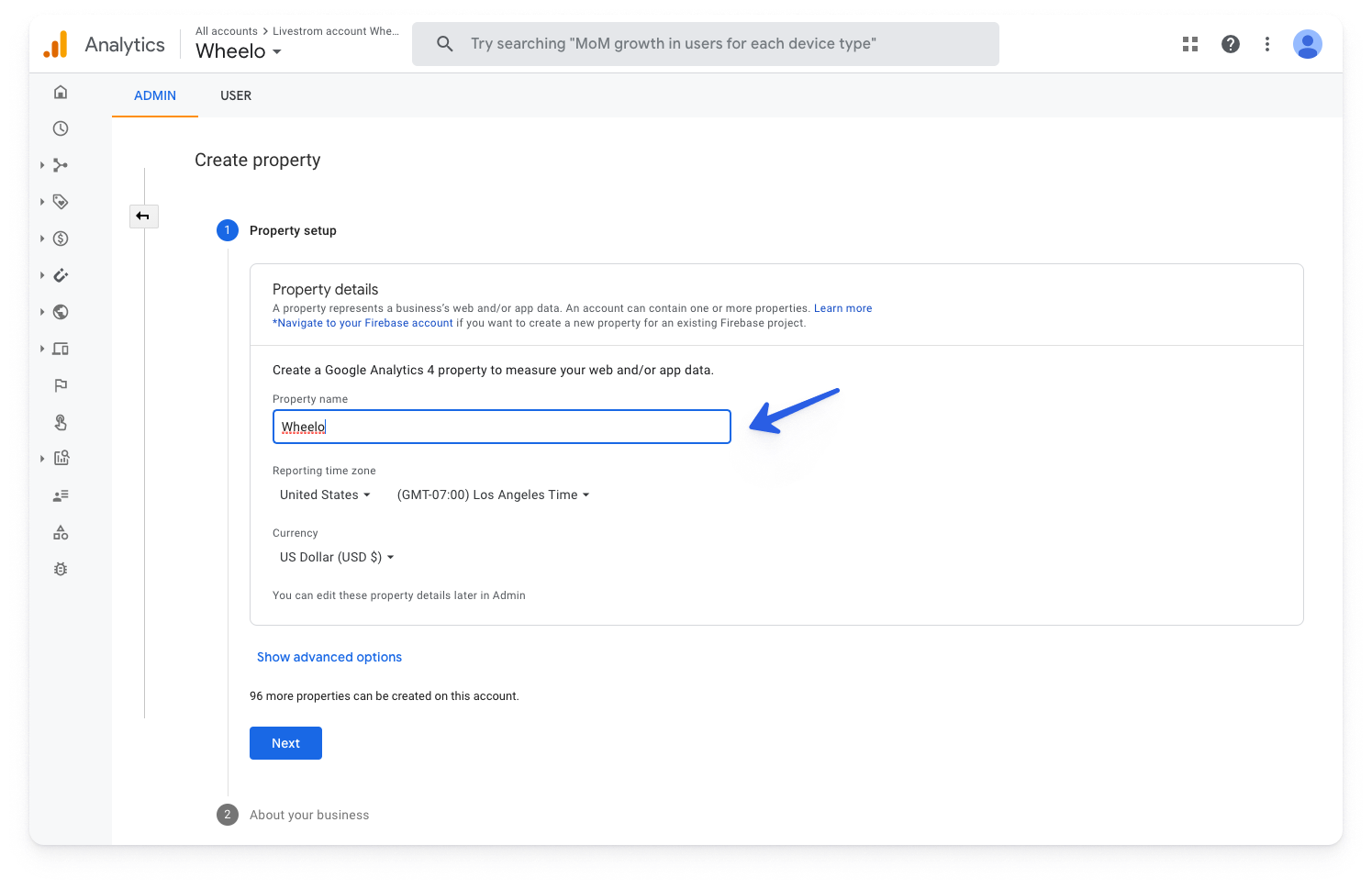
- 3
- Sélectionnez Web.
-
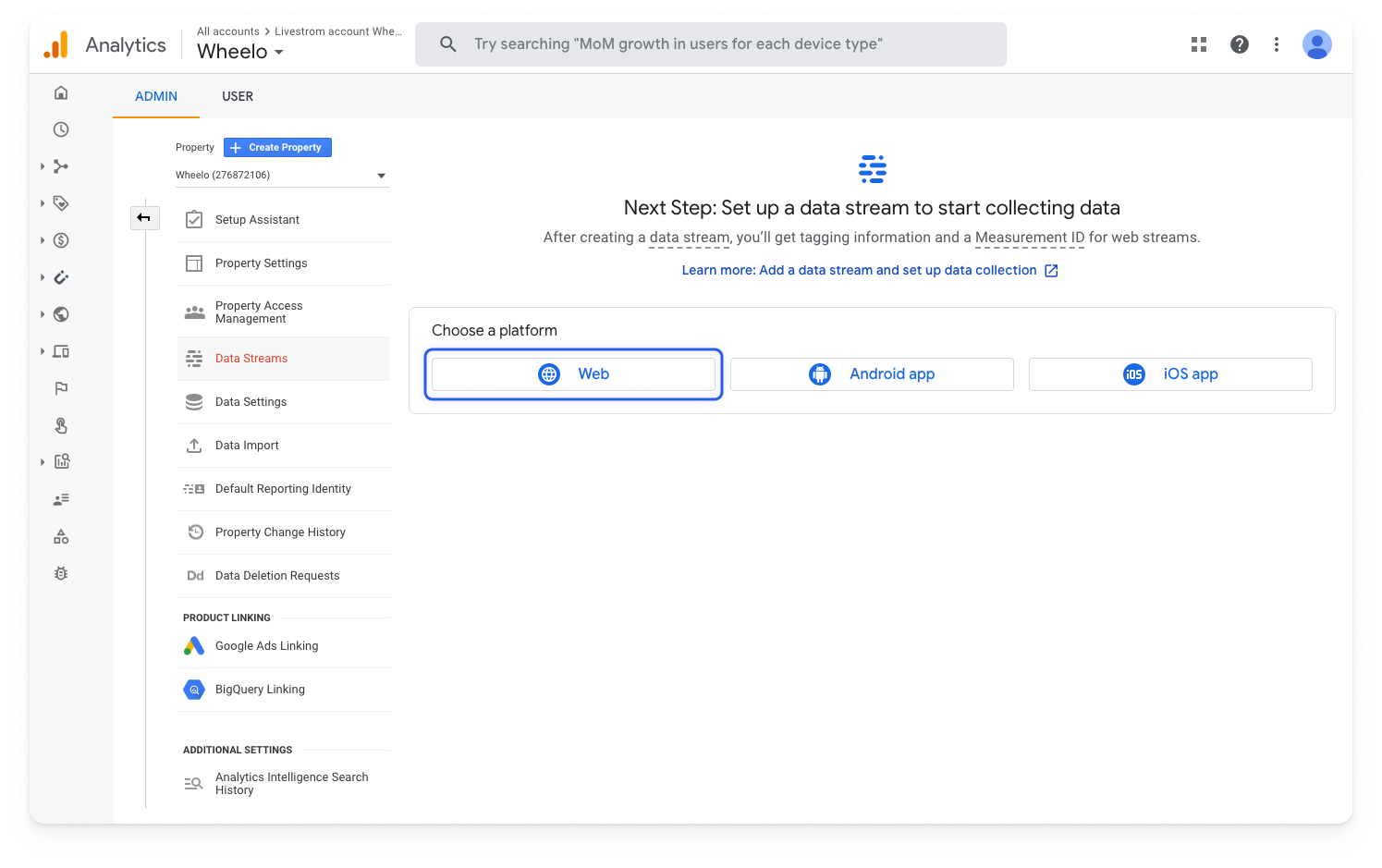
- 4
- Remplissez le champ URL avec https://app.livestorm.co/ et entrez un nom de flux.
-
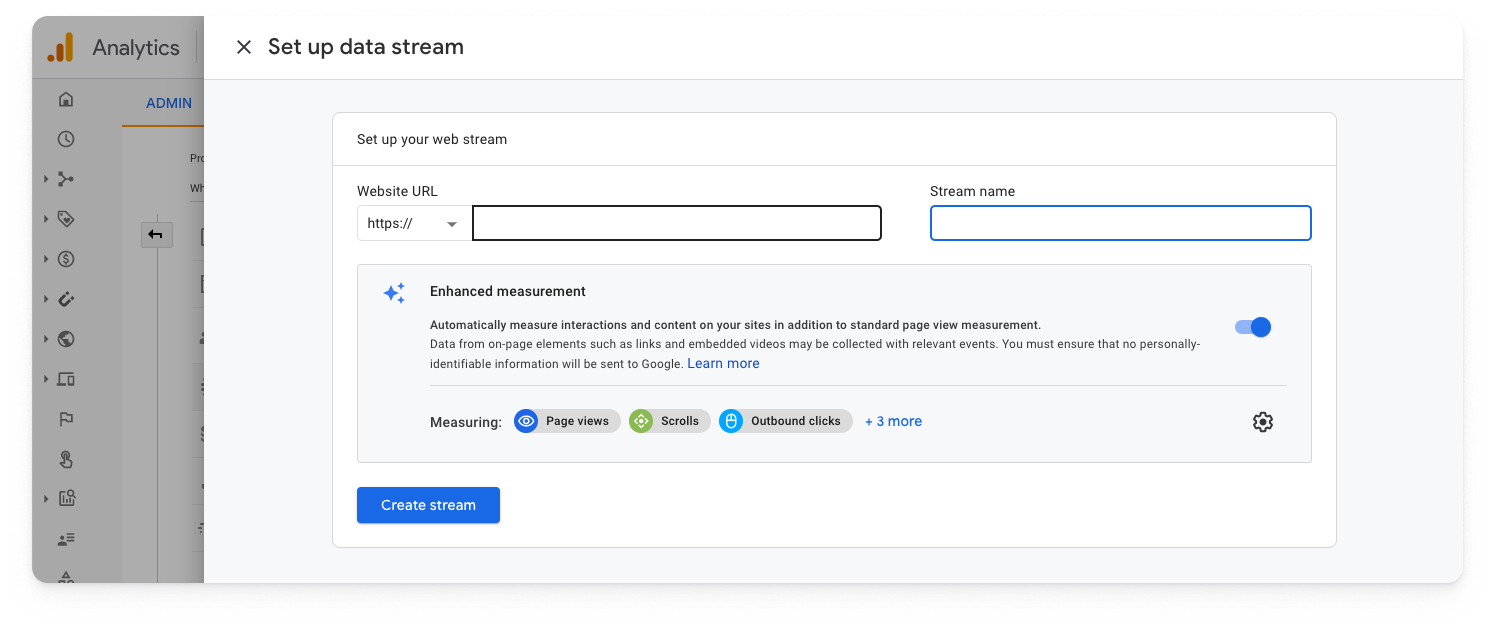
- 5
- Copiez votre identifiant de suivi Google Analytics à partir de la propriété donnée.
-
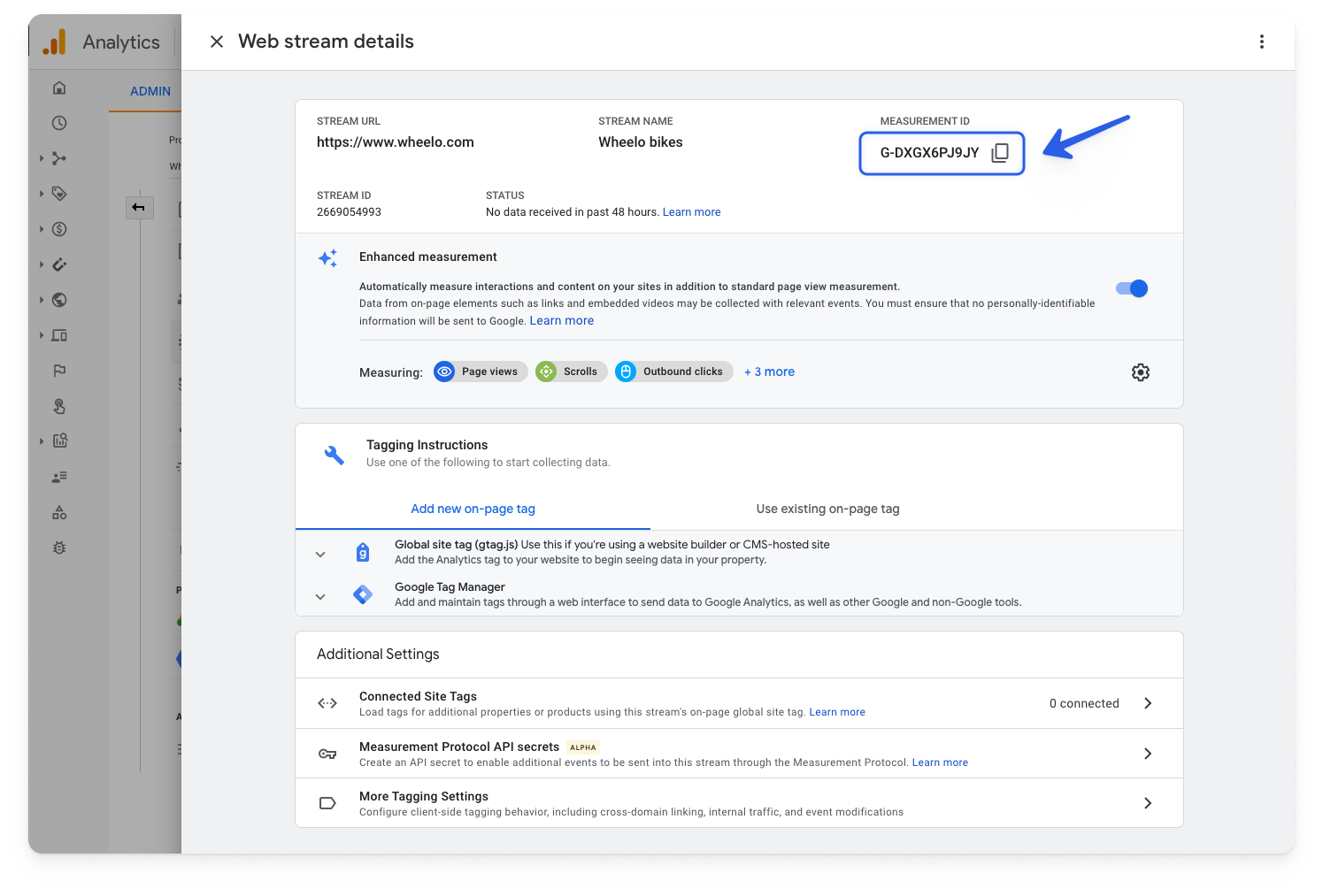
Trouver votre ID de suivi dans un compte Universal Analytics (uniquement disponible jusqu'au 1er juillet 2023)
Attention: Universal Analytics cessera officiellement d'ingérer des données le 1er Juillet 2023 et sera remplacé par Google Analytics 4, la nouvelle solution de Google. Pour plus d'informations sur ce sujet, veuillez consulter l'article dédié sur le site de support de Google Analytics.
Suivez ces étapes pour configurer Google Analytics avec Livestorm, c'est très simple :
- 1
- Rendez-vous sur votre administrateur Google Analytics et cliquez sur Create Property.
-
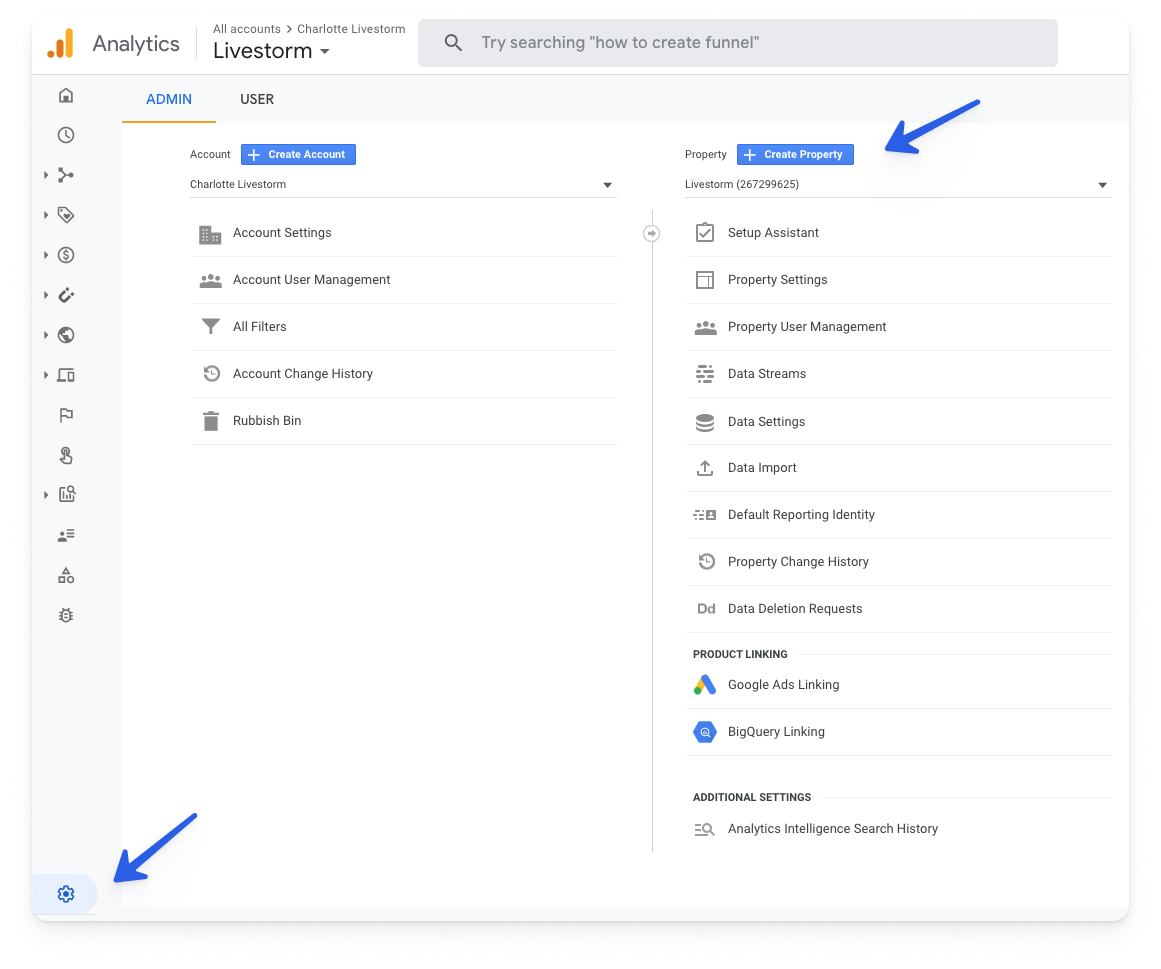
- 2
- Créez une nouvelle propriété dédiée à Livestorm.
-
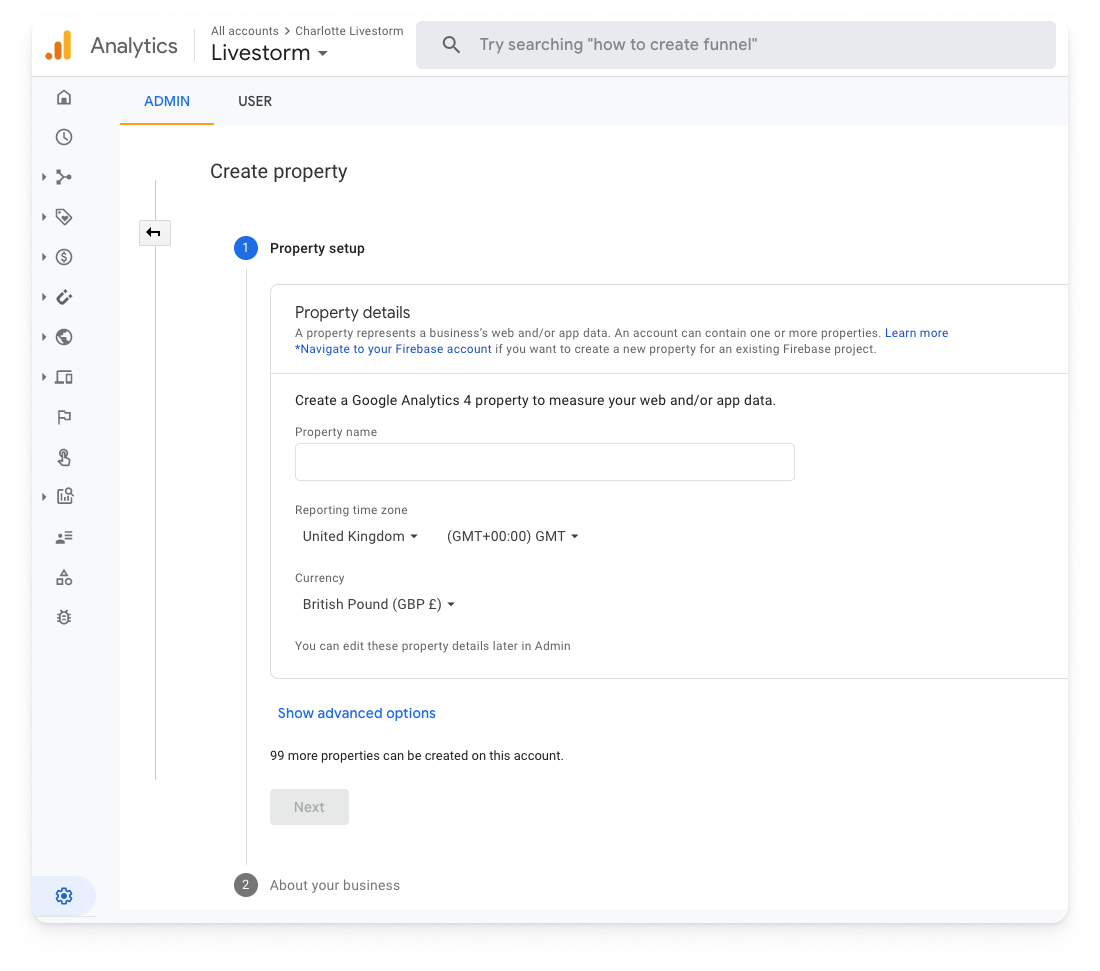
- 3
- Copiez votre identifiant de suivi Google Analytics à partir de la propriété donnée.
-
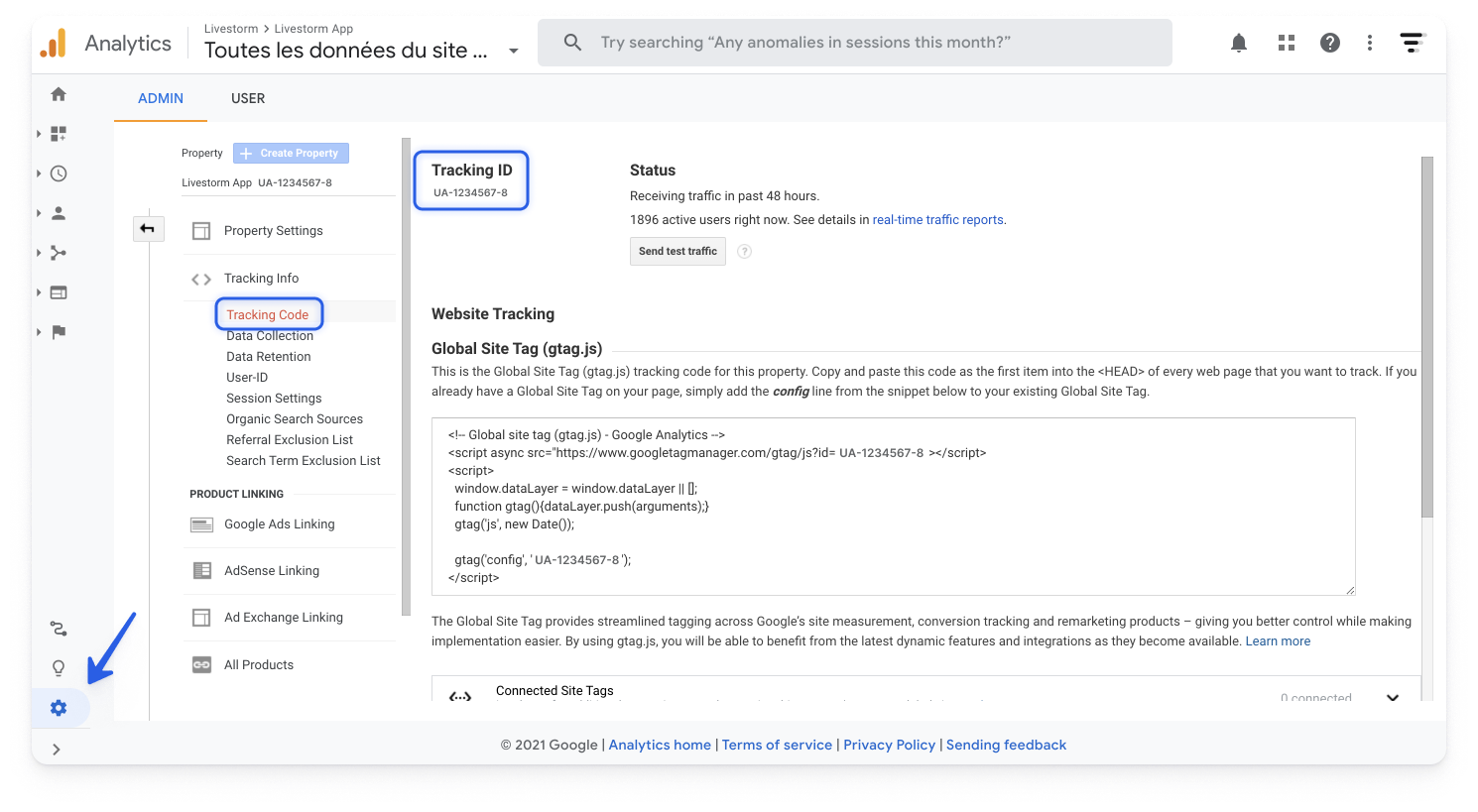
Configurer Google Analytics avec Livestorm
- 1
- Rendez-vous dans les paramètres de votre compte Livestorm.
-
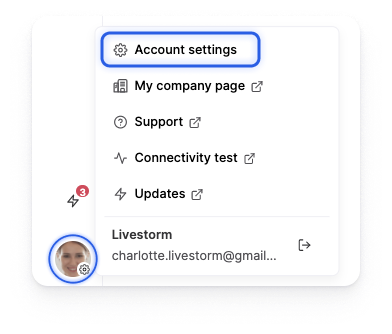
- 2
- Cliquez sur App Marketplace et sélectionnez la carte Google Analytics.
-
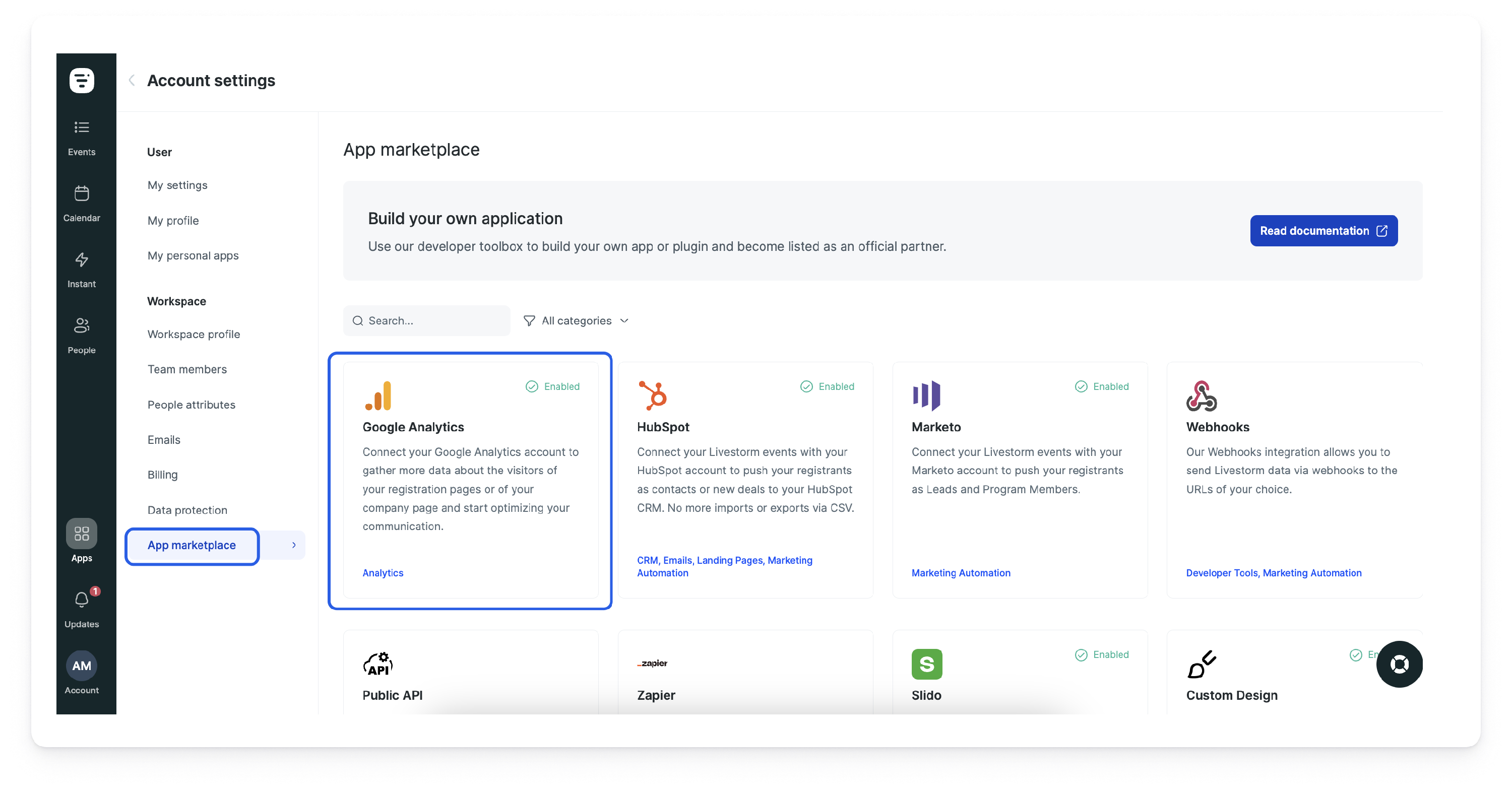
- 3
- Coller votre identifiant de suivi Google Analytics et continuer à l’étape suivante.
-
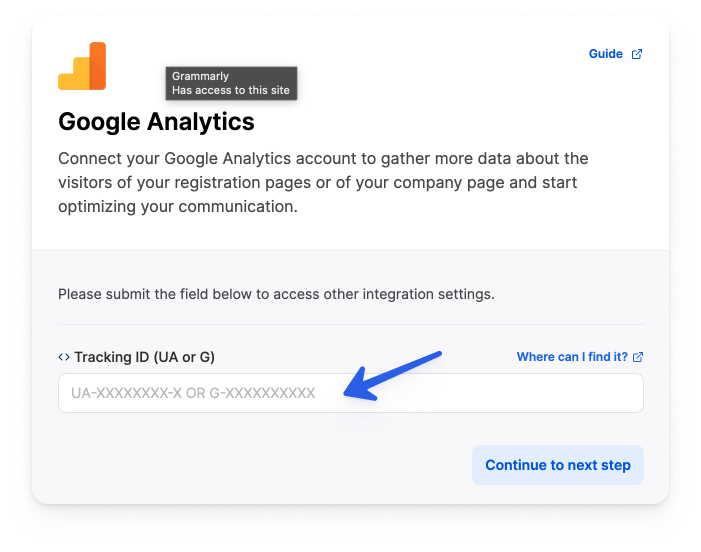
- 4
- Choisissez où vous souhaitez que l’intégration soit activée.
-
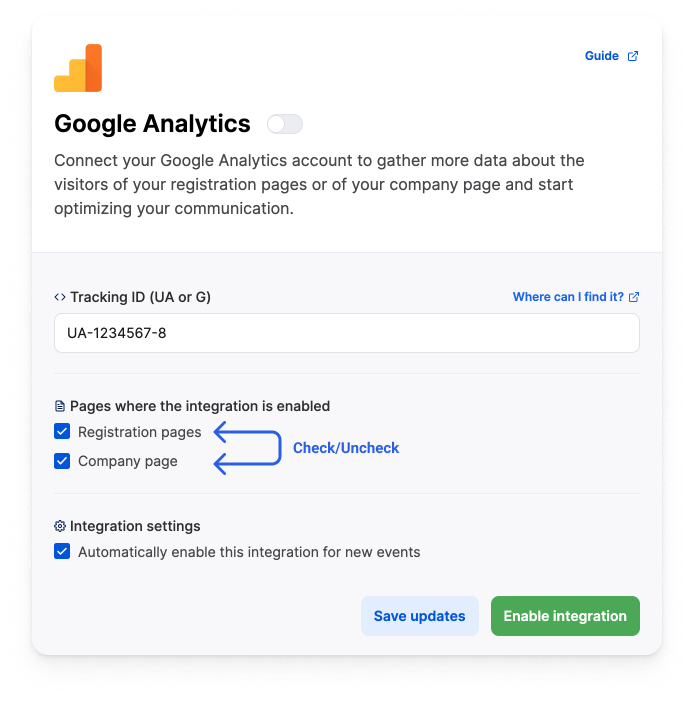
- 5
- Choisissez si vous souhaitez « activer automatiquement cette intégration pour de nouveaux événements ».
-
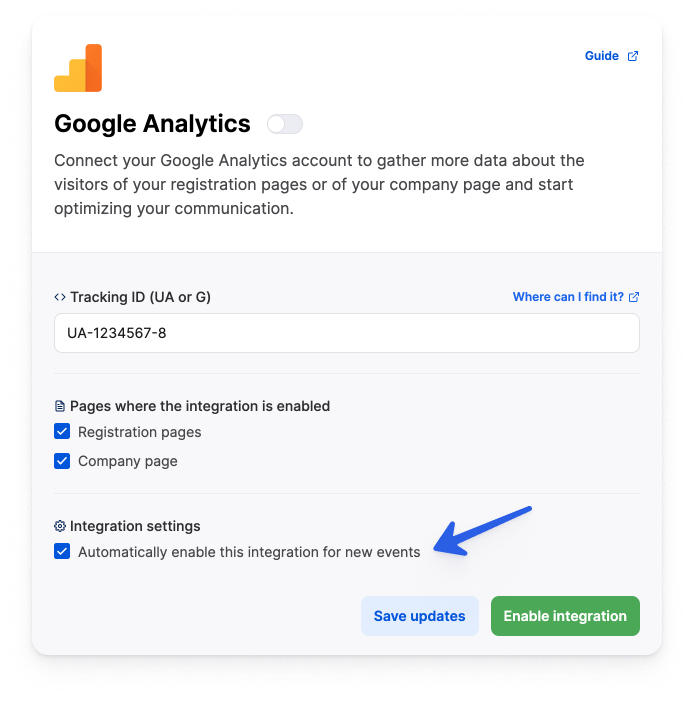
- 6
- Maintenant que tout est prêt, vous pouvez activer l’intégration! 🎉
-
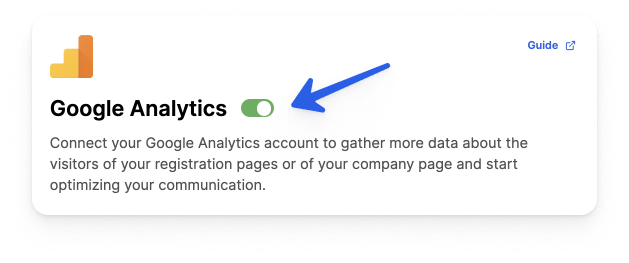
En plus du suivi des visites, nous enverrons également un événement d'inscription vers Google Analytics que vous pourrez également suivre. Nous envoyons un événement dans ce format :
- Catégorie: Webinar
- Action: Registre
- Étiquette: Nom de l’événement
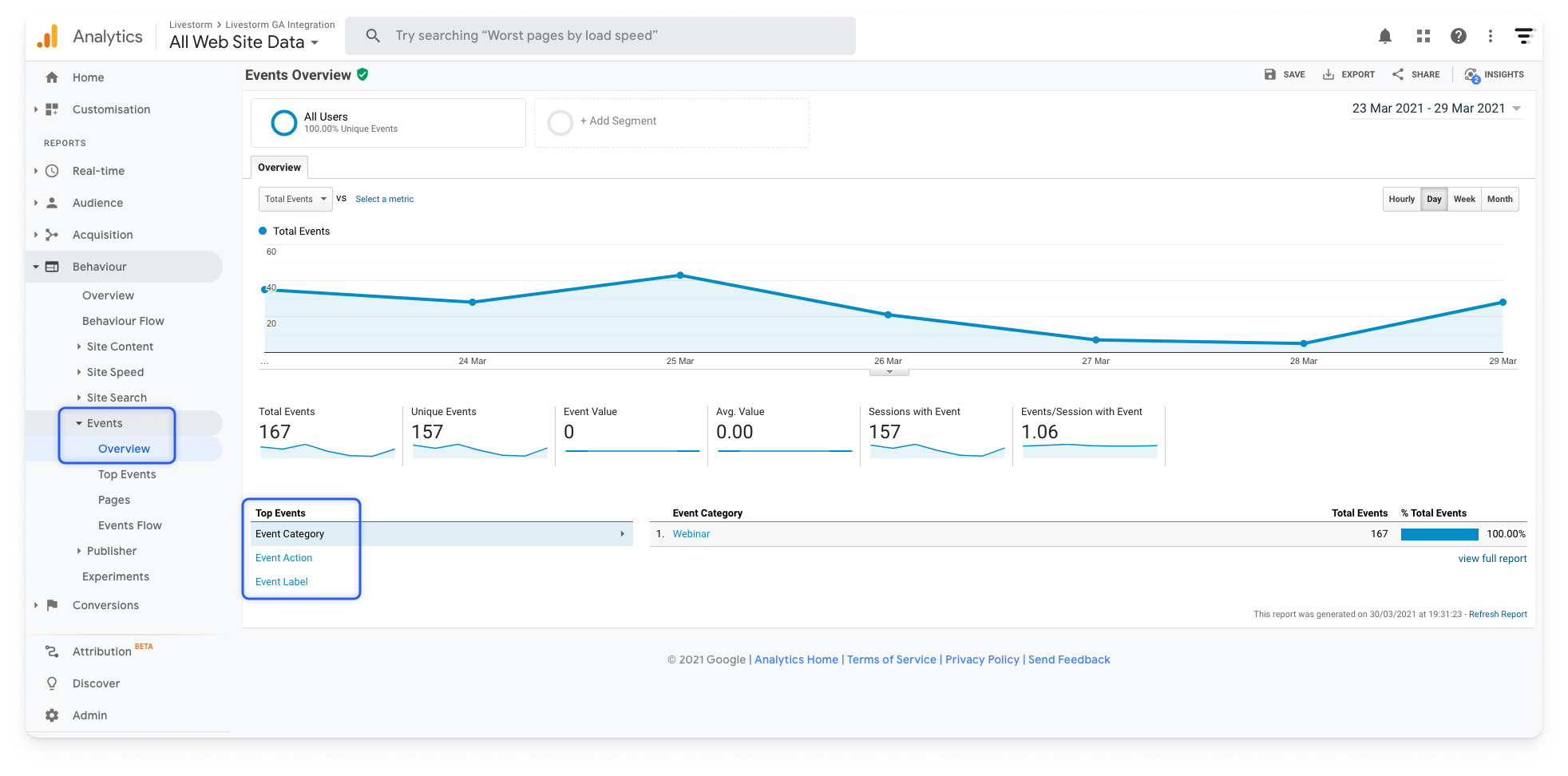
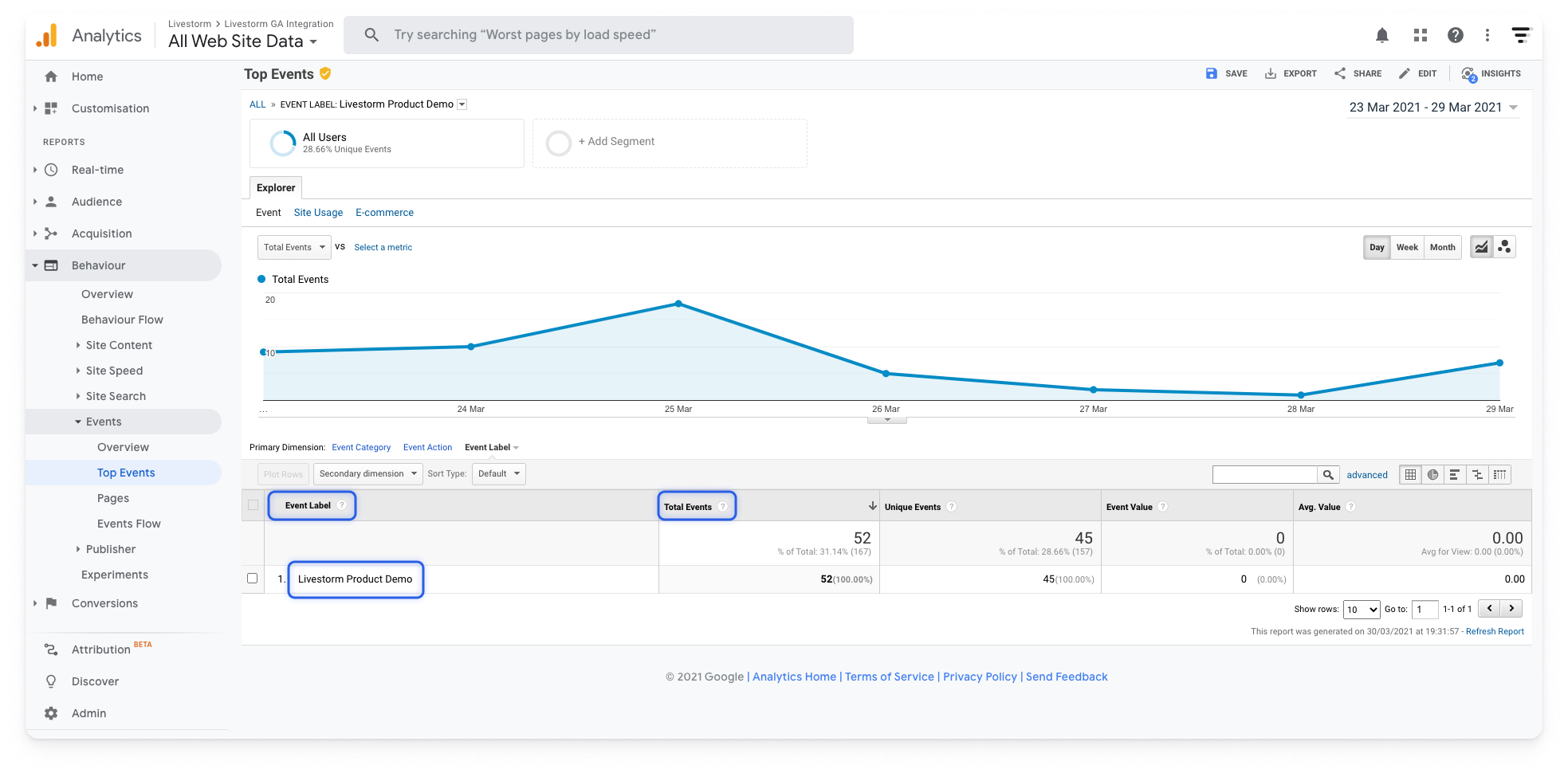
L’intégration Google Analytics que vous venez de configurer ne sera pas activée par défaut sur les événements précédemment créés. Vous devez l’activer manuellement sur chaque événement.
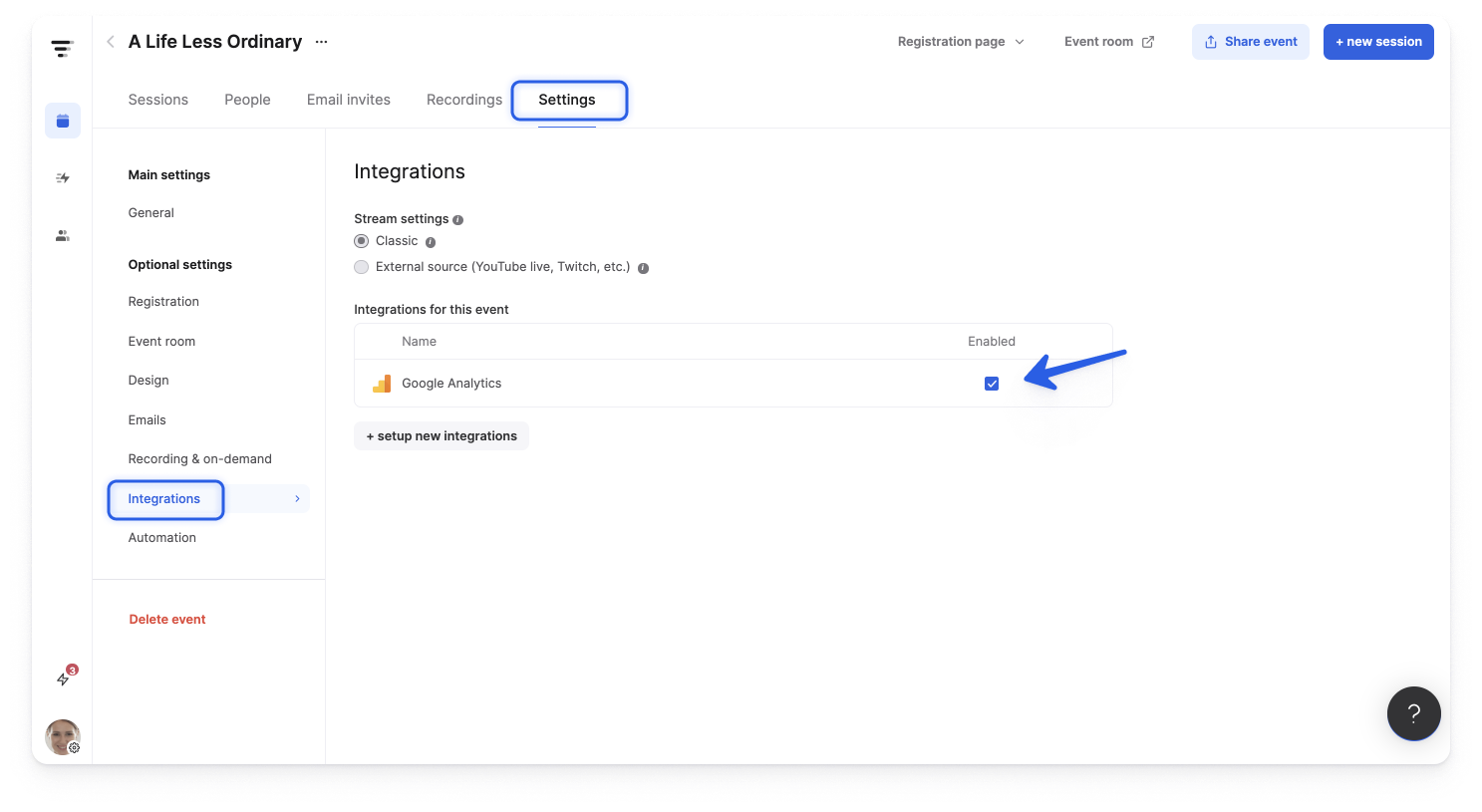
Enregistrer les inscriptions en tant que conversions dans GA4
Afin de suivre les conversions (inscriptions aux événements) sur GA4 avec Livestorm, vous devrez suivre ces étapes:
Créer des dimensions personnalisées dans GA4
- 1
- Ouvrez votre propriété GA4.
- 2
- Cliquez sur la roue dentée Admin en bas à gauche, puis cliquez sur Définitions personnalisées.
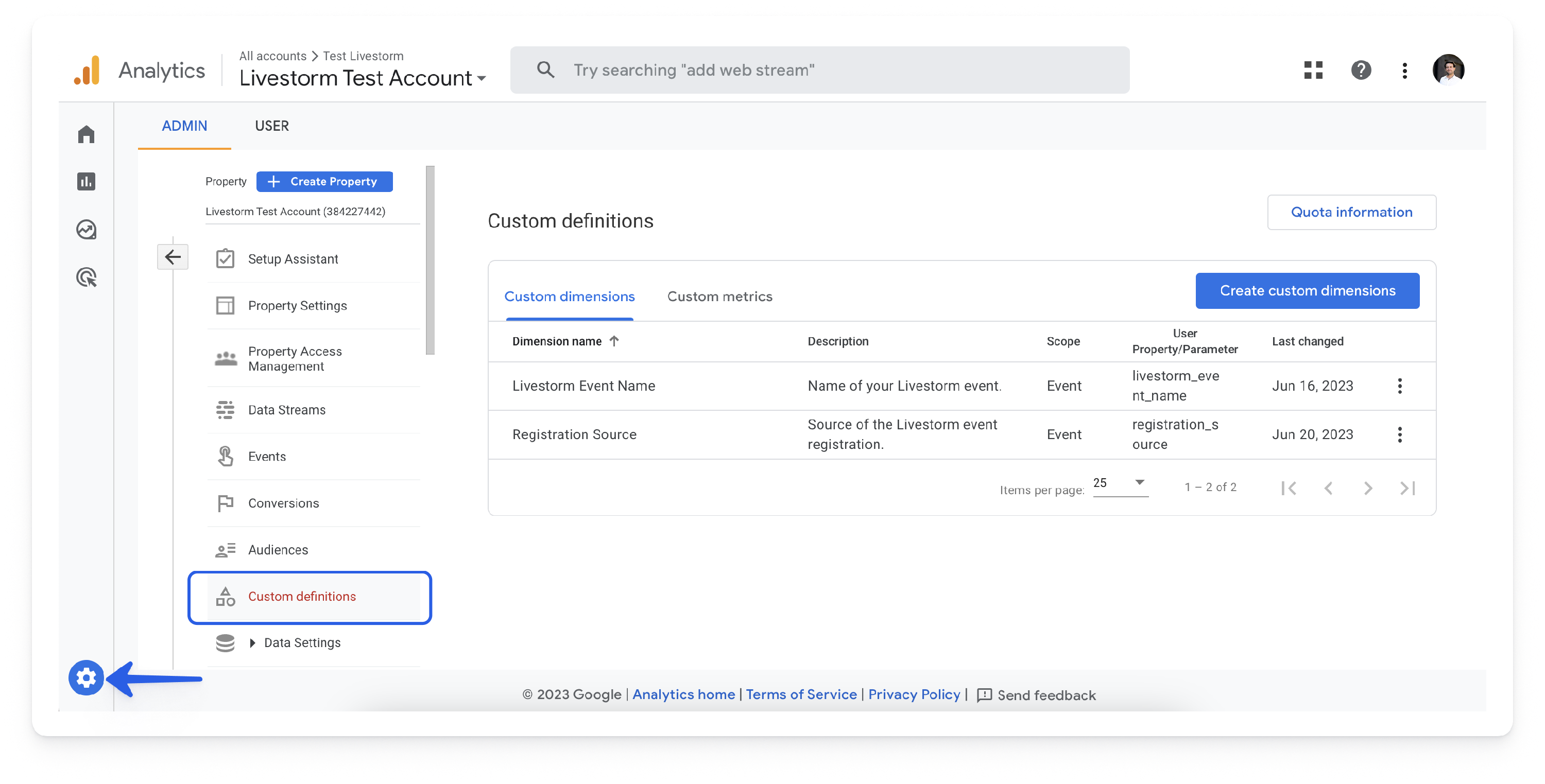
- 3
- Cliquez sur Dimensions personnalisées, puis cliquez sur Créer des dimensions personnalisées .
-
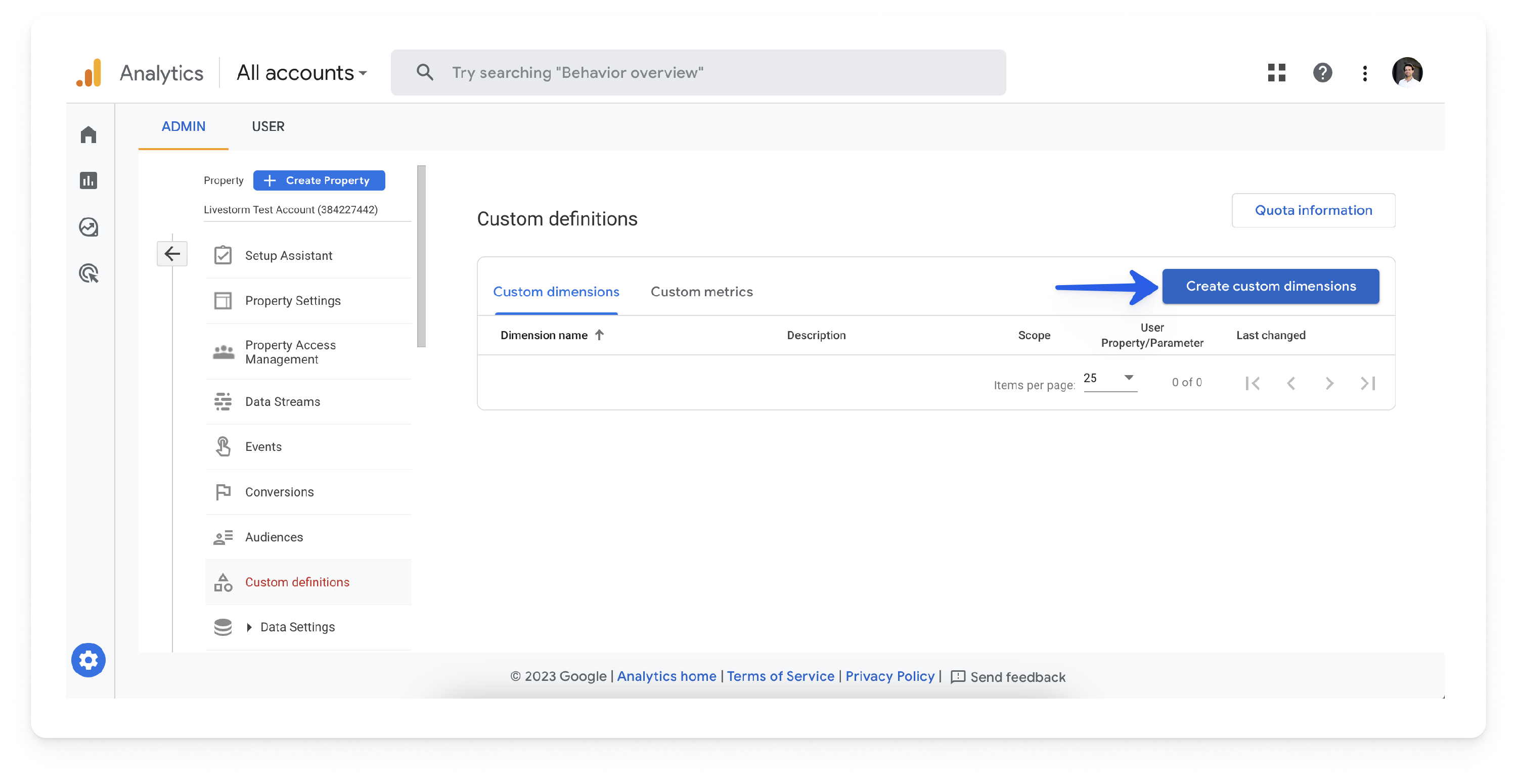
- 4
- Donnez un nom à votre dimension, tel que "Nom de l'événement Livestorm", et une description.
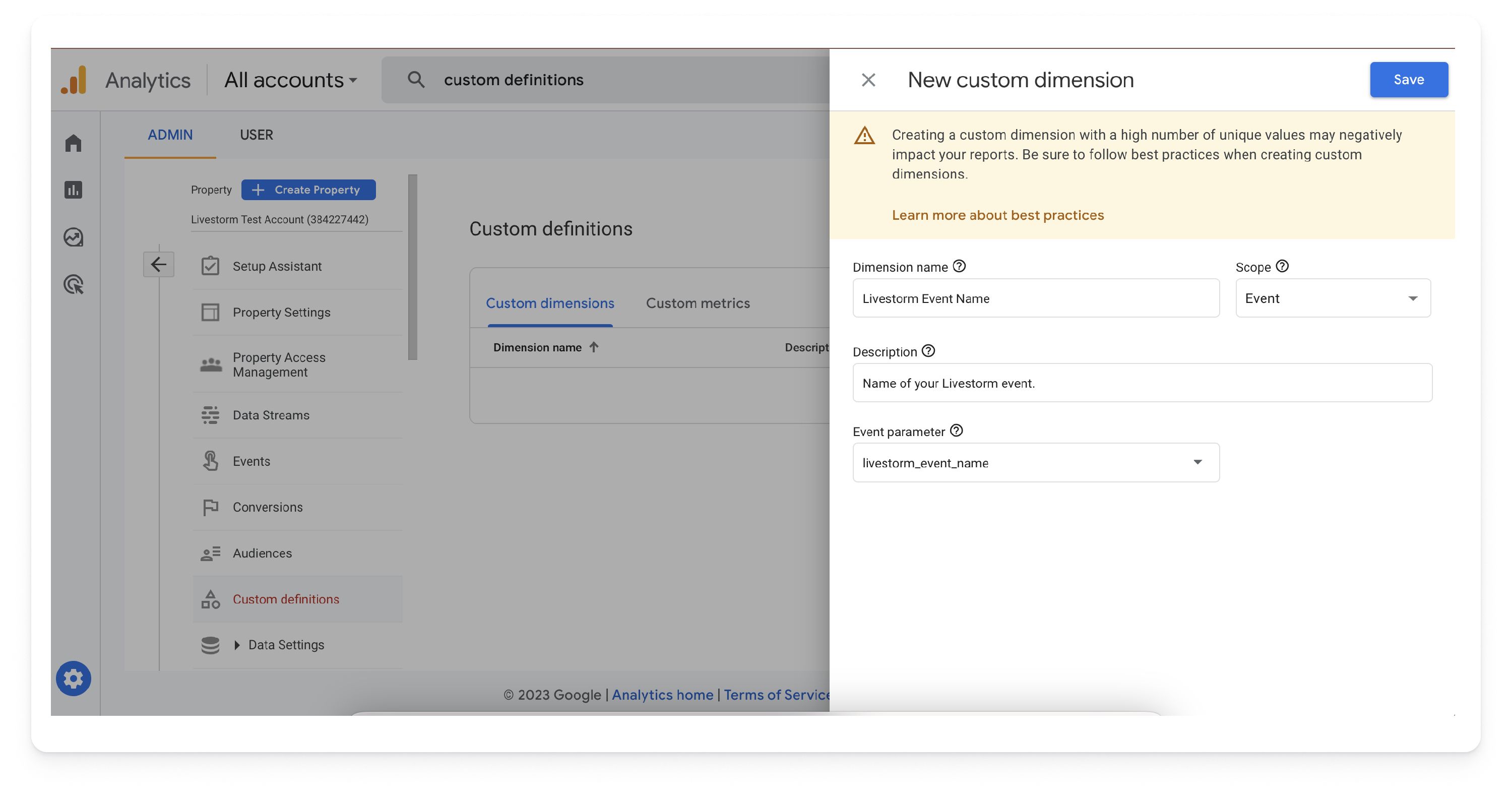
- 5
- Définissez la portée sur "Evénement" et le paramètre de l'événement sur "livestorm_event_name" par exemple. Vous pouvez saisir le nom du paramètre d'événement directement dans la barre de recherche déroulante.
- 6
- Cliquez sur Enregistrer. Vous pouvez également créer d'autres dimensions personnalisées, telles que "Source d'inscription" : dans ce cas, définissez la portée sur "Événement" et le paramètre de l'événement sur "registration_source".
Ajouter Un Code Personnalisé Dans Livestorm
Vous devrez maintenant ajouter du code personnalisé sur Livestorm pour envoyer un événement à GA4 une fois l'inscription réussie.
- 1
- Accédez à votre compte Livestorm et cliquez sur l'onglet Apps dans la bande de menu de gauche.
- 2
- Cliquez sur la carte Code personnalisé.
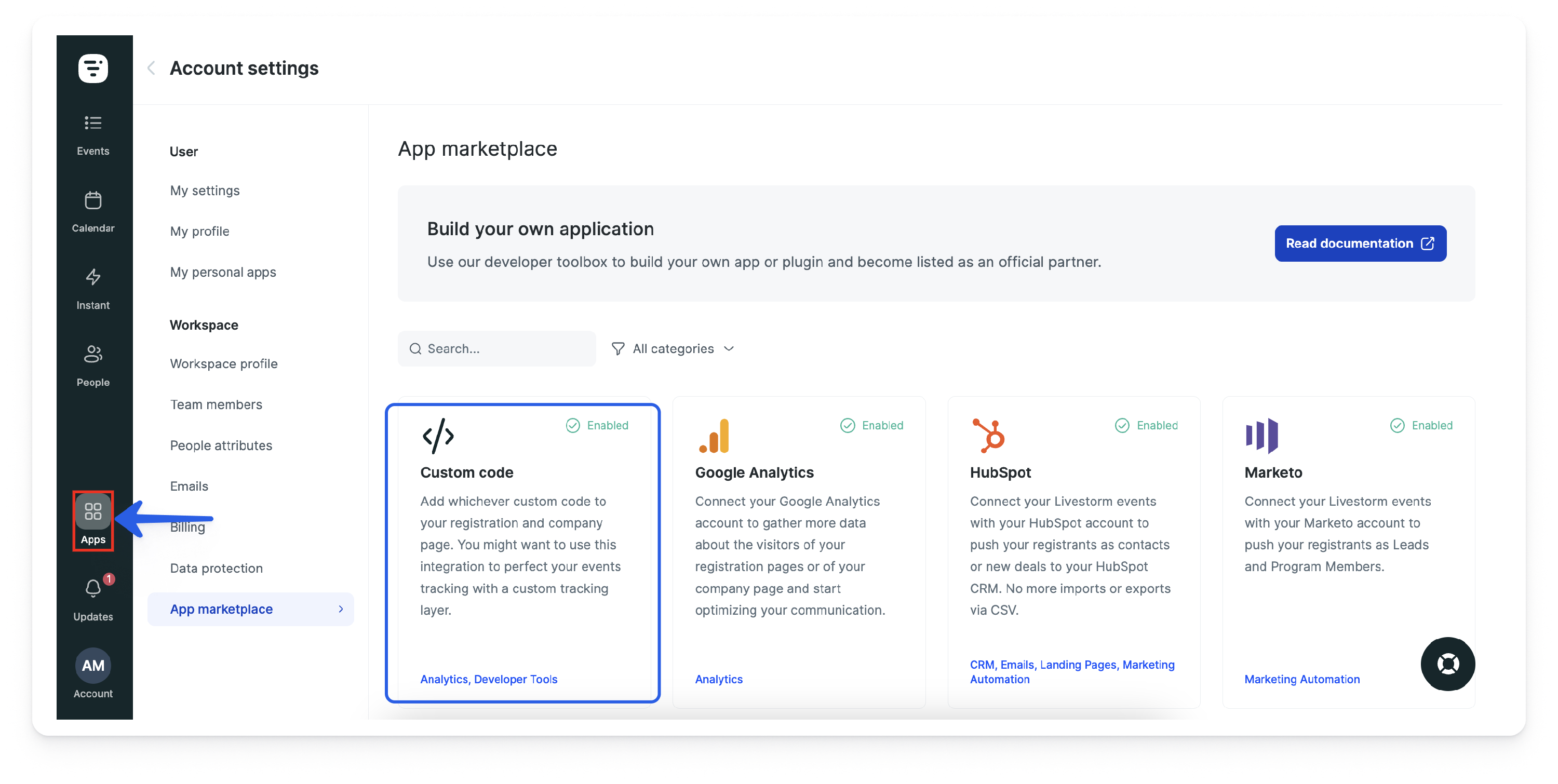
- 3
- Collez le morceau de code suivant dans la fenêtre "Code personnalisé".
<script>
const eventTitle = window.event_type.title
livestorm.on("registration-success", function() {
gtag('event', 'livestorm_registration_success', {
'registration_source': 'Livestorm',
'livestorm_event_name': eventTitle
});
})
</script>
- Dans l'exemple de code ci-dessus: "livestorm_registration_success" est le nom de l'événement envoyé à GA4 lors d'une inscription réussie, "registration_source" et "livestorm_event_name" sont les paramètres (que nous avons précédemment créés en tant que dimensions personnalisées).
- Le nom et les paramètres de l'événement peuvent être remplacés par les valeurs de votre choix pour correspondre aux dimensions personnalisées que vous avez configurées dans votre propriété GA4.
- 4
- Assurez-vous que le code personnalisé est activé sur vos pages d'inscription et cliquez sur Enregistrer.
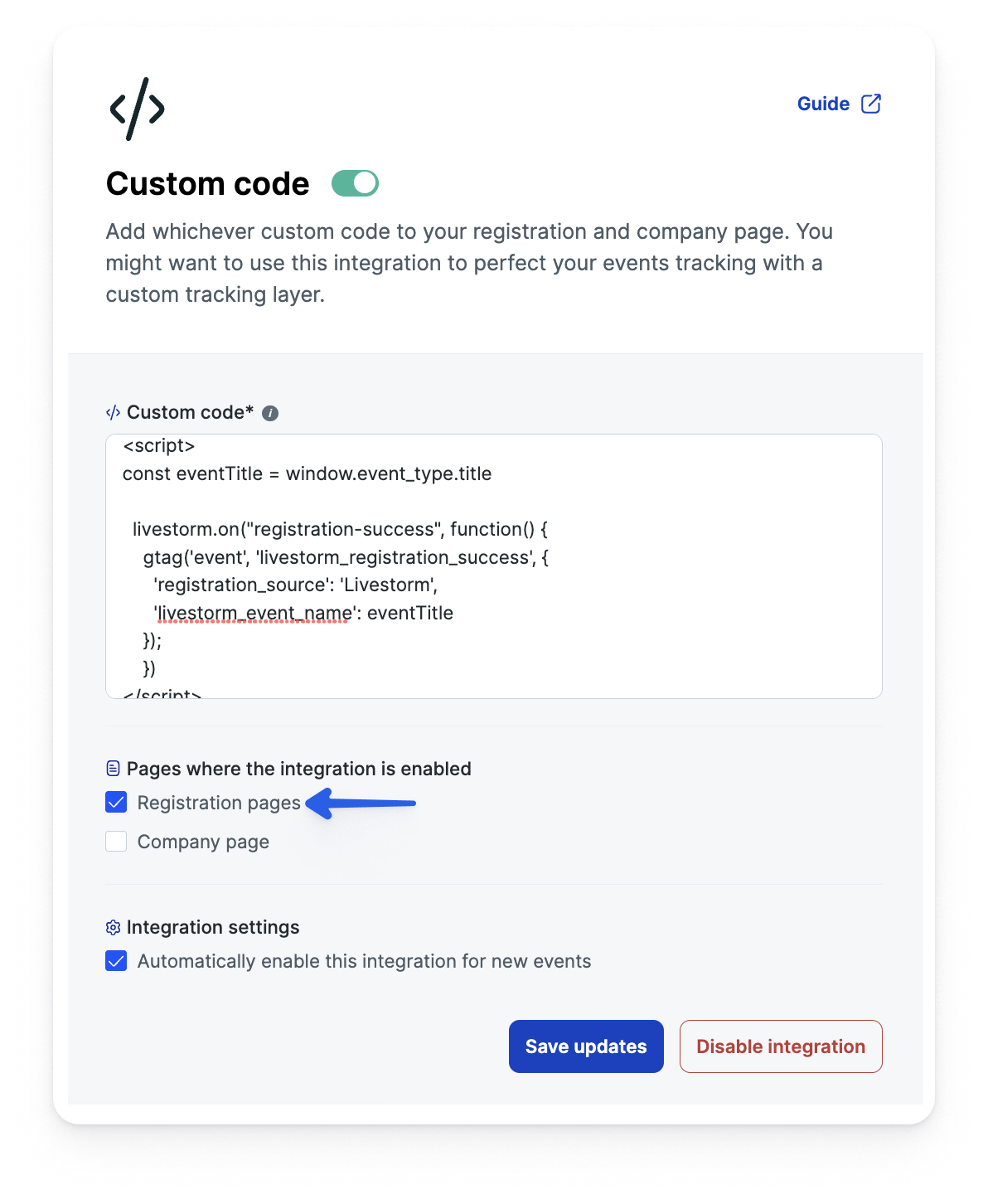
Marquer l'événement comme une conversion dans GA4
Une fois que l'événement apparaît dans vos rapports (les nouveaux événements peuvent mettre jusqu'à 48 heures pour apparaître), vous devez le marquer comme une conversion. Vous pouvez le faire via le panneau Admin ou via vos Rapports.
Veuillez noter qu'il peut s'écouler un certain temps avant que les conversions n'apparaissent dans les rapports et les explorations GA4. Si vous ne voyez pas vos événements apparaître immédiatement dans GA4, vous devrez peut-être attendre de 24 à 48 heures avant de vous diriger vers notre section Résoudre Les Problèmes.
- 1
- Via le panneau Admin : cliquez sur Admin puis sur Événements et cliquez sur le point bleu à droite de l'événement que vous souhaitez marquer comme une conversion.
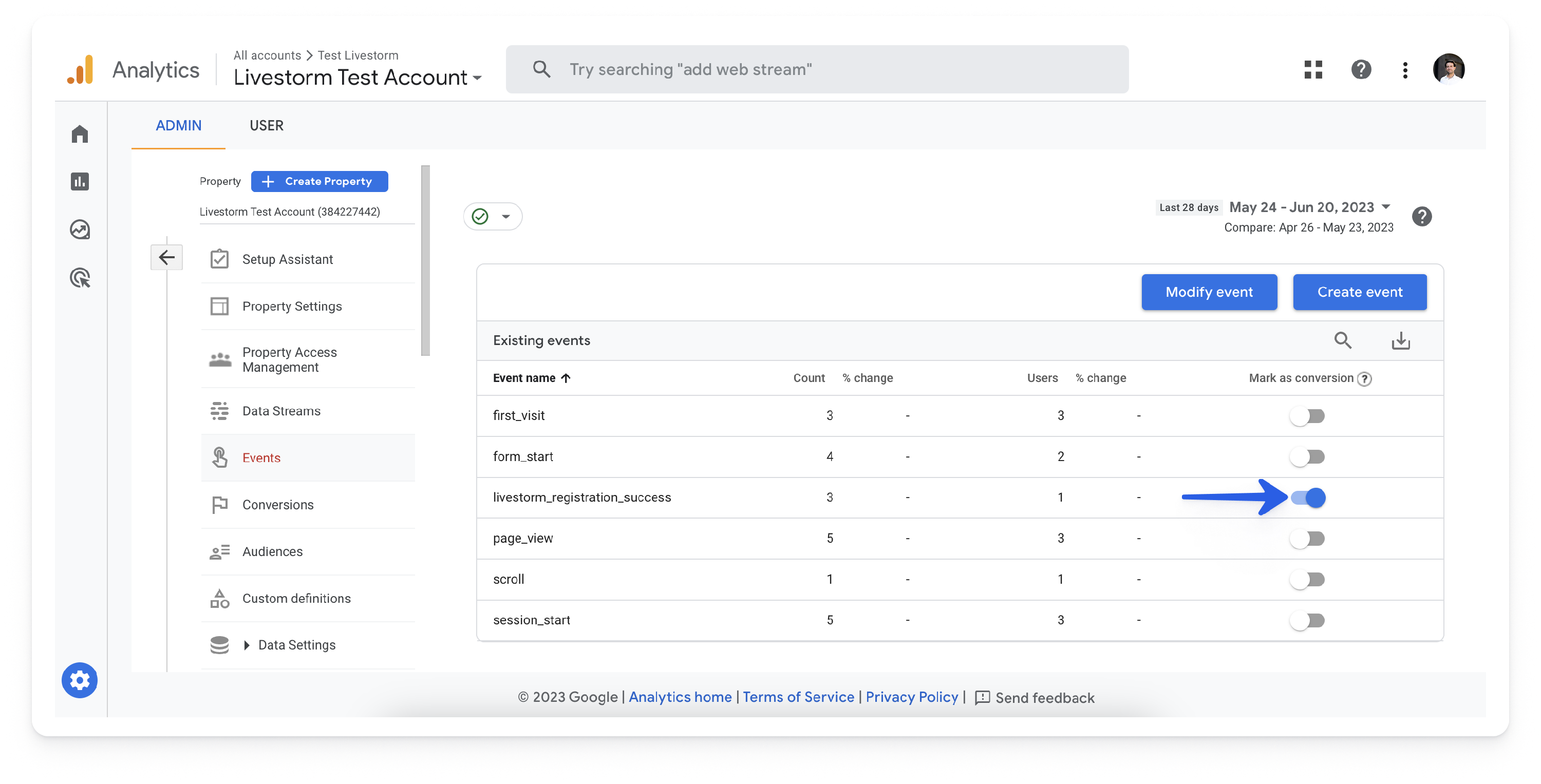
- 2
- Via vos rapports : cliquez sur l'onglet Rapports dans le panneau de gauche, puis sous Examiner le comportement des utilisateurs, cliquez sur Événements, puis cliquez sur les trois points à droite de l'événement que vous souhaitez ajouter en tant que conversion et sélectionnez "Marquer comme une conversion ".
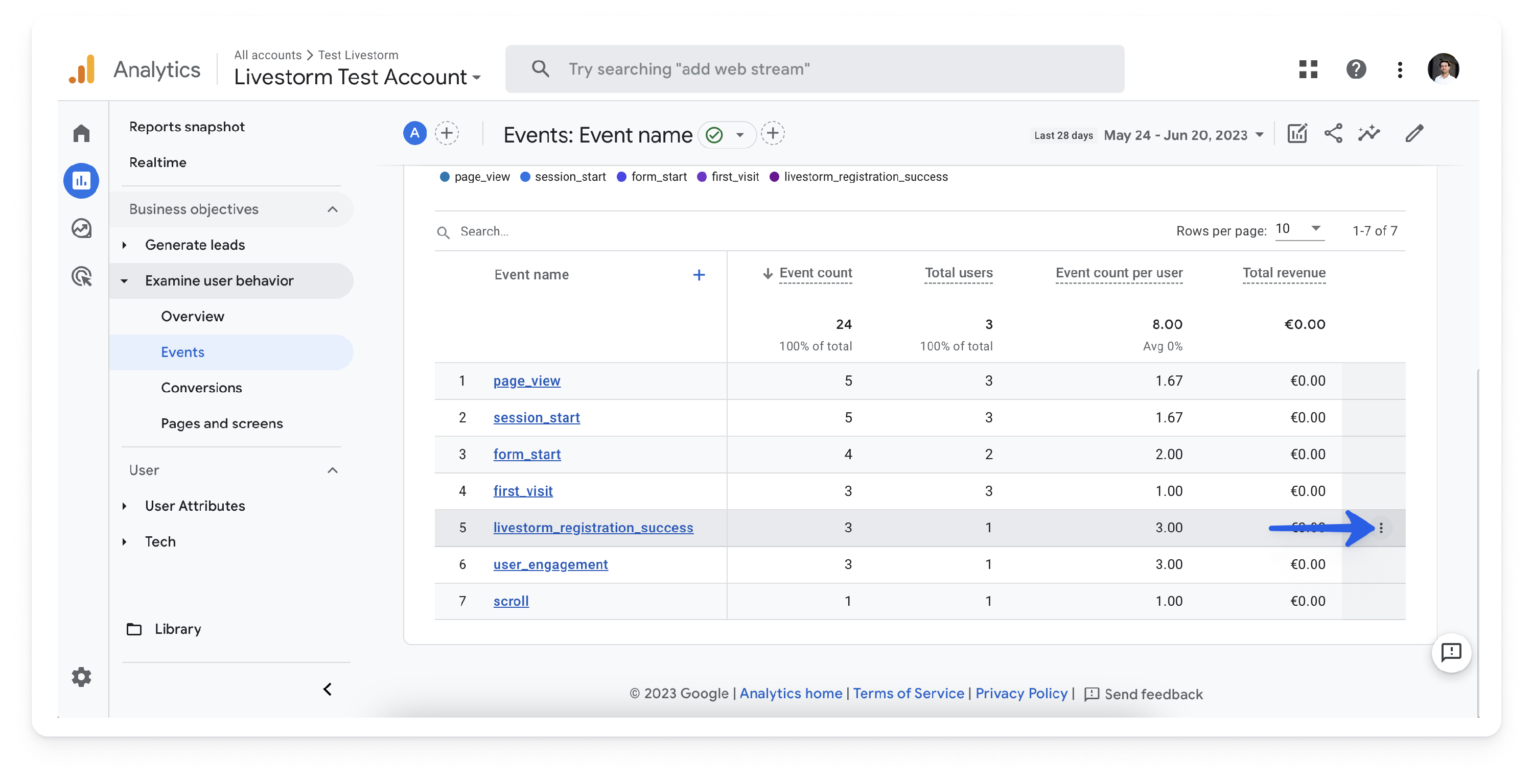
Résoudre les problèmes
Si vous rencontrez un problème avec votre intégration Google Analytics, voici une liste pour vous aider à vérifier si tout est correctement mis en place :
- 1
- Dans les paramètres de votre compte > App Marketplace > Google Analytics, vérifiez si l'intégration est activée sur les pages d'inscription, la page Entreprise et si elle est automatiquement activée pour les nouveaux événements.
-
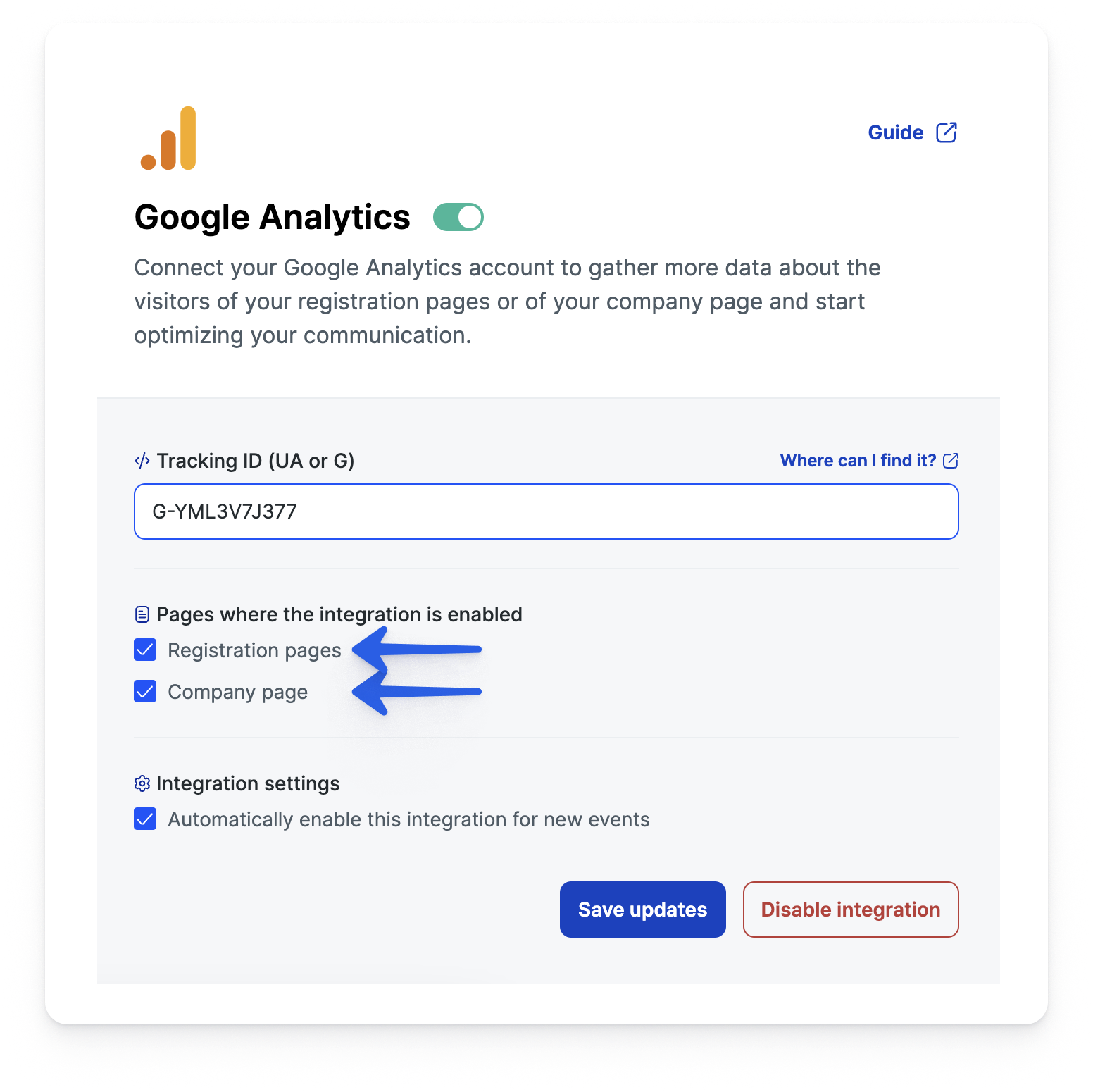
- 2
- Dans votre événement spécifique, dans Paramètres > Apps, vérifiez si Google Analytics est activé .
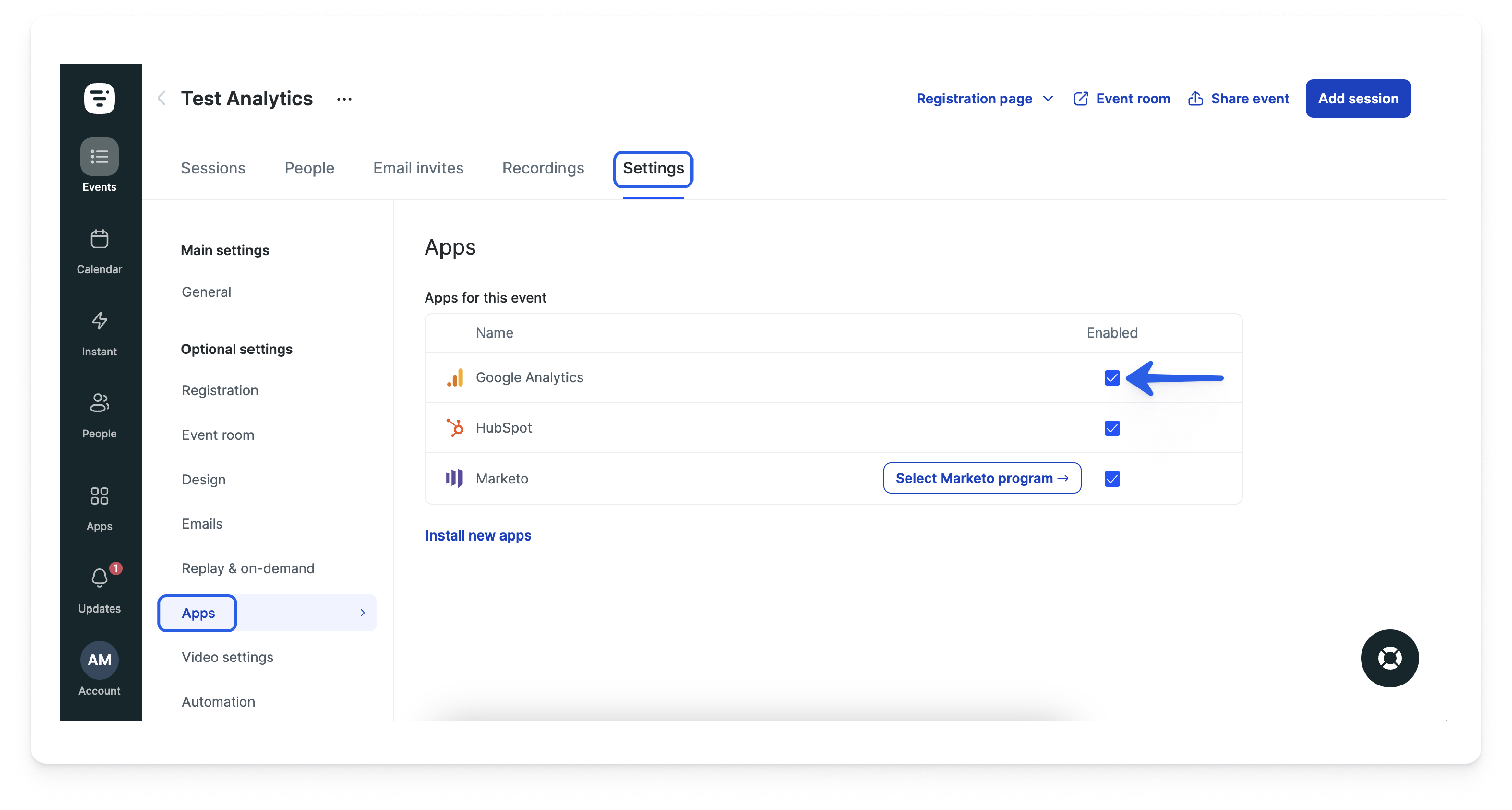
- 3
- Vérifiez la source de code de la page d’enregistrement avec l’inspecteur Chrome (cliquez à droite sur la page > Inspect > Elements) et voir si la balise analytique est chargée.

- 4
- De votre inspecteur Chrome (clic droit sur la page > Inspect > Network) voir si les données sont envoyées à Google Analytics.
- 5
- Vous pouvez télécharger l’extension Chrome pour Google Tag Assistant et l’ouvrir sur vos pages d’inscription.
-
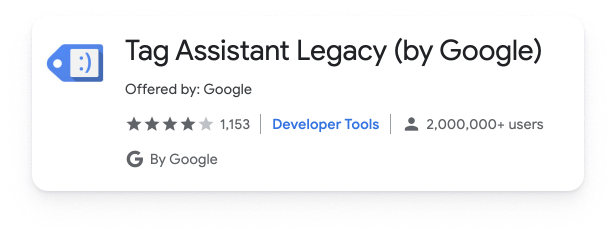
- 6
- Vérifiez si vous cherchez la bonne propriété.
- 7
- Vérifiez si vous regardez la bonne période de temps.
Si votre intégration Google Analytics ne fonctionne toujours pas, vous pouvez contacter notre équipe d’assistance à l’adresse help@livestorm.co. Ils seront très heureux de vous aider 🙂.