This article concerns and old connector managed with a third-party.
🆕 We have now a new native integration (Beta), if you would like to use it, please contact your CSM.
Salesforce is a cloud-based software company that provides businesses with tools that help them find more prospects, close more deals, and provide a higher level of service to their customers. Salesforce services allow businesses to use cloud technology to better connect with partners, customers, and potential customers. Using the Salesforce CRM, companies can track customer activity, market to customers, and many more services.
Our integration connects Livestorm to Salesforce Sales Cloud, which is the CRM part of the Salesforce suite.
This connector can't be enabled from your Livestorm account. Instead, please visit the Livestorm Integry Marketplace and follow the steps of this dedicated article to set up the connector. Bear in mind that you need to create two custom fields on the Campaign Member object before actually setting up the integration.
IN THIS ARTICLE
Prerequisites And Permissions
When setting up the Salesforce connector, you need to ensure the following:
- User permissions:
- System Administrator: we need the user selected to activate the Salesforce integration in Integry to have a System Administrator profile on Salesforce. This profile is mandatory as it grants the Livestorm API access to your Salesforce account.
- If you want to use the Livestorm forms to register people to your events, you must set the fields First Name, Last Name, Email and Company as mandatory in the Livestorm registration form since the connector will need to fill in these fields when creating a lead in your Salesforce instance.
- Our connector requires that you create a custom field "Livestorm Status" and a custom field "Livestorm Replay Status" on the Campaign Member object of your Salesforce instance. Without this custom field, the connector won't be able to update the registration and attendance status of the event participants in Salesforce.
- Similarly, if you have any mandatory field for the campaign, campaign member and/or lead creation process in your Salesforce instance, it may prevent our connector from creating the campaigns associated with your events and the campaign members associated with your registrants. Please refer to the The Basics section below to learn more about how the connector works.
The Basics
Key Objects Used
In our integration with Salesforce, we use the following objects:
- Campaigns to reflect your Livestorm event sessions in Salesforce.
- Campaign Members to reflect your Livestorm registrants per session in Salesforce.
- Contacts to be added to a campaign as a campaign member when the registrant already exists in your Salesforce instance.
- Leads to be added to a campaign as a campaign member when the registrant already exists in your Salesforce instance, or to be created then added to a campaign if it doesn't already exist.
Key Triggers And Actions
Our Salesforce integration works with the following triggers and actions:
- Whenever you create a session in Livestorm, it will:
- Create a Salesforce campaign, named after the corresponding Livestorm event.
- Whenever someone registers to this Livestorm session via your Livestorm form, it will:
- Create a new campaign member in the campaign corresponding to this session:
- If a contact with the same email address already exists in your Salesforce instance, the connector will add this contact to the campaign to create the new campaign member. If that's not the case, the connector will start looking for a lead with the same email adress.
- If a lead with the same email address already exists in your Salesforce instance, the connector will add this lead to the campaign to create the campaign member. If that's not the case, the connector will create a new lead with the first name, last name, email adress and company name used for the registration, as well as any other mapped fields, and add it to the campaign to create the new campaign member.
- Update the campaign member's custom field "Livestorm Status" with the value "Registered".
- Create a new campaign member in the campaign corresponding to this session:
- Alternatively whenever you add a lead or a contact to this new campaign and update the campaign member's Livestorm Status field to "To Register", it will:
- Create a new registrant to the corresponding session in Livestorm.
- Update the campaign member's custom field "Livestorm Status" with the value "Registered".
- Whenever the session ends, it will:
- Update the campaign member's custom field "Livestorm Status" with the value "Attended" if the participant actually attended the session, and with the value "Did not attend" if they did not attend the session.
- Update the campaign member's fields that were mapped during the connector setup in Integry. Most of the Livestorm engagement data can be mapped: attendance duration, attendance rate, number of questions asked, number of messages sent, number of polls answered, etc...
- Whenever someone watches the replay of the session, it will:
- Update the campaign member's custom field "Livestorm Replay Status" with the value "Has watched replay" if the session is part of a live event.
- Update the campaign member's custom field "Livestorm Replay Status" with the value "Has watched on-demand" if the event is on-demand.
Data Flow Summary
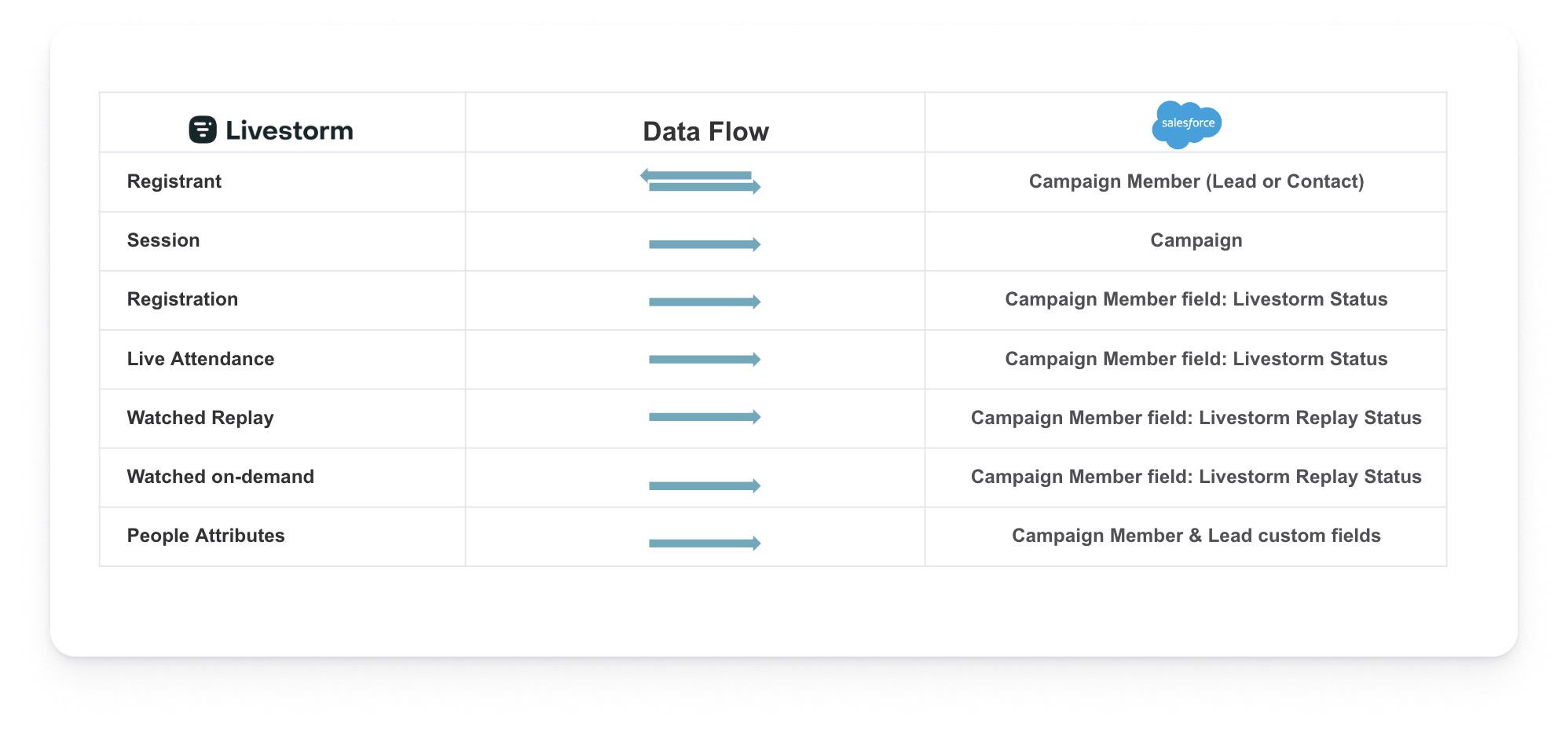
Set Up Your Integration
Our integration allows you to register people to your Livestorm events using your Livestorm forms and landing pages, but also directly in Salesforce, by adding your leads/contacts to your event campaigns.
To set up your integration, simply follow this step-by-step guide.
Test Your Integration
Before you start using the integration for your Livestorm events, we recommend running a couple of tests to ensure that the connector is working as expected. As with any test, there are a few guidelines to follow:
Troubleshooting Checklist
If the connector isn't behaving as expected, please run through this checklist to ensure that your test was correctly set up:
- Remember that the Salesforce connector is not retroactive: it will only create a new campaign, lead and campaign member for Livestorm sessions that were created after it was activated. If you test the integration on a session that was created before you enabled it, your Livestorm data will just not be synchronized within your Salesforce instance.
- Make sure that the credentials used to set up the connector correspond to a user who has the necessary permissions to create campaigns, leads and campaign members in your instance. Otherwise our connector won't be able to synchronize the Livestorm data into your Salesforce instance.
- When you create a Livestorm session, our connector immediately creates a campaign in your Salesforce instance. However it could occasionnally take a few minutes for the campaign to show up if there is a heavy workload on your Salesforce instance.
- Similarly, please wait until the campaign has effectively been created in Salesforce to register someone via the Livestorm form.
- If you are using the Livestorm forms to register people for your events, make sure to add the "First Name", "Last Name", "Email" and "Company" fields to your form and set them as mandatory. This data is mandatory to create a lead in Salesforce so if any of these fields is missing, the connector won't be able to create leads in your Salesforce instance.
- Please make sure that you only have one Salesforce flow activated under the My Flows section of your Integry marketplace. Having two or more flows active at the same time will create duplicates in your Salesforce instance and could cause errors in the connector.
Testing Protocol - Register From Livestorm
Here is a step-by-step guide to test the Salesforce connector, when using your Livestorm forms to register people for your events:
- 1
- Log into your Integry workspace, and install the Salesforce flow.
- 2
- Open your Livestorm account and create a new event with a new session. You can call the event "Salesforce Test Event" for instance. Make sure to add the first name, last name, email and company fields as mandatory in the registration form and to publish this event before proceeding to the next step.
- 3
- Open your Salesforce account and wait until you see a new campaign with the same name as your event under "Campaigns". This should occur almost instantly, but could take a few minutes in some cases.
- 4
- Open your Livestorm registration landing page and fill the form with a test email account. Make sure that the email used for the test doesn't belong to an existing team member or registrant in your Livestorm account. Submit the form.
- 5
- The connector will search for an existing contact and/or lead in your Salesforce instance using the provided email address. If an existing contact is found, it will be added to the associated campaign as a new campaign member. If not, the connector looks for an existing lead with that email: if there is one, it will add it to the campaign to create a new campaign member, if not it will create a new lead and add it to the campaign. Open your campaign and search for the new entry under the "Campaign members" tab.
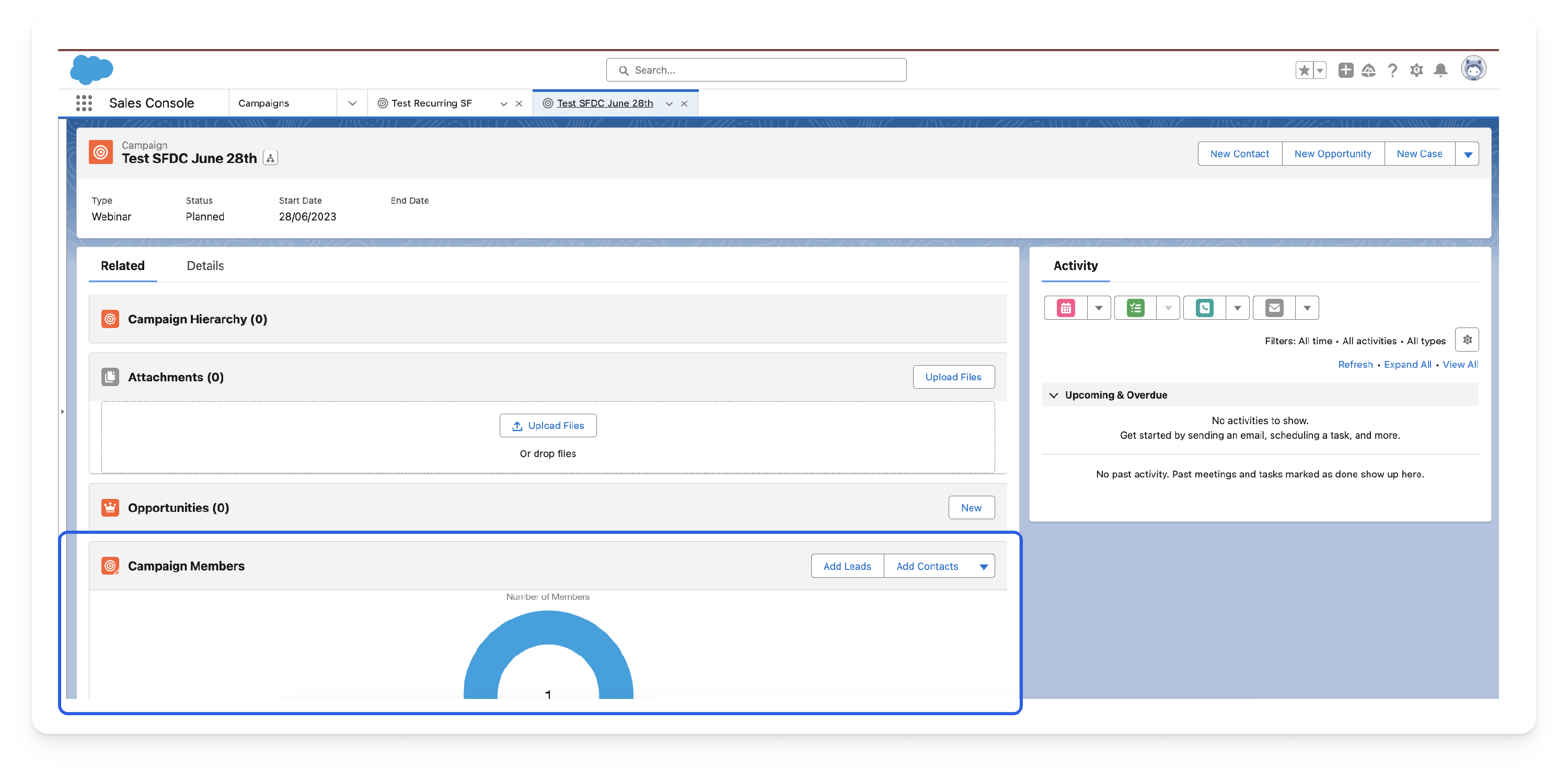
- 6
- Once you've found the new campaign member, make sure that its "Livestorm Status" field has been updated to "Registered". Then start your test event in Livestorm, join the event with the email you used for the registration, make the event run for at least one minute and end the event. Alternatively you can wait for the event to occur if it's a real live event.
- 7
- Once the event is over, wait for a few minutes and check whether the "Livestorm Status" field of the campaign member has been updated with the right value: "Attended" if the person actually attended the event, or "Did not attend" if they couldn't make it. Here is an example of the former situation:
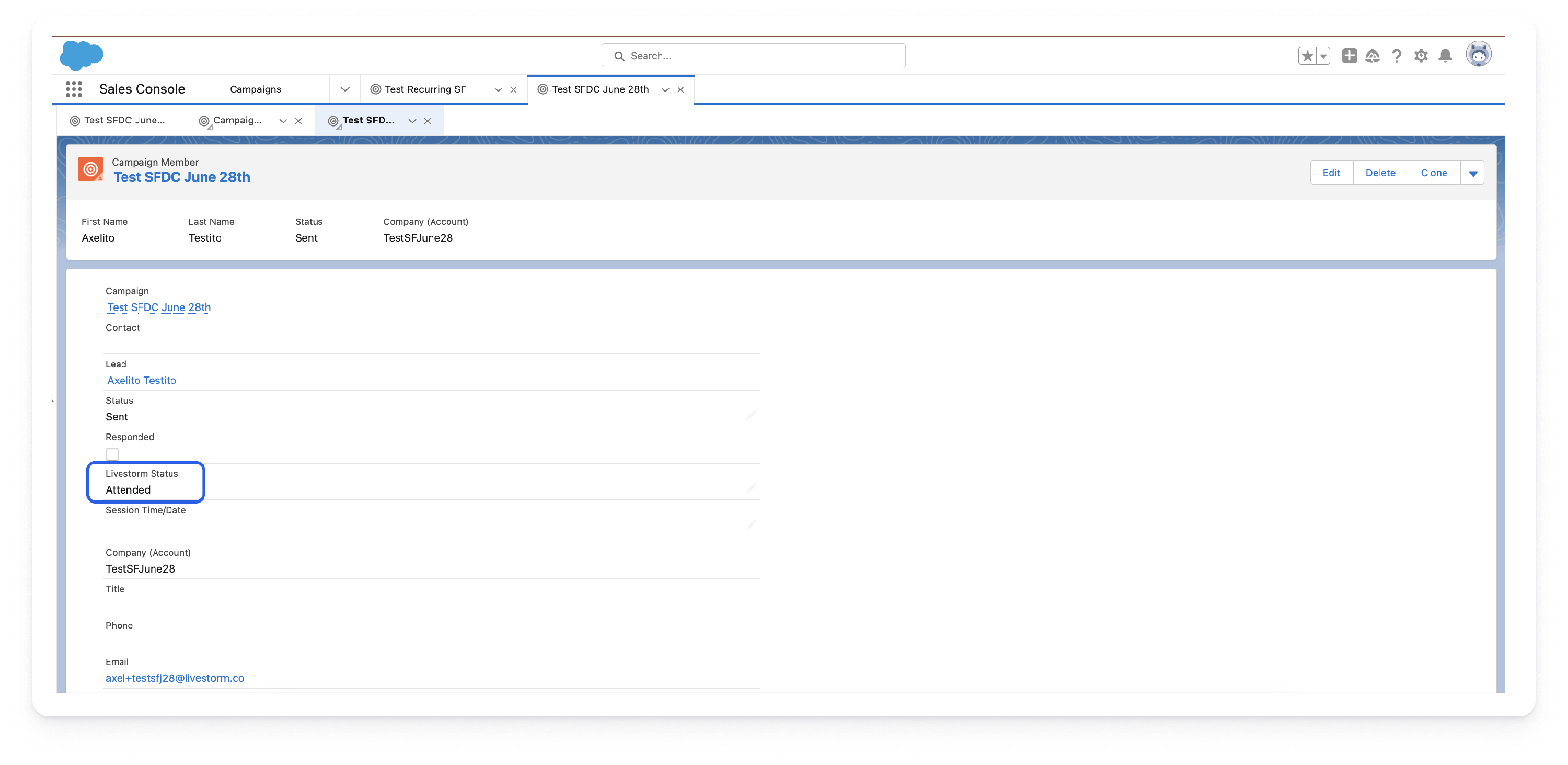
- 8
- Finally make sure that the custom fields mapped during the setup process have also been correctly updated (if any). If that's the case, your connector is ready to use! 🎉
Testing Protocol - Register From Salesforce
Here is a step-by-step guide to test the Salesforce connector when registering contacts and leads for your Livestorm events directly from Salesforce:
- 1
- Log into your Integry workspace, and install the Salesforce flow.
- 2
- Open your Livestorm account and create a new event with a new session. You can call the event "Salesforce Test Event" for instance. Make sure to publish this event before proceeding to the next step.
- 3
- Open your Salesforce account and wait until you see a new campaign with the same name as your event under "Campaigns". This should occur almost instantly, but could take a few minutes in some cases.
- 4
- In the campaign, go to the "Campaign Members" tab and either add a lead or a contact as a campaign member manually. This can also be done via automations: using flows in Salesforce for instance, or even using a completion action in a Pardot form, if you wish to use your Pardot forms for the registration.
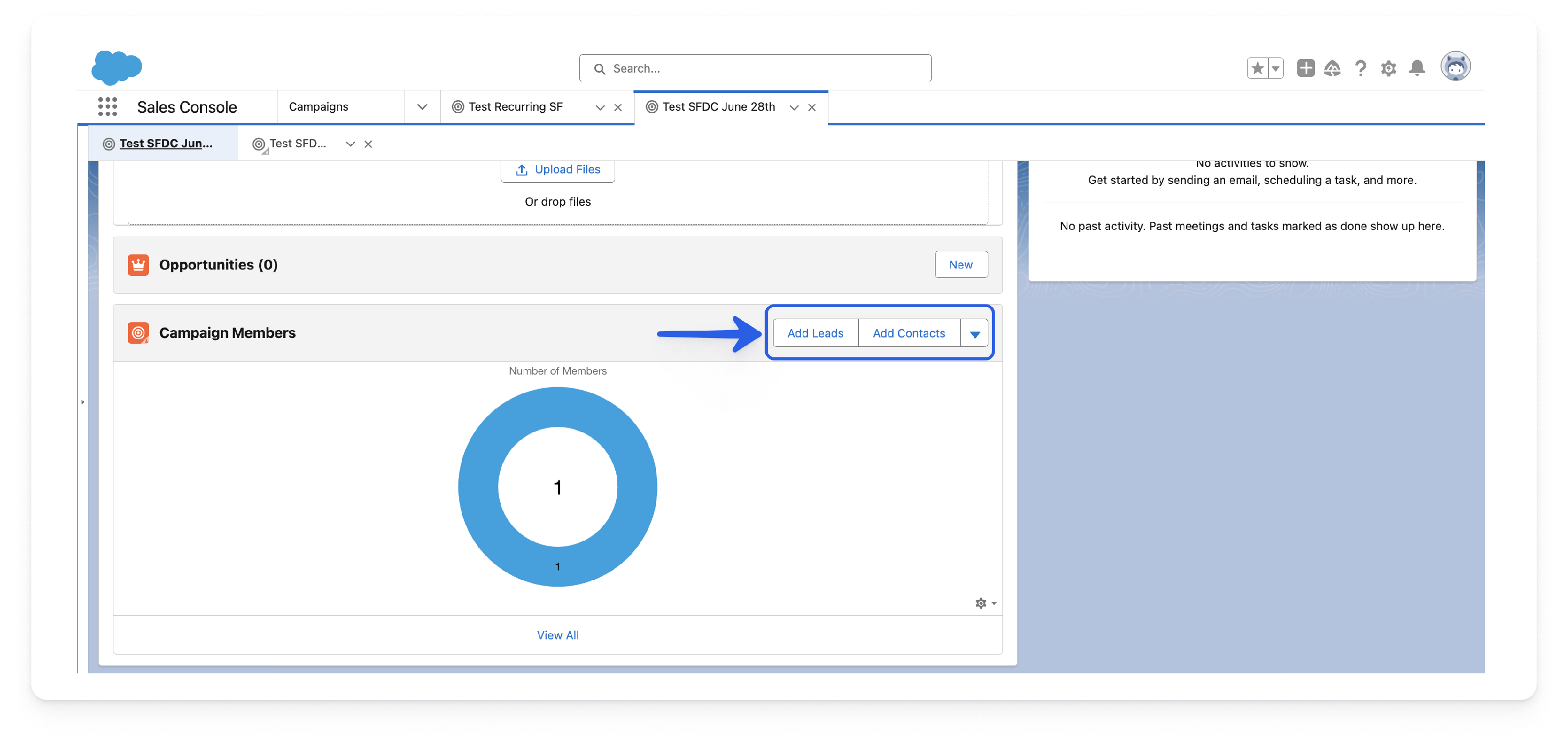
- 5
- Open the newly created campaign member and manually update the value of the "Livestorm Status" field to "To Register", then click on "Save". This can also be done automatically based on specific triggers using flows.
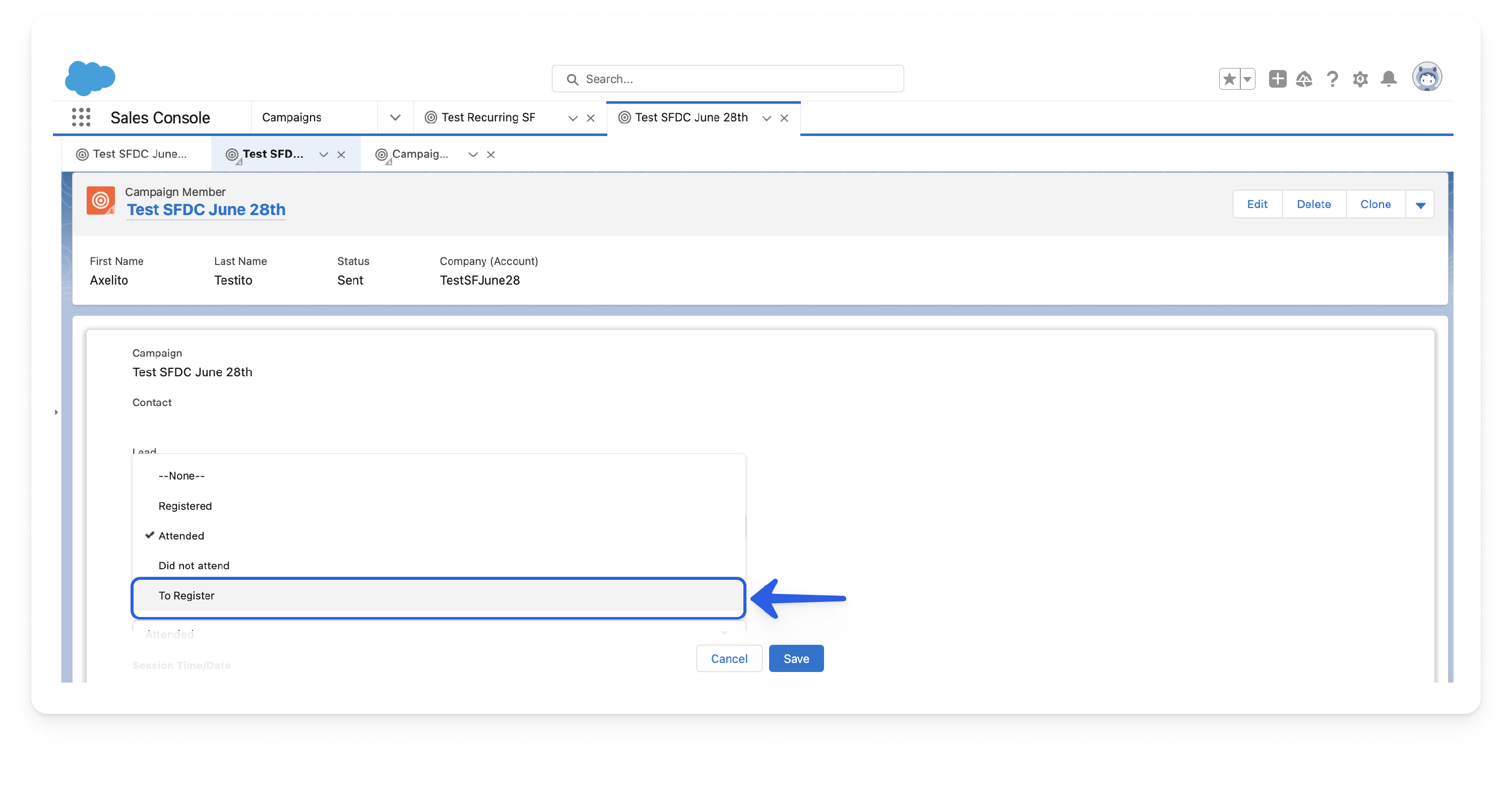
- 6
- Open your Livestorm account and open the people tab, filtering for the corresponding session. The lead / contact will appear as a registrant under the session you created in step 1 of the test. Once you have found it in Livestorm, go back to the campaign member in Salesforce: the value of the field "Livestorm Status" should have been updated to "Registered".
- 7
- Start your test event in Livestorm, join the event with the email you used for the registration, make the event run for at least one minute, and end the event. Alternatively you can wait for the event to occur if it's a real live event.
- 8
- Once the event is over, wait for a few minutes and check whether the "Livestorm Status" field of the campaign member has been updated with the right value: "Attended" if the person actually attended the event, or "Did not attend" if they couldn't make it. Here is an example of the former situation:
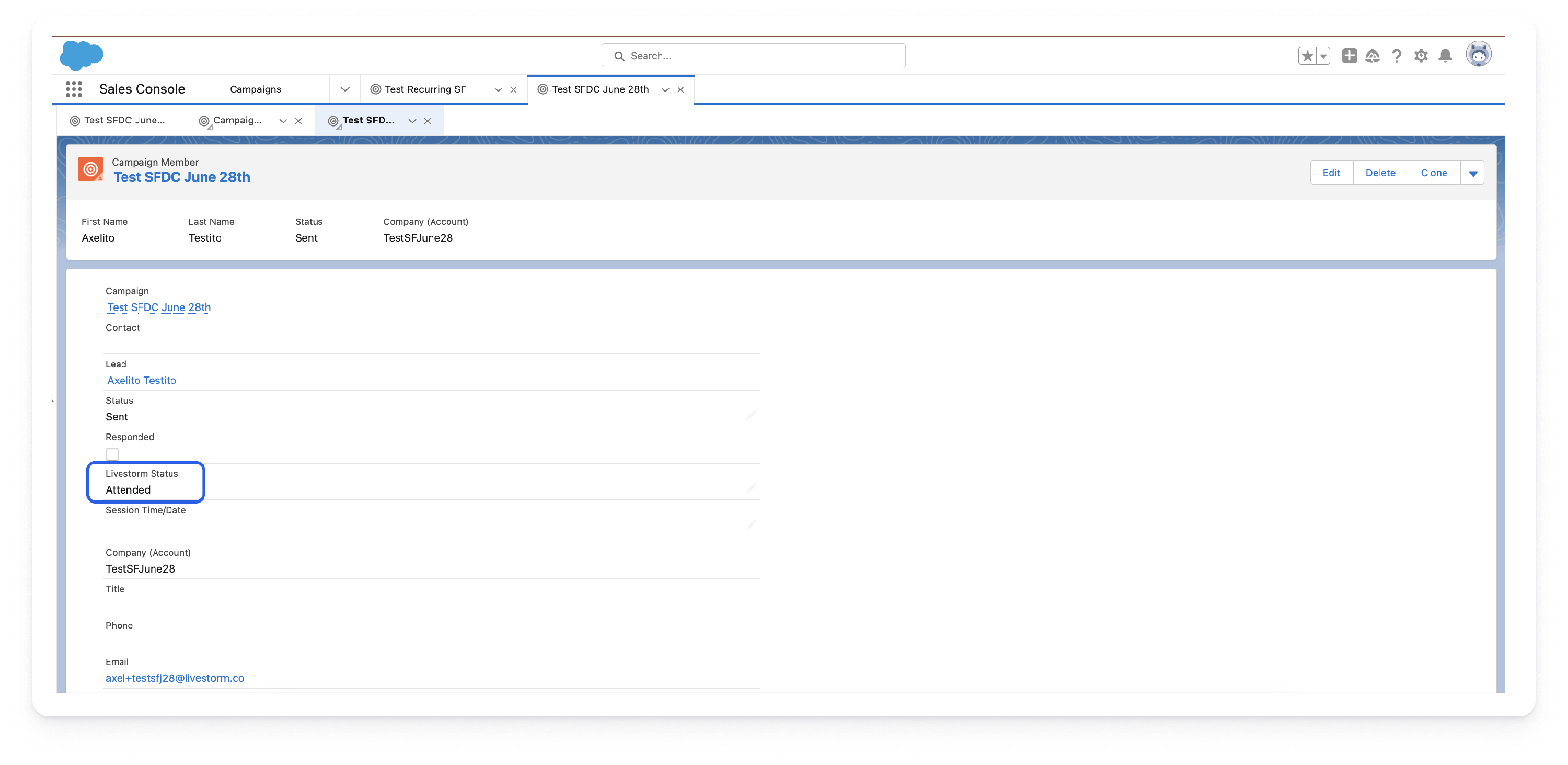
- 9
- Finally make sure that the custom fields mapped during the setup process have also been correctly updated (if any). If that's the case, your connector is ready to use! 🎉
Frequently Asked Questions
- Which Salesforce solution is Livestorm connected to?
- Our integration connects Livestorm to Salesforce Sales Cloud, which is essentially the CRM part of their suite.
- How do I enable the Salesforce integration within my Livestorm account?
- Since we built the connector using our partner Integry, the integration cannot be enabled from your Livestorm account at the moment. Instead, please go to our Integry marketplace and follow the instructions in the Set Up Your Integration section of this article to enable it.
- Can I disable the Salesforce integration for specific events?
- Not at the moment: once activated, the integration will synchronize every single session and registrant that are created in Livestorm. However you could consider creating a separate Livestorm workspace for your the events that shouldn't be reflected in Salesforce, and make sure to not enable the connector for this workspace.
- Is the Salesforce connector retroactive?
- Not at the moment: it will only create new campaigns, leads and campaign members for Livestorm sessions that were created after it was activated. If you test the integration on a session that was created before you enabled it, the data will just not synchronize with your Salesforce instance.
- How does the Salesforce integration work with Livestorm?
- The Salesforce integration allows our Enterprise customers under a plan with at least an Integrations pack to link their Livestorm Workspace with their Salesforce instance. The integration creates Salesforce campaigns, leads, and campaign members that are associated with Livestorm event sessions. Attendance data is stored on the campaign member object, using standard and custom fields that can be mapped when setting up the connector. Please refer to The Basics for more details.
- Can I map Livestorm sessions with my existing Salesforce campaigns?
- Not at the moment: we can only do the mapping between a Livestorm session and a Salesforce campaign if the campaign was created by our connector in your Salesforce instance.
- Can I rename the Salesforce campaigns created by the connector to match my own naming conventions?
- Absolutely, our mapping is done at the (campaign / session) ID level so the connection won't break if you change the name of the campaigns created by our connector.
- Where can I find all the registrants to my session in Salesforce?
- All the campaign members who registered to a session are stored in the corresponding campaign, under the "Campaign Members" tab in Salesforce.
- What if there are several sessions for the same event?
- We handle each session individually, regardless of whether they belong to the same event. Whenever a session is created, we automatically generate a corresponding campaign specific to that session. The campaign created includes the date of the session in the "Start Date" field. This ensures that you can differentiate between sessions within the same event accurately.
- Will registering to an event create duplicate leads, contacts or campaign members if the person already exists?
- No, duplicates will not be created. When someone registers to a session, the connector performs a check to see if a lead or a contact with the same email address already exists in Salesforce. If a contact doesn't exist, we look for an existing lead and if none exists, we create a new lead with the email adress used for the registration. However, if the lead or contact already exist, we simply add the lead / contact to the campaign to create a new campaign member.
- What should I do if I encounter an issue?
- If you encounter an issue, please contact our support team.