Notre application Minuteur vous permet de suivre et gérer efficacement le temps consacré à vos événements, que vous organisiez des webinaires, de grands événements ou des réunions de collaboration en direct. Dans cet article, vous apprendrez comment l’activer dans votre salle d’événements et comment l’utiliser. C'est parti !

Dans cet article
Activer le Minuteur dans votre salle d'événement
Afin de pouvoir utiliser le Minuteur pendant votre événement, vous devez d’abord l’activer.
- 1
- Accédez à l'App marketplace soit à partir de votre tableau de bord, soit en cliquant sur l’icône Apps dans votre salle d’événement.
- À partir de votre tableau de bord :
-

-
Depuis votre salle d’événement :
-

- 2
- Cliquez sur la carte Minuteur que vous souhaitez activer.
-
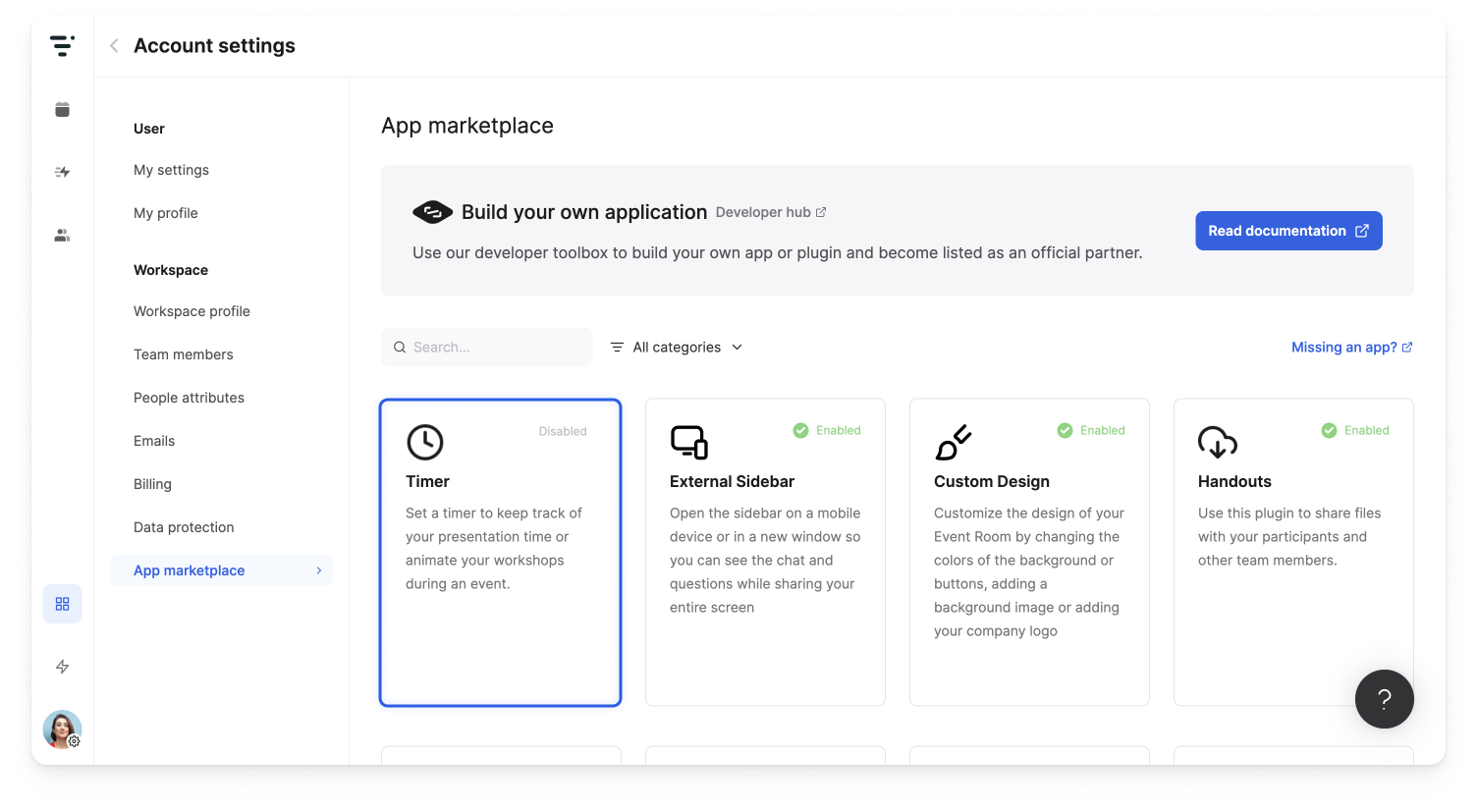
- 3
- Activez l’application.
-

- 4
- Votre Minuteur est maintenant activé dans votre salle d’événement! 🎉
-
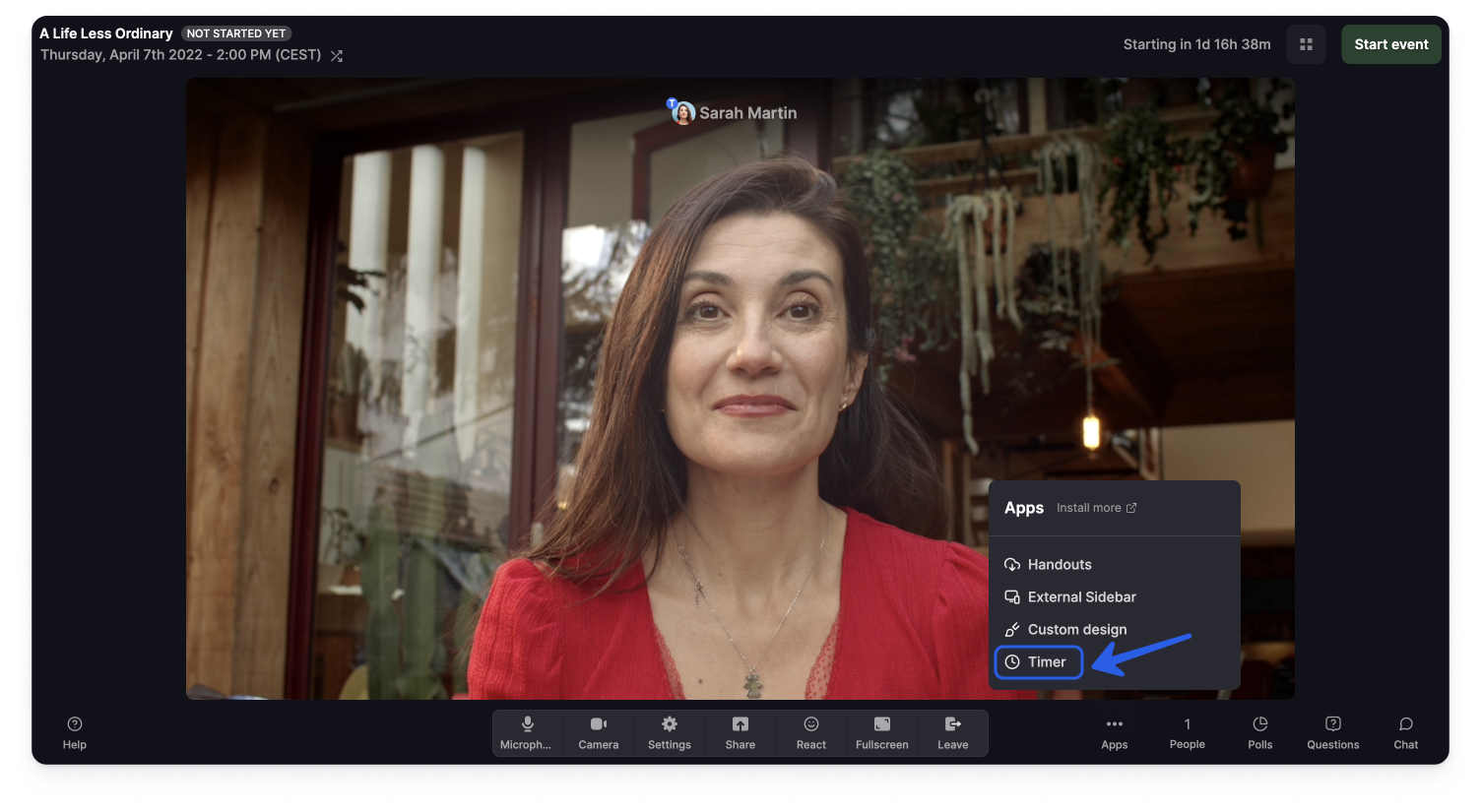
Utiliser le Minuteur dans votre salle d'événement
Une fois que vous avez activé l'application Timer, il est très facile de l'utiliser dans votre salle. Comment cela fonctionne-t-il ?
Seul.e.s les membres de l'équipe peuvent régler le Minuteur.
La personne membre de l’équipe qui démarre le Minuteur est la seule à pouvoir le contrôler.
- 1
- Cliquez sur l'icône Apps dans votre salle d’événement.
-
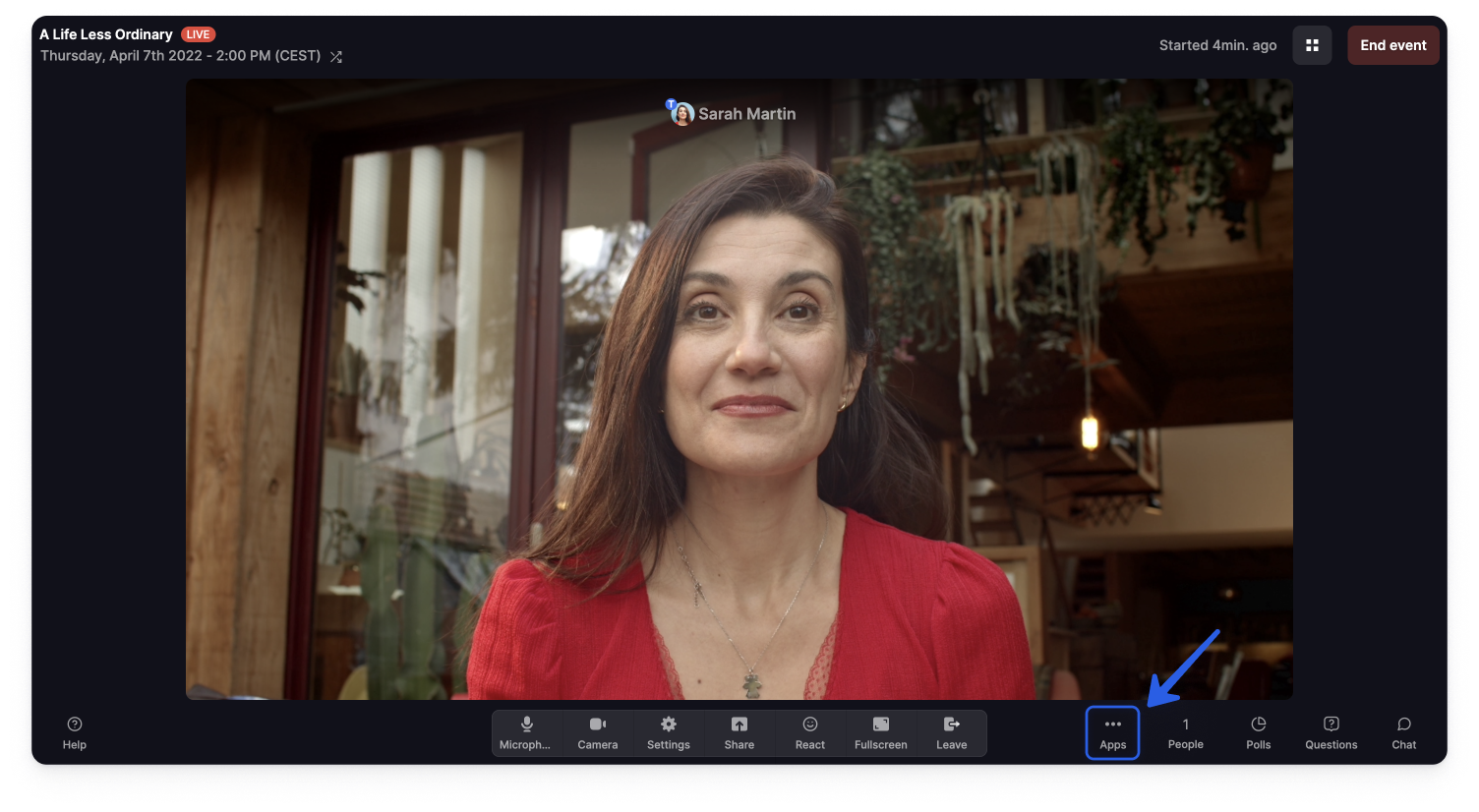
- 2
- Sélectionnez l’application Minuteur dans la liste de vos applications de salle activées.
-
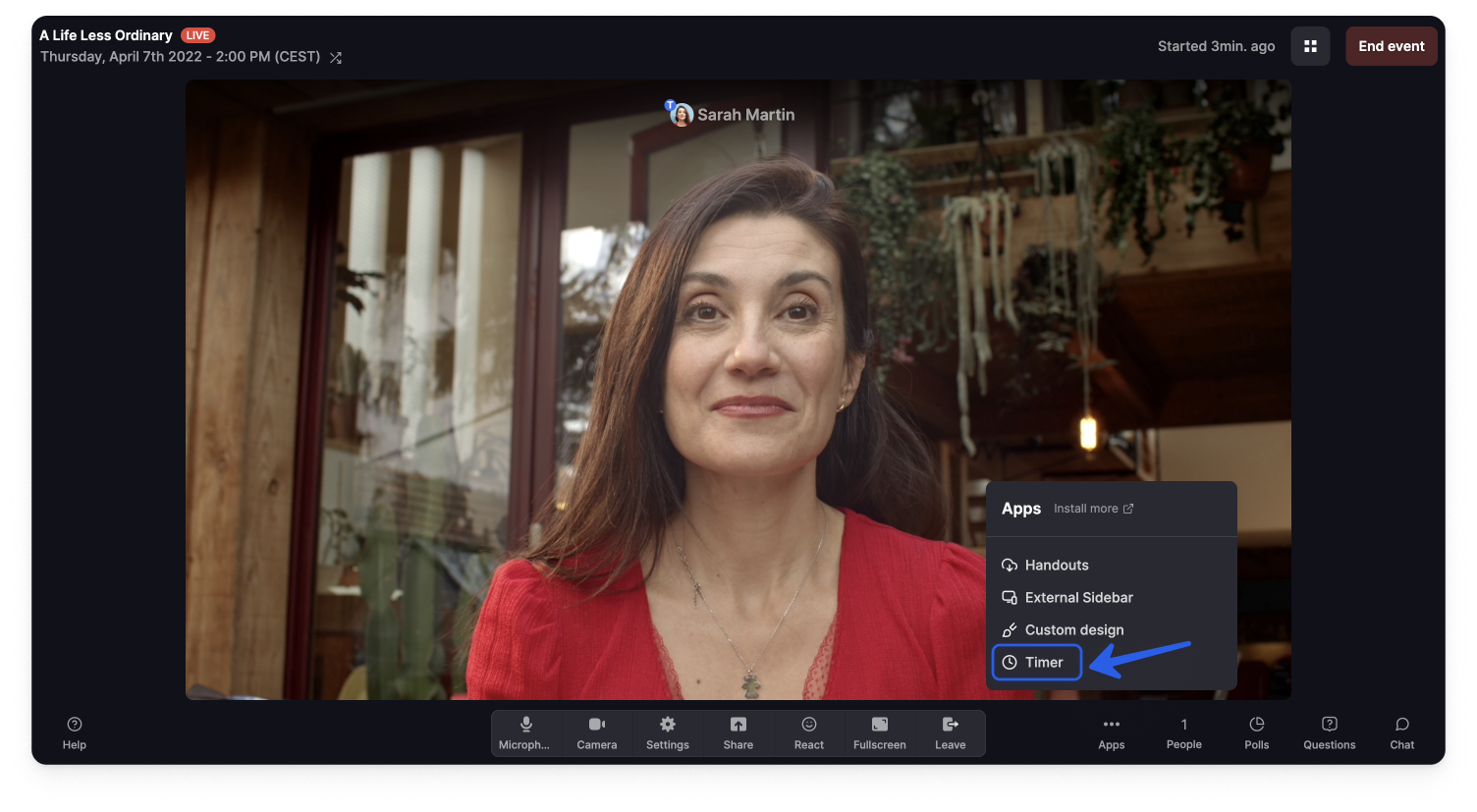
- 3
- Le Minuteur s’ouvrira dans la barre latérale vous permettant de le configurer.
-

- 4
- Définissez la durée de votre Minuteur en appuyant sur le - ou + ou en modifiant manuellement les chiffres (en cliquant dessus).
-
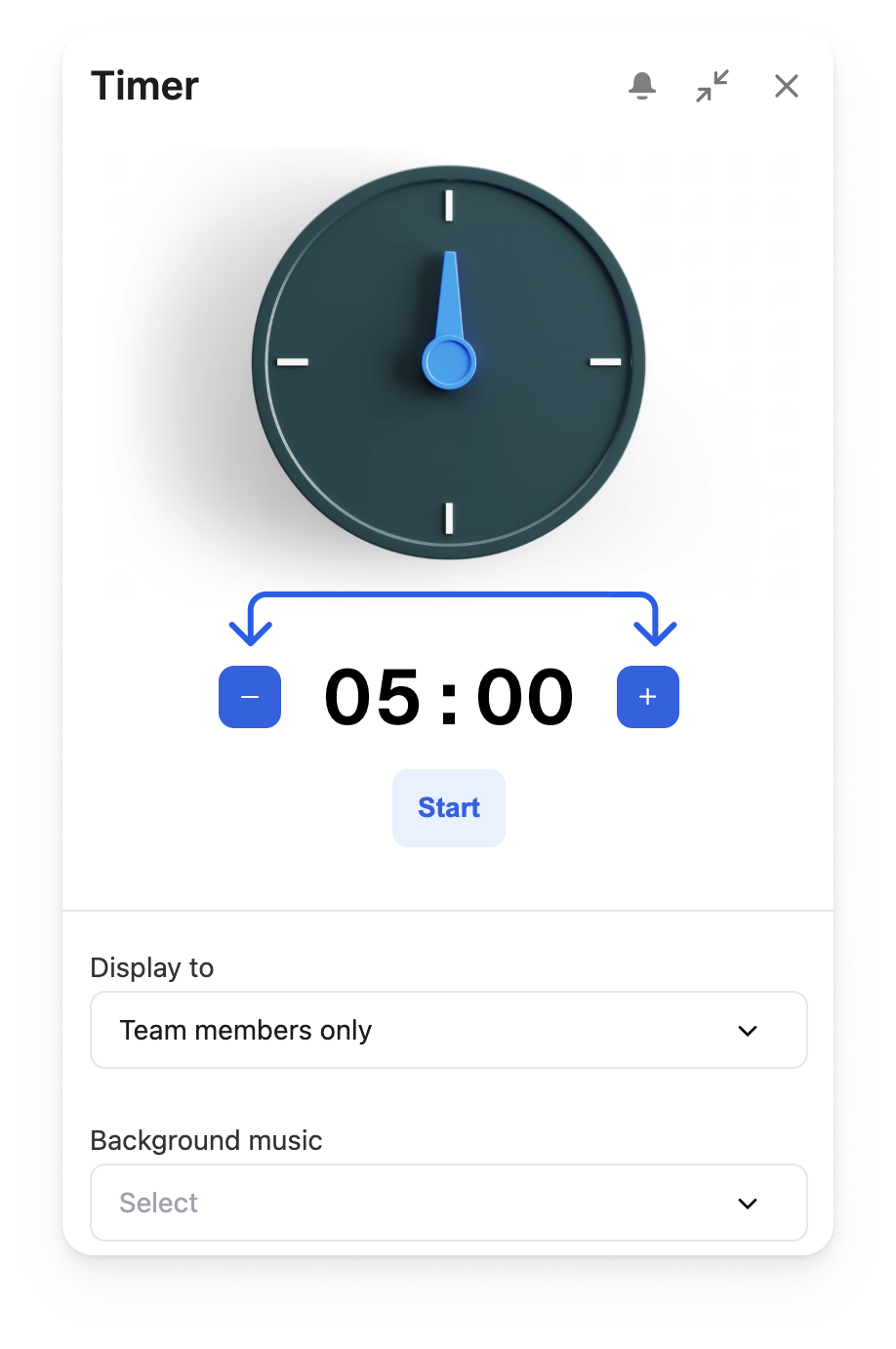
- 5
- Choisissez la visibilité de votre Minuteur :
-
- Membres de l’équipe uniquement
- Membres de l’équipe et intervenants externes seulement
- Tout le monde
Par défaut, le Minuteur s’affiche uniquement pour les membres de l’équipe.
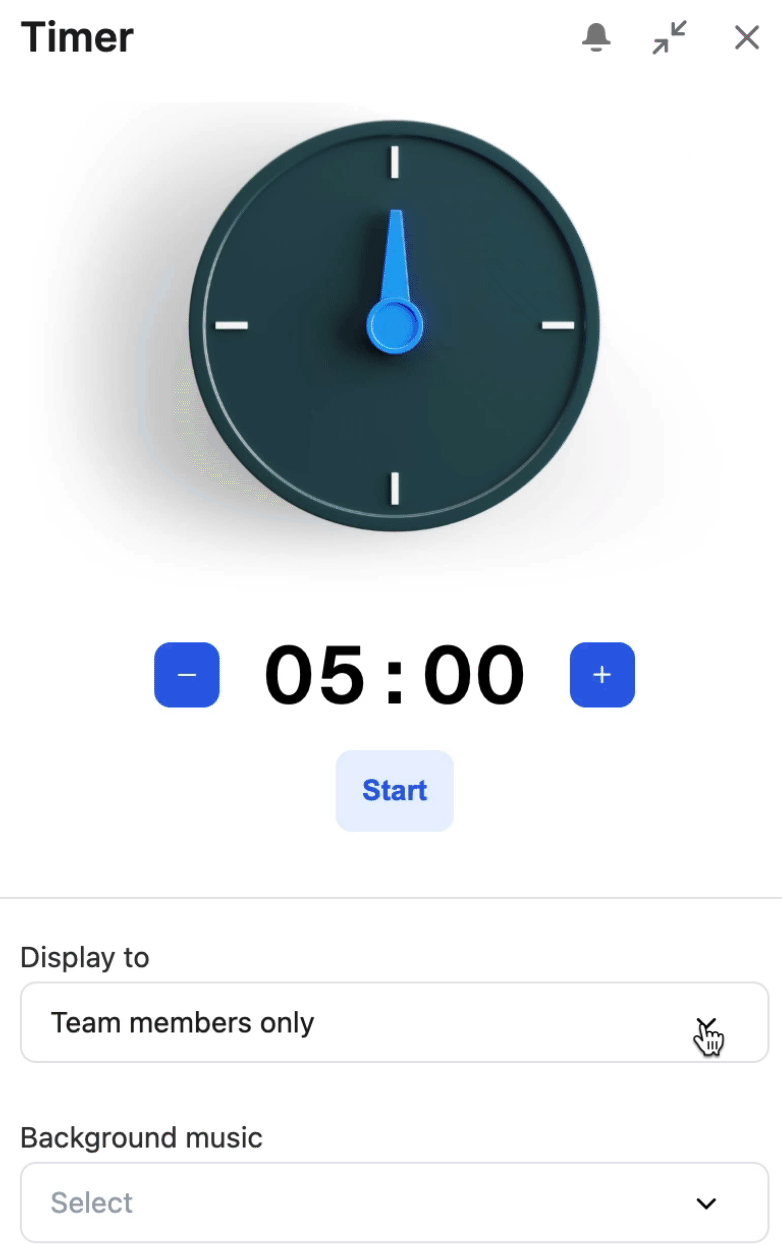
- 6
- Ajoutez de la musique qui se lancera lorsque le Minuteur démarre ou ne choisissez aucune musique.
- Vous pouvez écouter les chansons en cliquant sur le bouton Play.
- Par défaut, le Minuteur ne joue aucune musique.
-

- 7
- Vous voudrez peut-être retirer le Minuteur de la barre latérale et l'afficher ailleurs sur votre écran pendant que vous présentez.
- Réduire le Minuteur et l’afficher ailleurs n’affectera que votre affichage.
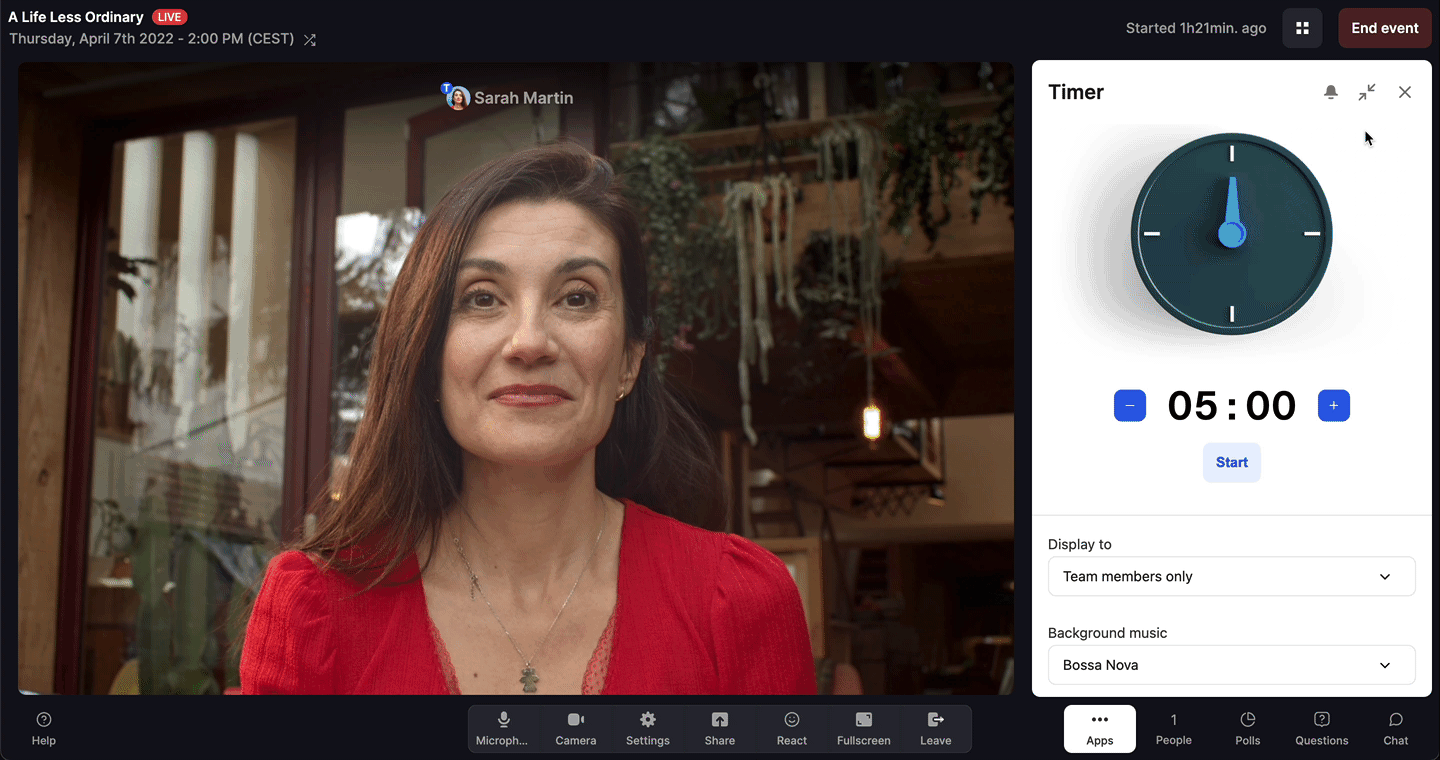
- 8
- Maintenant que votre minuterie est configurée, cliquez sur le bouton Démarrer! 🎉
- Après avoir démarré le Minuteur, vous ne pourrez pas changer la musique ou qui peut le voir affiché, assurez-vous donc d’avoir choisi les bons paramètres.
-

-
Le Minuteur sera alors automatiquement affiché pour vos participant.e.s qui pourront voir le compte à rebours et contrôler le volume.
-
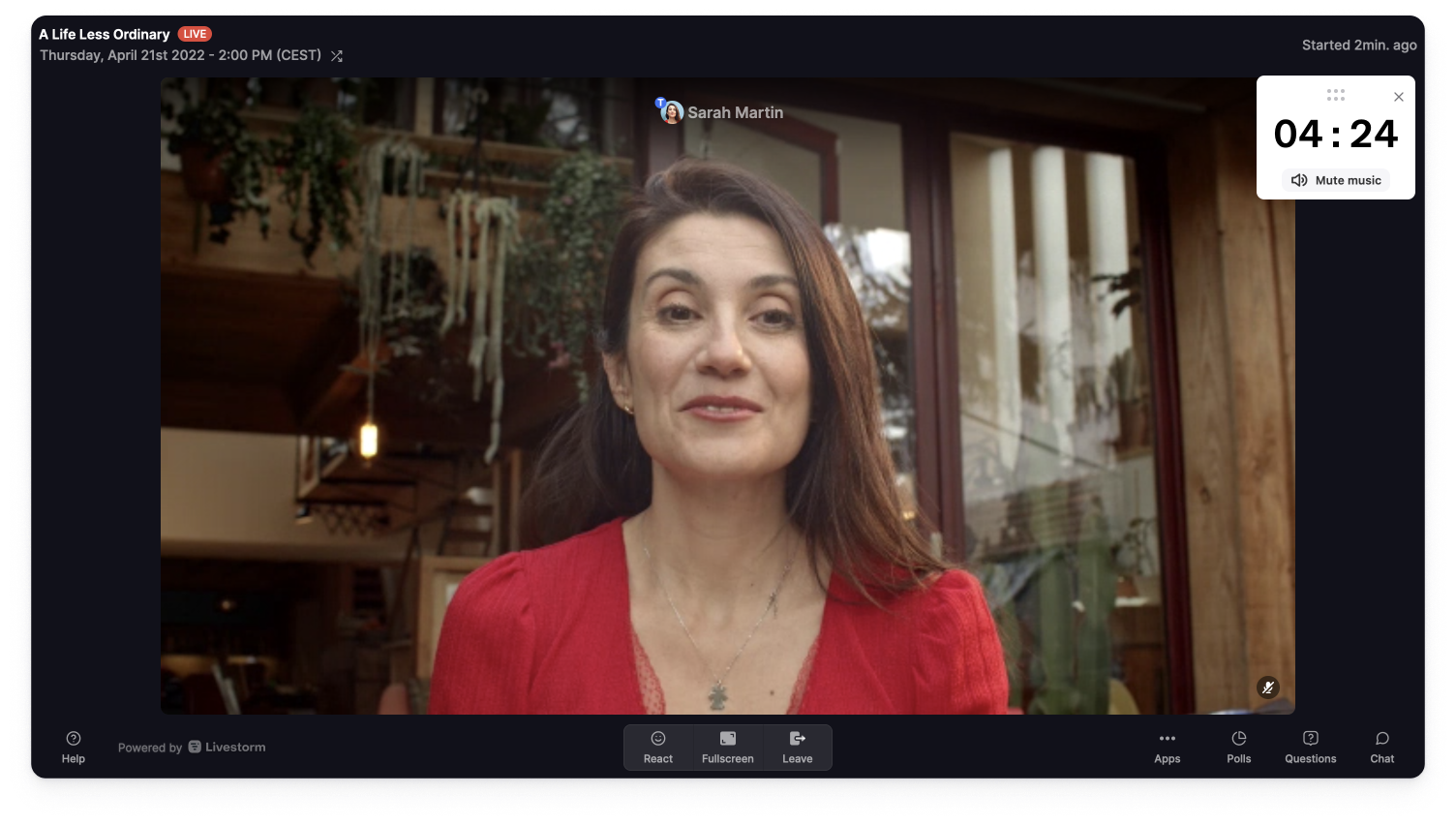
- 9
- Une fois que le Minuteur a démarré, vous pouvez :
- Couper la musique (seulement pour vous-même)
- Ajouter plus de minutes
- Le mettre en pause
- L'arrêter avant la fin
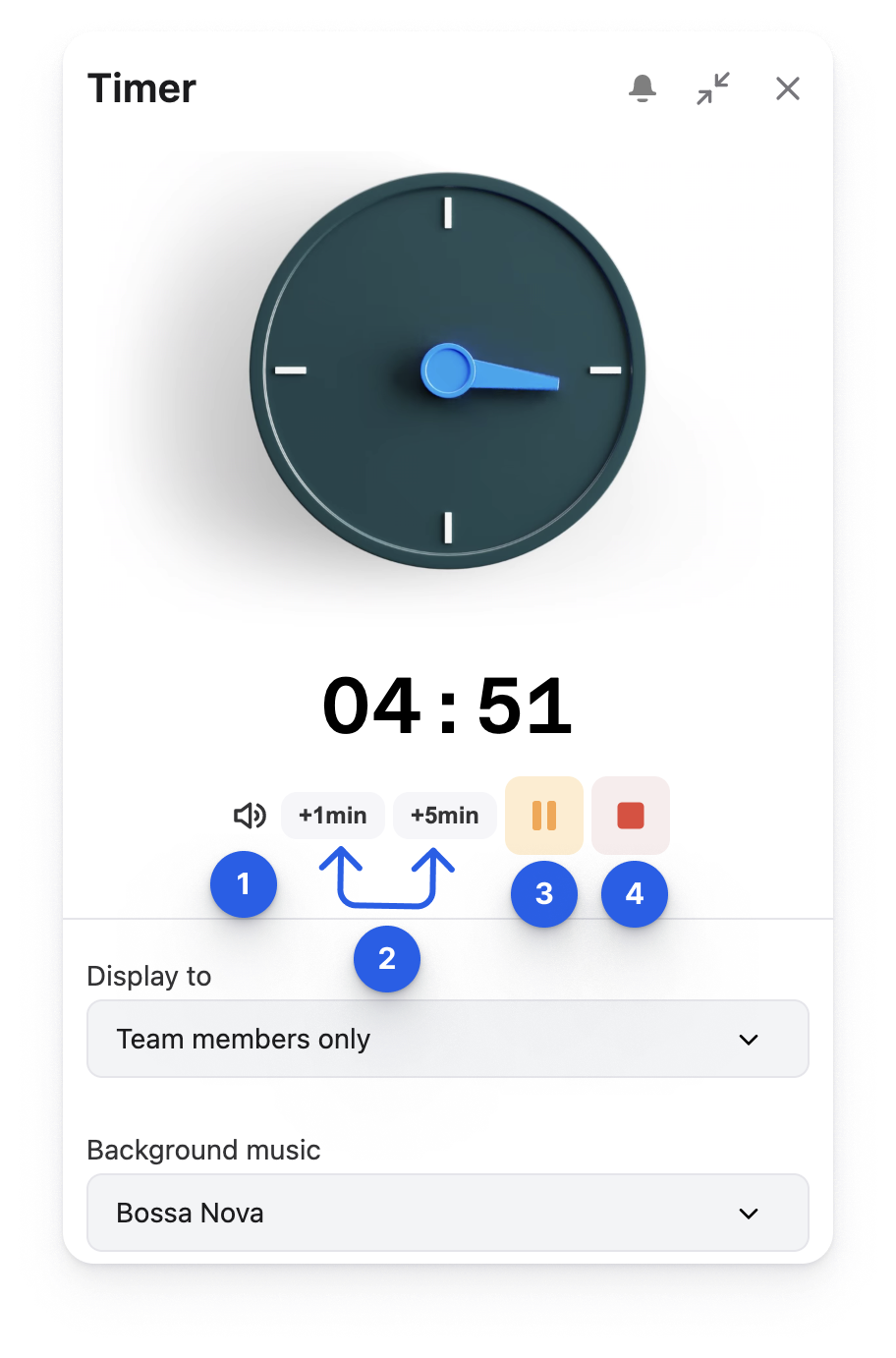
-
Si vous fermez le Minuteur lorsqu’il est en cours d’exécution, une notification s’affiche sur l’icône Apps.
-

- 10
- Lorsque le compte à rebours est terminé, vos participant.e.s entendront une notification et le Minuteur se fermera de leur côté.
-
