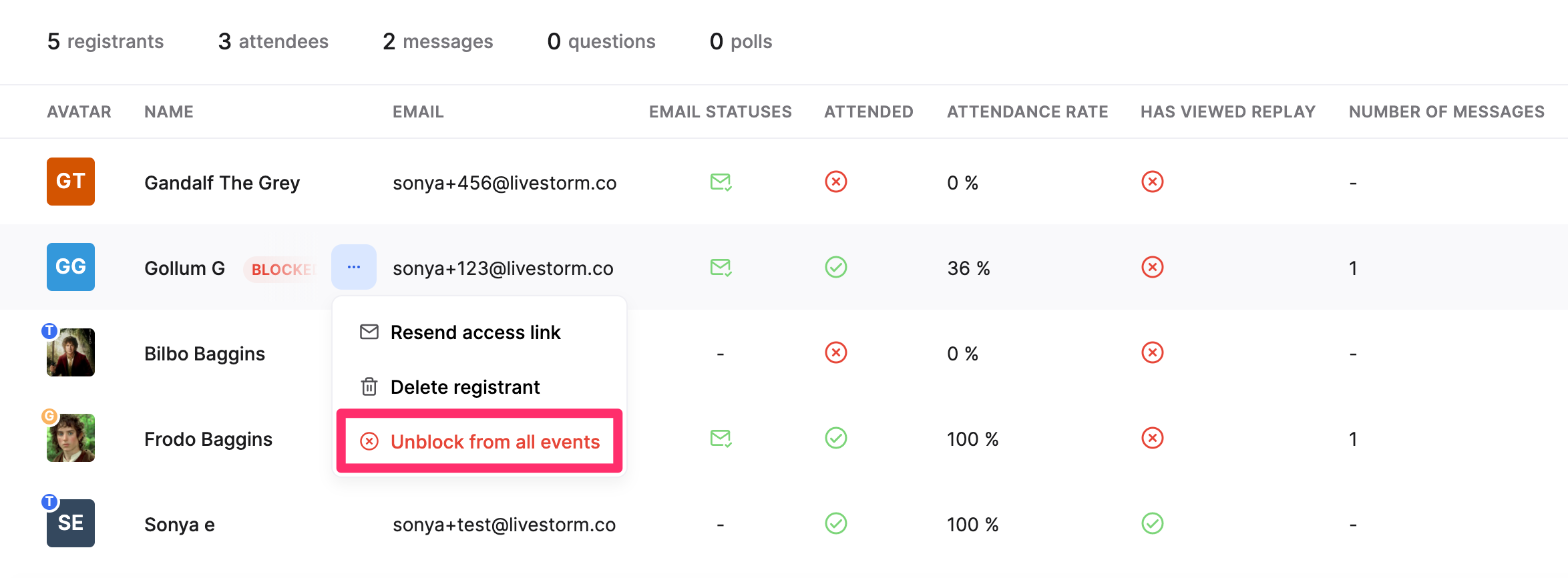Si vous voyez un concurrent dans la salle de webinar ou si quelqu'un envoie du spam/des messages inappropriés, vous pouvez toujours le bloquer dans la salle de webinar. Vous pouvez gérer vos participants bloqués directement à partir de votre tableau de bord Participants après le webinar.
DANS CET ARTICLE
Qui peut bloquer/débloquer quelqu'un depuis la salle de webinar
Afin de bloquer quelqu'un de la salle de webinar, vous devez disposer de droits de modération. Cela signifie que tout membre de l'équipe ou tout orateur invité affecté au webinar peut bloquer des personnes de la salle. Ils peuvent également débloquer des personnes de la salle de webinar.
Que se passe-t-il lorsque vous bloquez quelqu'un
Ils seront immédiatement déconnectés du webinar et ne pourront plus rejoindre aucune salle de webinar depuis votre espace de travail spécifique.
Chaque fois qu'ils cliqueront sur leur lien d'accès, ils seront redirigés vers la page d'inscription. 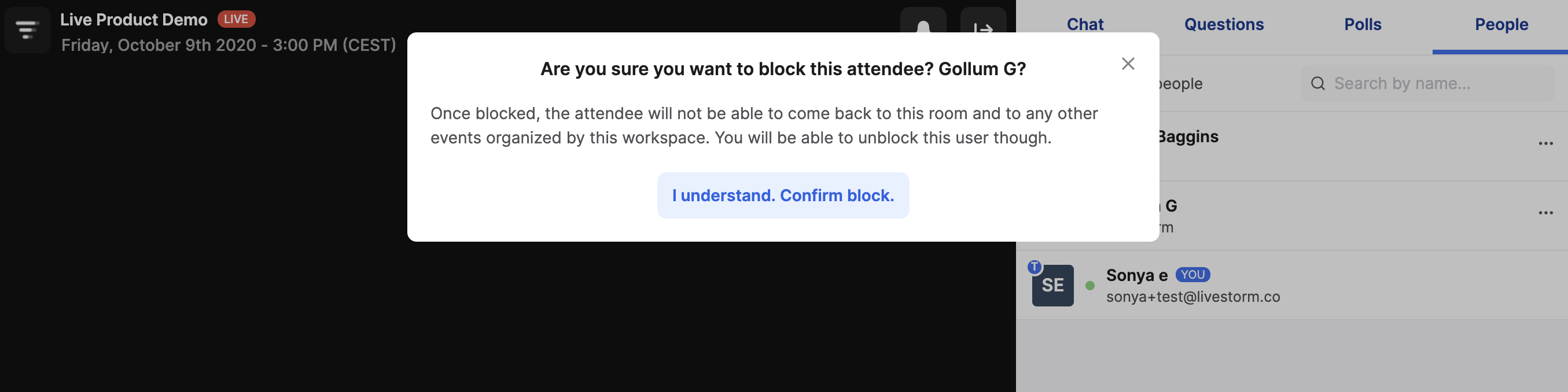
Note: Ils resteront inscrits (visibles dans votre tableau de bord Participants) et recevront tous les emails de webinars que vous aurez activés. Toutefois, lorsqu'ils cliqueront sur leur lien d'accès, ils ne seront pas autorisés à entrer dans la salle.
Comment bloquer/débloquer quelqu'un depuis la salle de webinar
Vous pouvez cliquer sur l'icône ••• à côté d'un profil, soit dans l'onglet Chat, soit dans l'onglet Participants. Cela affichera l'option Bloquer. Il suffit de cliquer pour bannir cette personne de votre webinar.
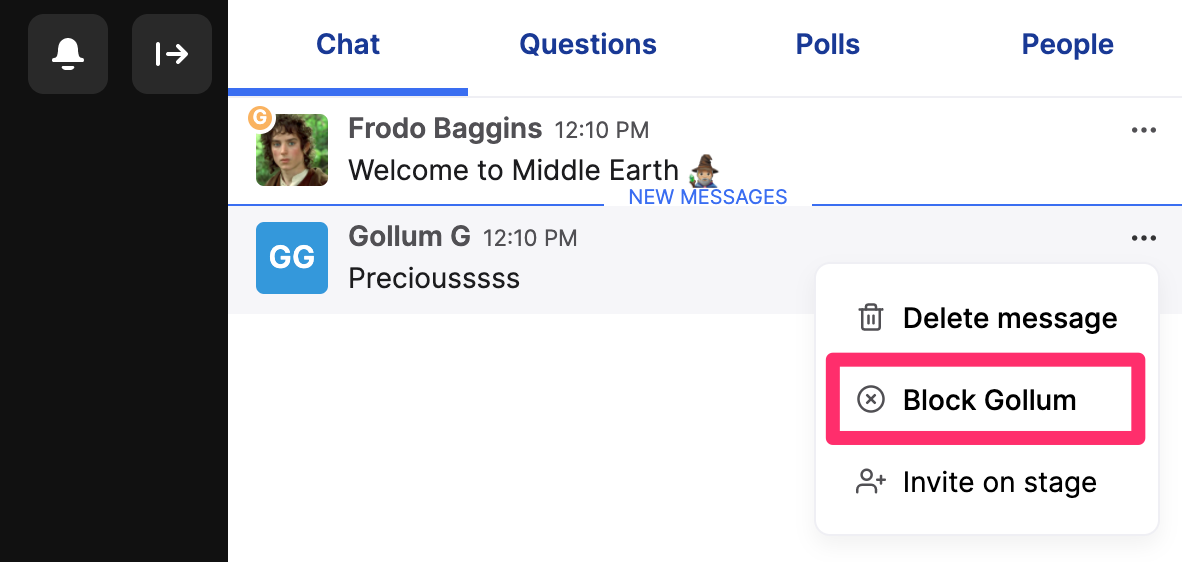 |
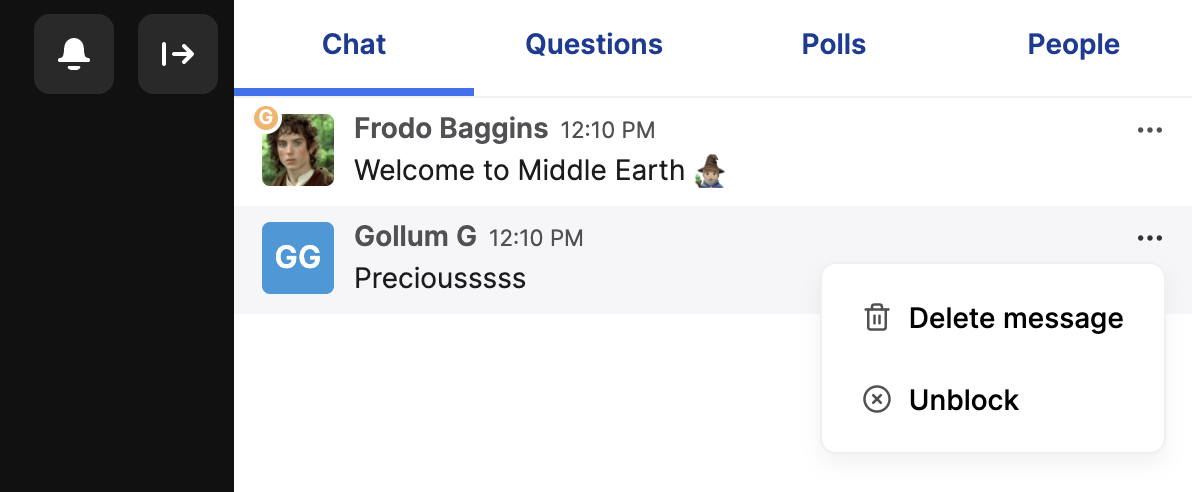 |
 |
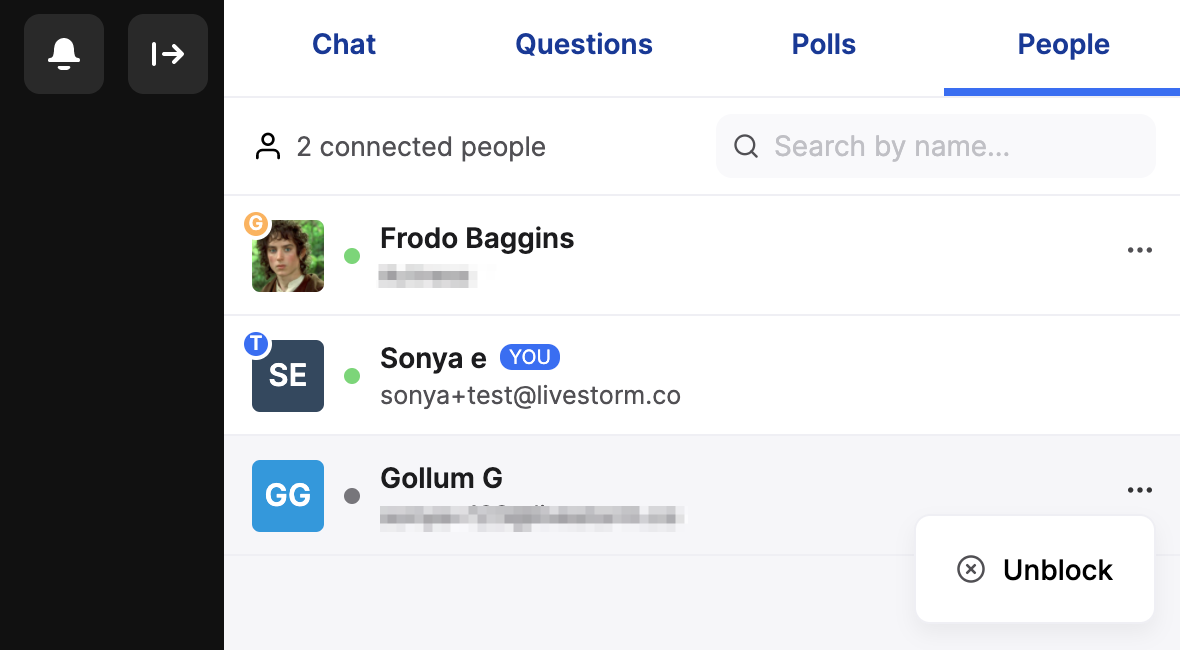 |
Pour débloquer quelqu'un, cliquez à nouveau sur l'icône •••. Il retrouvera immédiatement l'accès s'il clique à nouveau sur son lien d'accès.
Comment bloquer/débloquer quelqu'un depuis le tableau de bord
Une fois le webinar terminé, vous ne pouvez plus bloquer/débloquer des personnes de la salle de webinar.
Depuis votre tableau de bord "Participants", vous pouvez voir qui a été bloqué :
 Les membres de l'équipe de votre espace de travail (hôtes et modérateurs) auront également la possibilité de bloquer/débloquer des personnes directement depuis le tableau de bord Participants :
Les membres de l'équipe de votre espace de travail (hôtes et modérateurs) auront également la possibilité de bloquer/débloquer des personnes directement depuis le tableau de bord Participants :
- en cliquant sur l'icône ••• à côté de leur nom
- en cliquant sur l'icône ••• à côté de leur nom dans la panneau latéral