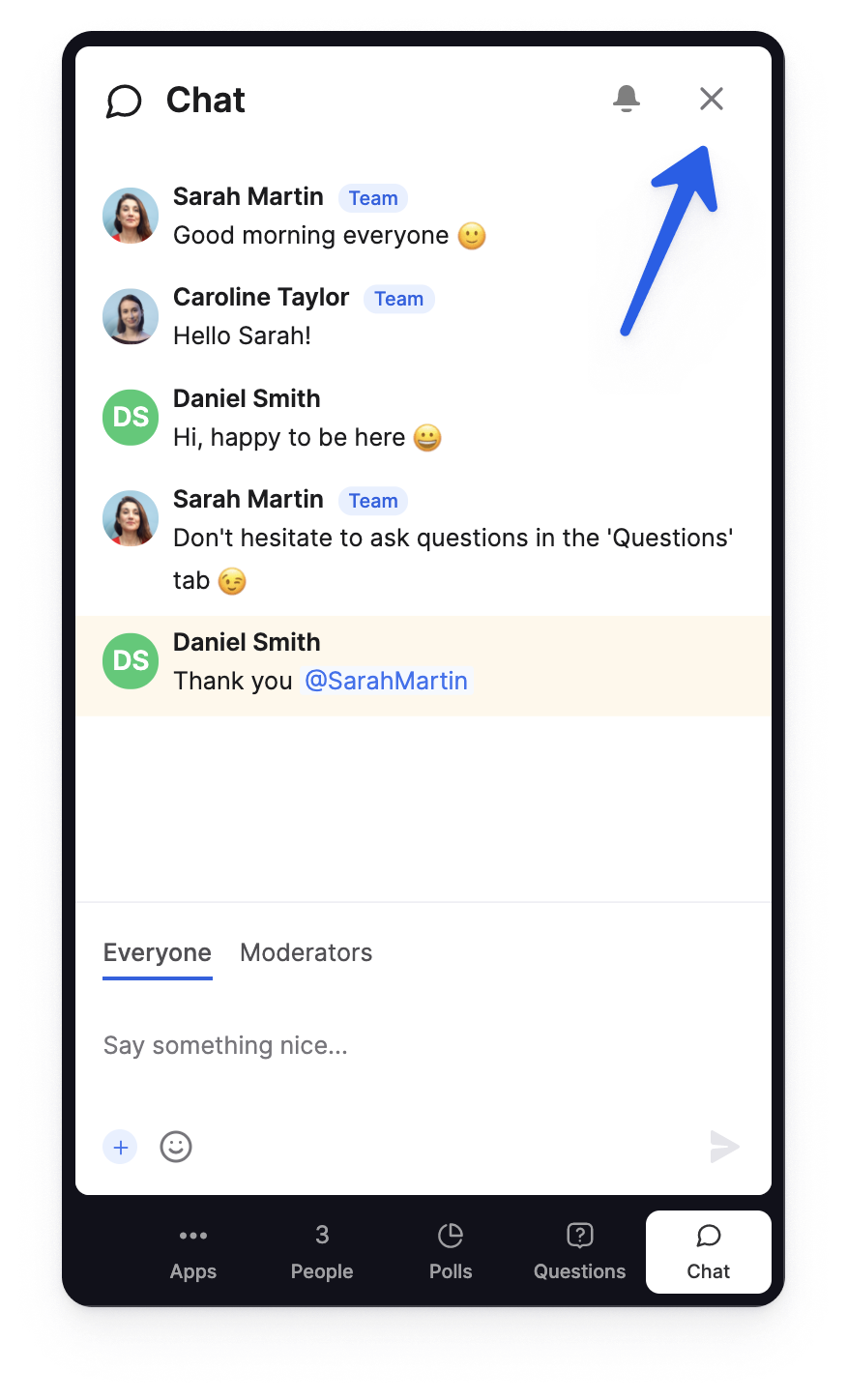La barre latérale de votre salle d’événement peut être personnalisée en fonction de vos besoins pour vos événements. Nous vous montrerons comment choisir vos paramètres et vous expliquerons quels sont les différents onglets.
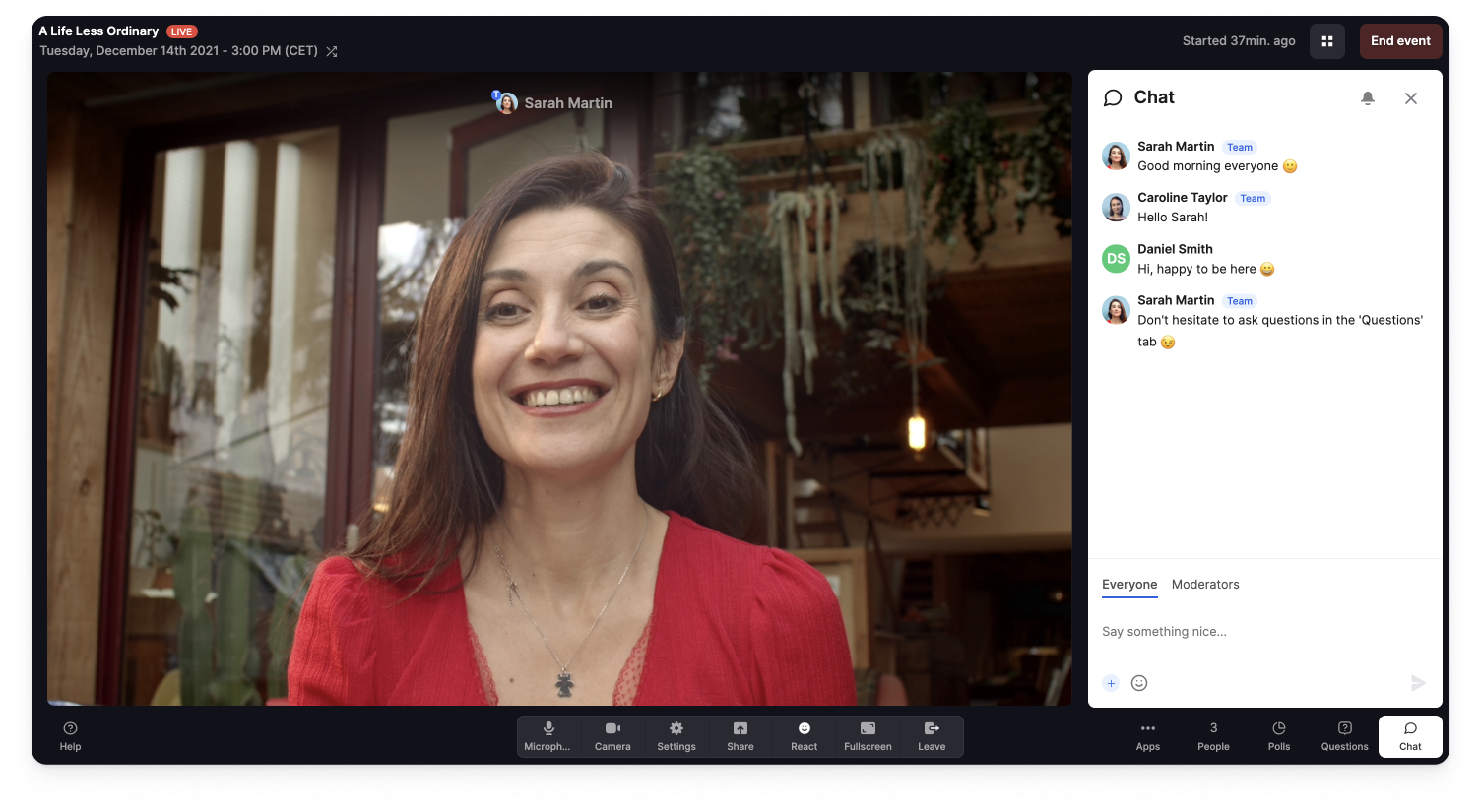
DANS CET ARTICLE
Personnaliser la barre latérale
Vous pouvez personnaliser les onglets qui seront affichés sur votre barre latérale. En effet, vous pouvez choisir d’activer les onglets dont vous avez besoin ou désactiver les onglets qui ne seront pas nécessaires pendant votre événement.
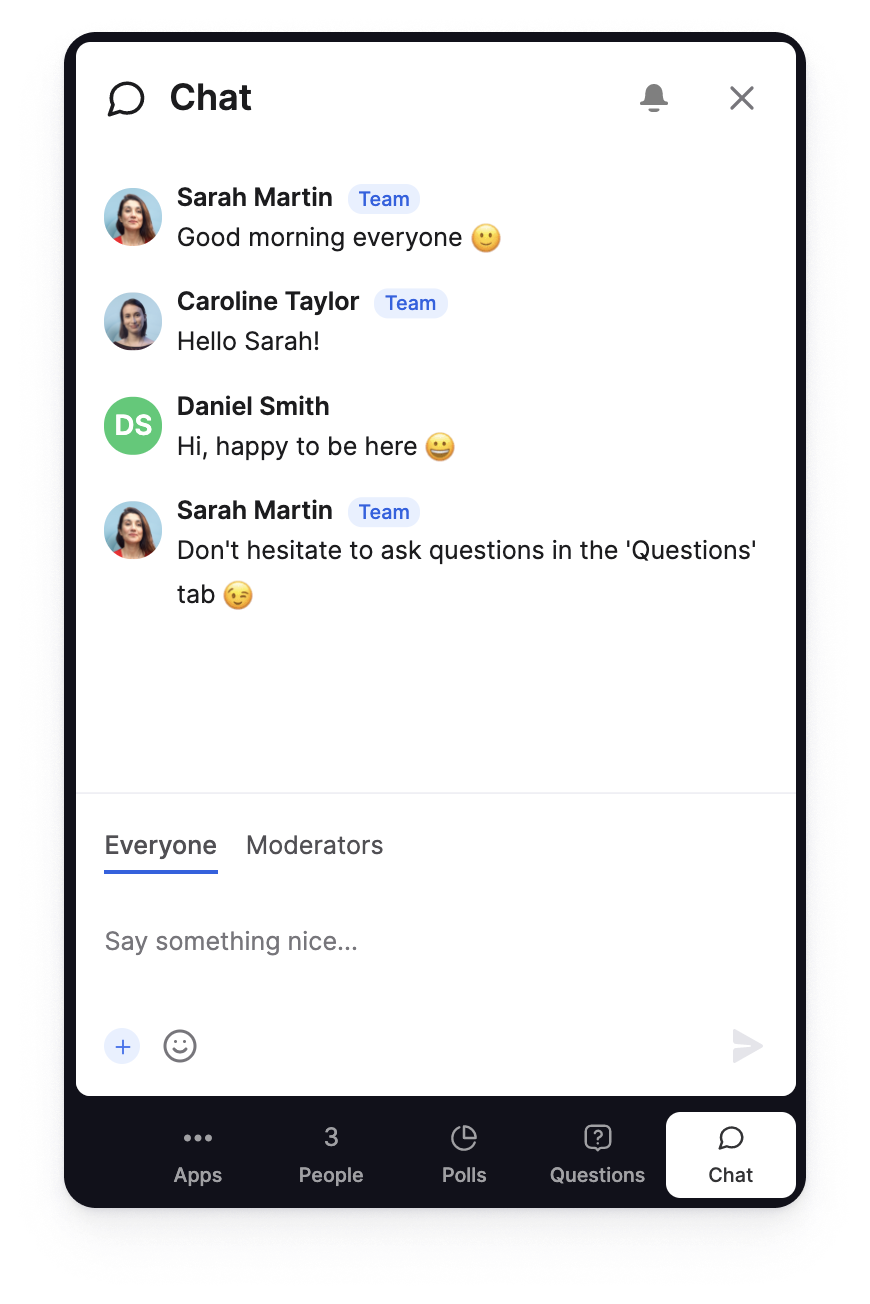
Directement à partir des paramètres de votre salle d'événement, vous serez en mesure de :
- Activer/désactiver l’onglet Chat
Si vous désactivez l’onglet Chat, il sera désactivé pour les participant.e.s mais toujours activé pour les membres de l’équipe et les intervenant.e.s externes.
- Activer/désactiver l'onglet Questions Vous pouvez choisir entre activer :
- Questions publiques
- Questions privées (uniquement visible par les membres de l’équipe et les intervenant.e.s externes).
- Activer/désactiver l’onglet Sondages
- Masquer/afficher l’onglet Personnes
Si vous cachez l’onglet Participants, il sera caché pour les participant.e.s, mais toujours visible par les membres de l’équipe et les intervenant.e.s externes.
- Masquer/afficher les noms de famille de vos participant.e.s
Si vous cachez les noms de famille des participant.e.s, les membres de l’équipe et les intervenant.e.s externes pourront toujours voir les noms complets.
- Permettre aux participants de télécharger des présentations PDF partagées (par défaut, elles ne sont pas téléchargeables).
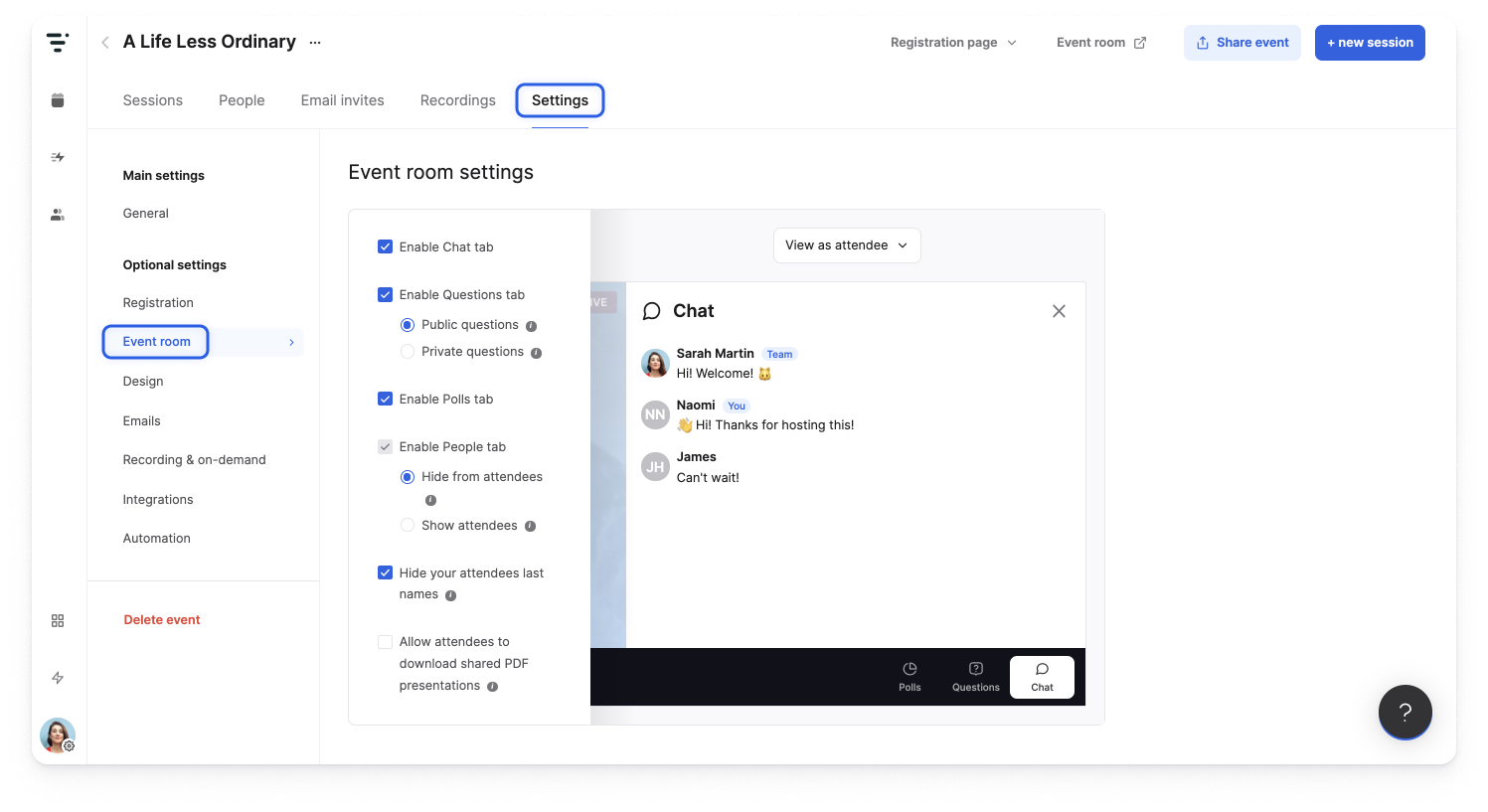
Grâce à notre mode aperçu, vous pourrez voir les modifications que vous apporterez directement sur la barre latérale du point de vue d’un participant ou d’un membre de l’équipe.
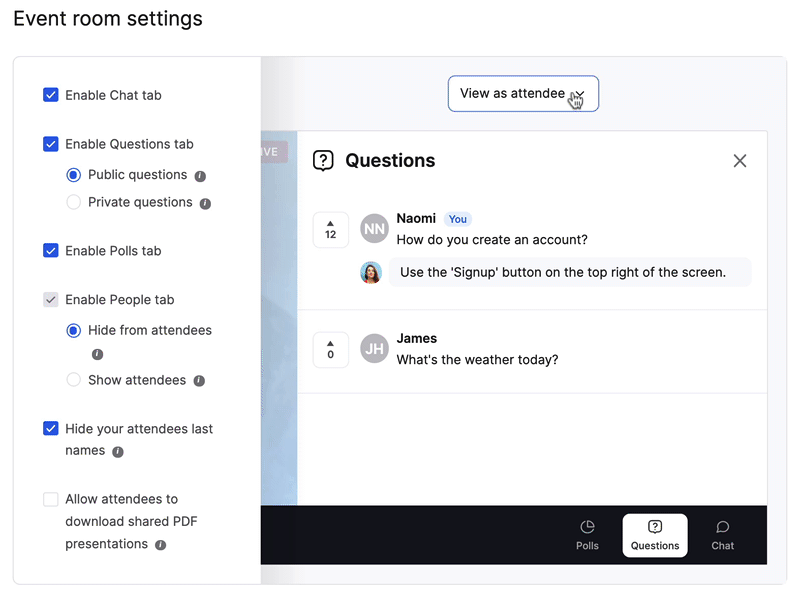
L’onglet Chat
Si l’onglet Chat est activé, il sera public. Cela signifie que tout le monde dans la salle sera en mesure de voir les messages.
Il y a 2 onglets dans l’onglet Chat :
- Tout le monde: ce chat est visible par tout le monde dans la salle
- Modérateurs :seuls les membres de l’équipe et les intervenant.e.s externes peuvent accéder à ce chat
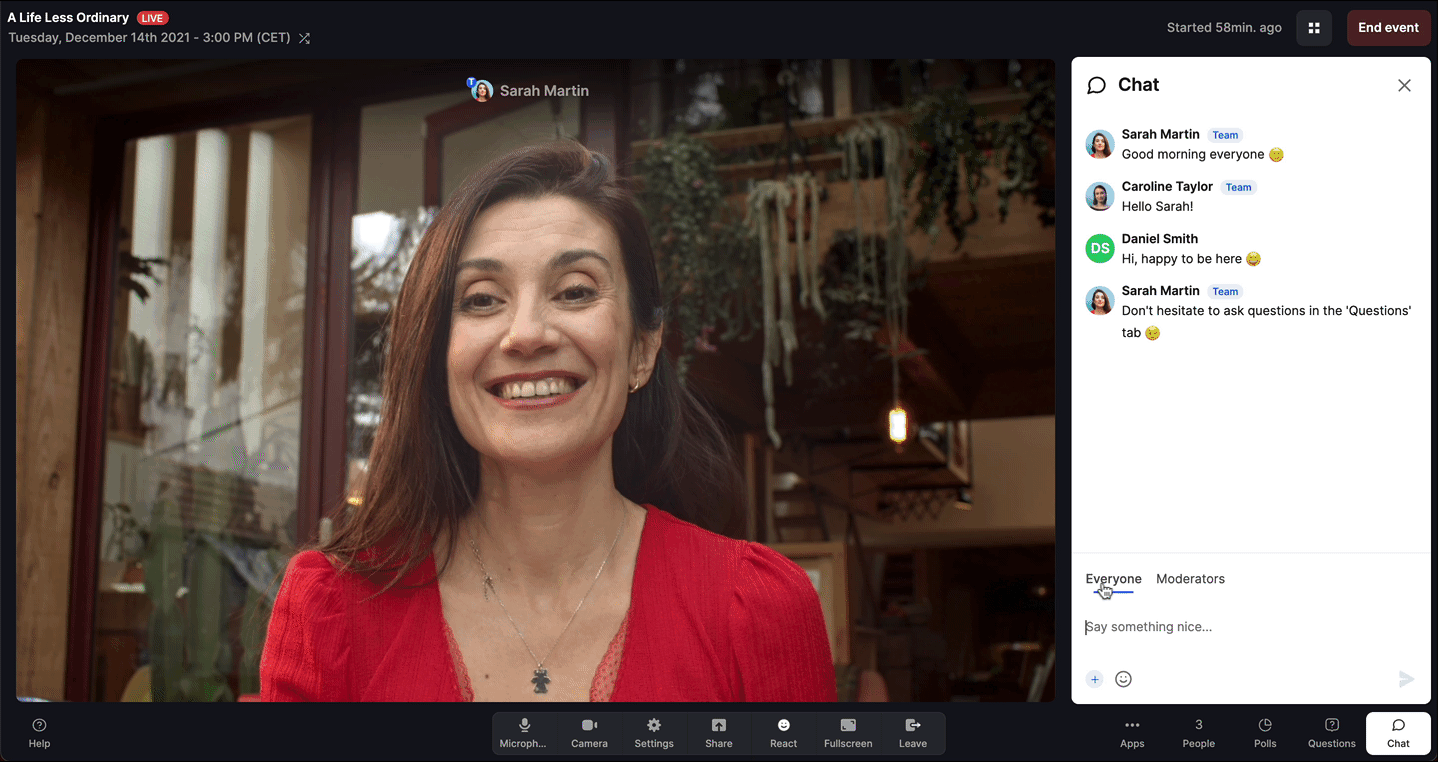
Les messages du chat des modérateurs.trices ne s’affichent pas si vous exportez les messages du chat.
Dans l’onglet Chat, vous pouvez :
- 1
- Écrire des messages
- 2
- Envoyer emojis
- 3
- Envoyer des liens Dropbox et Google Drive
- 4
- Supprimer un message en cliquant sur l’icône ••• à côté du message
- 5
- Bloquer quelqu’un en cliquant sur l’icône ••• à côté du message
- 6
- Inviter quelqu'un à participer en cliquant sur ••• à côté du message.
- 7
- Mentionnez quelqu’un en tapant "@" et le nom du/de la partictipant.e (par exemple @SarahMartin)
- 8
- Envoyez un GIF en cliquant sur l'option GIF . Vous devez d’abord activer l’option dans les paramètres de votre salle.
-
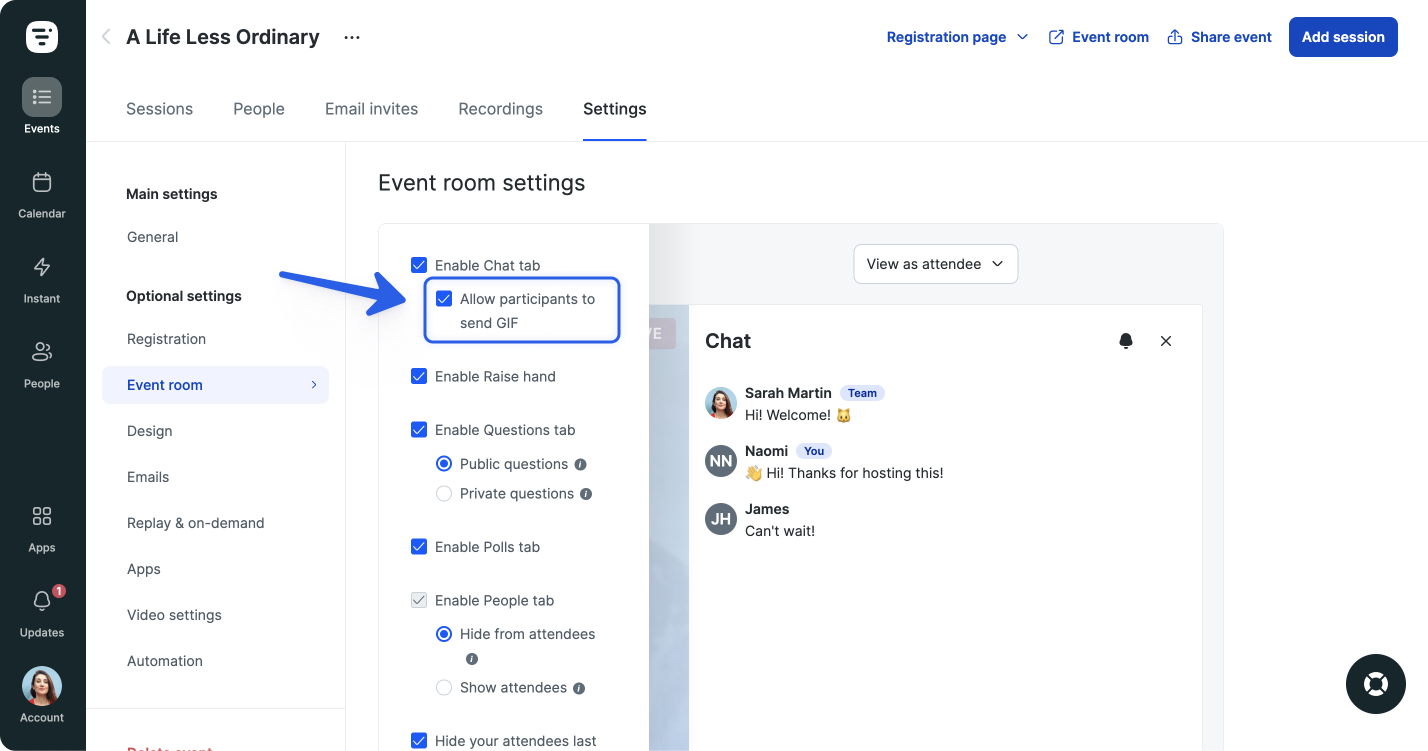
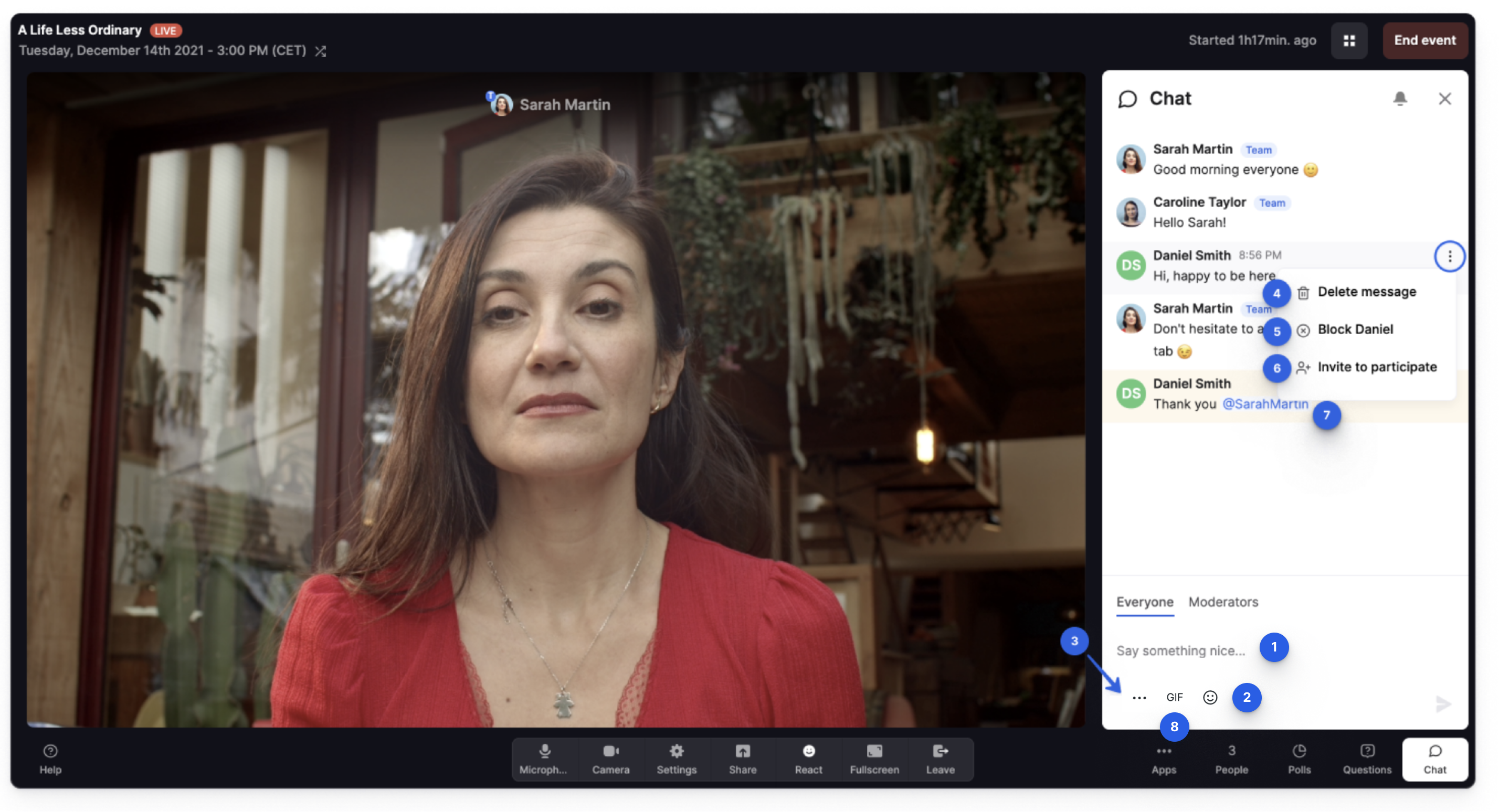
Seuls les membres de l’équipe et les intervenant.e.s externes peuvent supprimer un message, bloquer quelqu’un et inviter quelqu’un à participer.
Astuce Livestorm 👉 Comme l’historique des messages de chat sera public une fois que vous commencez l’événement, vous pouvez envoyer un message de bienvenue avant le début de l’événement afin que vos participant.e.s le voient dès qu’ils rejoignent la salle.
L’onglet Questions
L’onglet Questions est très utile car tout le monde peut poser des questions qui sont toutes réunies au même endroit vous permettant de ne manquer aucune d’entre elles. Vous pouvez soit répondre en direct ou écrire une réponse et vous pouvez également trier les questions.
Les questions seront disponibles pour tout le monde dans la salle si vous avez activé
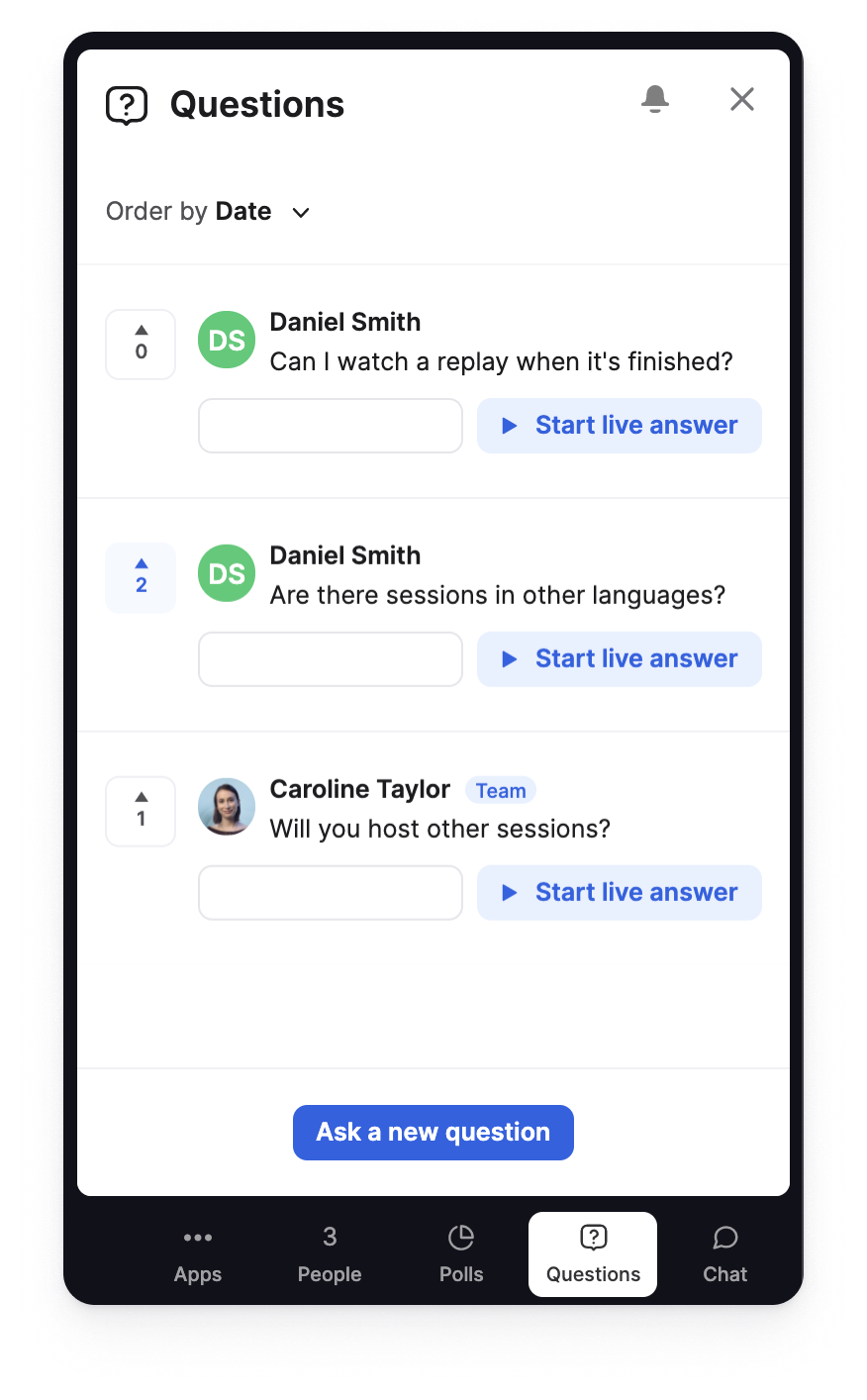
Poser une question
Dans l’onglet Questions, tout le monde dans la salle peut poser des questions en cliquant surPoser une nouvelle question et Voter pour les questions.
Seul.e.s les membres de l’équipe et les intervenant.e.s externes peuvent répondre aux questions.
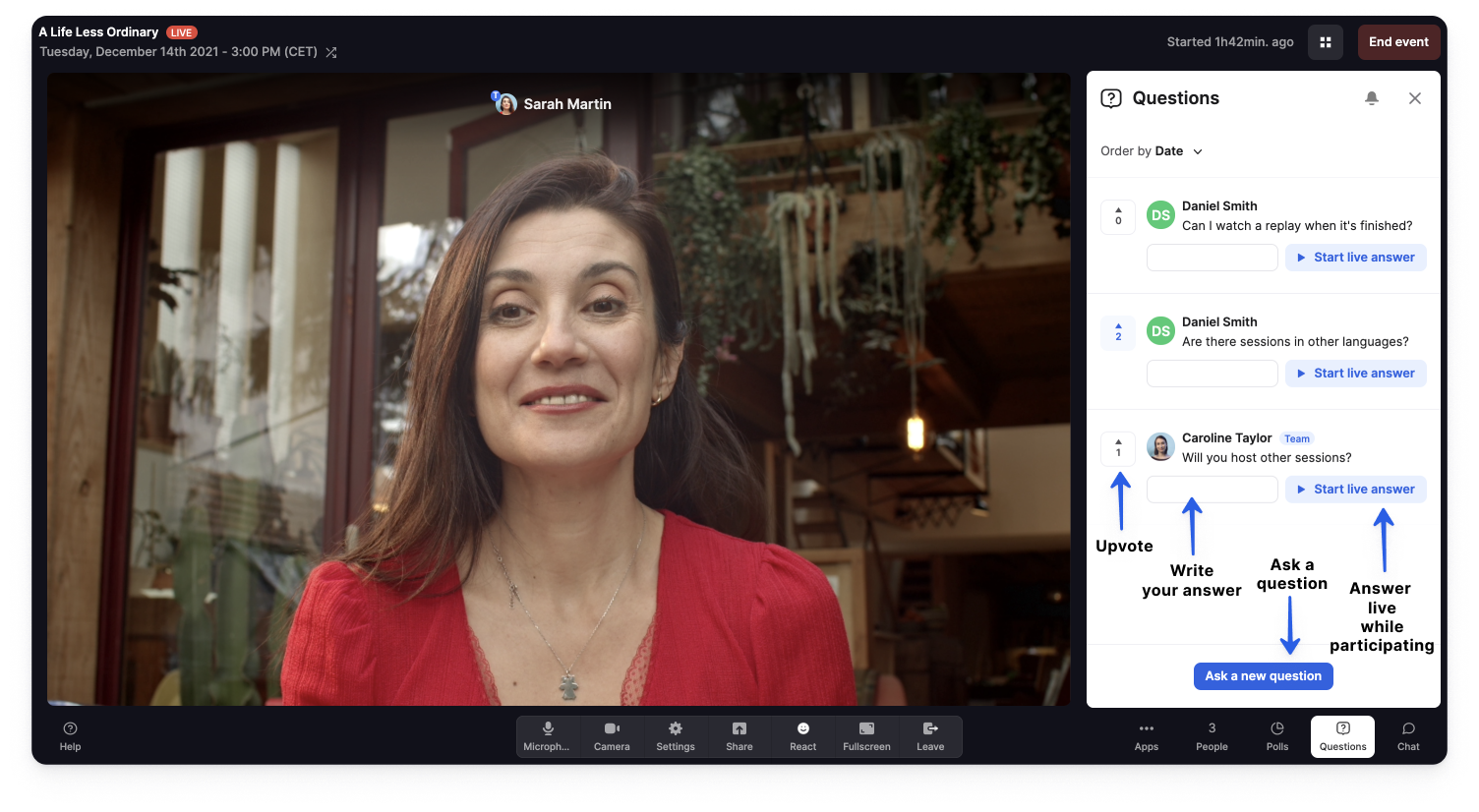
Répondre à une question
Vous pouvez répondre aux questions de 2 façons :
1. Répondre en direct quand vous participez
- 1
- Cliquez sur Démarrer la réponse en direct.
- Les "questions publiques" doivent être activées pour accéder à cette fonctionnalité.
- 2
- Une fenêtre pop-up sera affichée dans la salle montrant la question à laquelle on répond en direct. La fenêtre peut être réduite.
- 3
- Un message s’affichera sous les questions de l’onglet Questions indiquant à vos participants qui "répond en direct" et passera à "a répondu en direct" une fois que vous avez cliqué sur J’ai fini de répondre.
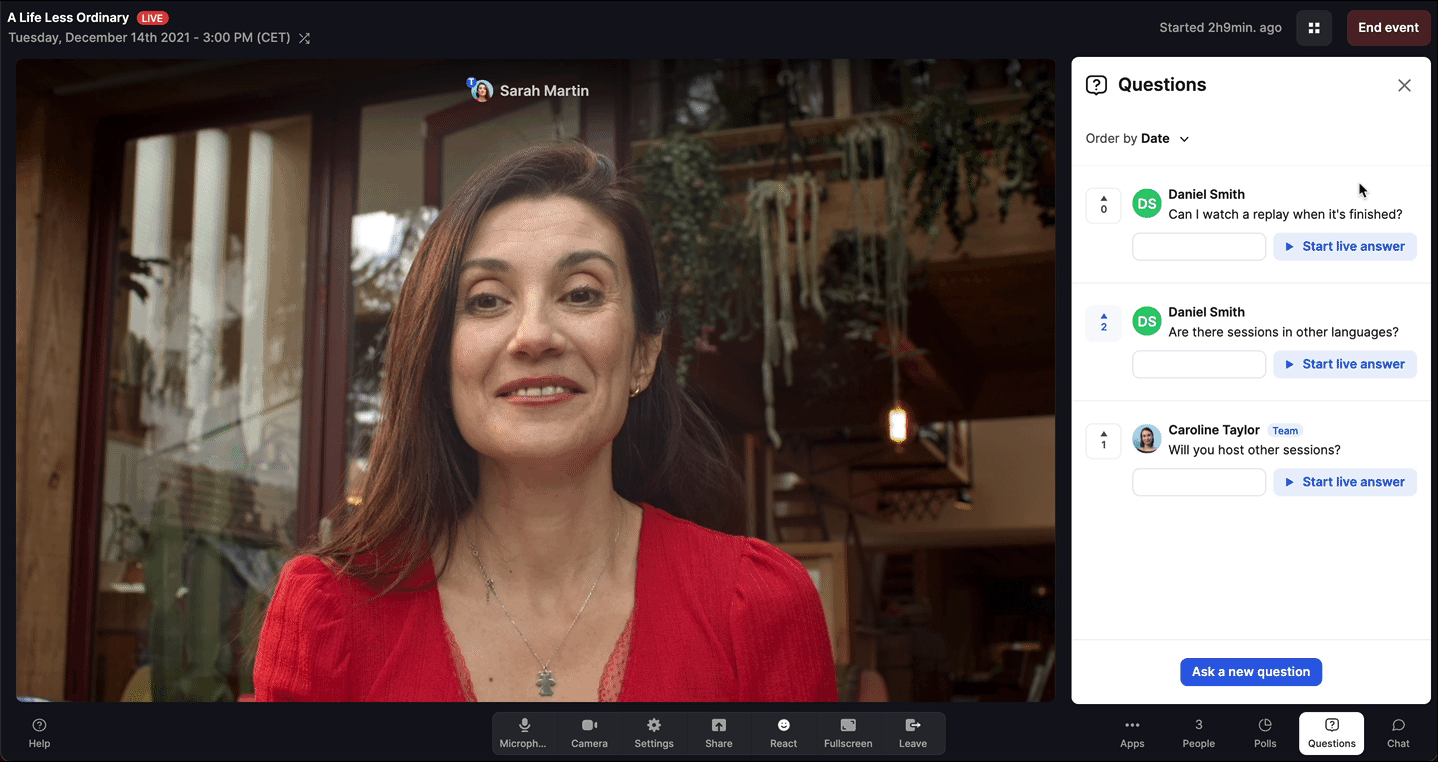
2. Ecrire votre réponse dans l’espace dédié
- 1
- Cliquez sur le champ Ecrire votre réponse et commencez à écrire votre réponse.
- 2
- Une fois terminé, cliquez sur le boutonEnvoyer (ou CTRL/ ⌘ + Entrez).
- 3
- Votre message sera ensuite affiché à vos participants.
- 4
- Vous pouvez le modifier à nouveau si vous en avez besoin en cliquant sur l’icône ⋮ à côté de la réponse.
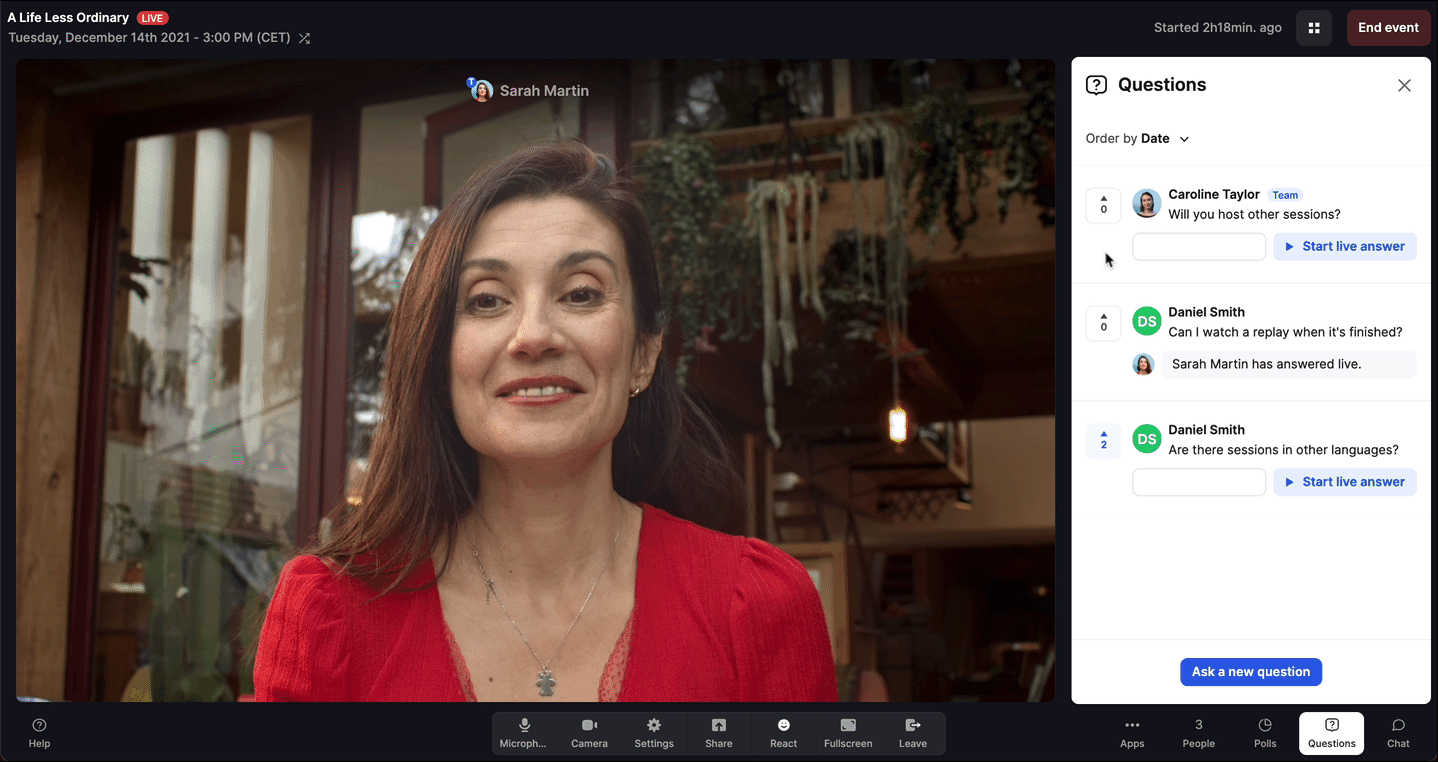
Trier les questions
Afin de mieux gérer les questions, vous pouvez les trier par :
- Date
- Votes
- Non répondues
Trier les questions vous aidera à les gérer comme vous le souhaitez, par exemple :
- si vous voulez répondre chronologiquement (premier arrivé, premier servi) : triez-les par "Date"
- s’il y a beaucoup de questions (vous ne serez pas en mesure de répondre à tous) : triez-les par "Votes"
- si vous ne voulez en manquer aucune (vous voulez satisfaire tout le monde) : triez-les par "Non répondues".
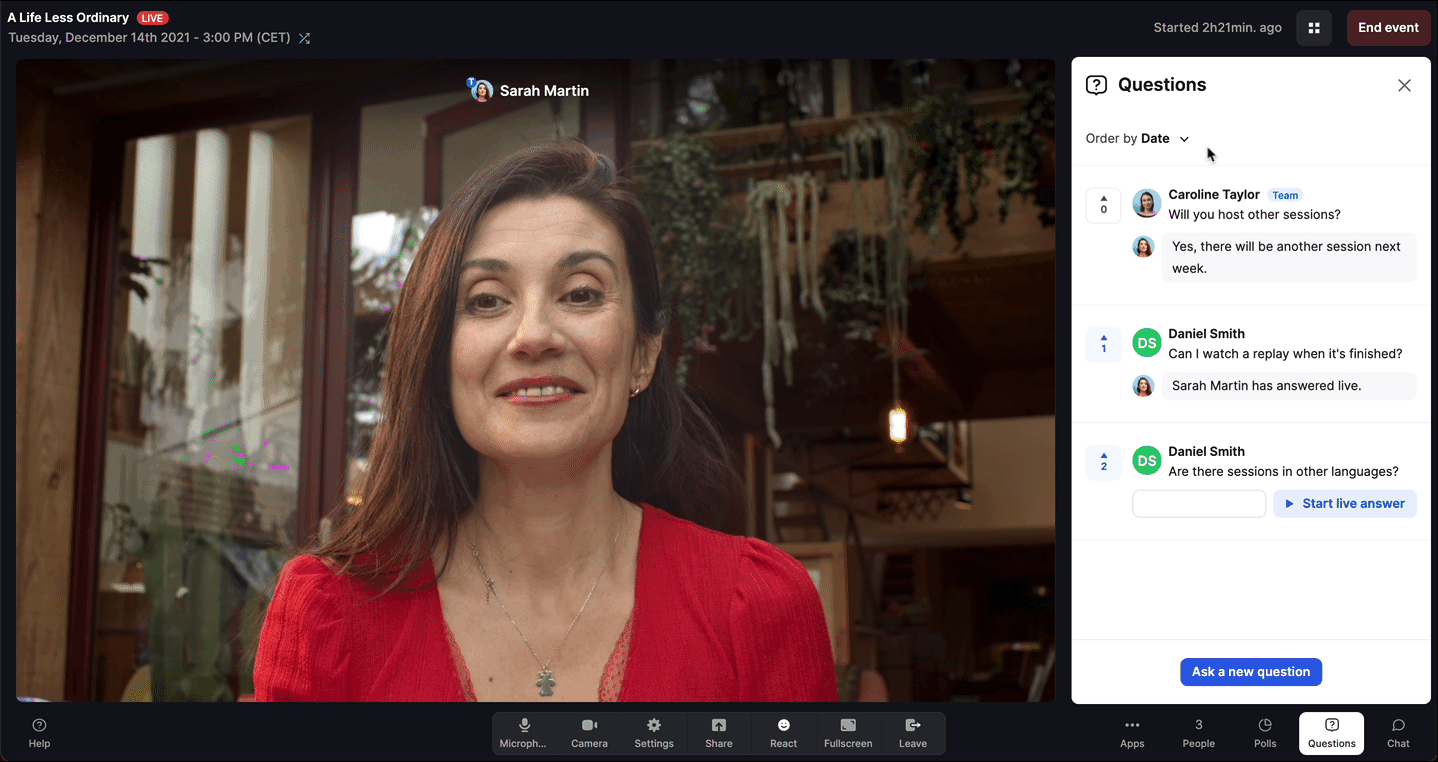
L’onglet Sondages
Au cours de votre événement, vous devrez peut-être poser une question par le biais d’un sondage à tous/toutes vos participant.e.s et recueillir toutes leurs réponses.
Dans cette section, nous allons vous montrer comment :
- Créer un nouveau sondage
- Publier un sondage enregistré
- Répondre à un sondage
- Consulter les résultats du sondage
Seul.e.s les membres de l’équipe peuvent envoyer des sondages.
Créer un nouveau sondage
-
1
- Cliquez sur Ajouter un sondage
- 2
- Créez un nouveau sondage.
- 3
- Entrez votre question.
- 4
- Entrez les options (cliquez sur Ajouter l’option si vous avez besoin de plus de champs).
- 5
- Choisissez les paramètres de votre sondage.
- Vous pouvez rendre votre sondage obligatoire en cochant l'option dans les paramètres. Vos participant.e.s devront répondre au sondage qui apparaît au milieu de la salle (les sondages non obligatoires s'affichent dans la barre latérale).
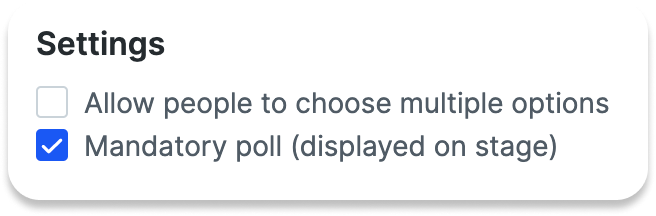
- 6
- Vous pouvez soit enregistrer sous forme de brouillon pour le publier plus tard ou envoyer un sondage directement.
- 7
- Vous pouvez ensuite Publier (si vous l’avez enregistré sous forme de brouillon)/ Passer le sondage en brouillon (si vous l’avez publié)/ Modifier/ Supprimer le sondage en cliquant sur le ⋮ à côté de la question.
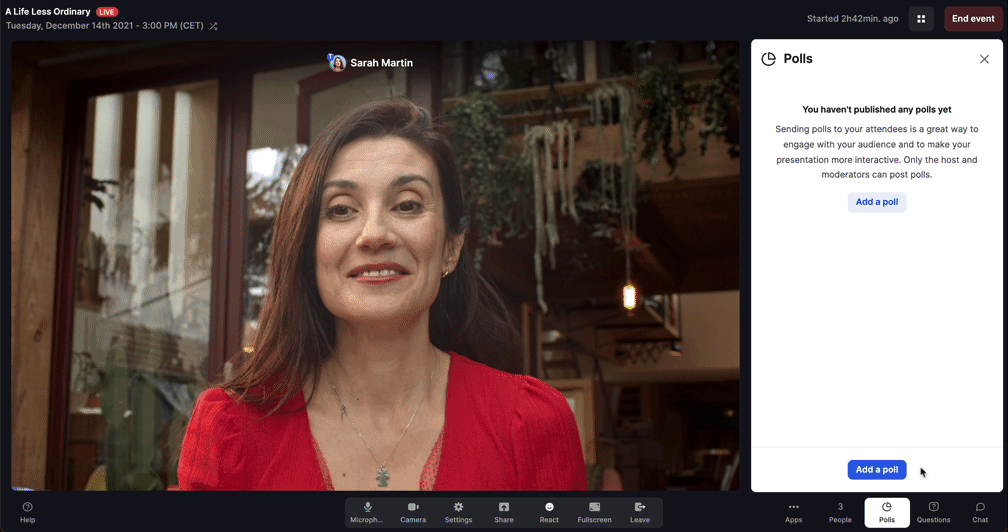
Publier un sondage enregistré
Nous sauvons tous vos sondages précédemment ajoutés afin que vous puissiez facilement les publier lors de sessions ou d’événements futurs.
- 1
- Cliquez sur Ajouter un sondage
- 2
- Sélectionnez votre sondage enregistré.
- 3
- Si vous avez de nombreux sondages enregistrés, vous pouvez en rechercher un ou les trier.
- 4
- Cliquez sur Ajouter 1 sondage.
- 5
- Vous pouvez ensuite publier/ modifier/ supprimer le sondage en cliquant sur le ⋮ à côté de la question.
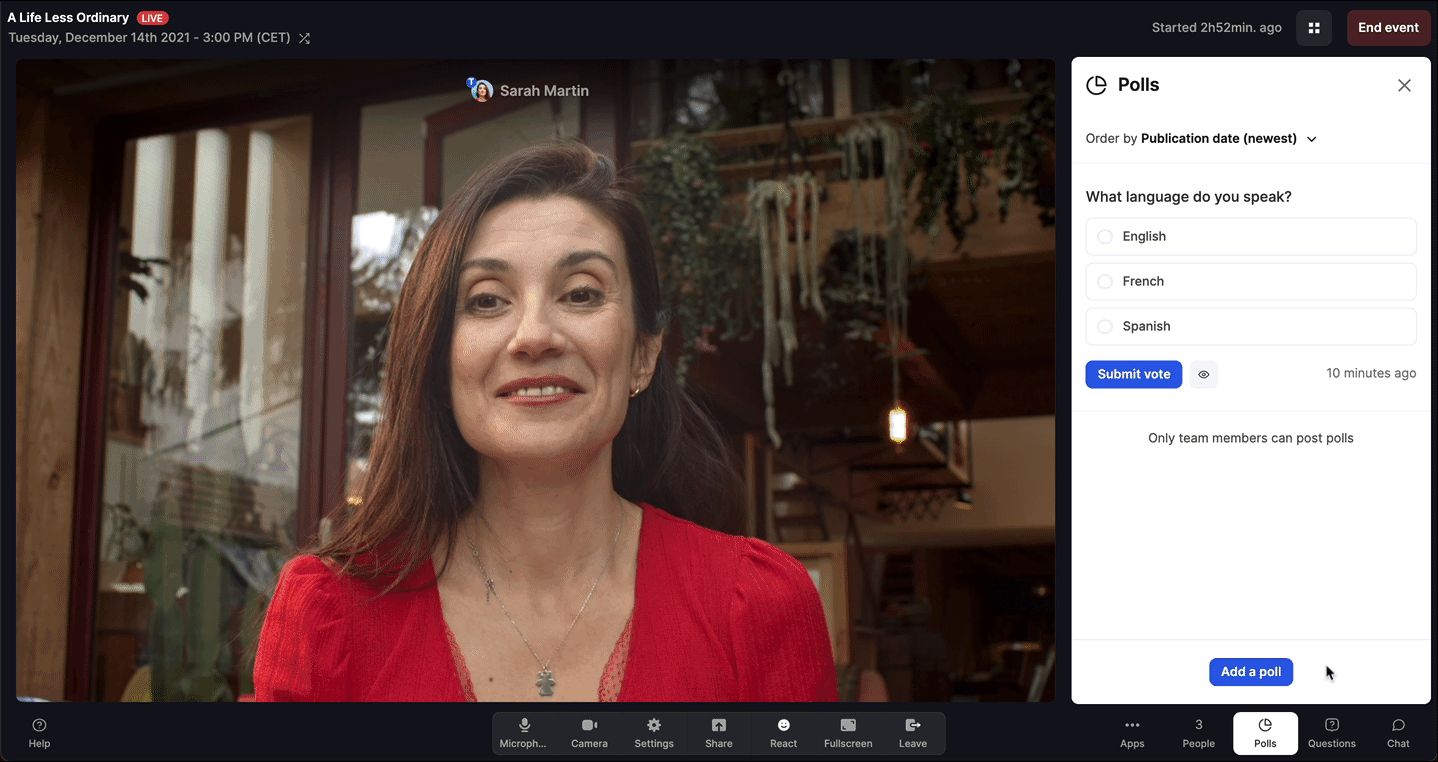
Répondre à un sondage
Tout le monde dans la salle peut répondre à un sondage. Pour ce faire, ils doivent :
- 1
- Sélectionnez leur(s) réponse(s).
- 2
- Cliquez sur Soumettre le vote.
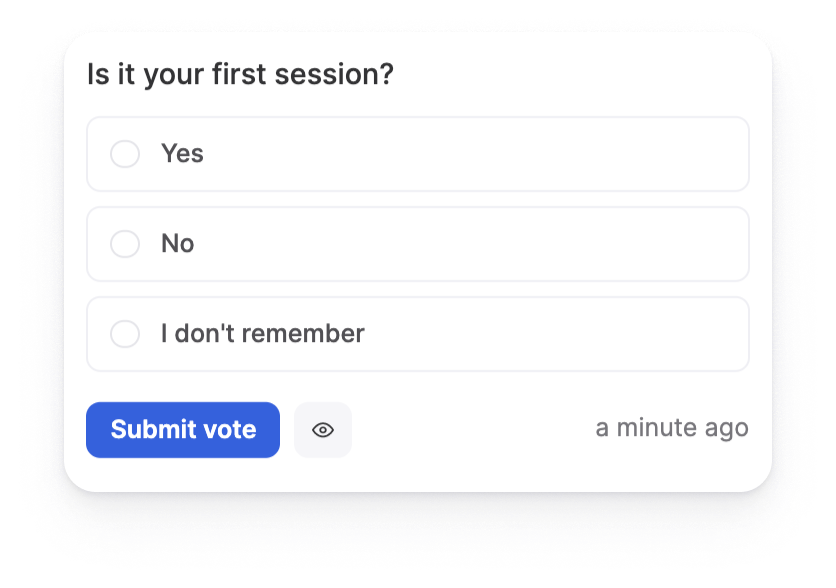
Résultats du sondage
Les membres de l’équipe et les intervenant.e.s externes ont une vision différente des résultats du sondage que les participant.e.s. En effet, ils peuvent voir combien de personnes ont voté et combien de voix il y a sur chaque réponse, alors que les participant.e.s ne voient que le % des réponses.
Les membres de l’équipe et les intervenant.e.s externes peuvent cliquer sur l'icône en forme d'oeil pour voir les résultats sans voter eux-mêmes.
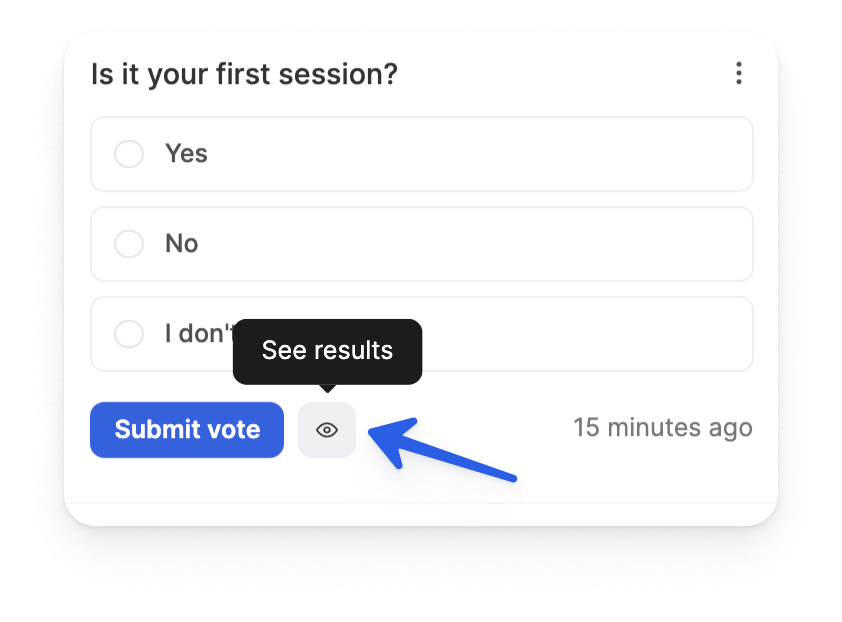
Les résultats sont affichés en temps réel et anonymement à vos participants. Toutefois, dans votre tableau de bord, vous pouvez exporter les données des inscrits pour voir la réponse de chacun.
Dans cet exemple, 3 personnes ont voté au total. Et, comme il s’agissait d’une question à choix multiples, il y a plus de 3 réponses au total.
Vue des membres de l'équipe et des intervenants externes :
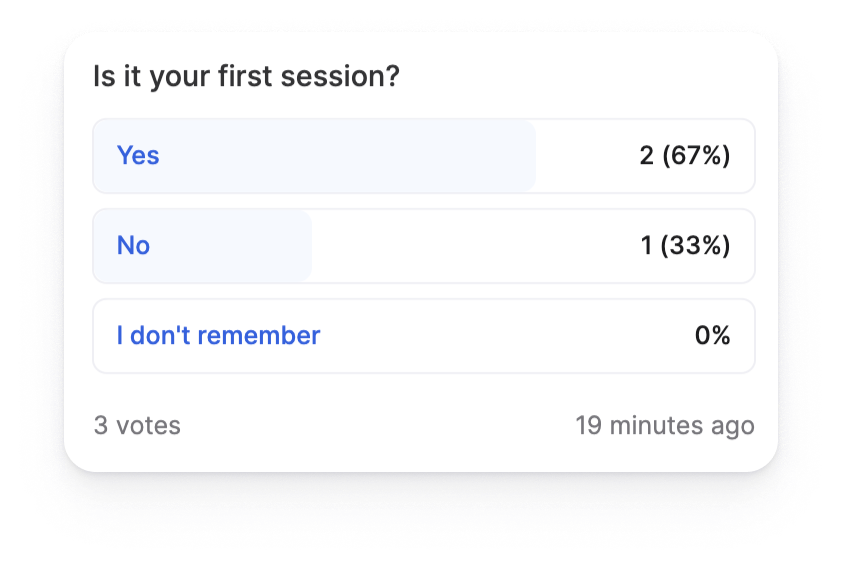
Vue des participants :
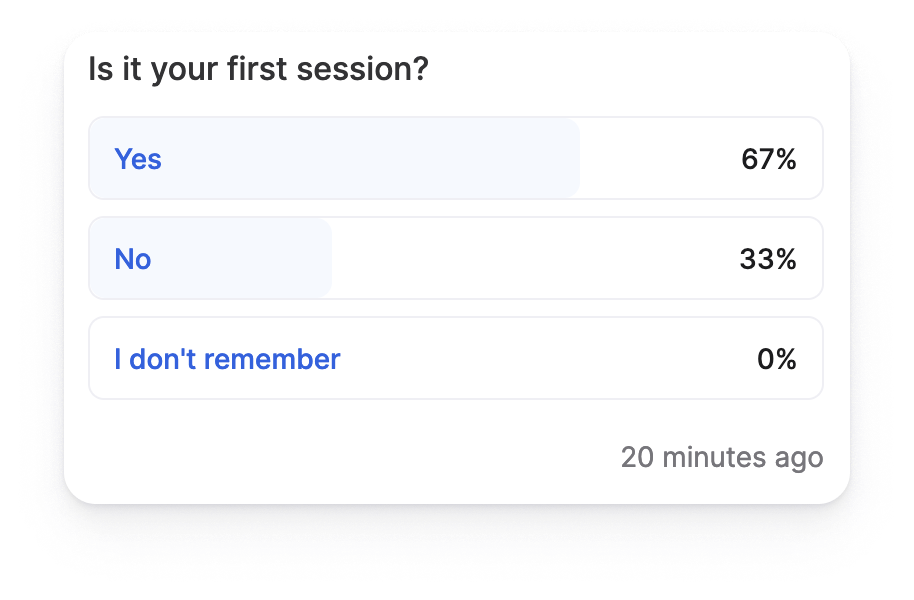
L’onglet Participants
L’onglet Participants est une liste de tous les inscrits, membres de l’équipe et intervenant.e.s externes qui sont entrés dans la salle d’événements.
Vous pouvez masquer/afficher cet onglet à vos participant.e.s, mais il sera toujours visible par les membres de l’équipe et les intervenant.e.s externes.
À partir de l’onglet Participants, vous pouvez :
- Voir qui est connecté et déconnecté (ils ont quitté la pièce)
Lorsqu'il y a plus de 1000 participant·e·s à votre événement, vous devez actualiser l'onglet pour afficher les nouvelles personnes connectées.
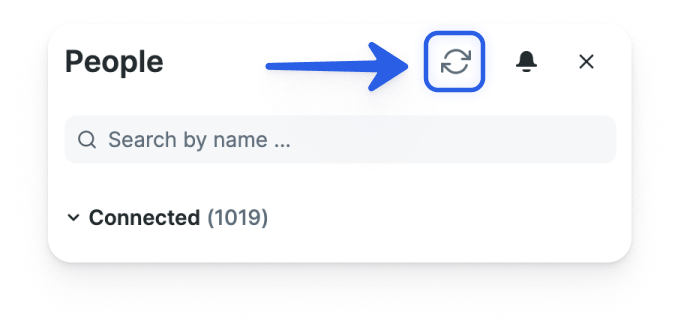
- Vérifier qui est en train de participer car les personnes qui participent ont un en cercle rouge autour de leur avatar
- Vérifier si les personnes qui participent ont leur caméra activée/désactivée et leur microphone ouvert/fermé
- Distinguer les membres de l’équipe des intervenant.e.s externes grâce à l'étiquette près de leurs noms (pas d'étiquette signifique que ce sont des participant.e.s.
- Bloquer quelqu'un ou Inviter à participer en cliquant sur ⋮ près de leur nom
Vue des membres de l’équipe et des intervenant.e.s externes :
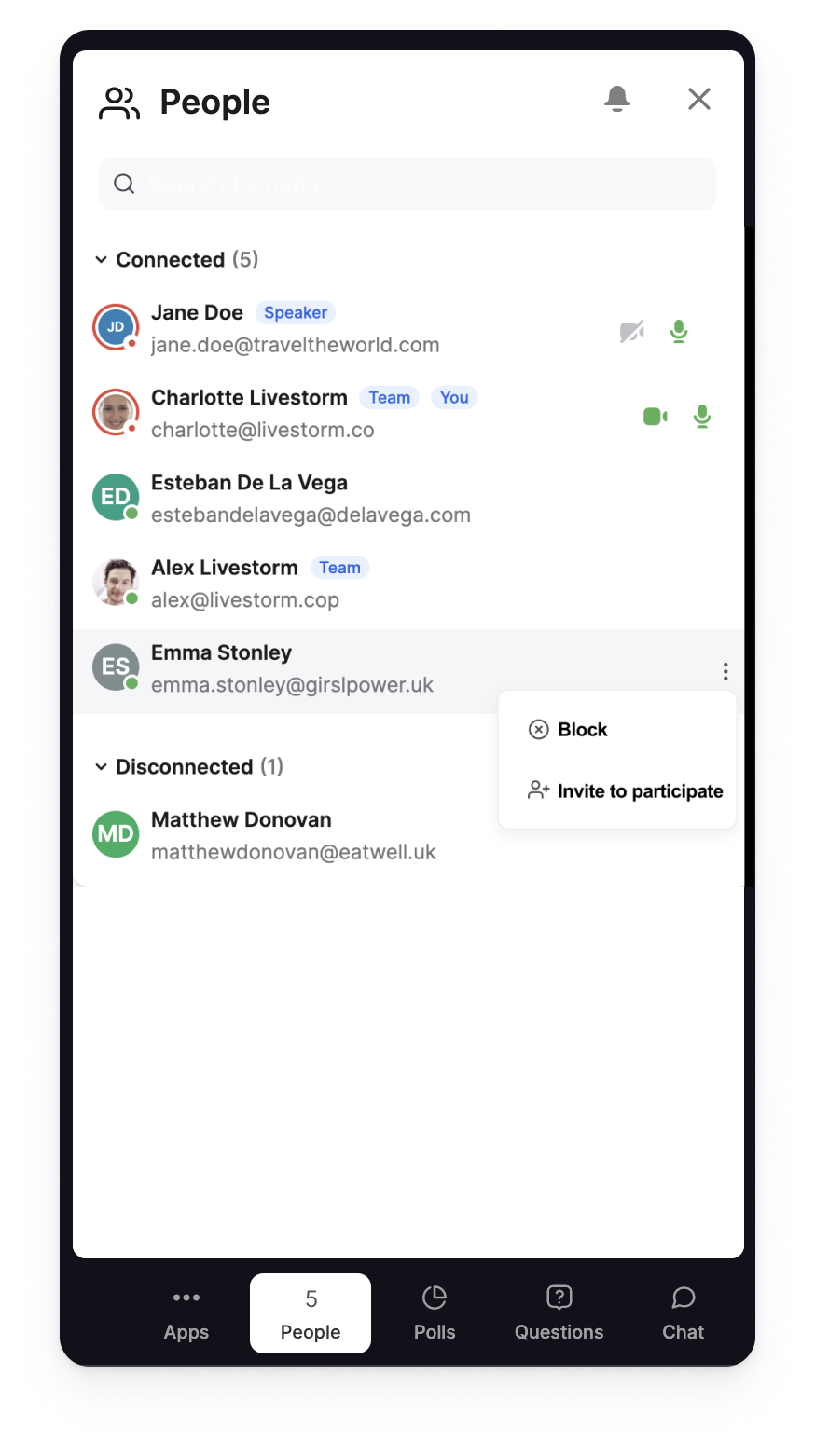
Vue des participant.e.s :
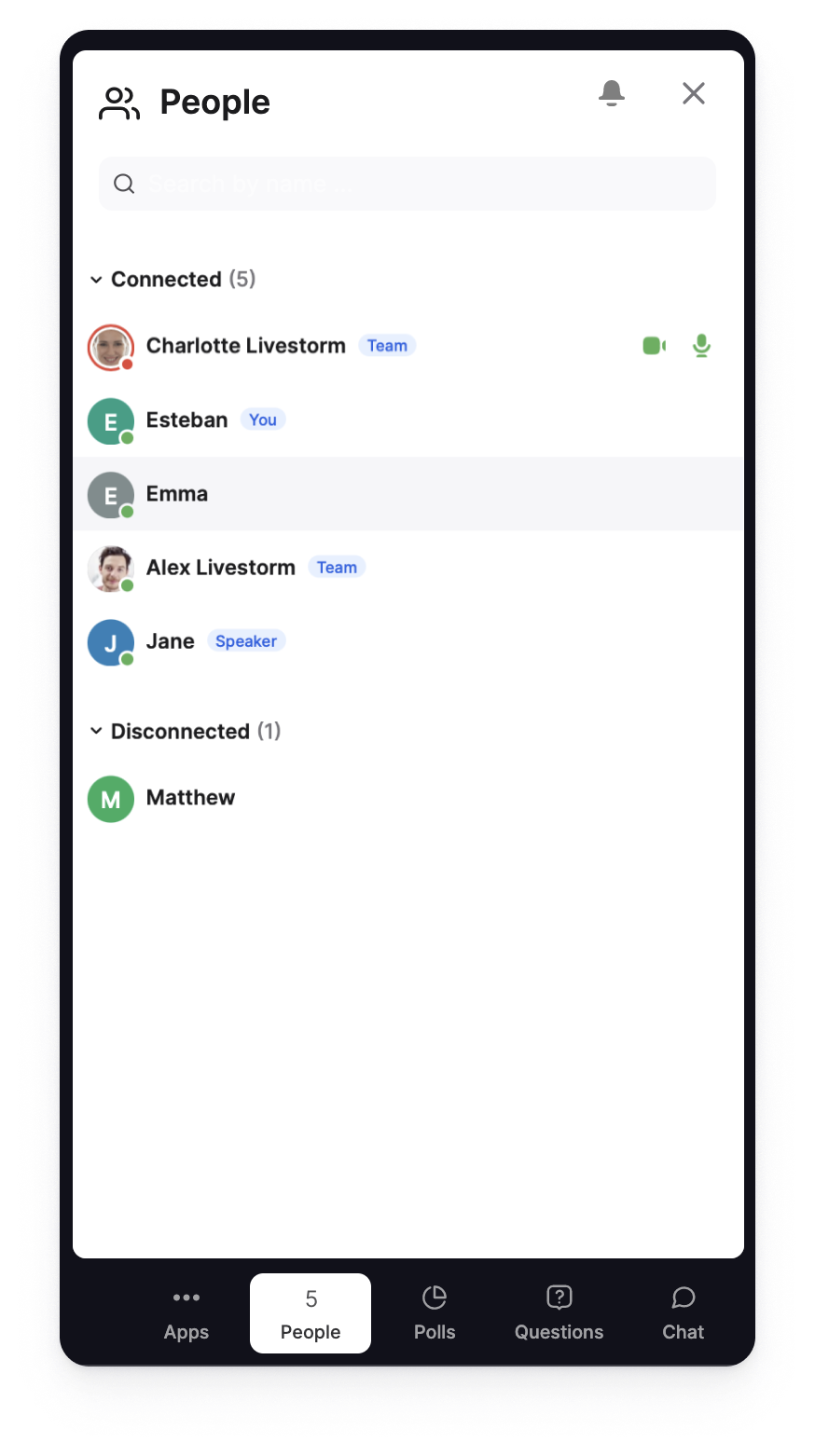
Externaliser la barre latérale
Afin d'externaliser la barre latérale de votre salle d’événement, vous devez d’abord activer l’application External Sidebar à partir de votre App marketplace.
- Activer l’application External Sidebar dans votre salle d’événement
- Externaliser votre barre latérale sur un autre appareil ou une autre fenêtre
L’externalisation de votre barre latérale peut être utile si vous n’avez qu’un seul écran et que vous partagez l’intégralité de votre écran. Il vous permettra d’avoir votre barre latérale sur un autre appareil (mobile, tablette) en scannant uniquement un code QR afin que vous puissiez voir le chat et les questions lors du partage d’écran.
Activer l’application External Sidebar dans votre salle d’événement
-
1
- Accédez à la App marketplace soit à partir de votre tableau de bord soit en cliquant sur l’icône Apps dans votre salle d’événements.
- À partir de votre tableau de bord :
-

-
Depuis votre salle d’événement :
-

- 2
- Cliquez sur la carte External Sidebar vous souhaitez activer.
-
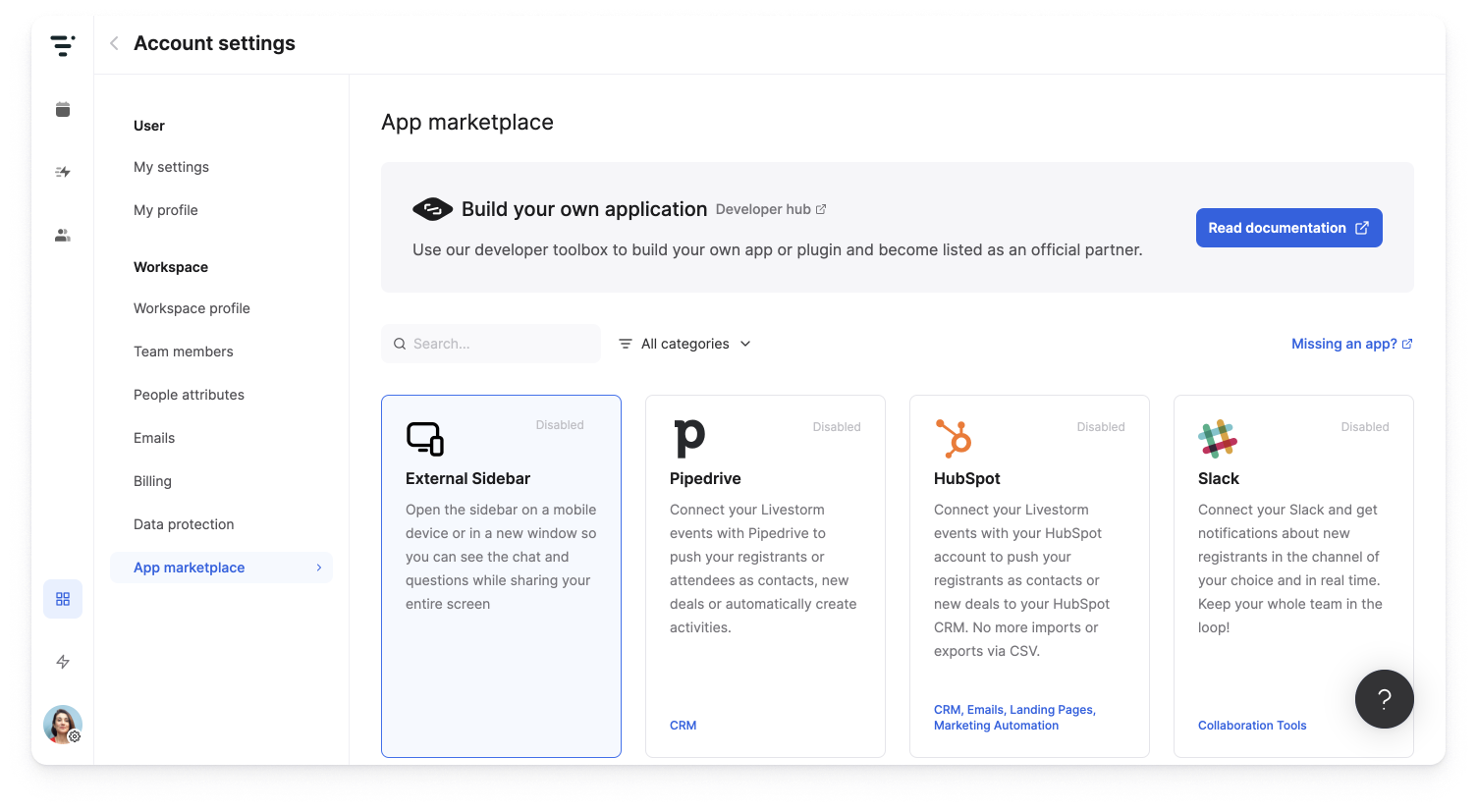
- 3
- Activez l’application.
-
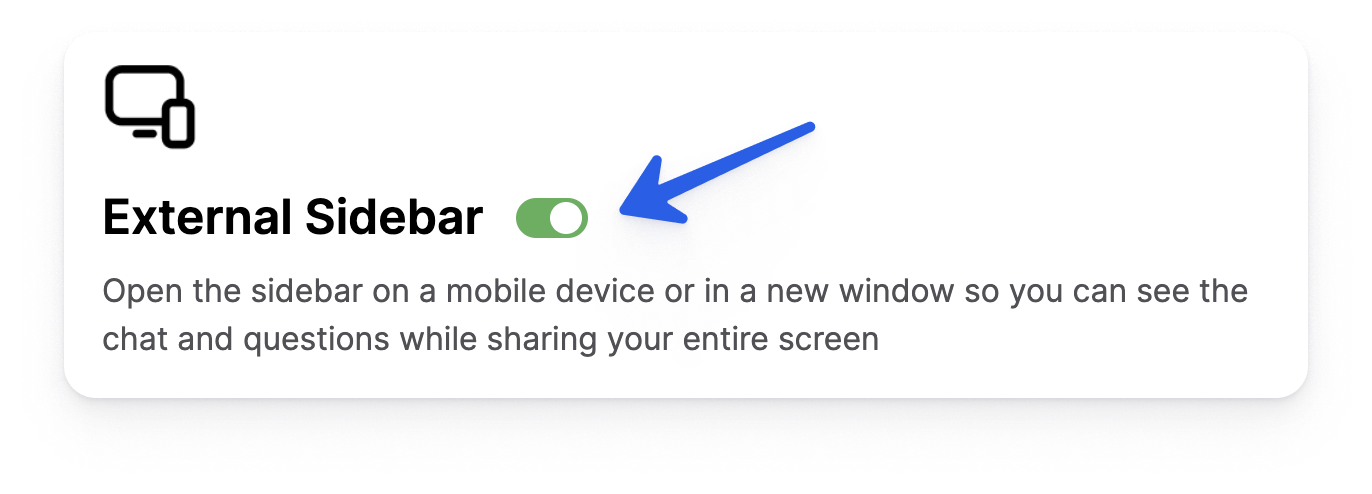
- 4
- Votre application External Sidebar est maintenant activée dans votre salle d’événement! 🎉
-
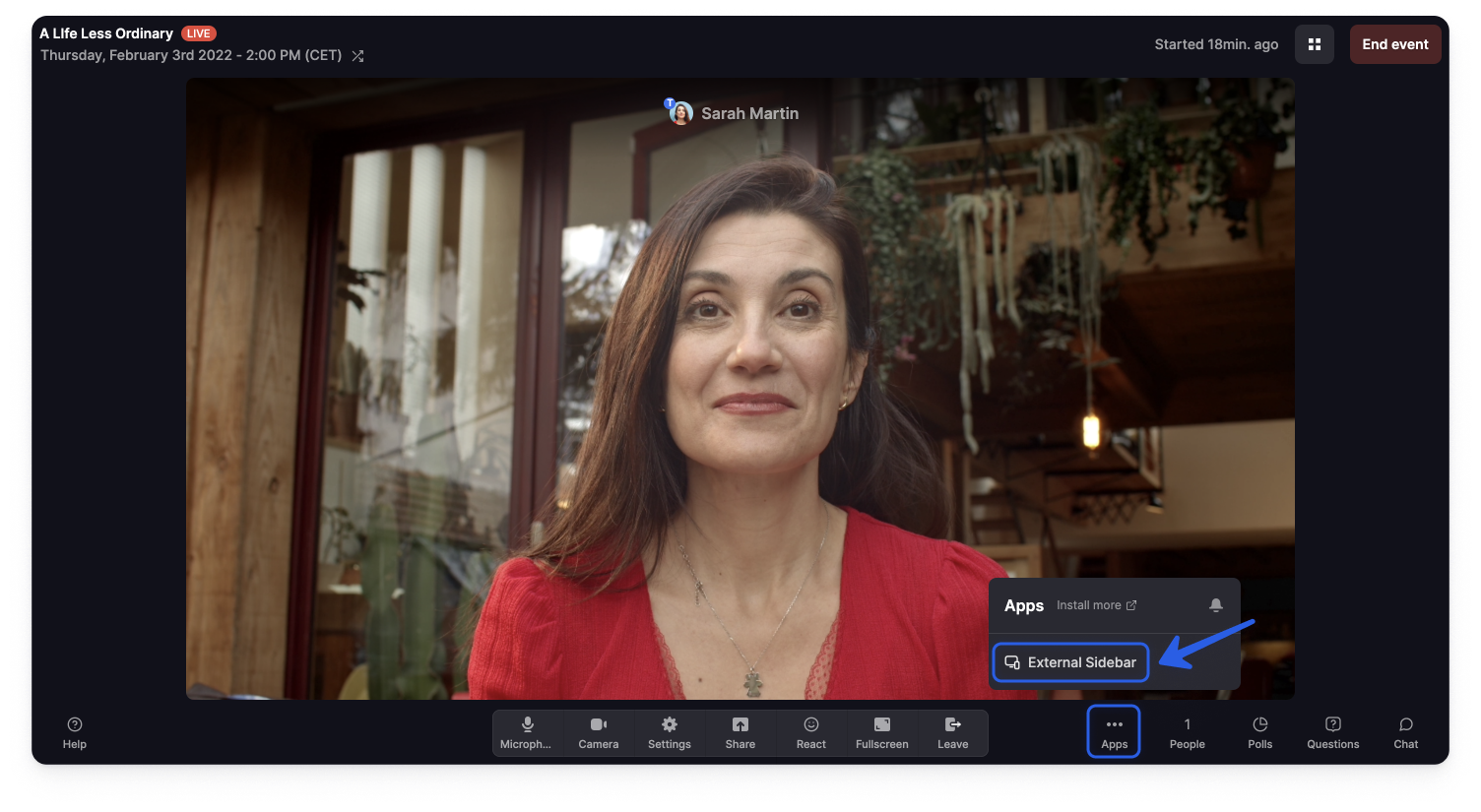
Externaliser votre barre latérale sur un autre appareil ou une autre fenêtre
- 1
- Cliquez sur le bouton Apps puis sélectionnez External Sidebar.
-
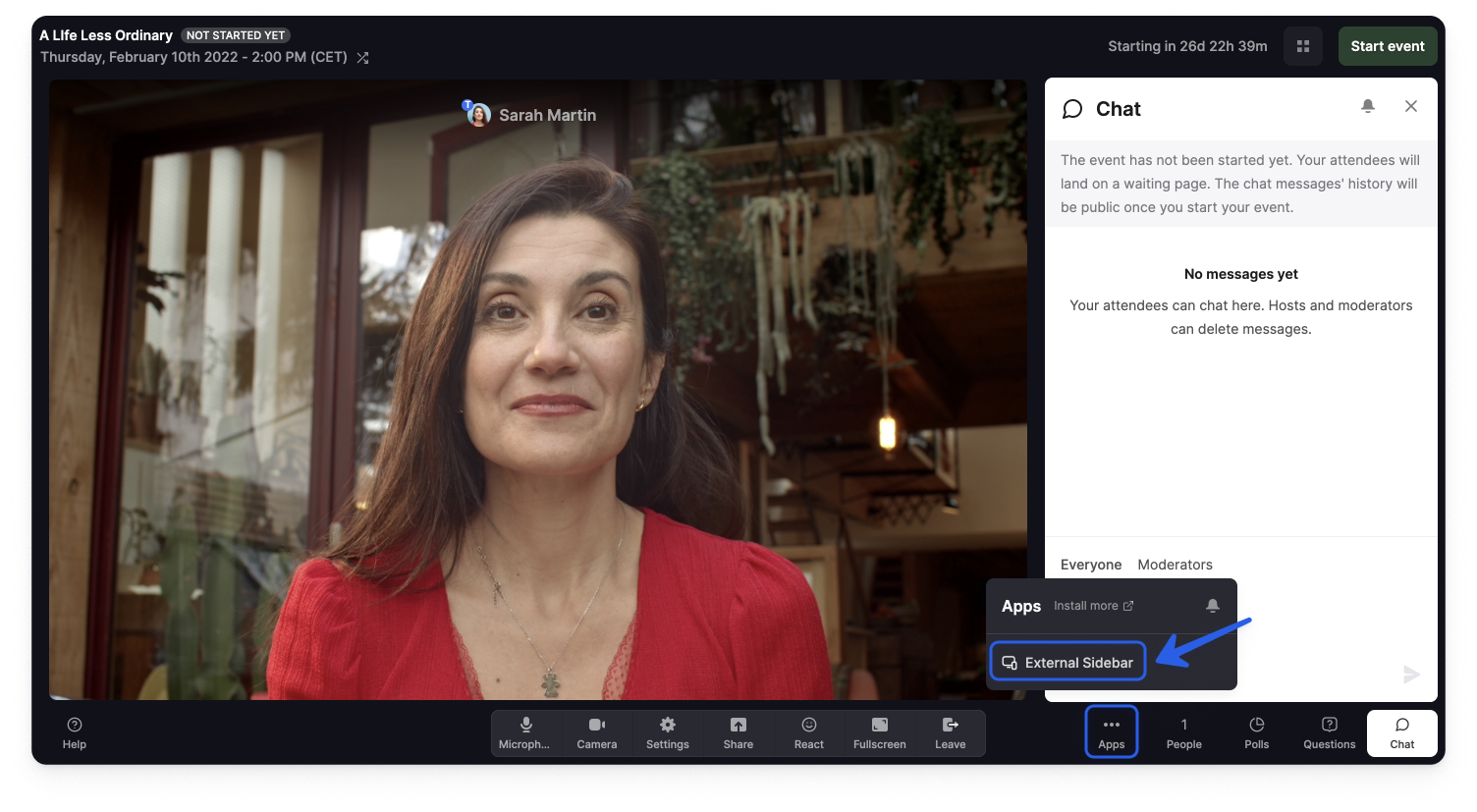
- 2
- Connectez-vous à votre compte Livestorm depuis votre mobile/tablette.
- 3
- Scannez le QR code affiché dans la barre latérale avec votre mobile/tablette (ou cliquez sur Ouvrir la barre latérale dans une nouvelle fenêtre si vous avez juste besoin d’une deuxième fenêtre).
-
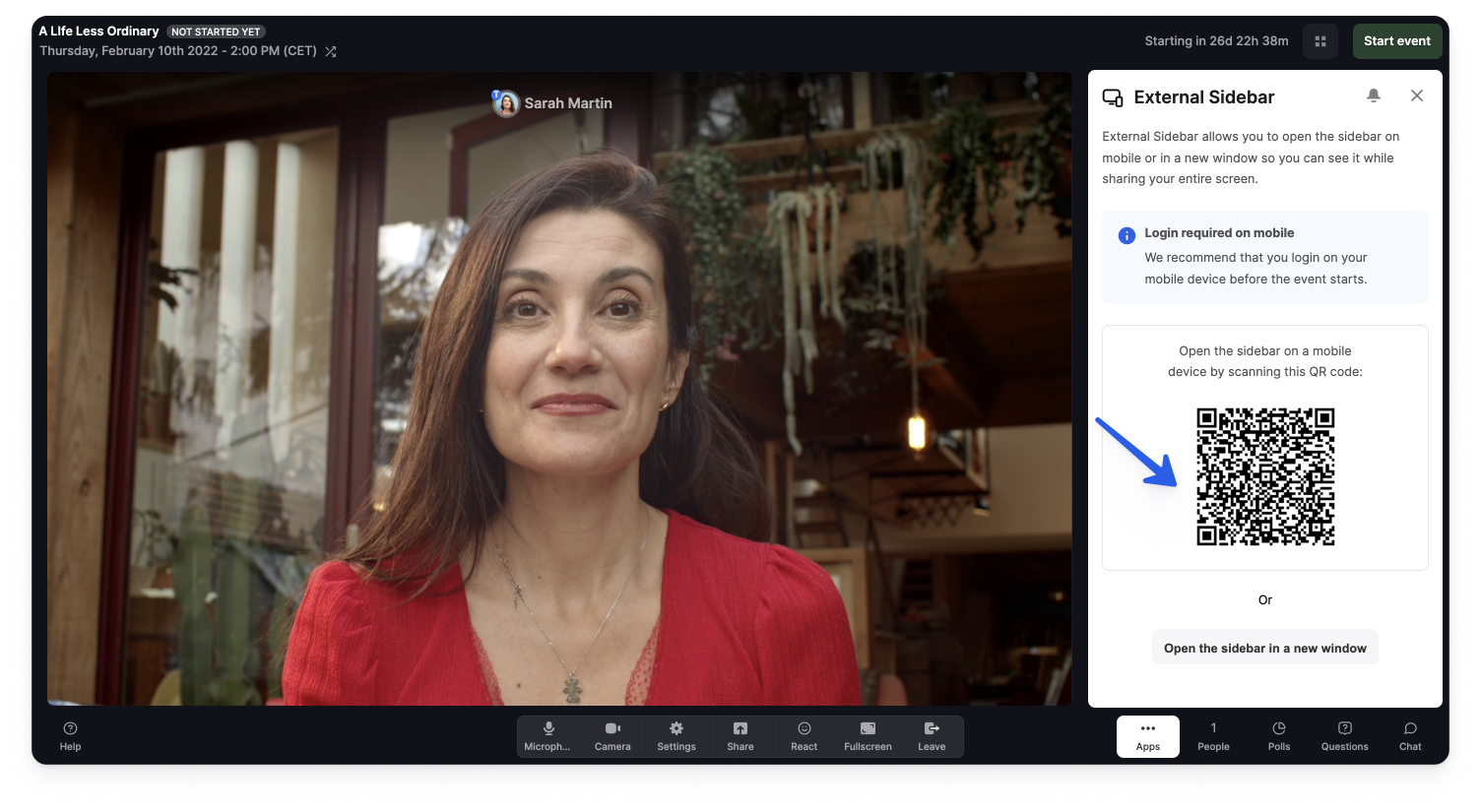
- 4
- La barre latérale apparaît sur votre mobile/tablette. Vous pouvez ensuite utiliser tous les boutons de la barre latérale comme sur la barre latérale dans la salle d’événements (sauf le bouton Apps).
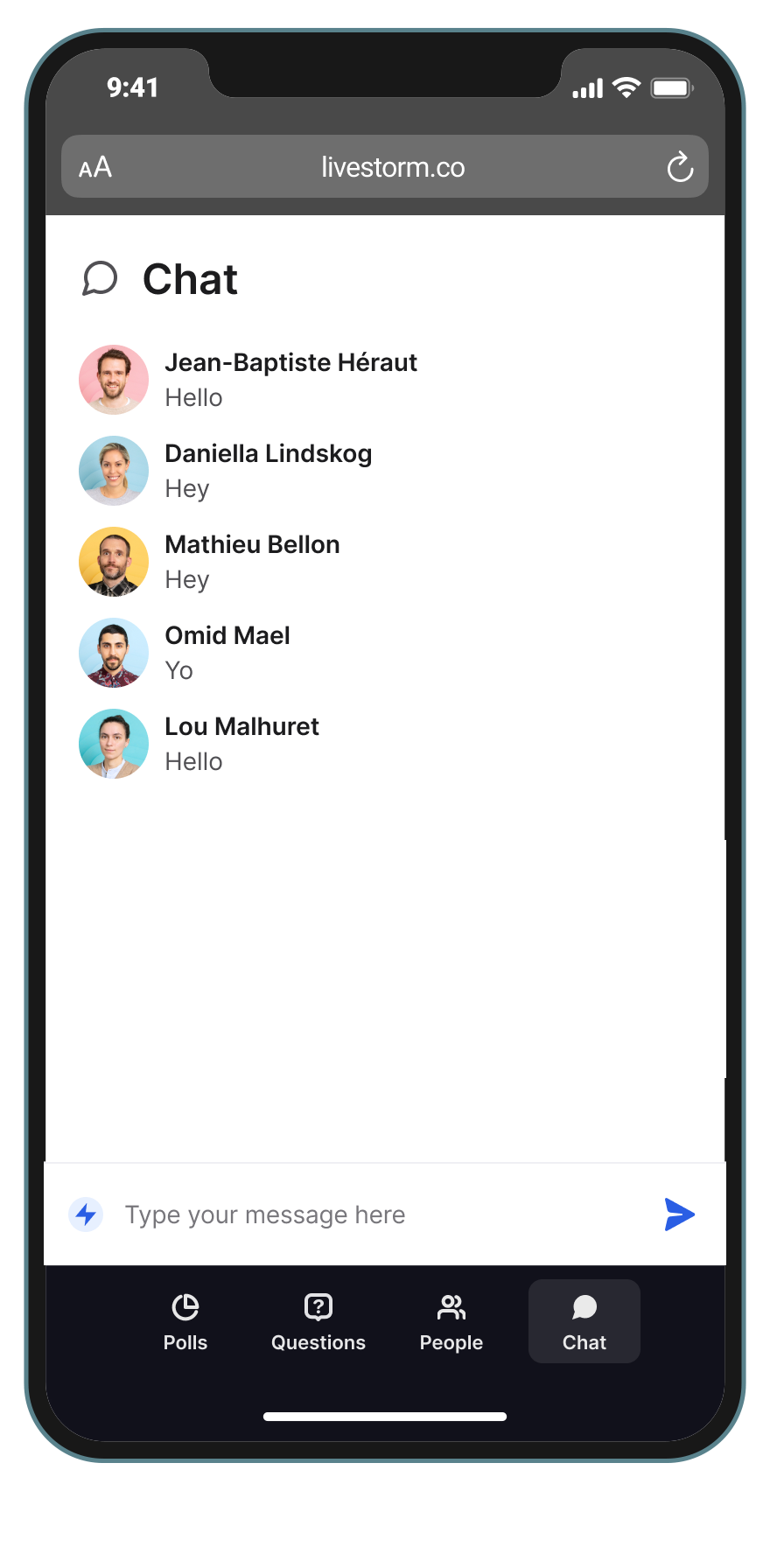
Couper le son de toutes les notifications
Vous pouvez désactiver tous les sons de notification directement depuis votre barre latérale. Il suffit de cliquer sur l'icône cloche. 😉
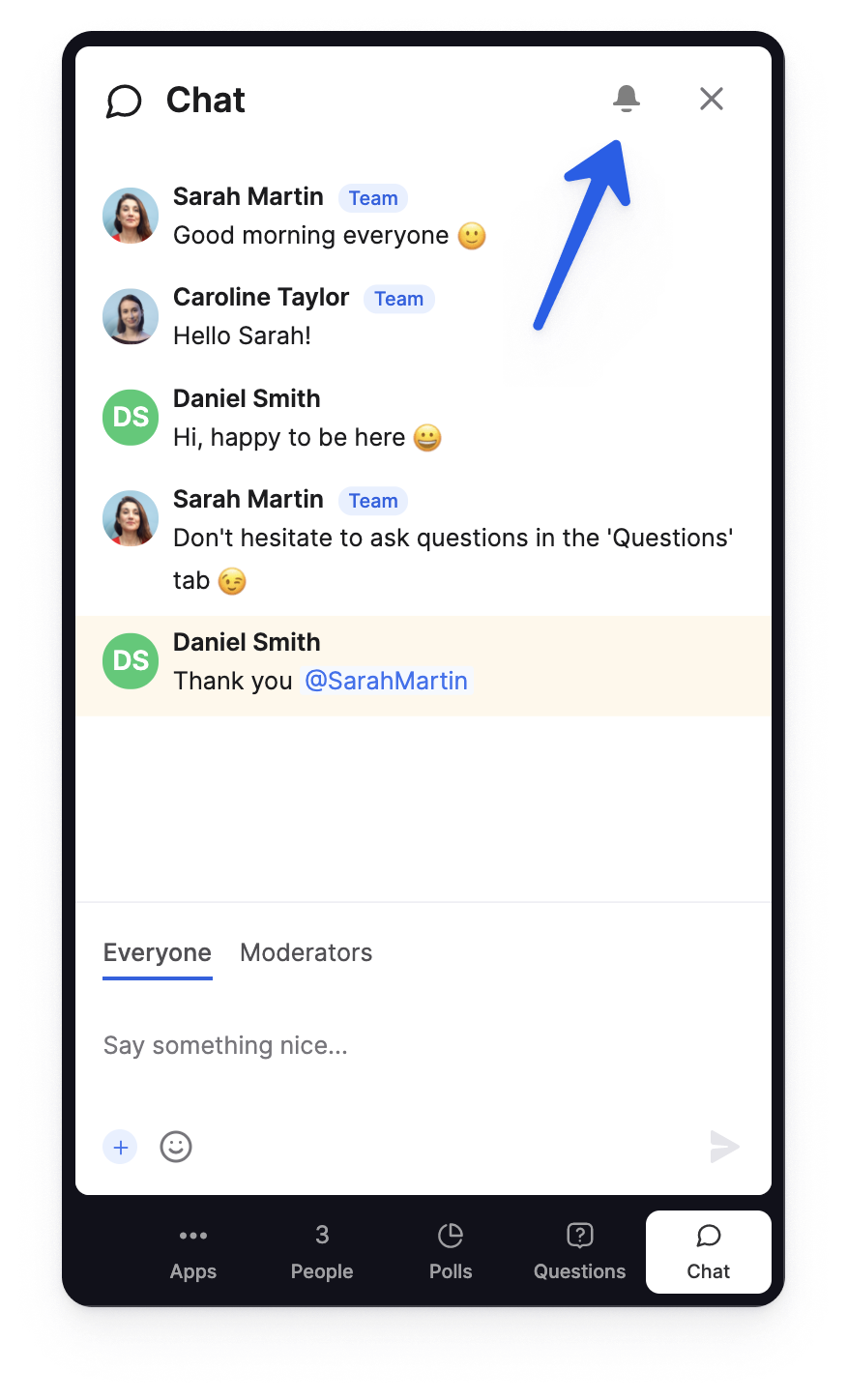
Fermer la barre latérale
Pour fermer votre barre latérale, cliquez simplement sur le X dans le coin supérieur droit de celle-ci.
La fermeture de la barre latérale ne s’applique qu’à votre mise en page et non à celle de vos participants.