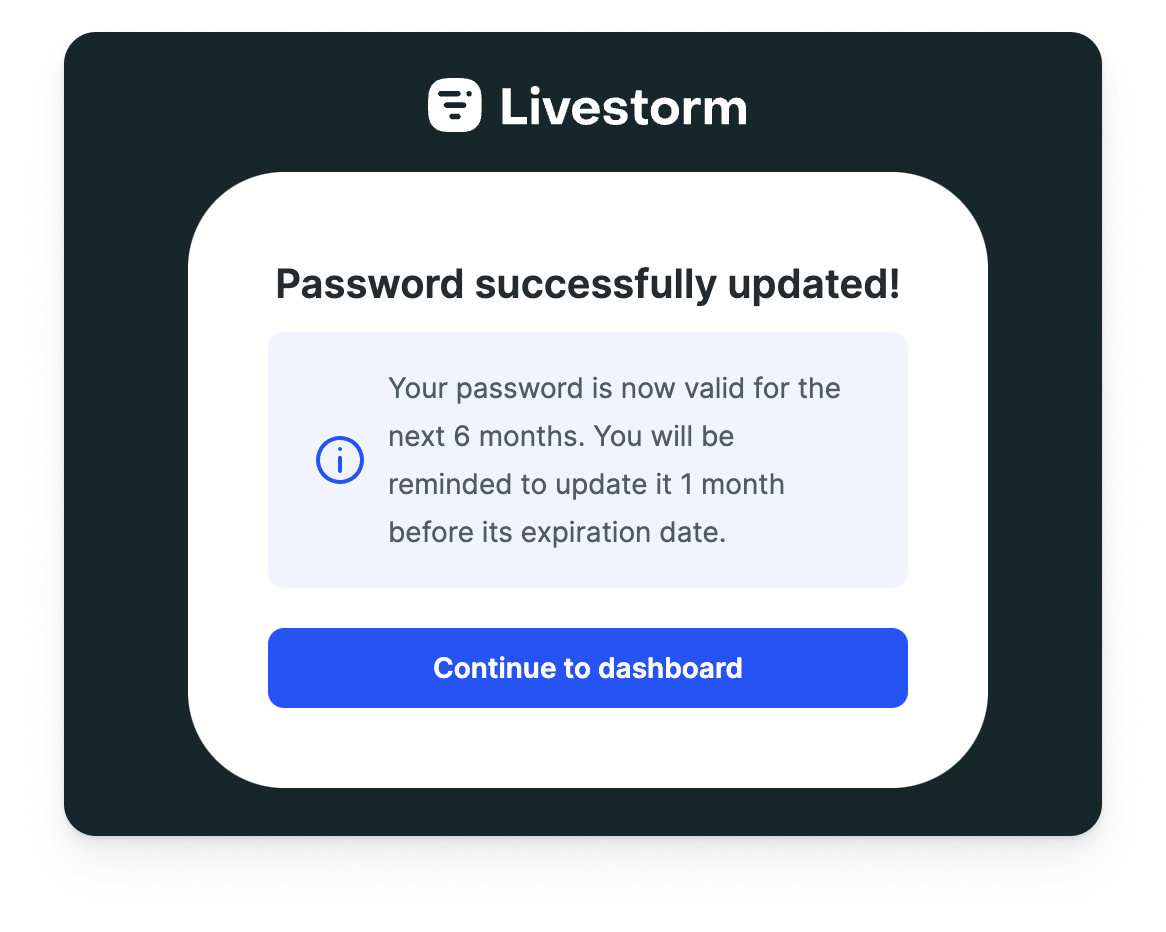Qui peut l'utiliser ? Propriétaire de l'espace de travail, admin, membre

Il est très simple de se connecter à Livestorm. Si c'est la première fois que vous vous connectez, vous devrez créer un compte gratuit Livestorm Free. Vous pourrez décider plus tard si vous souhaitez passer à Livestorm Premium ou Livestorm Entreprise. Vous pouvez soit vous inscrire et vous connecter avec votre adresse e-mail et votre mot de passe, Google, Microsoft ou avec SAML SSO. Nous vous montrerons également comment changer votre mot de passe, que faire si vous l'avez oublié, comment le mettre à jour tous les 6 mois et comment accéder à votre compte si votre mot de passe a expiré après 6 mois.
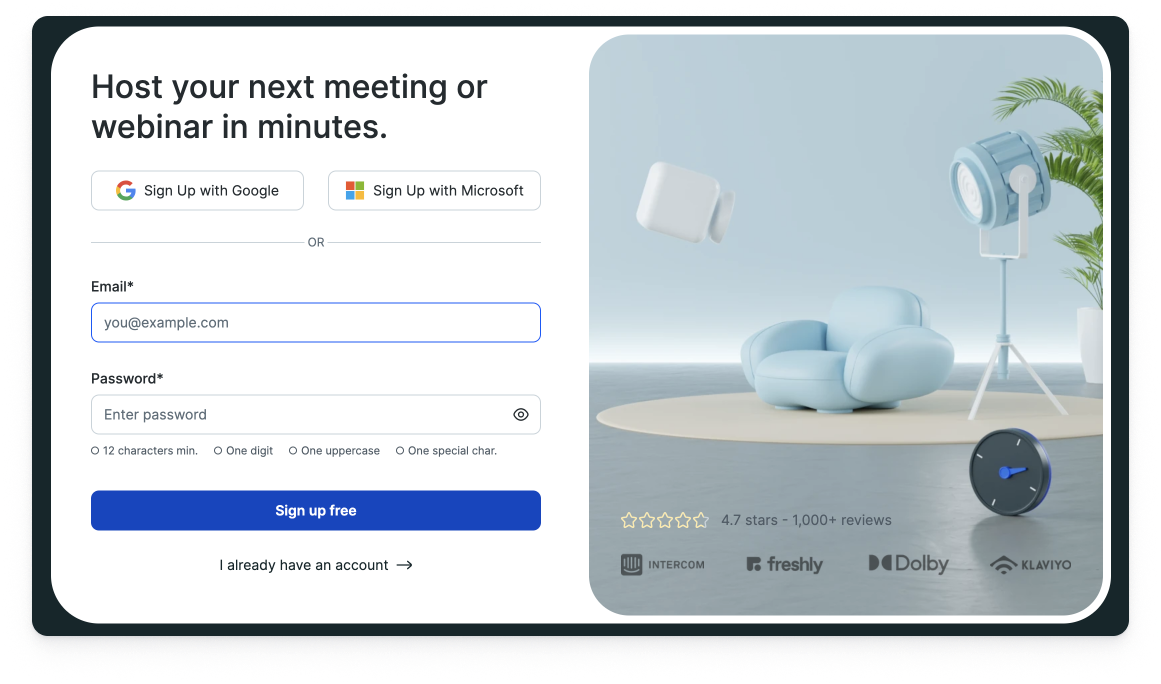
DANS CET ARTICLE
S'inscrire à Livestorm
L'inscription à Livestorm ne prend que quelques secondes. Vous pouvez le faire avec votre e-mail et votre mot de passe, Google, Microsoft ou SAML SSO.
L'inscription avec SAML SSO est disponible pour les client·e·s Business et Enterprise en tant qu'add-on.
S'inscrire avec une adresse e-mail et un mot de passe
- 1
- Entrez votre adresse e-mail et choisissez un mot de passe fort .
Votre mot de passe doit comporter au moins 12 caractères avec au moins un chiffre, au moins une lettre majuscule et au moins un caractère spécial .
Vous devrez changer votre mot de passe tous les 6 mois. Une bannière de rappel sera affichée sur votre tableau de bord 1 mois avant la date d’expiration pour vous demander de changer votre mot de passe.
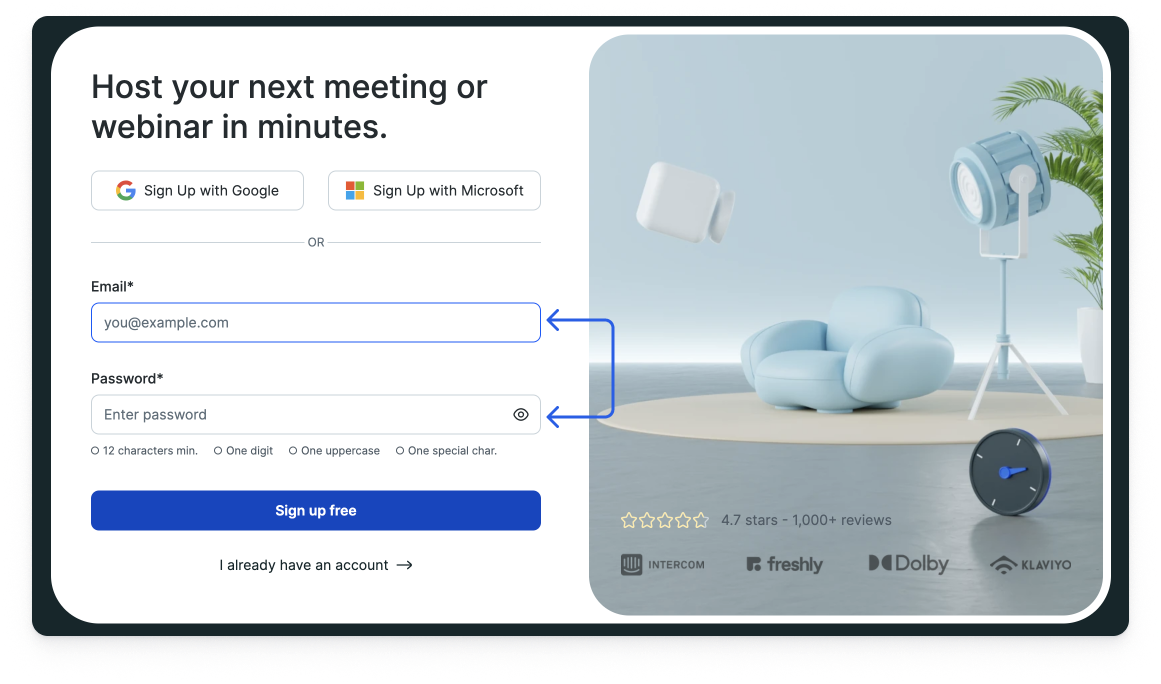
- 2
- Cliquez sur S'inscrire gratuitement .
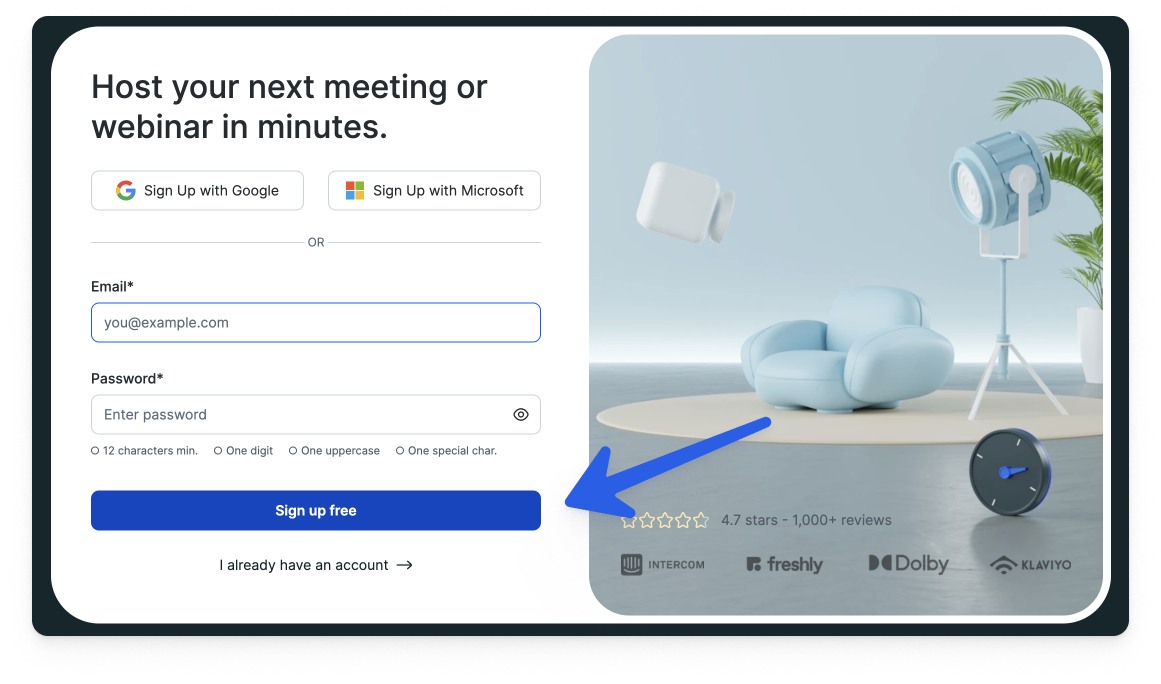
- 3
- Saisissez votre prénom, votre nom et le nom de votre entreprise .
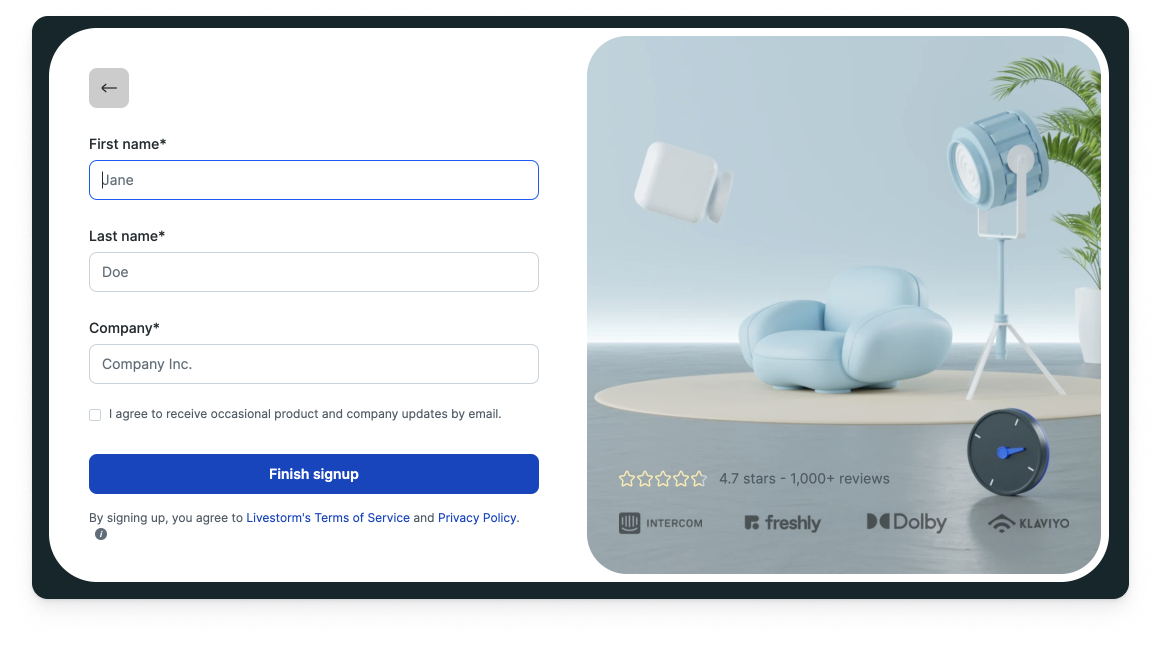
- 4
- En cliquant sur Terminer l'inscription, vous acceptez les Conditions d'utilisation et la Politique de confidentialité de Livestorm.
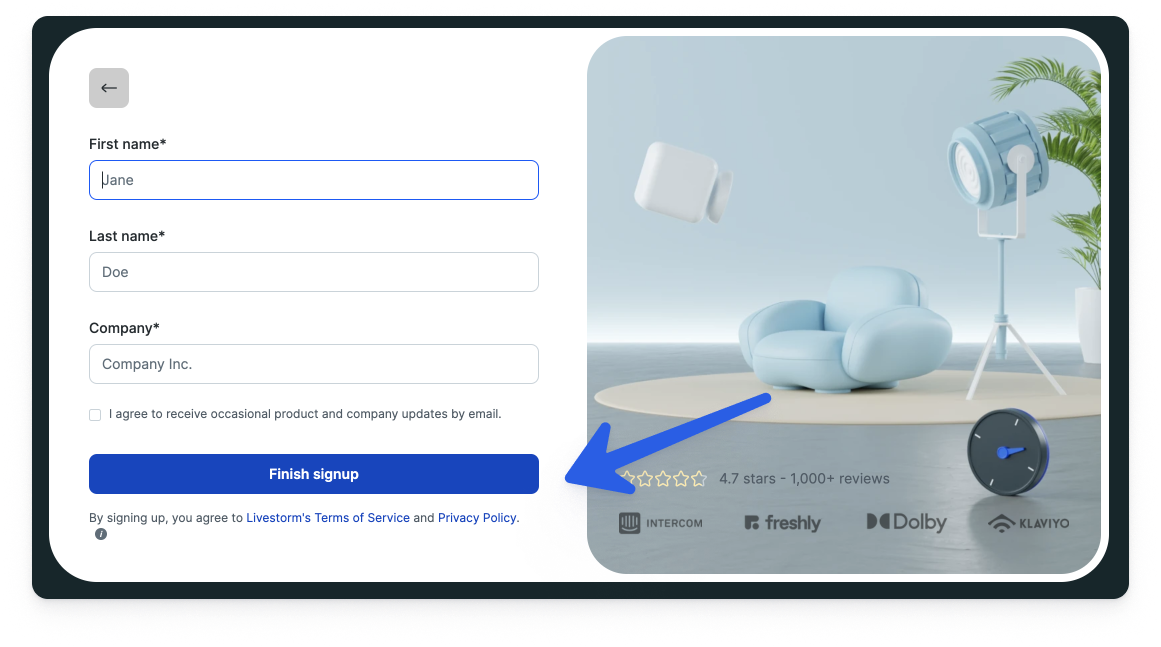
- 5
- Vous devrez peut-être résoudre un ReCaptcha afin que nous sachions que vous n’êtes pas un robot. 😉

- 6
- Bravo, vous avez désormais un compte Livestorm ! 🎉
S'inscrire avec Google
- 1
- Cliquez sur S'inscrire avec Google.
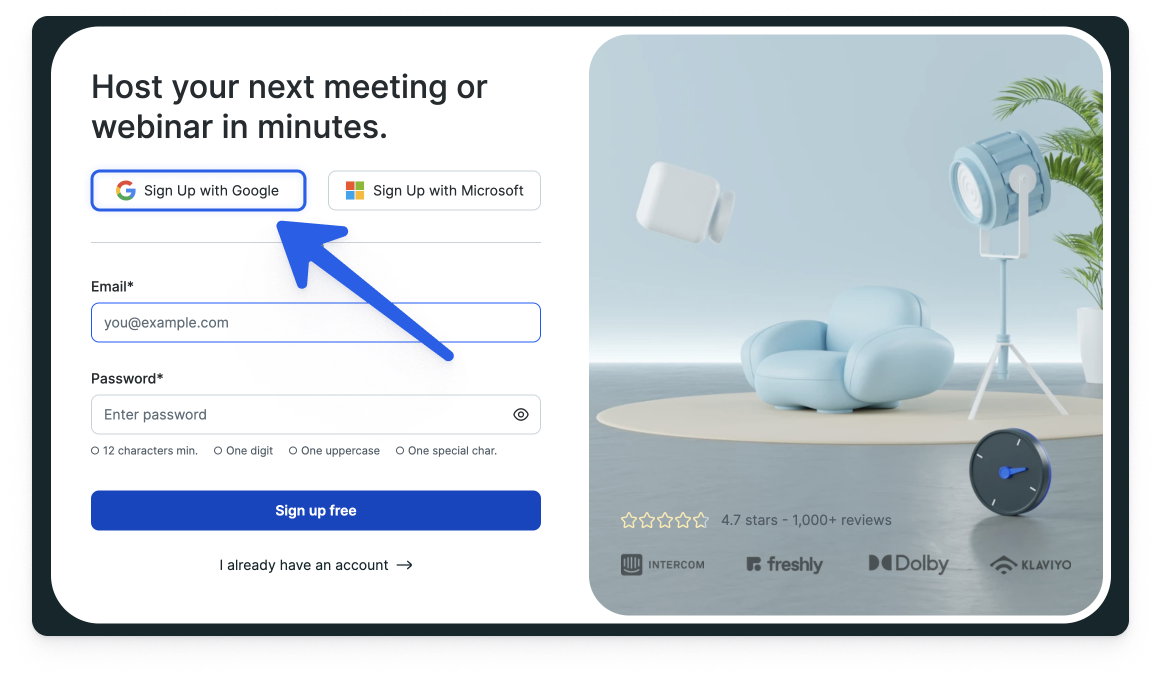
- 2
- Choisissez le compte Google que vous souhaitez connecter à Livestorm et suivez les étapes.
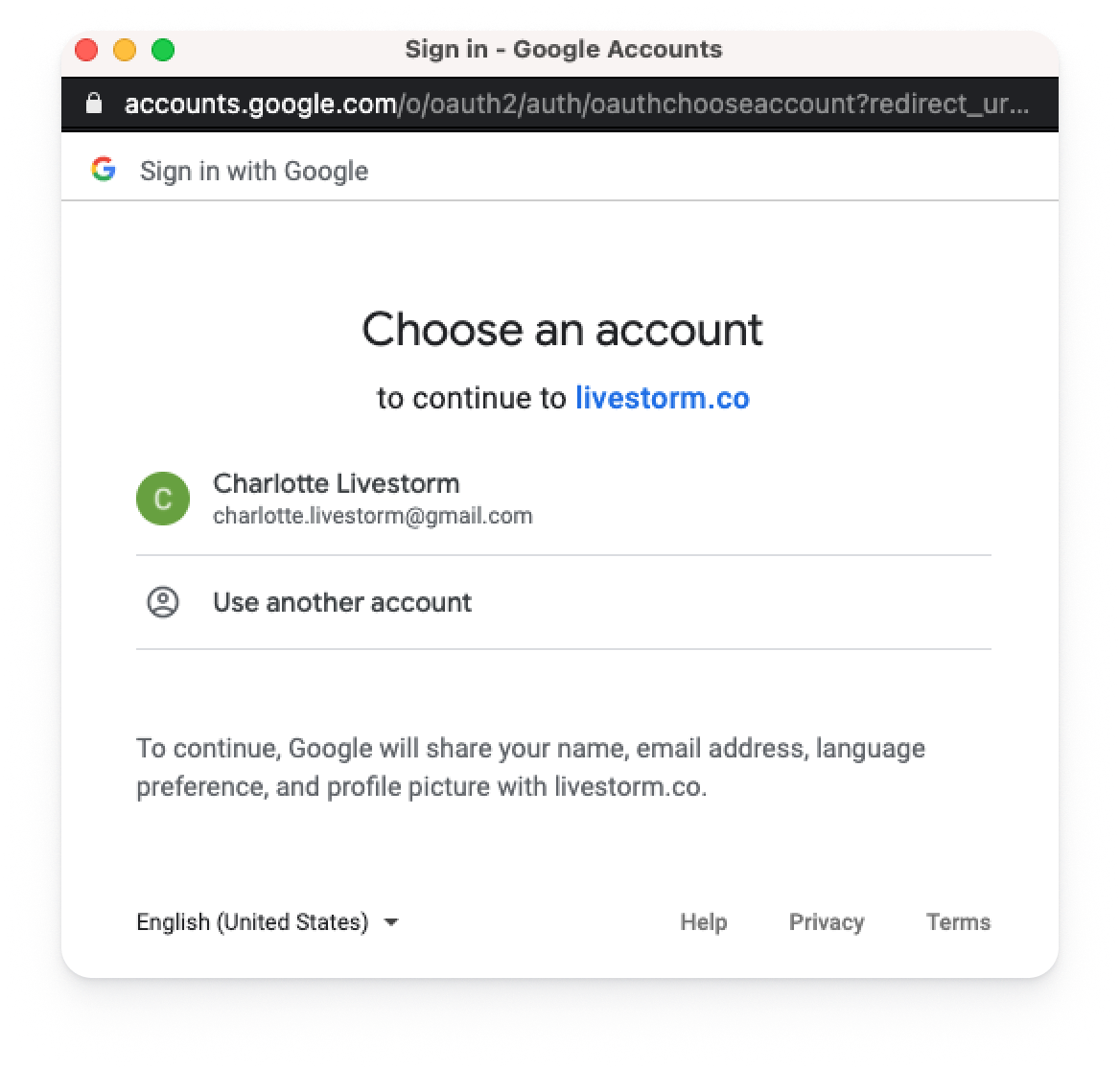
- 3
- Bravo, vous avez désormais un compte Livestorm ! 🎉
S'inscrire avec Microsoft
- 1
- Cliquez sur S'inscrire avec Microsoft.
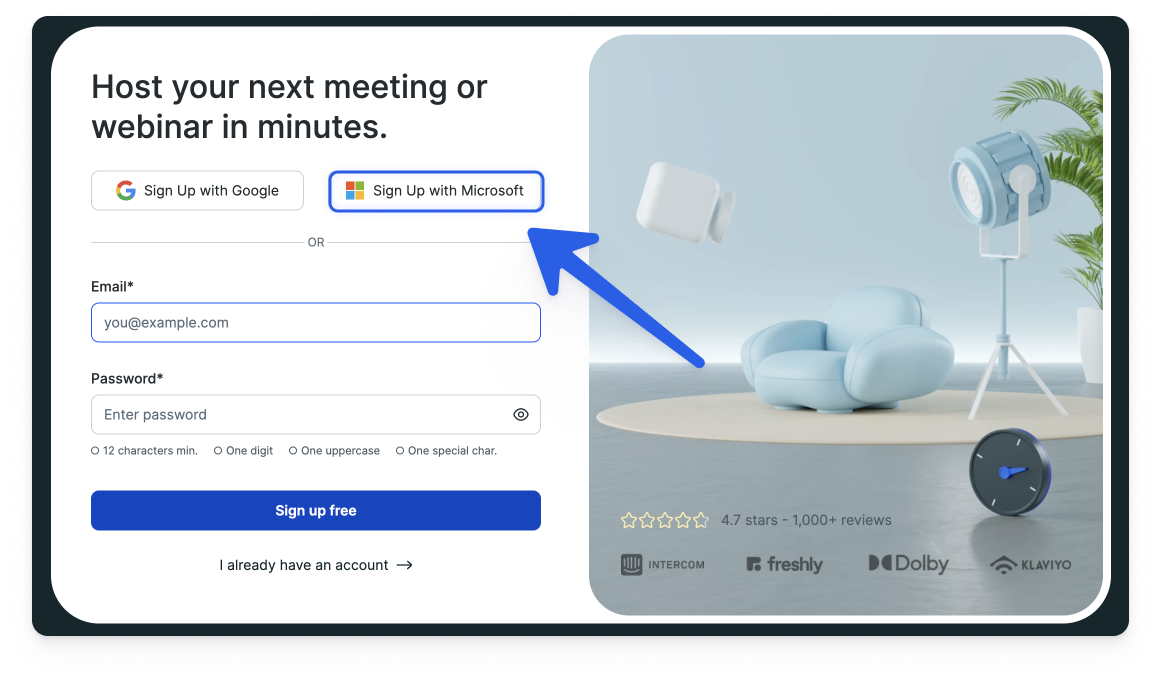
- 2
- Connectez-vous à votre compte Microsoft et suivez les étapes.
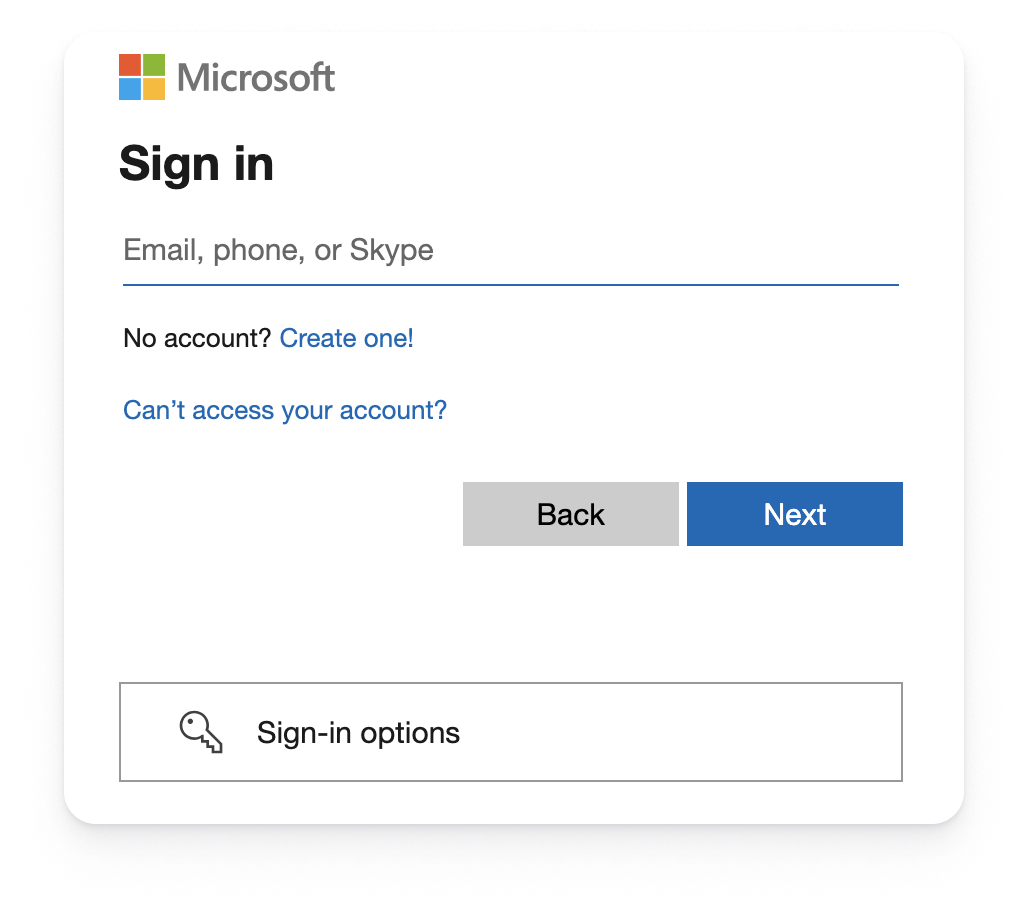
- 3
- Bravo, vous avez désormais un compte Livestorm ! 🎉
S'inscrire avec SAML SSO
Votre service informatique a peut-être mis en place une nouvelle façon de s’authentifier auprès des applications tierces utilisées en interne : l’authentification SAML SSO (Security Assertion Markup Language Single Sign-On). Les employés peuvent se connecter à des services tiers avec un seul e-mail et un seul mot de passe grâce à un fournisseur d’identité. Cela augmente la facilité d’utilisation et la sécurité pour les employés. Vous pouvez choisir de rendre l’authentification SSO SAML obligatoire ou facultative pour les membres de votre équipe.
L'inscription avec SAML SSO est disponible pour les client·e·s Business et Enterprise en tant qu'add-on.
Le fournisseur d'identité doit être compatible avec le protocole SAML 2.0. Il existe 3 principaux fournisseurs d'identité sur le marché : Okta, Microsoft Azure Directory, Onelogin. Ils sont tous compatibles avec le protocole SAML 2.0.
Configurer SAML SSO avec Livestorm
- 1
- Vous devrez créer une application Livestorm dans l’interface de votre fournisseur d’identité.
- 2
- Votre représentant·e commercial·e vous donnera des informations de connexion techniques appelées certificatXML à utiliser pour terminer la configuration de l’application.
- 3
- Vous devrez ensuite récupérer les informations de connexion pour cette nouvelle application dans l'interface de votre fournisseur d'identité - souvent appelée métadonnées du fournisseur d'identité - et les envoyer à votre représentant·e commercial·e.
- 4
- Votre représentant·e commercial·e finalisera la configuration et activera la fonctionnalité sur votre espace de travail.
Le SAML SSO ne peut être activé que par votre représentant·e commercial·e sur votre espace de travail Livestorm.
Inviter les membres de votre équipe à utiliser SAML SSO avec Livestorm
- 1
- Demandez à l’administrateur de votre fournisseur d’identité d’inviter les membres de votre équipe à l’application Livestorm à l’intérieur du fournisseur d’identité.
- 2
- Rendez-vous dans vos Paramètres de compte Livestorm > Membres d'équipe et invitez vos membres d'équipe.
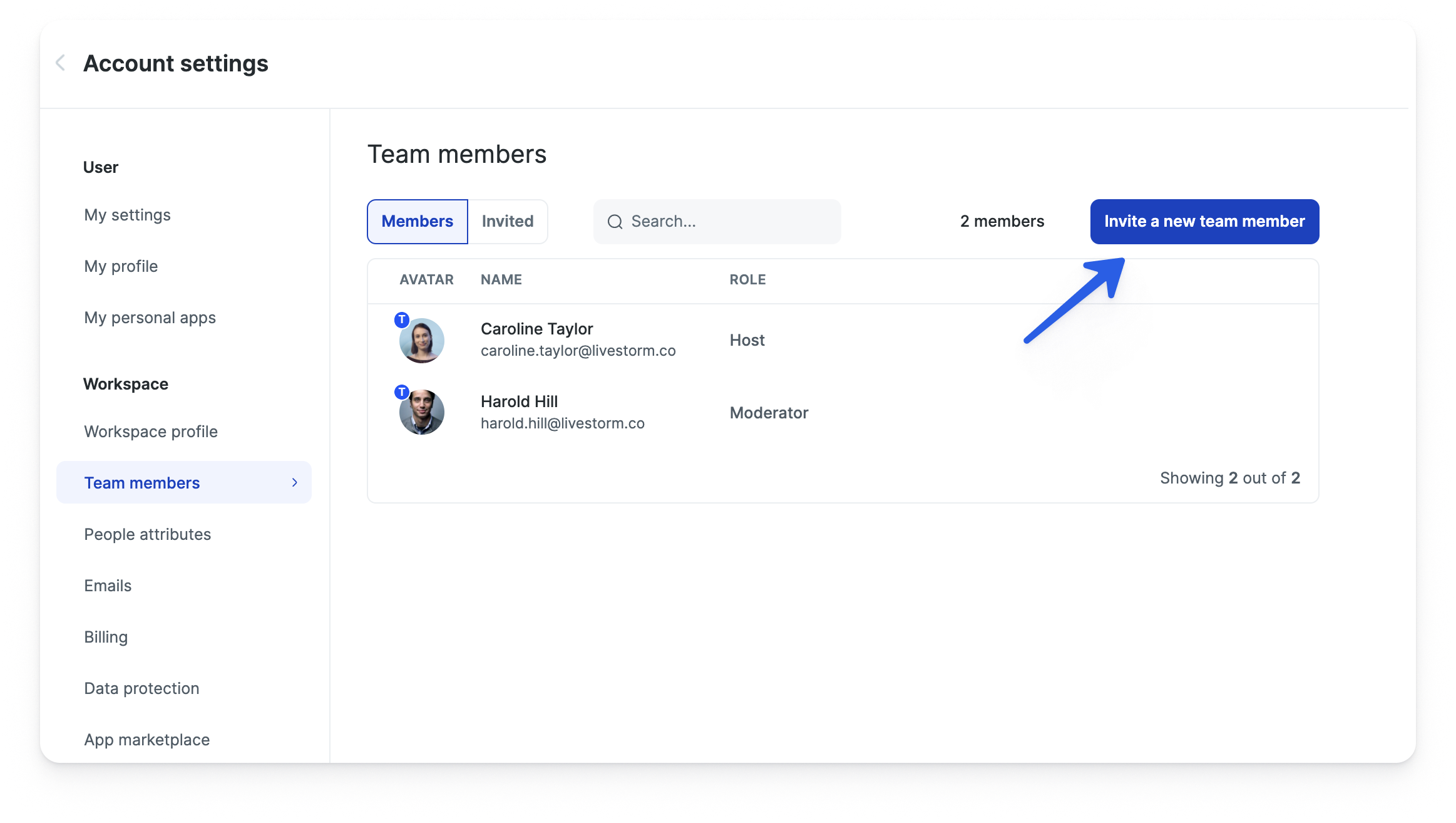
Les adresses e-mail des membres de l’équipe doivent être identiques à celles dans le fournisseur d’identité.
Si les membres de l’équipe existent déjà dans votre espace de travail Livestorm, ils n’auront pas à s’inscrire à nouveau et pourront se connecter directement.
S'inscrire avec l'authentification unique SAML obligatoire
L'inscription avec SAML SSO est disponible pour les client·e·s Business et Enterprise en tant qu'add-on.
- 1
- Vous recevrez un e-mail pour activer votre compte Livestorm.
- 2
- Après avoir accepté l'invitation, vous serez redirigé.e vers la page suivante pour accepter le consentement et activer votre compte Livestorm.
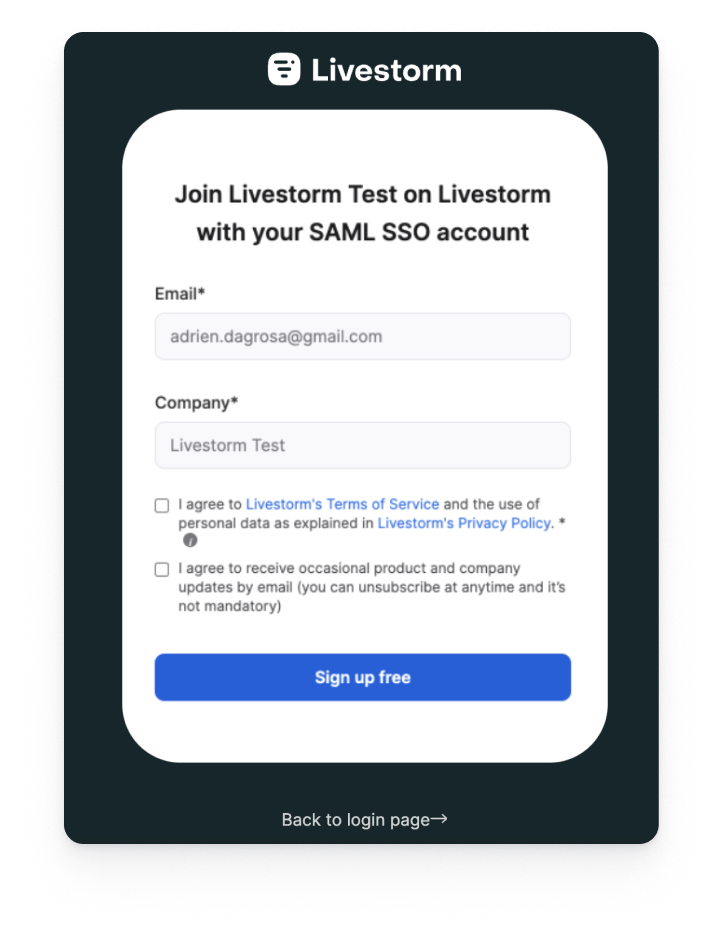
- 3
- Une fois que vous avez accepté le consentement et cliqué sur le bouton S'inscrire gratuitement , vous serez redirigé.e vers la page de connexion de votre fournisseur d’identité (nous avons ici utilisé Okta comme exemple de fournisseur d’identité).
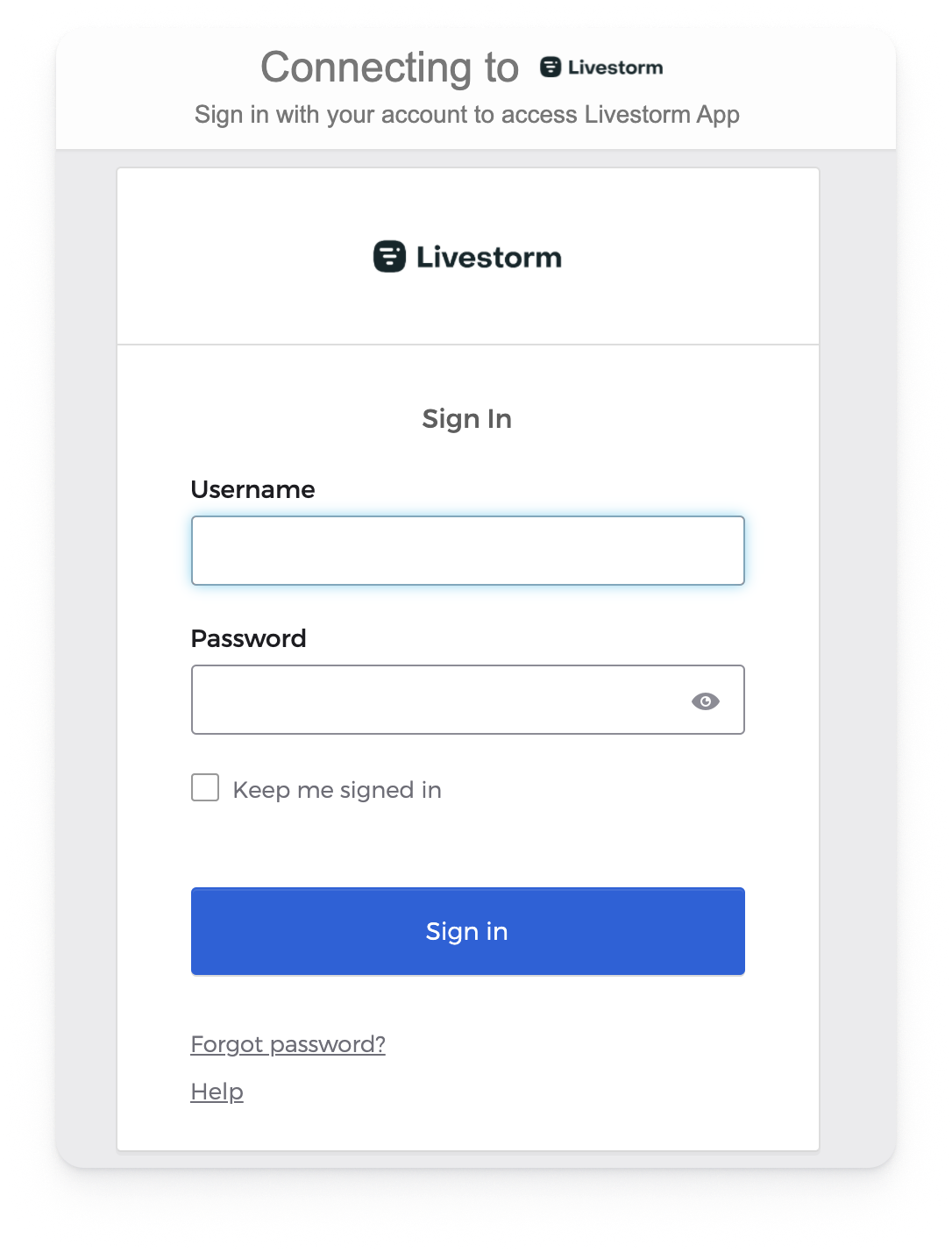
- 4
- Remplissez vos informations d’identification et cliquez sur Se connecter.
- 4
- Bravo, vous avez maintenant un compte Livestorm! 🎉
Inscription avec SAML SSO en option
L'inscription avec SAML SSO est disponible pour les client·e·s Business et Enterprise en tant qu'add-on.
Même si le SAML SSO est facultatif sur votre espace de travail Livestorm, nous vous conseillons d'utiliser cette méthode d’authentification car c’est la plus sécurisée.
- 1
- Vous recevrez un e-mail pour activer votre compte Livestorm.
- 2
- Après avoir accepté l'invitation, vous serez redirigé vers la page suivante et pourrez vous inscrire avec SAML SSO ou une autre méthode (e-mail et mot de passe), Google ou Microsoft.
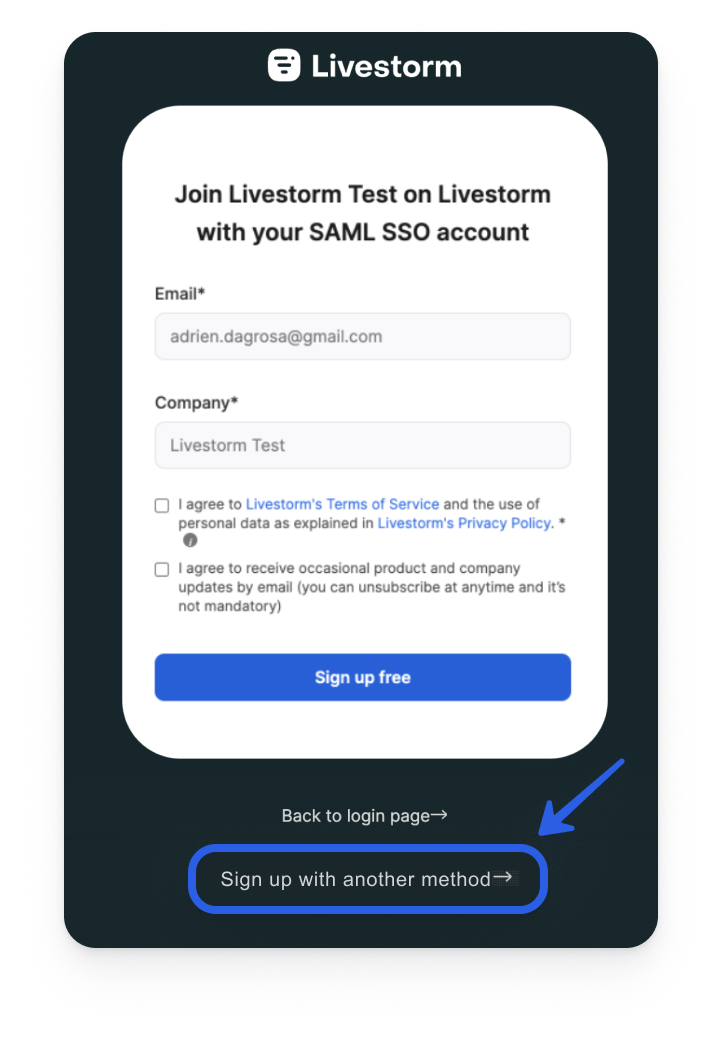
- 3
- Si vous vous inscrivez via SAML SSO, vous serez redirigé.e vers la page de connexion de votre fournisseur d’identité (nous avons ici utilisé Okta comme exemple de fournisseur d’identité).
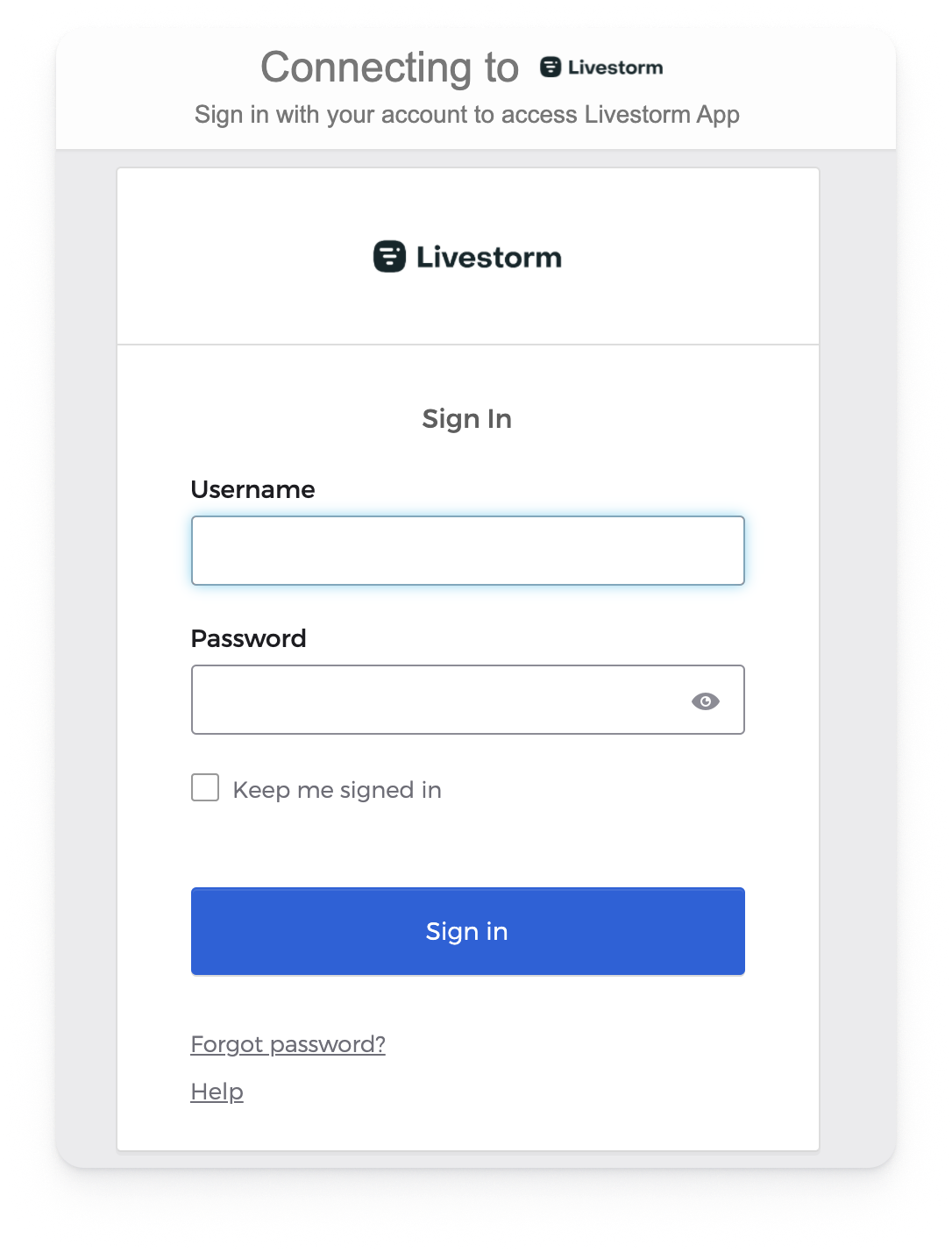
-
Si vous choisissez une autre méthode pour vous inscrire, vous serez redirigé.e vers la page d’inscription Livestorm.
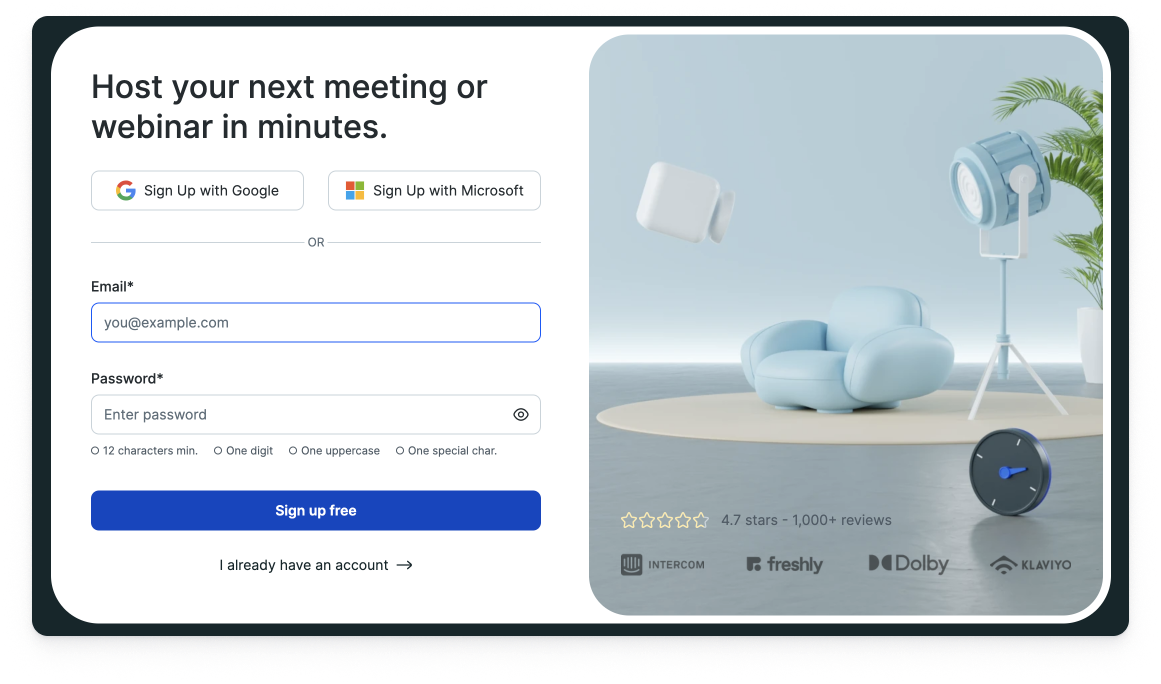
- 4
- Remplissez le formulaire et cliquez sur S'incrire gratuitement.
- 5
- Bravo, vous avez maintenant un compte Livestorm! 🎉
Se connecter à Livestorm
Vous pouvez soit vous connecter de manière classique avec votre adresse e-mail et votre mot de passe, avec Google, Microsoft ou SAML-SSO .
Se connecter avec votre adresse e-mail et votre mot de passe
- 1
- Entrez votre adresse e-mail et votre mot de passe.
- 2
- Cliquez sur Se connecter.
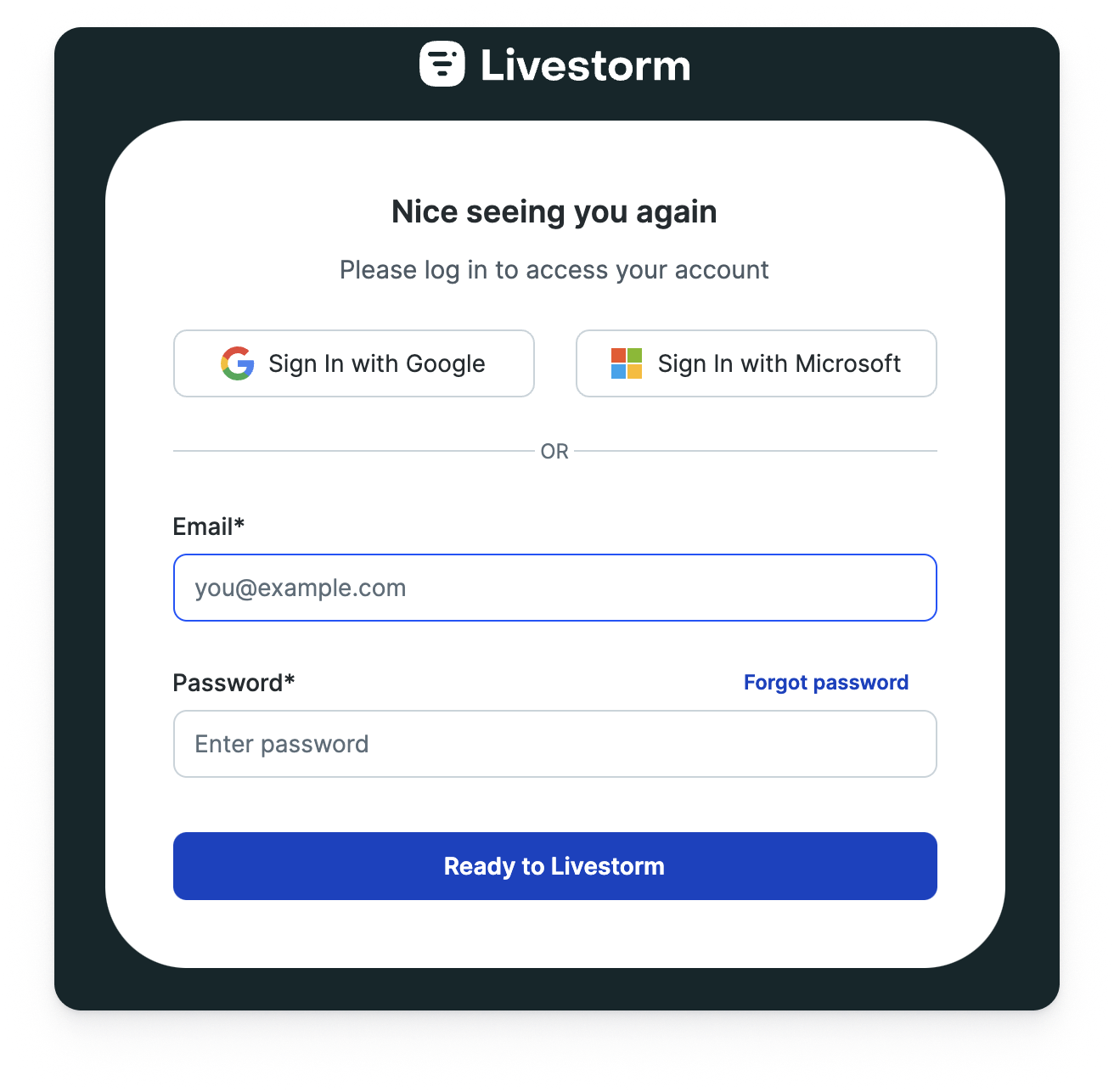
- 3
- Voilà, vous êtes maintenant connecté·e à votre compte Livestorm ! 🎉
Se connecter avec Google
- 1
- Cliquez sur Se connecter avec Google .
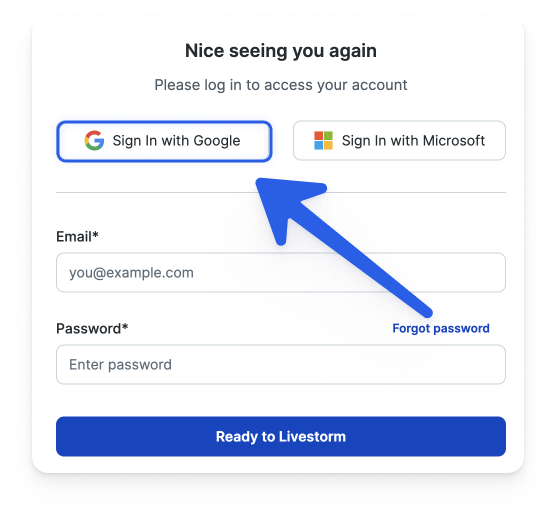
- 2
- Connectez-vous à votre compte Google .
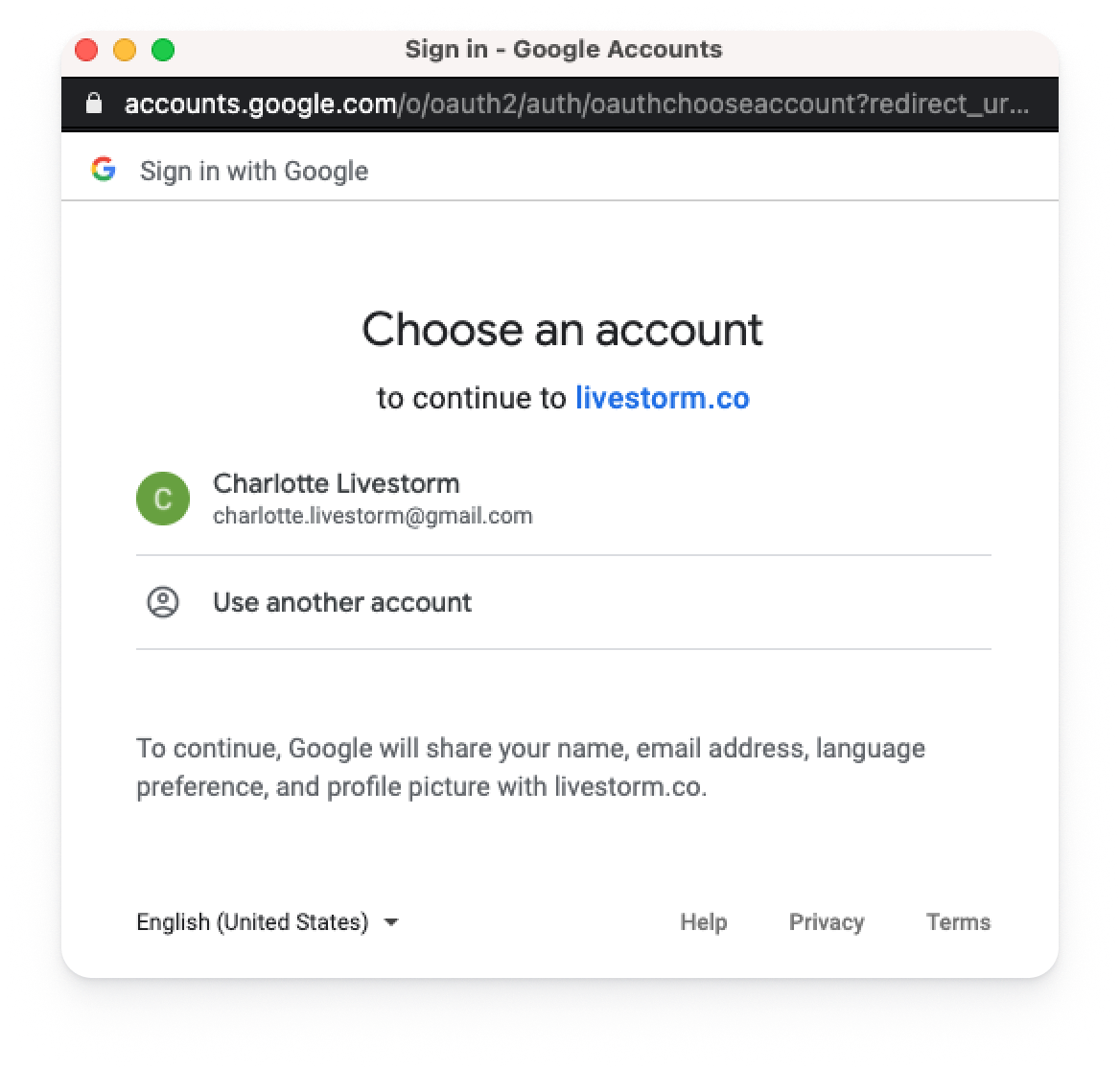
- 3
- Voilà, vous êtes maintenant connecté·e à votre compte Livestorm ! 🎉
Se connecter avec Microsoft
- 1
-
Cliquez sur Se connecter avec Microsoft .
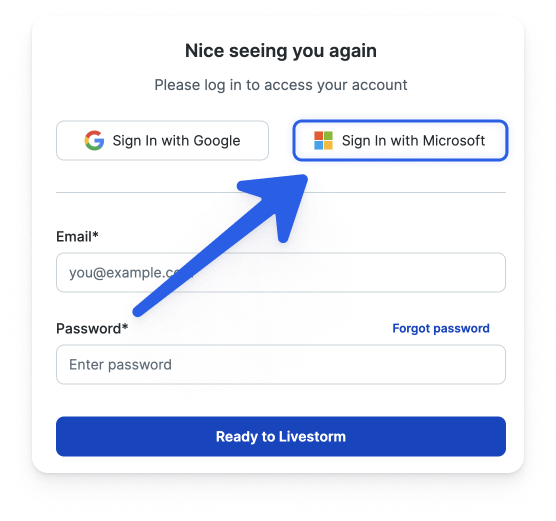
- 2
- Connectez-vous à votre compte Microsoft.
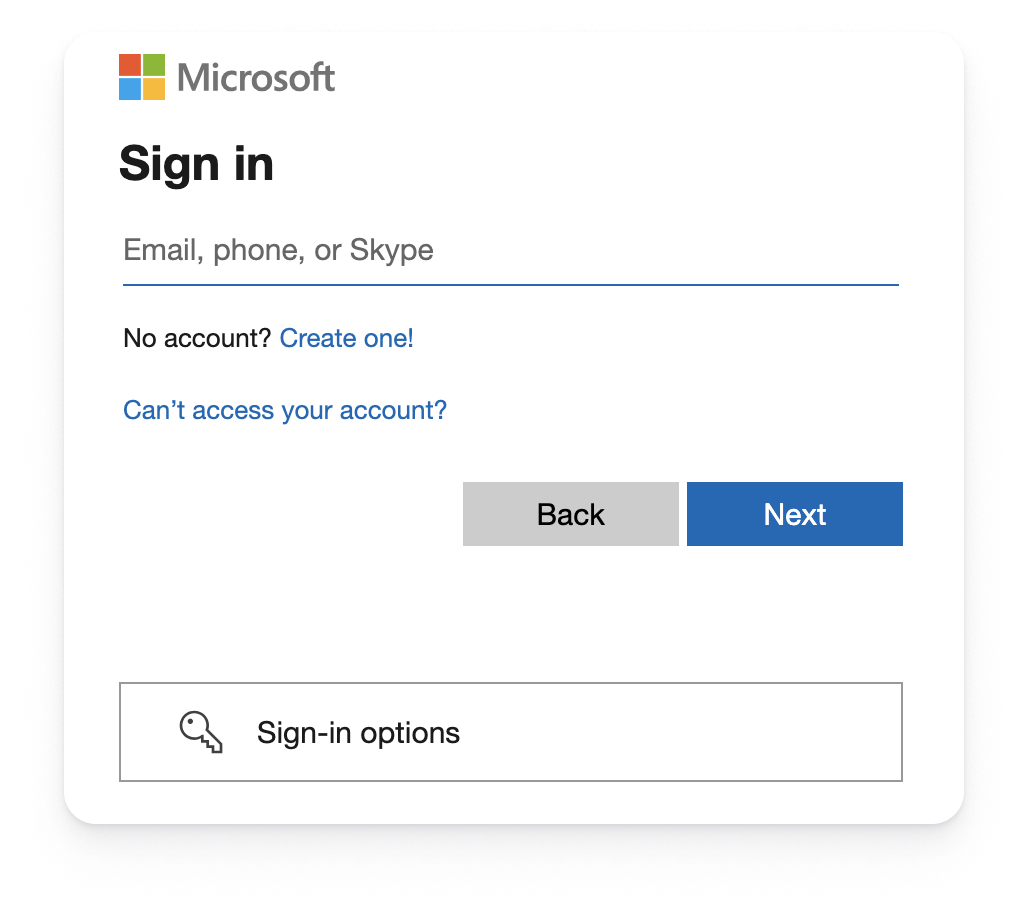
- 3
- Voilà, vous êtes maintenant connecté·e à votre compte Livestorm ! 🎉
Se connecter avec SAML SSO
La connexion avec SAML SSO est disponible pour les client·e·s Business et Enterprise en tant qu'add-on.
- 1
- Sur la page de connexion Livestorm, vous devez cliquer sur Connexion via SAML SSO.
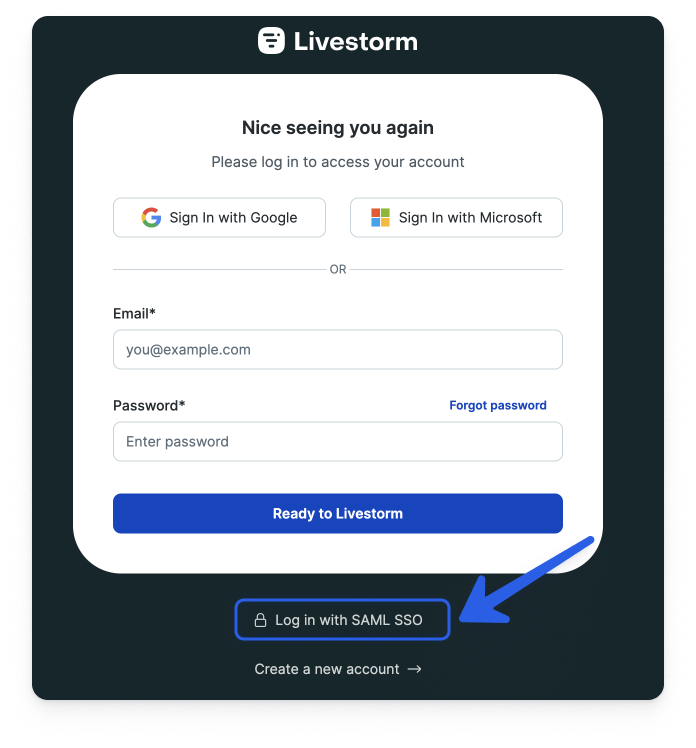
- Si le SAML SSO est obligatoire sur votre espace de travail et que vous essayez de vous connecter via une autre méthode, vous obtiendrez un message d'erreur .
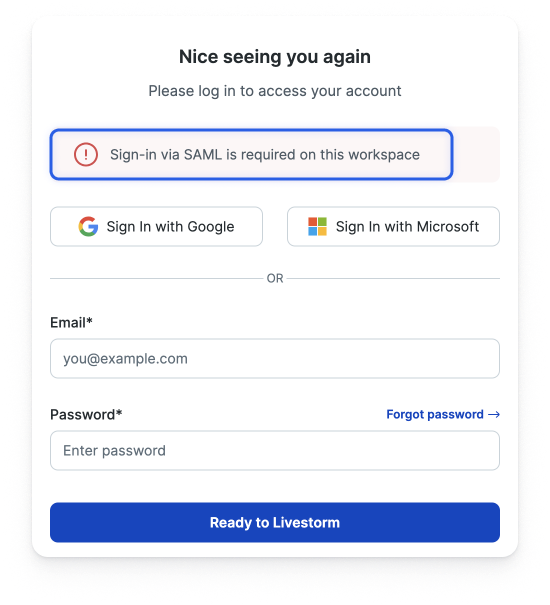
- 2
- Vous serez redirigé.e vers cette page pour remplir votre adresse e-mail.
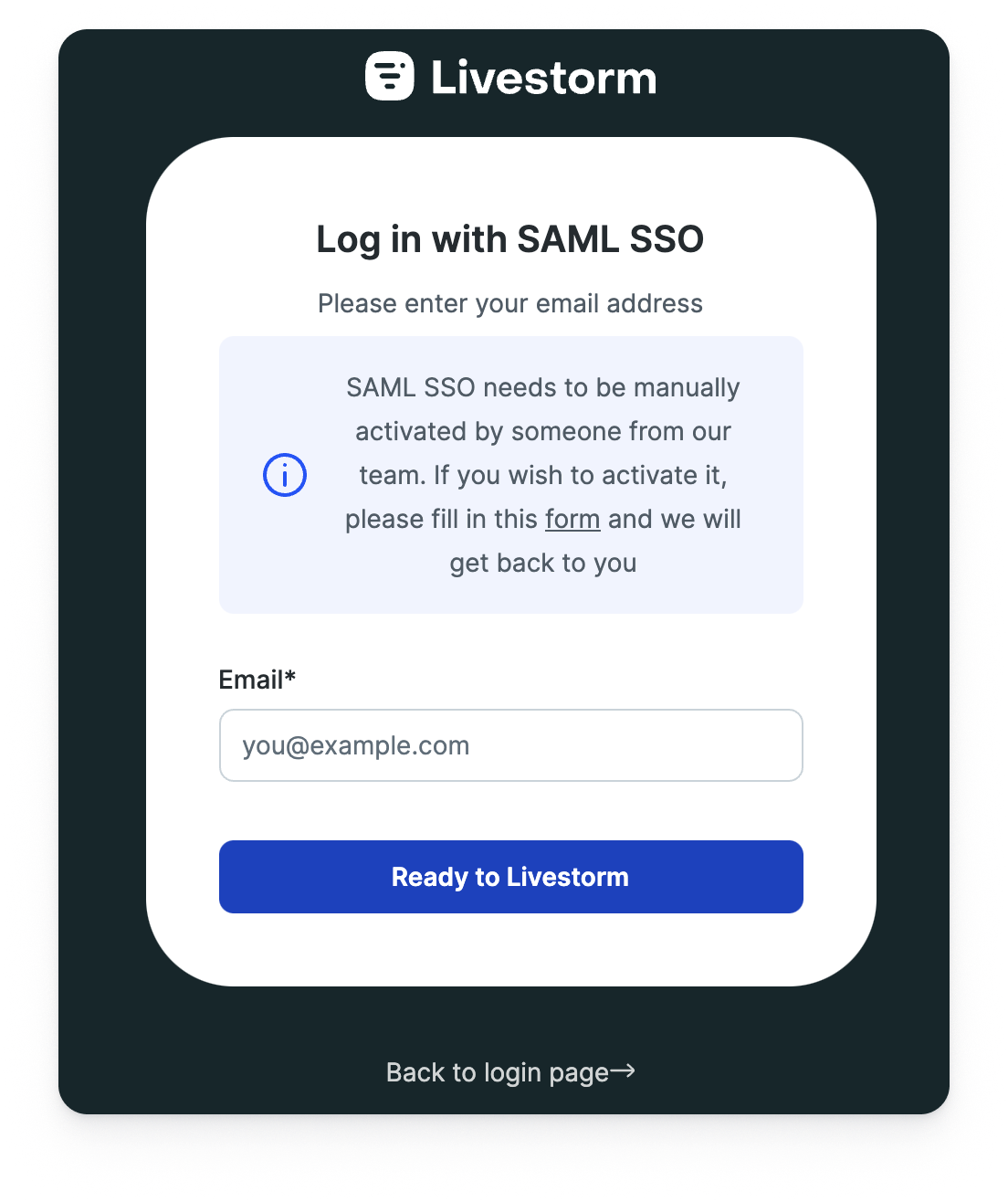
- Si le SAML SSO n’est pas activé sur votre espace de travail Livestorm, vous obtiendrez un message d’erreur.
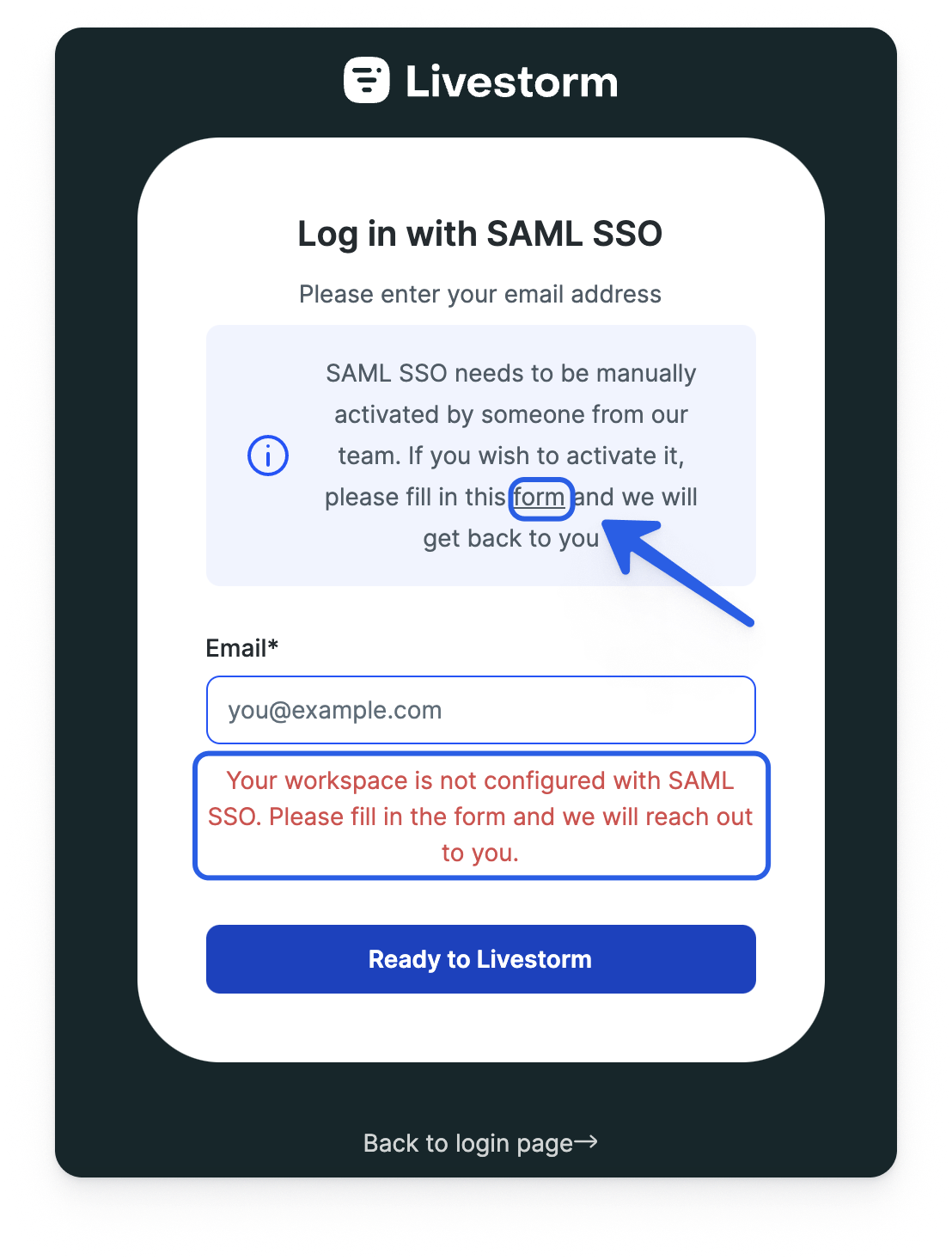
- 3
- Après avoir rempli votre adresse e-mail, vous serez redirigé.e vers votre fournisseur d’identité pour remplir vos informations d’identification (nous avons ici utilisé Oka comme exemple de fournisseur d’identité).
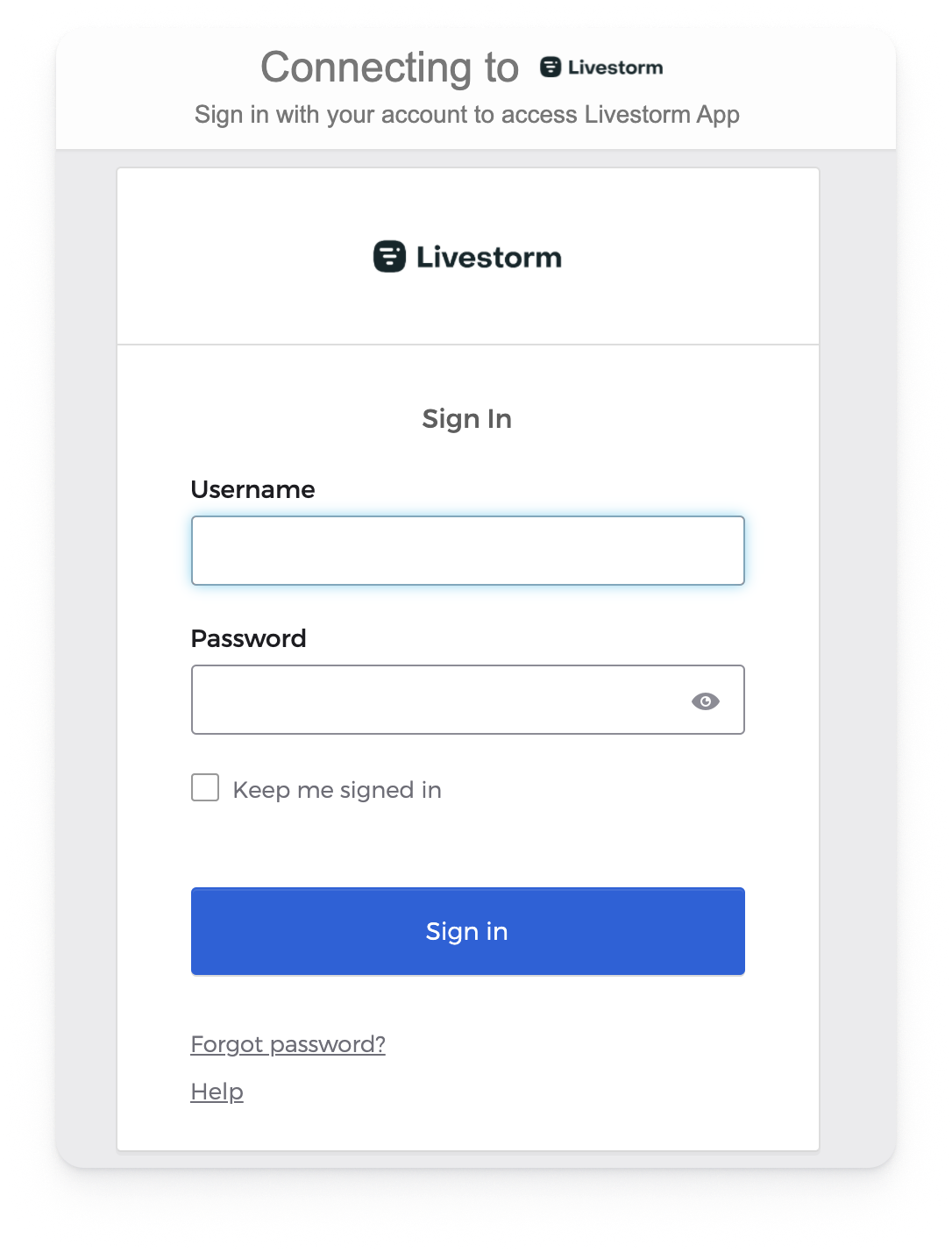
- 4
- Ça y est, vous êtes maintenant connecté.e à votre compte Livestorm! 🎉
Modifier votre mot de passe
Vous pouvez modifier votre mot de passe à tout moment dans les paramètres de votre compte.
Cela ne s'applique pas si vous vous connectez avec Google.
- 1
- Cliquez sur le bouton Menu de votre compte.
- 2
- Dans Mes paramètres, vous pouvez changez votre mot de passe.
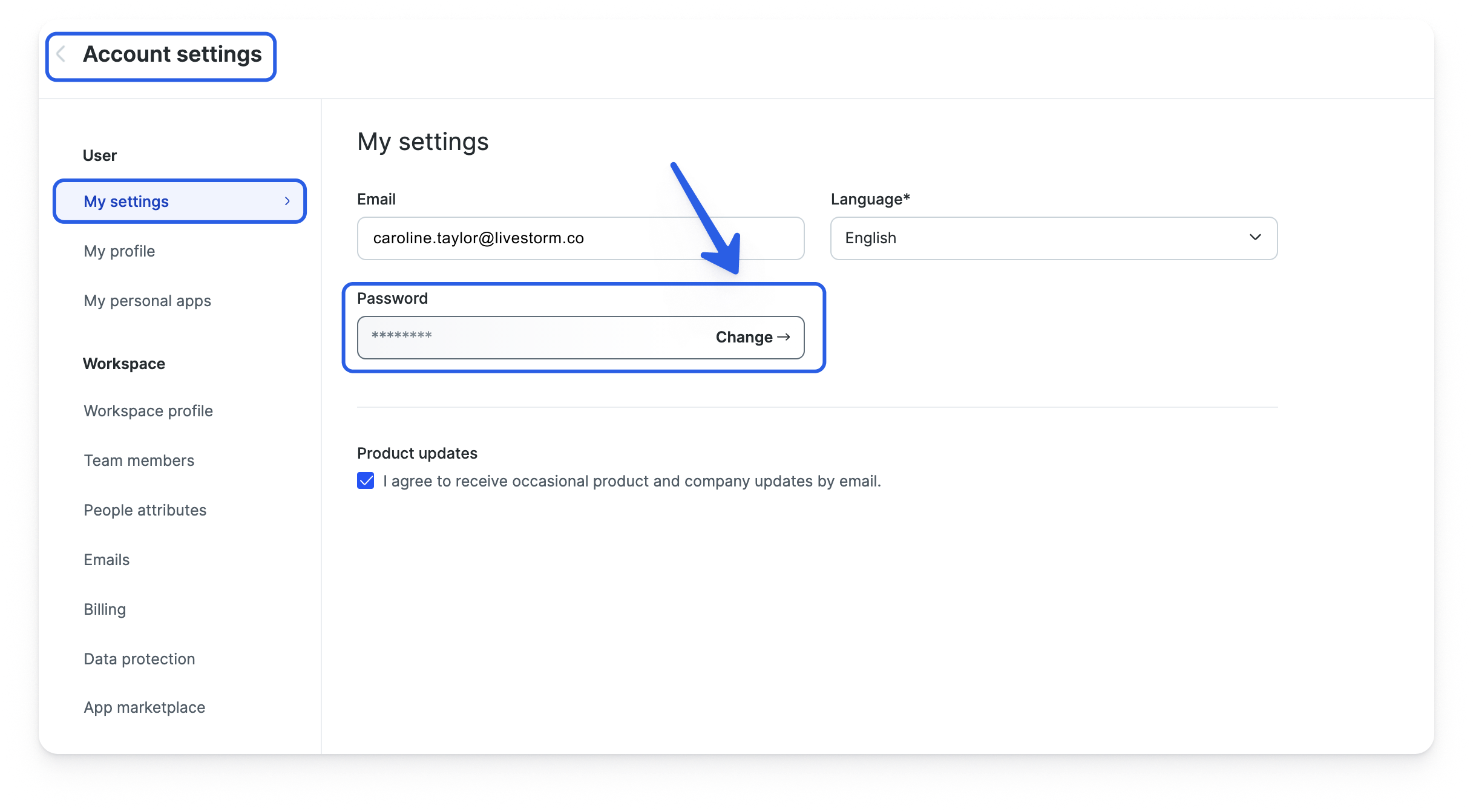
- 3
- Entrez votre mot de passe actuel et votre nouveau mot de passe.
Votre mot de passe doit être d'au moins 12 caractères avec au moins 1 chiffre, au moins 1 lettre majuscule et au moins 1 caractère spécial.
Vous ne pourrez pas utiliser l’un des 4 derniers mots de passe précédemment utilisés.
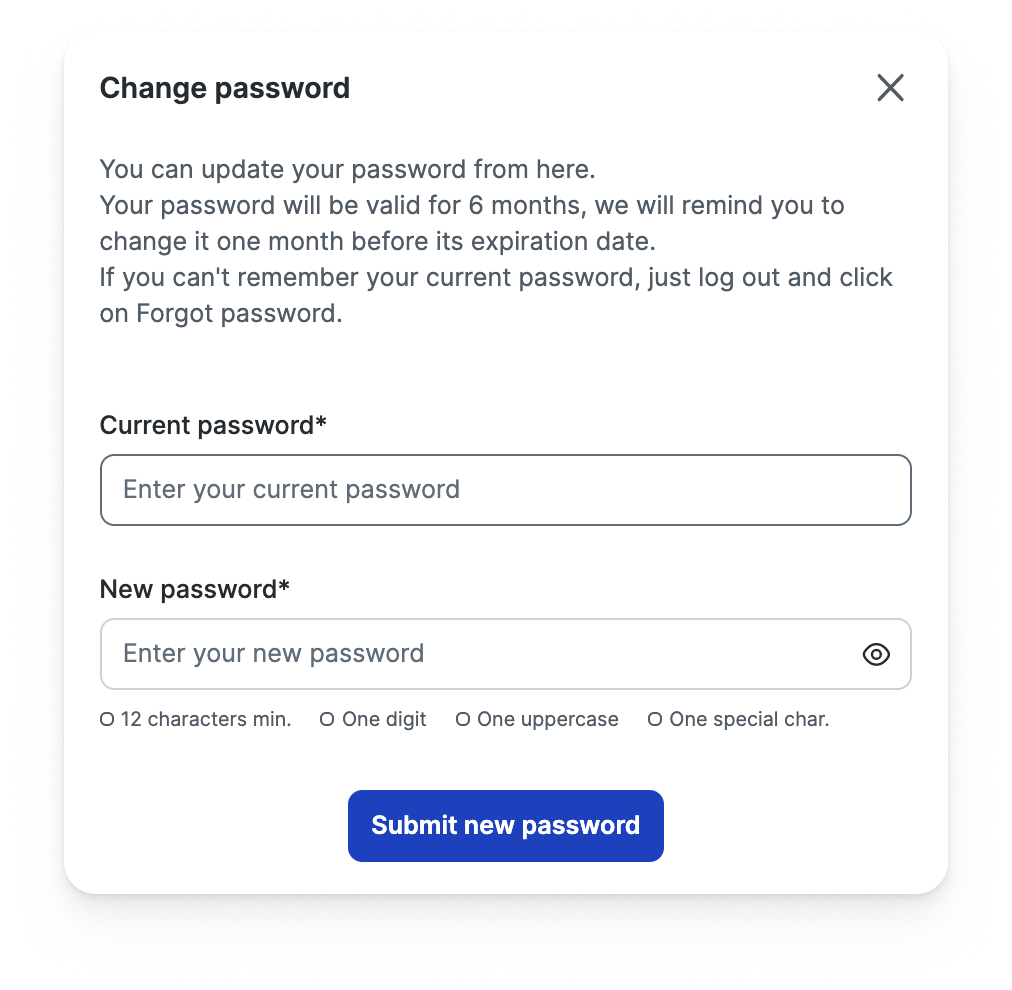
- 4
- Cliquez sur Soumettre un nouveau mot de passe.
- 5
- Bravo, votre mot de passe a été changé ! 🎉
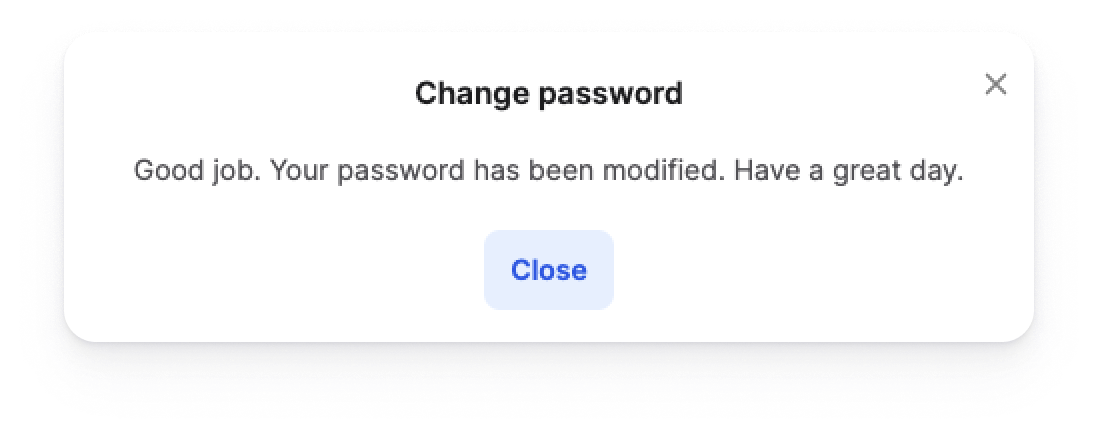
Mot de passe oublié
Si vous ne vous souvenez pas de votre mot de passe, ne vous inquiétez pas ! Vous pouvez le récupérer avec votre adresse e-mail.
Cela ne s'applique pas si vous vous connectez avec Google, Microsoft ou SAML SSO.
- 1
- Cliquez sur Mot de passe oublié.
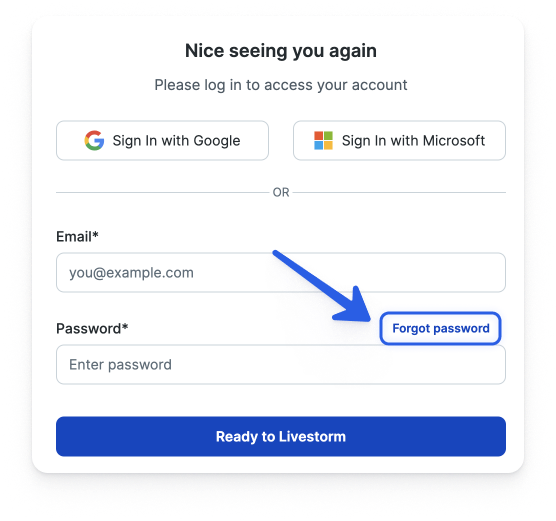
- 2
- Entrez votre adresse e-mail et cliquez sur Envoyez-moi un email.
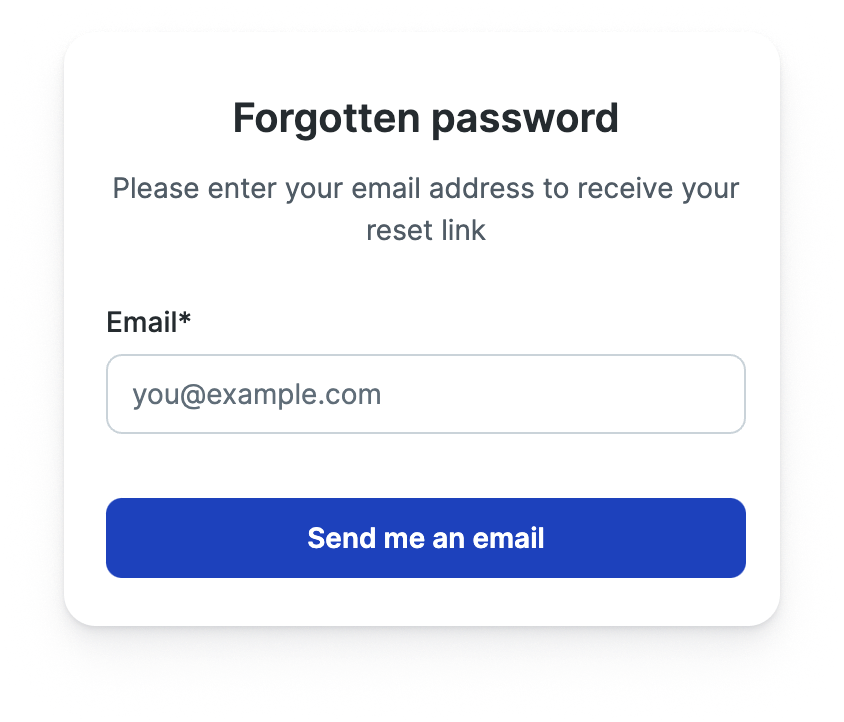
- 3
- Vous recevrez un e-mail où vous devrez cliquer sur Réinitialiser le mot de passe. Le lien sera valable pendant 6 heures.
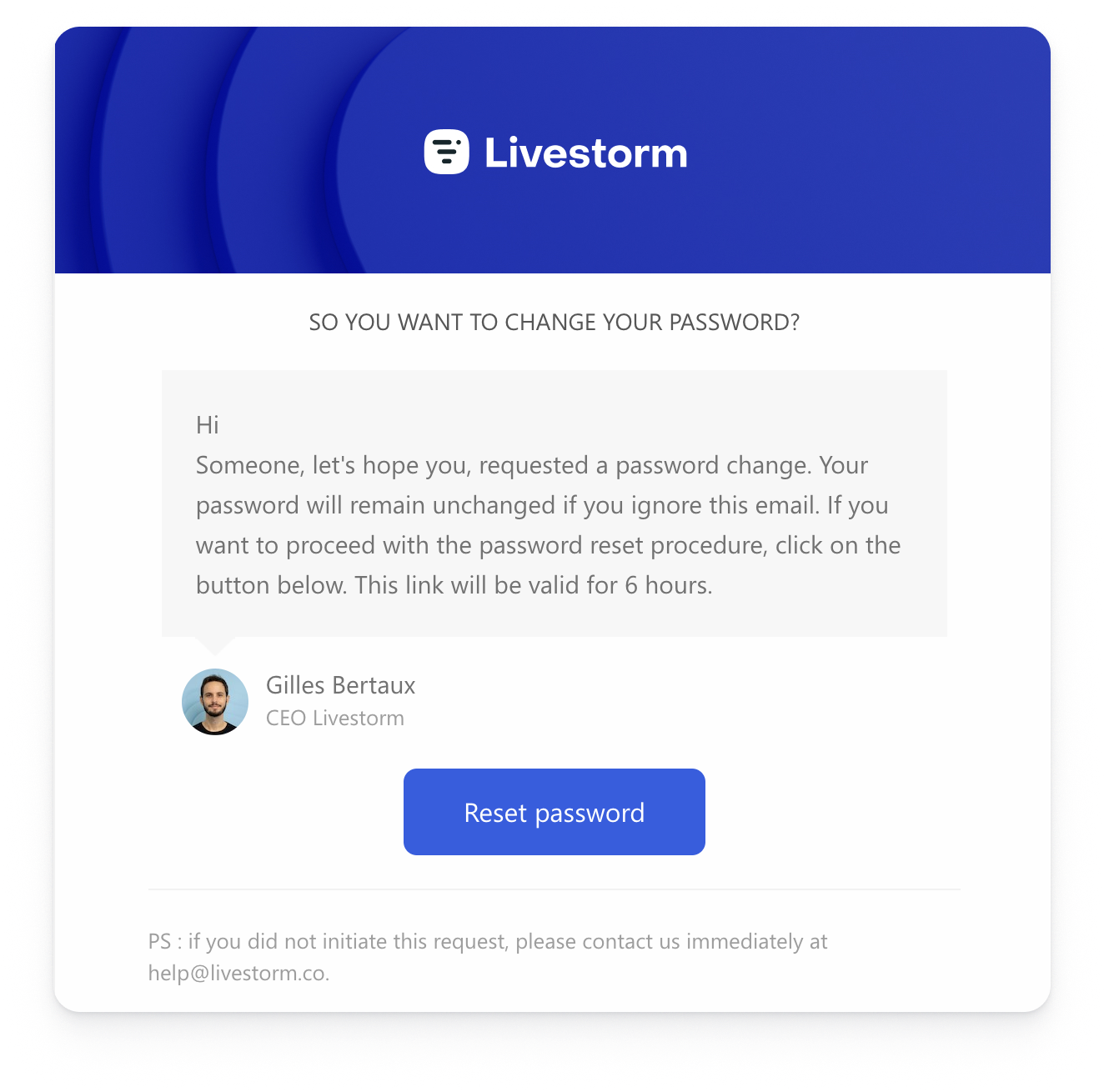
- 4
- Vous pourrez alors entrer votre nouveau mot de passe.
Votre mot de passe doit être d'au moins 12 caractères avec au moins 1 chiffre, au moins 1 lettre majuscule et au moins 1 caractère spécial.
Vous ne pourrez pas utiliser l’un des 4 derniers mots de passe précédemment utilisés.
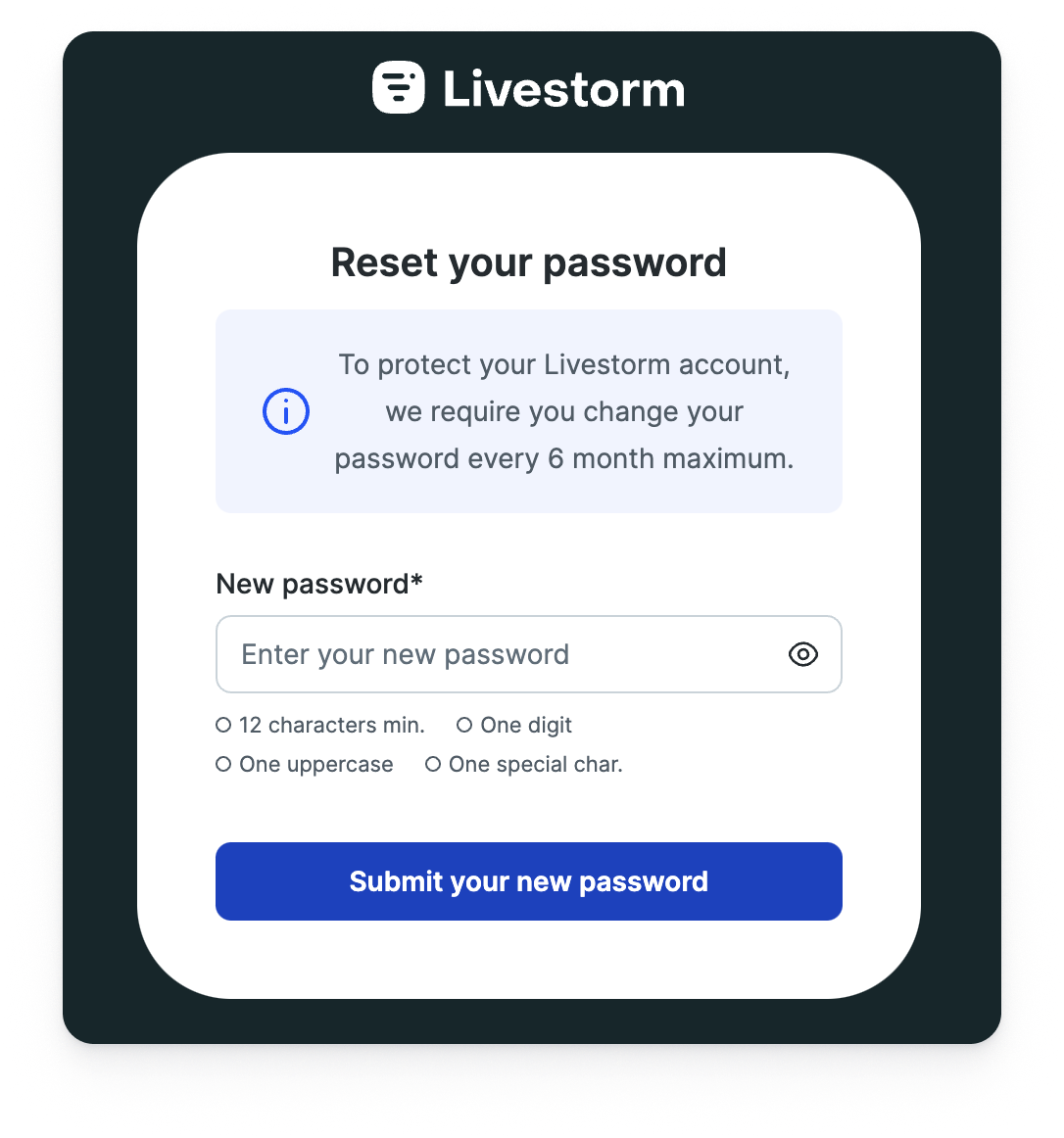
- 5
- Bravo, votre mot de passe a été changé ! 🎉
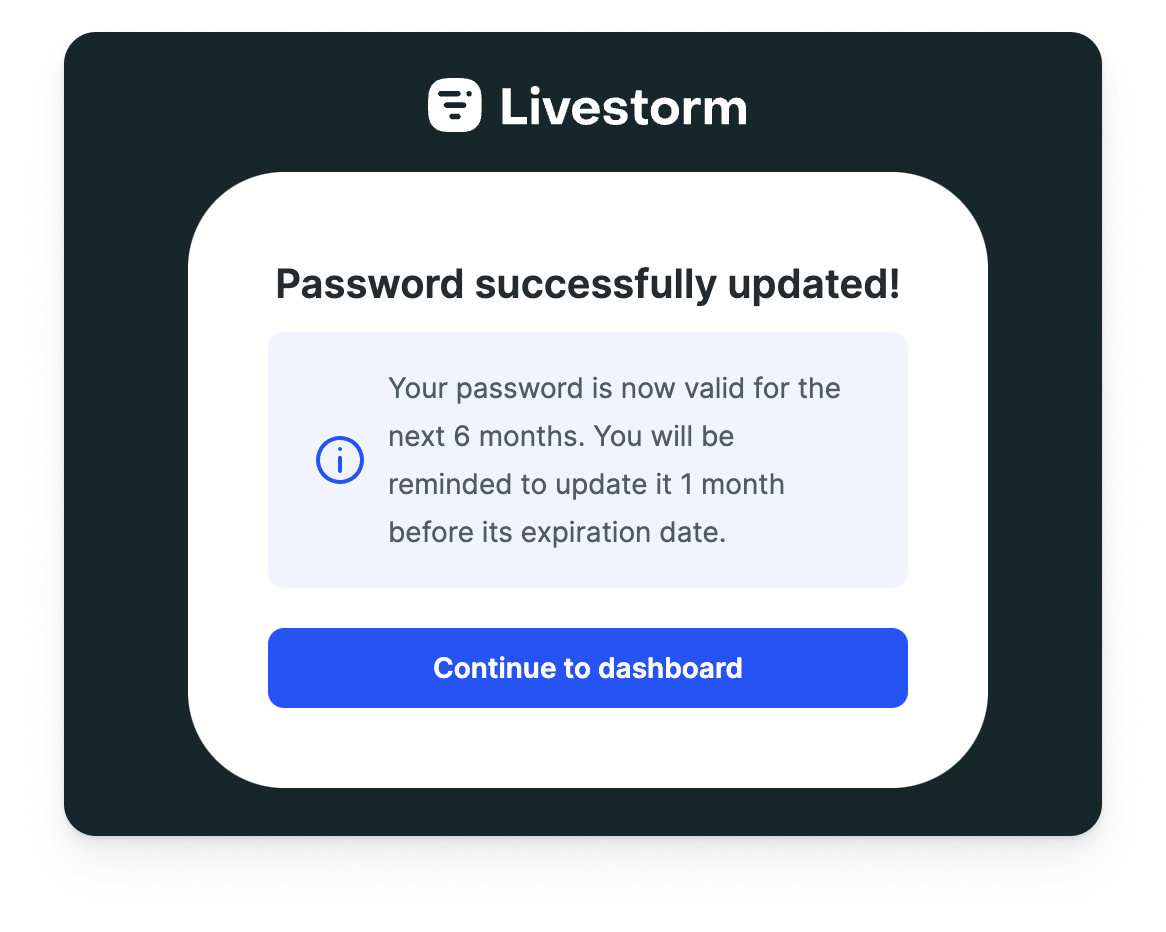
Mise à jour du mot de passe tous les 6 mois
Pour des raisons de sécurité, votre mot de passe est valide pendant 6 mois. Il vous sera rappelé de le mettre à jour 1 mois avant sa date d’expiration avec une bannière qui s’affichera en haut de votre tableau de bord.
Cela ne s'applique pas si vous vous connectez avec Google.
- 1
- Cliquez sur Mettre à jour mon mot de passe.

- 2
- Entrez votre mot de passe actuel et votre nouveau mot de passe.
Votre mot de passe doit être d'au moins 12 caractères avec au moins 1 chiffre, au moins 1 lettre majuscule et au moins 1 caractère spécial.
Si vous avez oublié votre mot de passe, retournez à la page de connexion et cliquez sur Mot de passe oublié.
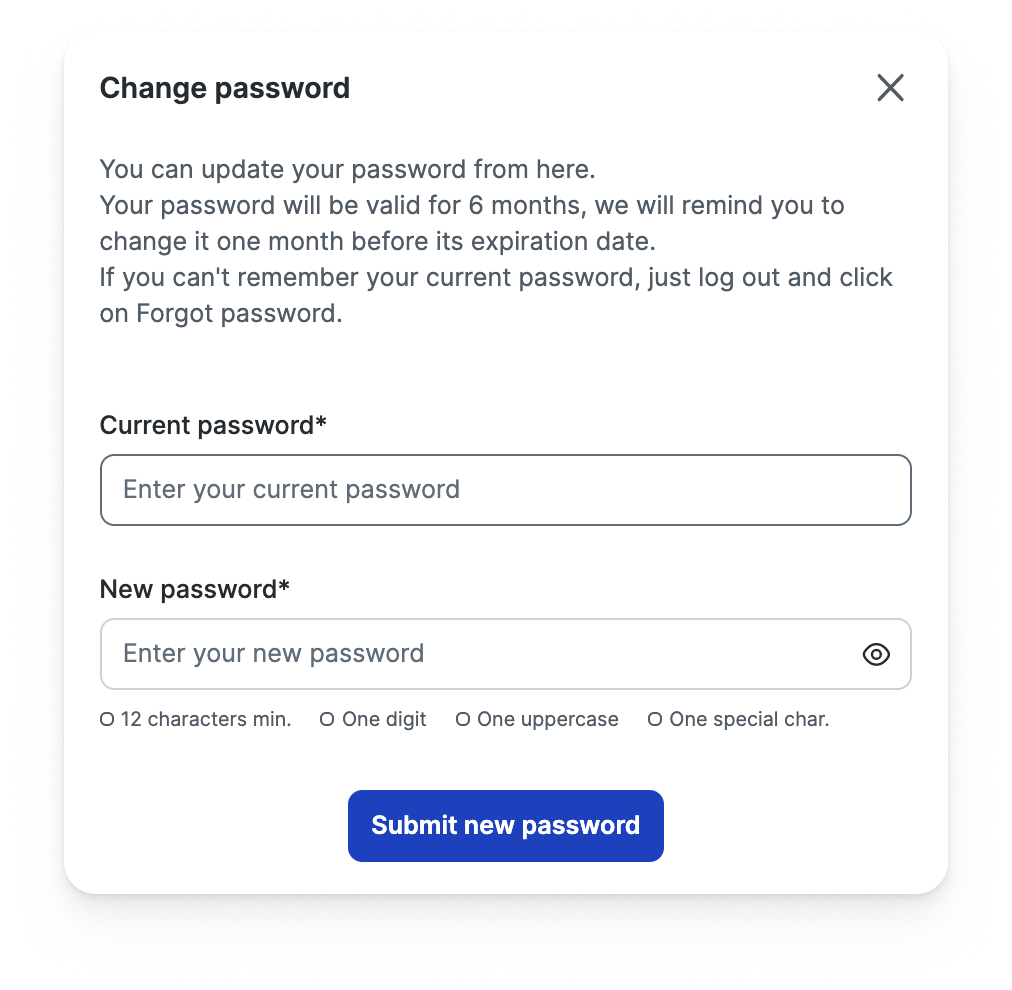
- 3
- Cliquez sur Soumettre un nouveau mot de passe.
- 4
- Bravo, votre mot de passe a été mis à jour ! 🎉
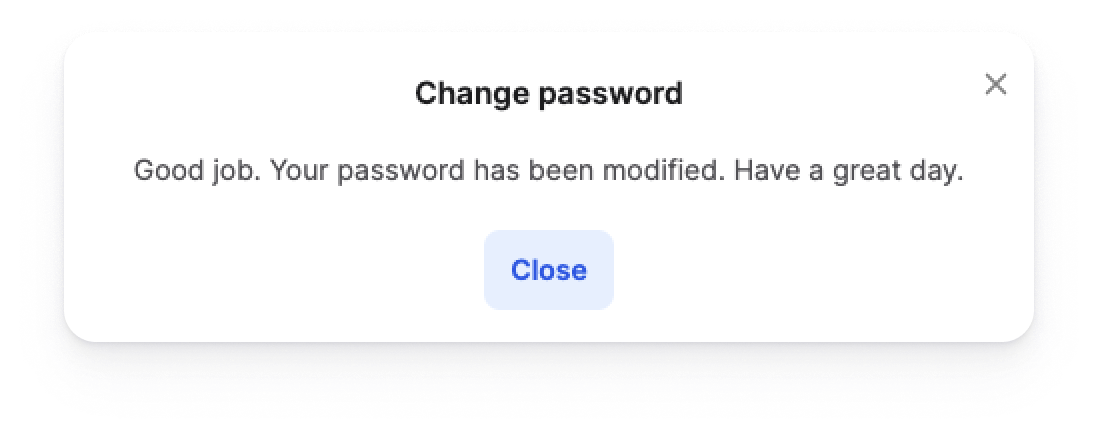
Mot de passe expiré après 6 mois
Pour des raisons de sécurité, votre mot de passe est valide pendant 6 mois. Il vous sera rappelé de le mettre à jour 1 mois avant sa date d’expiration par une bannière qui s’affichera en haut de votre tableau de bord. Si vous n’avez pas été en mesure de mettre à jour votre mot de passe avant la date d’expiration, vous pourrez toujours vous connecter en choisissant un nouveau mot de passe !
Cela ne s'applique pas si vous vous connectez avec Google.
- 1
- Entrez votre nouveau mot de passe.
Votre mot de passe doit être d'au moins 12 caractères avec au moins 1 numéro, au moins 1 lettre majuscule et au moins 1 caractère spécial.
Vous ne pourrez pas utiliser l’un des 4 derniers mots de passe précédemment utilisés.
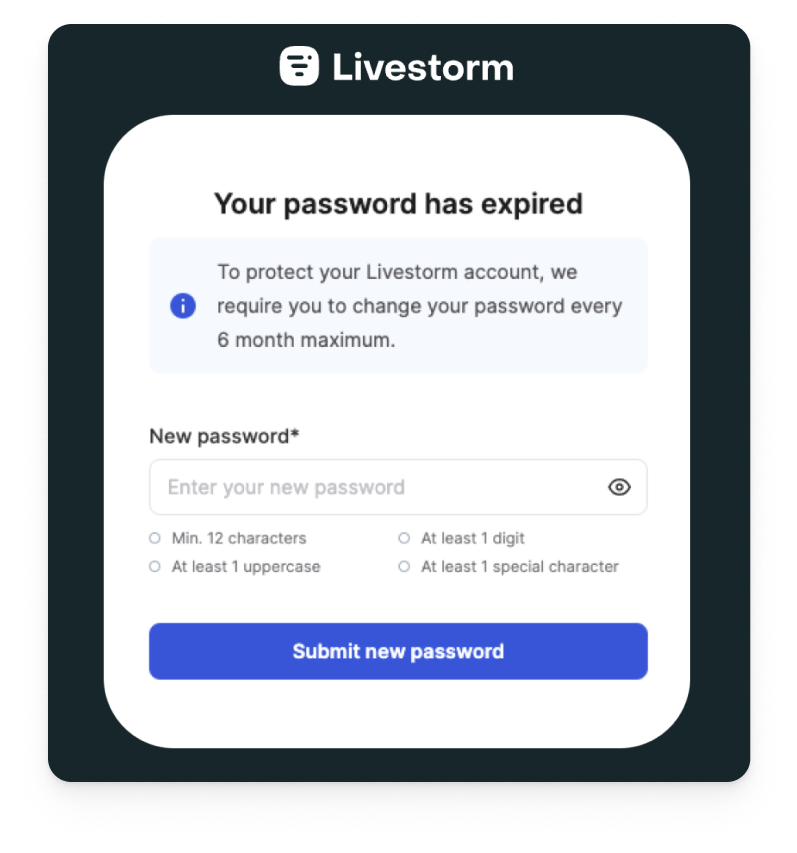
- 2
- Cliquez sur Soumettre un nouveau mot de passe.
- 3
- Bravo, votre mot de passe a été mis à jour ! 🎉